
Bowers & Wilkins Zeppelin - Wireless Smart Speaker Manual
- User manual ,
- Manual (398 pages) ,
- Owner's manual (146 pages)
Advertisement
- 1 Introduction
- 2 Contents
- 3 Installing Your Zeppelin
- 4 Restarting / Rebooting
- 5 Factory Reset
- 6 Setting up on a Network
- 7 Standalone Bluetooth Setup
- 8 Using Your Zeppelin
- 9 Bowers & Wilkins Music App
- 10 Software Update
- 11 Audio Adjustments
- 12 Downward-Facing LED
- 13 Amazon Alexa
- 14 Zeppelin Controls
- 15 Cleaning
- 16 Support
- 17 Environmental Information
- 18 Specifications
- 19 Documents / Resources

Introduction
Zeppelin is a network connected, wireless active speaker that provides extremely high performance. Zeppelin is primarily intended to be configured and controlled using the Bowers & Wilkins Music App. The app is available for both iOS and Android devices.
Some commonly used control functions are also available via touch buttons on the Zeppelin rear panel. It is only possible to install and configure a Zeppelin using the Bowers & Wilkins Music App.
Zeppelin will enable you to:
- Listen to audio from streaming services like Tidal, Qobuz, Deezer, Spotify, Apple Music, and many others.
- Listen to audio over Bluetooth from appropriately enabled Bluetooth source devices.
- Listen to audio playing anywhere in your home on any compatible Bowers & Wilkins Wireless speaker connected to your home network.*
The Bowers & Wilkins Music App is required to connect your Zeppelin to your home network and also to establish connection with other Formation products in your home. The Bowers & Wilkins Music App also provides some control and configuration functions during use. Before you begin your Zeppelin installation, please download and install the Bowers & Wilkins Music App on your iOS or Android device. The Bowers & Wilkins Music App requires iOS 11.4 or later, or Android V8.1 or later. Bluetooth and WiFi services must be enabled on your iOS or Android device. You will also need to know your WiFi network password.
Note: Location Services must be enabled on Android devices during the setup process. This is because Formation products use a low power form of Bluetooth (BT-LE) for service communication which on Android devices is only switched on when Location Services are enabled. Bowers & Wilkins do not use any location services data for marketing purposes.
*Feature to be enabled in early 2022; compatible with Formation speakers
www.bowerswilkins.com
Contents
Zeppelin
Power cable
Literature pack
Installing Your Zeppelin
Your Zeppelin requires a mains power supply to operate so it must be located within reach of a mains socket. If your Zeppelin is to use a wired connection to your home network, it will need to be located within reach of an appropriate network (Ethernet) cable and use a USB-C to Ethernet adaptor.
Your Zeppelin can be placed on a shelf, table or furniture unit, or it can be wall-mounted on a dedicated wall bracket which is available as an accessory to purchase online.
If you decide to place your Zeppelin on a shelf, ensure that the shelf is easily able to support the weight. The audio performance may be diminished if mounting furniture or shelf panels are flimsy or resonant.
Note: If your Zeppelin is to be mounted on a wall bracket, be sure to install the bracket in line with its included instructions. If you are unsure of the suitability of a wall, or of your ability to install the wall bracket, you should engage specialist help. Stud-work and plasterboard walls are unlikely to provide adequate strength or rigidity to support a Zeppelin speaker and bracket.
Like the vast majority of speakers, your Zeppelin radiates sound energy not only forward but also to the side and rear. Consequently, if your Zeppelin is positioned close to room boundaries, or particularly in a corner, bass may become overemphasised. If you find that bass from your Zeppelin is too prominent, moving it to an alternative position may be beneficial, or you can lower the bass level via the Bowers & Wilkins Music App Settings menu.
Connections
In addition to a mains power socket, your Zeppelin speaker also has a USB-C connection for service. It is possible to connect the Zeppelin to a wired (Ethernet) connection with the use of an Ethernet-to-USB-C adaptor (not supplied).
Note: Please connect your Wi-Fi or wired LAN to a commercially available router that is certified as telecommunications terminal equipment.
Switching On and Off
With all connections made, and the Bowers & Wilkins Music App installed on your mobile device, your Zeppelin is ready to be set up. Your Zeppelin has no mains power switch and once connected to mains will run a short start-up routine before being ready to use. The start-up routine includes booting up the speaker, connecting to the network and establishing a link to any streaming services and, therefore, can take some time to complete. During this time the Multifunction button will flash white during boot up and amber when establishing a network connection. It will play an audio prompt when its start-up routine is complete.
When a Zeppelin that has not been previously used is first switched on, it will automatically enter setup mode to enable its connection to your home network. Setup mode is indicated by a slow amber pulse illumination of the Multifunction button (see Diagram 1). The Zeppelin will also appear in the Bowers & Wilkins Music App as available for set up, either as a pop-up or after selecting 'Add Product' from the app Settings page.
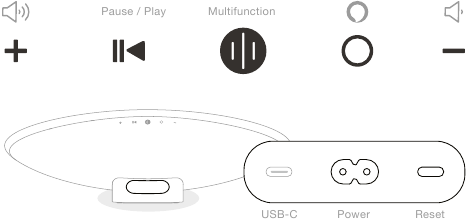
Diagram 1
Zeppelin control panel and connectors
Your Zeppelin manages its operational state and power consumption entirely automatically and will switch to a power saving mode after twenty minutes of inactivity. There is no need ever to switch off your Zeppelin, however, should you wish to do so, simply disconnect it from the mains power. Your Zeppelin will retain its settings without mains power.
Restarting / Rebooting
You can restart a Zeppelin speaker with a short press and release of the Reset button located on the rear panel (see Diagram 1). Pressing the button will reboot the Zeppelin off and on again. All settings will be retained when your Zeppelin restarts. You can also restart your Zeppelin via the Bowers & Wilkins Music App Settings page.
Factory Reset
If you wish to reset your Zeppelin to its factory default settings, press and hold the Reset button for five seconds. The Reset button location can be seen in Diagram 1. The reset process will be indicated by a red Multifunction button and an audio queue; this process will shut down the Zeppelin. On restart, your Zeppelin will enter setup mode. All settings will be deleted when your Zeppelin resets. You can also reset your Zeppelin via the Bowers & Wilkins Music App Settings menu.
Setting up on a Network
With your Zeppelin in setup mode and with its Multifunction button pulsing slowly amber, launch the Bowers & Wilkins Music App on your iOS or Android device. The app will guide you with prompts through the setup process.
Note: Zeppelin employs a Bluetooth connection to the device running the Bowers & Wilkins Music App during the setup process. Bluetooth signals have a relatively short range and can be interrupted by room boundaries, so we recommend that your Zeppelin and Bowers & Wilkins Music App device remain close to the product during the setup process.
The Bowers & Wilkins Music App requires you to create a user account. When you first download the app, you will be asked to sign into your account if you already have one, or create an account. You will need to input a username and password. You can also modify the notifications for your account before setting up. Once you have created an account, you will need to validate the email address by clicking the link that will have been sent to your email address.
The Bowers & Wilkins Music App will first search for any products in setup mode and then will automatically prompt you to start the setup process. Alternatively, you can set up a new product from the Settings menu by selecting 'Add Product' under the 'Your Devices' section.
The setup process in the Bowers & Wilkins Music App will ask you to name the 'Space' in which your Zeppelin is to be used. A list of suggested space names is provided but you can also create your own. When you have selected or created a space name, the app will ask you to press the Multifunction button on the top of your Zeppelin to confirm the selection.
If a wireless network connection is to be used for your Zeppelin, the next setup stage is to connect your Zeppelin to your home WiFi network. The app will ask you to confirm the correct WiFi network and ask you to input its password. Alternatively, if your Zeppelin is connected to your network router using an Ethernet cable and a USB-C to Ethernet adaptor, this stage of the setup process will be bypassed.
Note: If you already have other Bowers & Wilkins compatible products connected to your WiFi network, the Zeppelin will not require you to input your WiFi password as this will be shared securely via the Quick Connect function.
With WiFi network configuration and space selection complete, your Zeppelin is ready for use. Your Zeppelin will play an audio prompt to confirm successful setup.
Standalone Bluetooth Setup
It is possible to use your Zeppelin over Bluetooth without the need to connect the product to a network. With your Zeppelin in setup mode – indicated by the Multifunction button pulsing slowly amber – press and hold the Multifunction button for 5 seconds. The Zeppelin will play an audio prompt and the Multifunction button will be flashing blue. This indicates that the Zeppelin is in Bluetooth pairing mode and can be connected to via your source device's Bluetooth menu. The Zeppelin will be available in the Bluetooth menu under the name 'Zeppelin'.
Note: In this configuration the product can no longer be set up onto a network. To connect the Zeppelin onto a network when in Standalone Bluetooth mode, you will need to perform a factory reset of the product via the Reset button on the rear of the product.
The Zeppelin can be paired with multiple devices by pressing and holding the Multifunction button for 5 seconds to enter pairing mode. The Zeppelin can support pairing with up to eight devices. When in Bluetooth only mode, the Zeppelin's downward-facing light will always be on and cannot be controlled.
Note: The Zeppelin will remain in pairing mode for 2 minutes and time out if no device is paired within that time. To re-enter pairing mode press and hold the Multifunction button.
Using Your Zeppelin
The Basics
You can use your Zeppelin to play audio from streaming services such as Spotify, Apple Music, Qobuz and Tidal. These can be streamed directly from the Bowers & Wilkins Music App, Spotify Connect, Airplay 2 or Bluetooth.
Spaces
Spaces are a core concept of the Formation product family. A 'Space' is a room or a specific area in your home in which you listen to music. It is not possible to use the Zeppelin with any other device in the same space.
Playing Audio via the Bowers & Wilkins Music App
Once you have connected your product and enabled a music streaming service within the app, you can browse music from your streaming service. Once you have selected the track you want to play, simply click the 'Play' button. If you only have a single space, the music will automatically play in that space. If you have multiple spaces, clicking 'Play' will display a list of the available spaces in your home, and selecting a space will play the audio through the selected space.
Playing Audio via Spotify Connect
Use your phone, tablet or computer as a remote control for Spotify. Go to https://www.spotify.com/connect to learn how.
The Spotify Software is subject to third party licenses found here: https://www.spotify.com/connect/thirdparty-licenses.
Playing Audio via AirPlay
AirPlay enables apps on Apple mobile, laptop or desktop devices to stream audio over a network to any AirPlay-compatible speakers, such as Zeppelin. AirPlay-enabled apps will display the AirPlay icon.
To use AirPlay open the app you wish to use and select the content you wish to play. Tap on the AirPlay icon to display a list of available devices followed by the space name you wish to use.
Playing Audio via Bluetooth
Bluetooth enables audio apps on mobile, laptop or desktop devices to stream material over a wireless connection to your Zeppelin.
To use Bluetooth you will first need to pair your device to the Zeppelin. On the Bowers & Wilkins Music App, select Settings and then select the space that contains the device you want to pair with. Selecting 'Pair new device' will put the Zeppelin into Bluetooth pairing mode. Go to the Bluetooth menu of your device and you will be able to pair with the Zeppelin. The Zeppelin will use the space name in the Bluetooth pairing menu. Once paired you can play audio via any app on your source device. You can see a list of the paired devices to your Zeppelin in the Bowers & Wilkins Music App.
Note: The Zeppelin will remain in pairing mode for 2 minutes and time out if no device is paired within that time. To re-enter pairing mode repeat the steps above.
Bowers & Wilkins Music App
The Bowers & Wilkins Music App opens on the main page. At the bottom of the page are four navigation icons for the main sections of the app: browse, library, search and settings. The icon illuminated in yellow indicates which page you are on.
Browse
The browse page of the Bowers & Wilkins Music App has content arranged in multiple rows in a ribbon view that you can search through by swiping right and left. The browse page shows recommended playlists that are generated based on your musical taste, your recently played music and some recommended playlists curated by Bowers & Wilkins. You can also scroll down and browse music from any specific streaming services you have linked to your app.
Note: The recommendations are based on the genres, artists, albums and tracks that you have liked. To like any material simply click the heart symbol. The more you like the better the recommendations will be. Your recommendations will stay with you and your Bowers & Wilkins account and is not linked to your music streaming service.
Library
The Library page groups together all the material that you have liked either in the Bowers & Wilkins Music App or in any of your streaming services. You can search content here by music, podcasts and radio. If you have liked material in a streaming service native app, it may not appear in the Bowers & Wilkins Music App Library straight away.
Search
You can search for any music via the search function in the Bowers & Wilkins Music App. The app will search for results from all of your linked streaming services.
Settings
The Settings pages allow you to configure multiple products within your home. The Settings page is split into different sections:
- Your Spaces
This section lists out all the spaces within your home and from this you can configure individual devices. - Your Account
This section allows you to modify your account details and link any music services to your app. - Your Products
This is where you can trigger any updates that are available for any of your products in your home.
Linking Streaming Services
The Bowers & Wilkins Music App enables you to select and play music from a number of streaming services, such as Qobuz, Tidal, Deezer and many more. To do this the Bowers & Wilkins Music App needs to be linked to your music streaming service. This can be done in Settings via the 'Link Services' button in 'Your Account'. Simply tap and follow the on-screen instructions.
Player View
When audio is playing on the Zeppelin, you can control the volume, play/pause the audio, skip forward and skip back. The Player view can be minimised by hitting the down arrow on the top left of the screen. This minimises the player view to the bottom of the main screen. The Player view can be maximised by tapping on the mini player view at any time.
Software Update
Zeppelin is a network connected speaker and, as such, reliability improvements, new functions and new features can be enabled via software updates. When a software update is available for any product on your network, a tag is marked on the Settings icon. Going to the Settings page will display the available update. Tapping this will trigger an update for all the products on the network that require an update.
Audio Adjustments
The placement of any speaker can have an impact on the audio. Placing a speaker close to a wall can overemphasise the bass, and if the speaker is not facing you, the high frequency content can be lowered. Therefore, it is possible to adjust the bass and treble settings of your Zeppelin to allow greater flexibility in positioning within your room. To access these settings, select Settings and then the name of the space containing the product you wish to adjust, then select the device. You can then adjust the bass and treble from -6dB to +6dB. The settings will be stored by the Zeppelin when the power is disconnected but will be reset after a factory reset.
Downward-Facing LED
The Zeppelin incorporates a downward-facing LED light that illuminates the bottom of the Zeppelin. This down light can be adjusted via the Bowers & Wilkins Music App. To access the controls, select Settings and then the name of the space containing the product you wish to adjust, then select the device. The light can be enabled and disabled, and the brightness can also be adjusted.
The downward-facing LED will be illuminated whenever the Zeppelin is being used. The light will turn off after 20 minutes of inactivity.
Amazon Alexa
The Zeppelin is a smart speaker with the Amazon Alexa voice assistant inbuilt. To enable this feature, go to the device level settings page within the Bowers & Wilkins Music App. Select Settings and then choose the space containing the Zeppelin on which you wish to enable the voice assistant. Next, select the device. The device settings page will be displayed. You can enable Amazon Alexa here by linking your Amazon account: simply click the link and follow the instructions. You can unlink your Zeppelin from your Alexa account at any time.
To talk to Alexa simply say the trigger word, 'Alexa' or press the Voice Service button on the Zeppelin. Pressing and holding the Voice Service button will mute the Alexa microphones.
Zeppelin Controls
Your Zeppelin has buttons on the upper rear panel that provide play/pause control, volume adjustment and voice services – see Diagram 1.
Pressing play/pause will alternately stop and restart audio playback.
Pressing Volume Up (+) or Volume Down (-) will adjust the volume of any audio that is being played. Pressing and holding the + and - buttons will continuously increase or decrease volume.
Touching the Multifunction button will cycle through and play the active streams and sources available to the Zeppelin. The Zeppelin Multifunction button illumination changes to indicate a variety of operational states. The illuminations are displayed in Diagram 2.
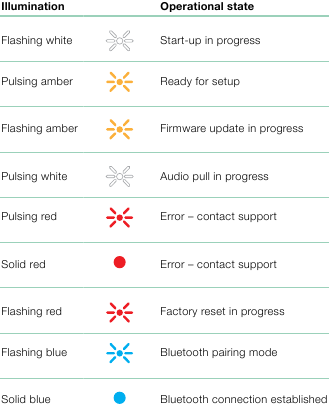
Diagram 2
Multifunction indicator illuminations
Pressing the Voice Service button allows you to talk to the voice assistant without needing to say the trigger word. This functionality requires a voice service to be enabled on your Zeppelin.
Cleaning
Should your Zeppelin need cleaning, you can wipe its top surface with a clean, lint-free cloth and brush its grille with a soft brush. If you wish to use any cleaning fluid, apply it onto the cleaning cloth and not directly onto the Zeppelin. Test a small area first, as some cleaning products may damage some of the surfaces. Avoid products that are abrasive, or contain acid, alkali or antibacterial agents.
Support
Should you require further help or advice regarding your product please visit the support site: www.bowerswilkins.com/support.
Environmental Information
This product automatically manages its power state without the need of any interaction. When connected to a network and not in use, the power consumption is automatically reduced below 2 watts.
This product complies with international directives, including but not limited to the Restriction of Hazardous Substances (RoHS) in electrical and electronic equipment, the Registration, Evaluation, Authorisation and restriction of Chemicals (REACH) and the disposal of Waste Electrical and Electronic Equipment (WEEE). Consult your local waste disposal authority for guidance on how properly to recycle or dispose of this product.
Specifications
| Technical Features | Bowers & Wilkins Music App (with Deezer, Qobuz and TIDAL support) Apple AirPlay 2 Spotify Connect Bluetooth In Digital Signal Processing Dynamic EQ |
| Bluetooth | 5.0 |
| Bluetooth Codecs | aptX™ Adaptive AAC SBC |
| AirPlay 2 Compatibility | iPhone, iPad, and iPod touch with iOS 11.4 or later, Apple TV 4K or Apple TV (4th Generation) with tv OS 11.4 or later, Mac or PC with iTunes 12.8 or later |
| Amplifier Power Output | 240W |
| Drive Units | HF 2x 25mm (1") double dome tweeters MF 2x 90mm (3 ½") FST midrange LF 1x 150mm (6") subwoofer |
| Frequency Response | 35Hz to 24kHz |
| Dimensions | 210mm (h) x 650mm (w) x 194mm (d) |
| Weight | 6.5kg |
| Connections | USB-C – service only |
| Input Voltage | 100V-240V, 50/60Hz |
| Power Consumption | Below 2 watts (sleep) |

Documents / Resources
References
Download manual
Here you can download full pdf version of manual, it may contain additional safety instructions, warranty information, FCC rules, etc.
Download Bowers & Wilkins Zeppelin - Wireless Smart Speaker Manual
Advertisement





















Need help?
Do you have a question about the Zeppelin and is the answer not in the manual?
Questions and answers