
Bang & Olufsen BeoSound Moment Manual
- Installation manual (71 pages) ,
- User manual (54 pages) ,
- Manual (56 pages)
Advertisement

BeoSound Moment elements
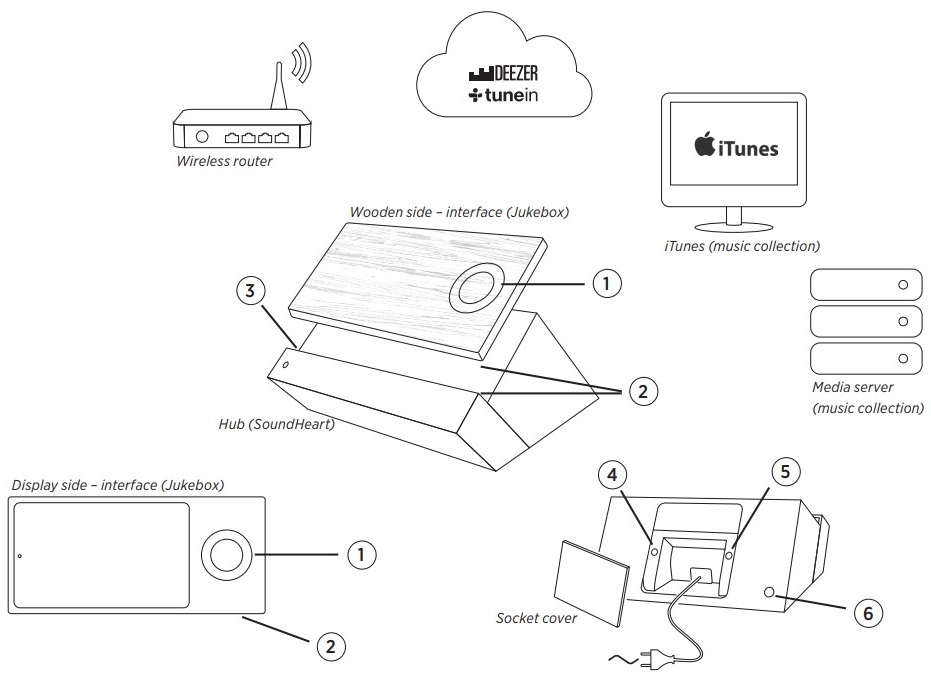
- The touch wheel
- The charging points of the interface and the hub must be aligned for charging to take place.
- Mute button.
*To mute (pause) sound, press the mute button in the left corner of the hub's ledge. While the sound is muted, the indicator placed above the mute button shines green. To unmute, press the button again. - The wireless button. When the LED flashes green the network module is in setup mode. When it shines white, the network signal is strong. If it flashes orange, there is no network connection.
- Wireless speaker button.
- The on/off button. When you switch BeoSound Moment on, the LED turns green. When the BeoSound Moment switches off, the LED flashes red shortly.
Music collection
For BeoSound Moment to work, you must put in the music and radio stations that you care about.
You can build your collection from the on-line services by adding content to your profile.
However, a quick way to get started, especially if you have spent time in the past maintaining a digital music collection, is to add it to your BeoSound Moment.
You can choose an 'always on' media server, i.e.. a NAS or iTunes on your computer.
See www.bang-olufsen.com/mediaserver for information on how to use your iTunes library.
First-time setup
Before first-time setup, we recommend that you prepare the following:
- BeoSound Moment.
- A wireless router (network name and password).
- A TuneIn® account with your favourite radio stations (www.tunein.com).
- A Deezer® Premium+ subscription for music service with your favourite music (www.deezer.com).
- Your personal music collection – A media server with music.
- Loudspeakers.
Connect the BeoSound Moment hub (SoundHeart) via LAN cable, if you want a cabled connection. Connect it to the mains, switch it on and leave the interface (Jukebox) docked on the hub while carrying out first-time setup to ensure charging.
Navigation in first-time setup
- To move to the next screen, tap the arrow to the right.
![]()
- To move back through screens, tap the arrow to the left. You can skip steps and return to them later through the settings menu.
![]()
- To make changes in the settings menu later, remove the socket cover on the back of the hub (SoundHeart) and settings menus are displayed.
![]()
Loading your music for the first time takes some time. Depending on your music collection, it may take several hours.
Connecting speakers
You can use BeoSound Moment with both wired and wireless speakers or integrate it with your Network Link TV.
Prepare your speakers by placing them and switching them on before initiating first-time setup on BeoSound Moment.
For additional information on how to set up your speakers or television, refer to their own guides.
Add up to 8 speakers to your setup and mix both wired and wireless speakers. During first-time setup, you can only set up either wired or wireless speakers.
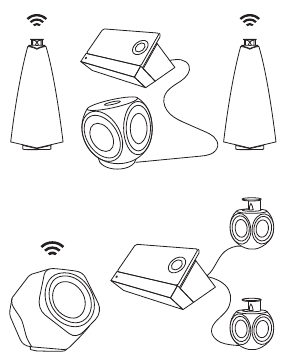
Wired speakers are connected to the speaker sockets on the hub (SoundHeart). To connect to wireless speakers, make sure they are switched on and in pairing mode (refer to the guides enclosed with your speakers). Speaker setup menus appear automatically during First-time setup, but when setting up speakers later, you just press the wireless speaker button on the hub (SoundHeart) to search for speakers.
MoodWheel
MoodWheel is an instant one-touch interface on top of the music service and your own music collection. Every time you touch the MoodWheel, the music will be different. At the top music is more bright and happy, at the bottom more dark and contemplative. On the left music is more relaxing and on the right it's much more energetic. Touch anywhere on the MoodWheel and we will create a continuous stream of music for you.
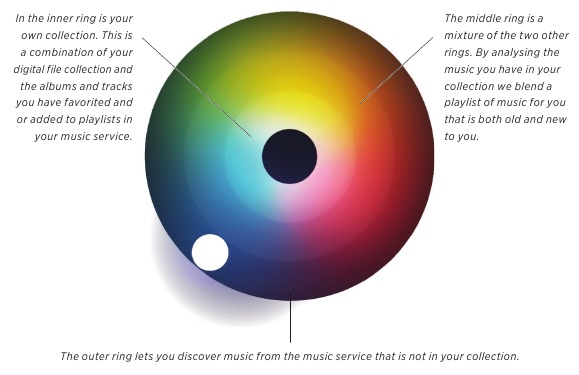
To learn more about the MoodWheel go to the BeoSound Moment product page on www.bang-olufsen.com.
PatternPlay
PatternPlay is an instant one-touch way of setting the atmosphere, with the music you want, without even having to look at a screen.
When the wooden side is facing up, and no music is playing, a single touch in the middle of the wooden circle will automatically start playing a stream of music that you would be likely to listen to at this time. PatternPlay learns the rhythm of your home. To do this, PatternPlay tracks what your BeoSound Moment is playing, what day of the week it is and what time of the day. If the music that starts playing was not what you wanted, turn over to the display side and select what you really want to hear. PatternPlay learns from every interaction. The more you use BeoSound Moment, the smarter PatternPlay gets and the better it works.
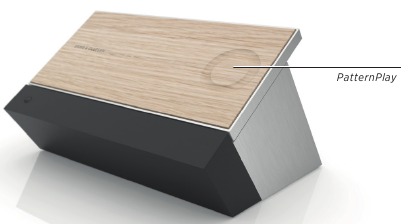
PatternPlay only works when the wooden side of the interface (Jukebox) is facing upwards. You activate PatternPlay by tapping the middle of the wooden circle or you can use BeoRemote One and bring up 'PatternPlay' in the remote control display and press the centre button. For more information, see the FAQ section on www.bangolufsen.com.
Operating BeoSound Moment
Use the wheel on either side of the interface (Jukebox) to adjust volume, start and stop playback and step.
You can mute (pause) the sound by making a short tap in the middle of the touch circle.
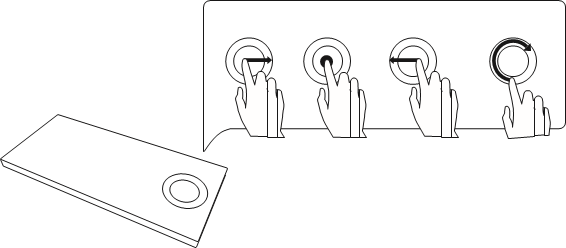
Swipe from the bottom and up in the middle of the touch circle. This will add the track to your Deezer favourites and the inner ring of the MoodWheel.
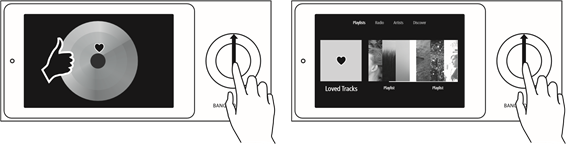
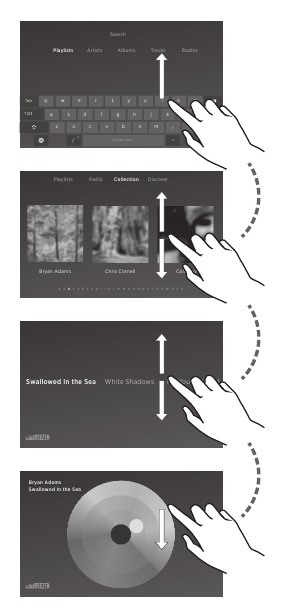
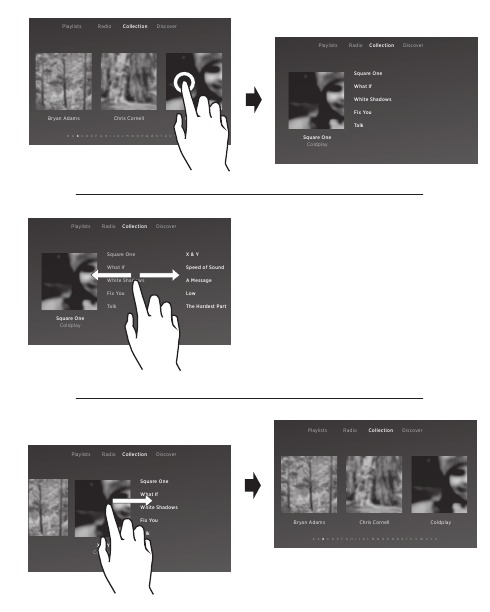
Radio – TuneIn
Use the internet radio service TuneIn to listen to radio on BeoSound Moment. You can use the BeoMusic App to select your favorite stations to be displayed on BeoSound Moment.
Music services – Deezer
BeoSound Moment is able to access playlists and favorited artists from your Deezer account. In the radio view, you can also select from Deezer's radio channels.
You can create and organise your playlists and select your favourite music directly from the Deezer application on your mobile device and computer or use the BeoMusic App to do so.
Bluetooth®
If you want to stream from a music service, such as Spotify, or directly from your mobile device, connect it to the BeoSound Moment via Bluetooth.
Bluetooth pairing
To open BeoSound Moment for Bluetooth pairing, simply remove the socket cover. Then select BeoSound Moment in the list of Bluetooth speakers on your device. Once you have paired your device and BeoSound Moment, you can put the socket cover back on.
Access to settings
Removing the socket cover on BeoSound Moment gives you additional options. Once the cover is removed, the settings menu is displayed. To return to normal operation, put the socket cover back on.
Troubleshooting
If there is a problem with your BeoSound Moment, a small icon will appear in the display. The music will keep on playing if possible. You can see the details regarding the problem by lifting the socket cover.
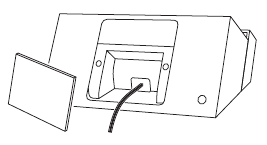
If a wireless symbol or yellow triangle appears, press it to see additional information.
Additional information can also be found on the product pages on www.bang-olufsen.com and in the FAQ section under Customer Support.
To ensure that your BeoSound Moment is always up to date with the latest software, you should leave the automatic software update setting on. Automatic software update will then take place at night when the interface (Jukebox) is docked and the product is not in use.
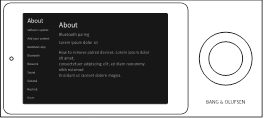

Documents / Resources
References
![www.tunein.com]() TuneIn Logo
TuneIn Logo![www.deezer.com]() Deezer | Listen to music | Online music streaming platform
Deezer | Listen to music | Online music streaming platform![www.bang-olufsen.com]() Bang & Olufsen - High-end Headphones, Speakers, and Televisions
Bang & Olufsen - High-end Headphones, Speakers, and Televisions![www.bangolufsen.com]() Bang & Olufsen - High-end Headphones, Speakers, and Televisions
Bang & Olufsen - High-end Headphones, Speakers, and Televisions
Download manual
Here you can download full pdf version of manual, it may contain additional safety instructions, warranty information, FCC rules, etc.
Advertisement
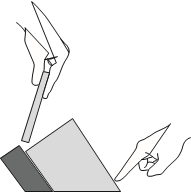
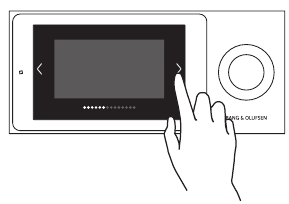
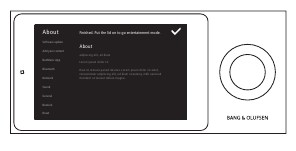




Need help?
Do you have a question about the BeoSound Moment and is the answer not in the manual?
Questions and answers