
Huawei E5576-320 Wireless Router Manual
- Quick start manual (108 pages) ,
- Quick start manual (300 pages)
Advertisement

Inserting the SIM Card
Insert the SIM card into the slot with its chip side facing down and the notched side facing out.


Powering on the Mobile WiFi
Press and hold the Power button to power on the Mobile WiFi. Your Mobile WiFi searches for mobile network signals automatically after it is powered on.

 | Green: Strong signal |
| Yellow: Weak signal | |
| Red: No Internet access |

Accessing the Internet
Connect your device to the Mobile WiFi to access the Internet. Remove the back cover to view the default Wi-Fi name (SSID) and password (Wi-Fi Key).
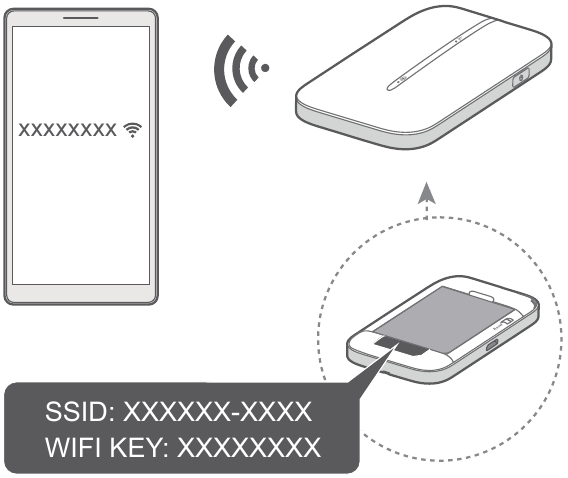

Device Management
Using app: You may scan the QR code below to download HUAWEI SmartHome App to manage your Mobile WiFi, for example, changing your Wi-Fi name or password, or checking data usage.

Using browser: Enter 192.168.8.1 into the browser on your mobile phone or computer to go to your Mobile WiFi's webbased management page. The default login password is admin.

- If you cannot visit the web-based management page, check whether your mobile phone or computer is connected to your Mobile WiFi.
- We suggest that you modify the default Wi-Fi name and password, and the default login password to ensure that your data is secure.
Charging
 Red: Low battery power. Please charge your Mobile WiFi.
Red: Low battery power. Please charge your Mobile WiFi.

Please use the original Huawei charging cable and power adapter.

Appearance
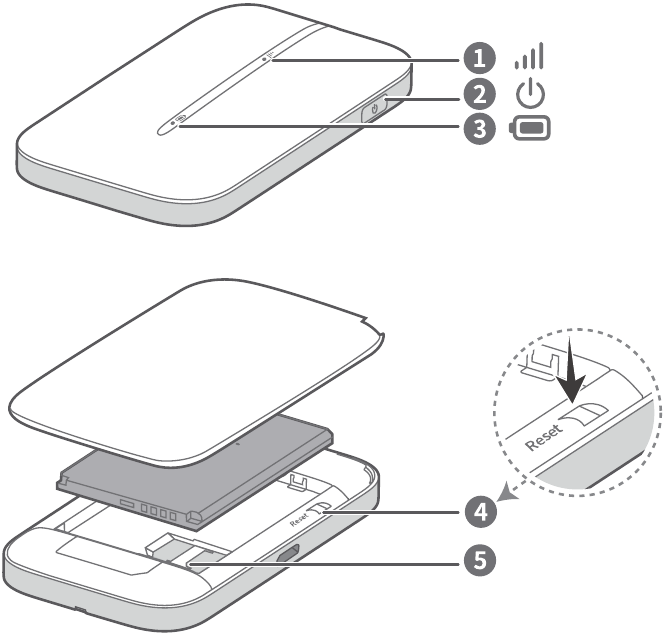
- Signal indicator
- Power button
- Battery indicator
- Reset button
- SIM card slot
To power off the Mobile WiFi: Press and hold the Power button until all indicators turn off.
To restore the Mobile WiFi to its factory settings: Use a pin to press and hold the Reset button while your Mobile WiFi is powered on. When all indicators start to flash, the reset is complete.
FAQs
What should I do if the Signal indicator on my Mobile WiFi is red and I do not have Internet access?
- Make sure that the SIM card is the right size and inserted correctly into the slot.
- Confirm that your SIM card has sufficient balance. If your SIM card is new, ensure that it has Internet access.
- The PIN verification feature may have been enabled.
- Open the HUAWEI SmartHome App, and go to Advanced Settings > PIN Management to enter the correct PIN code.
- Disable this feature if you don't want to enter your PIN on a regular basis.
- If the issue persists, restore your Mobile WiFi to its factory settings and try again.
What should I do if the Signal indicator on my Mobile WiFi is yellow, the signal strength is weak, or the network speed is slow?
- Move your Mobile WiFi closer to a window or use it in an open area to receive better signal.
- However, if your mobile phone receives good signal strength at the same spot where your Mobile WiFi is placed, restore your Mobile WiFi to its factory settings and try again.

What should I do if I can't connect to my Mobile WiFi after a period of inactivity?
Your Mobile WiFi may be in sleep mode or powered off.
- Press the Power button on your Mobile WiFi. If indicators light up, your Mobile WiFi was in sleep mode. In this mode, your Mobile WiFi automatically disables Wi-Fi to save power. You can disable the sleep mode through the HUAWEI SmartHome App.
- If there is no response after you press the Power button, your Mobile WiFi is powered off. Press and hold the Power button to power it back on.

Why can't I access the web-based management page by entering 192.168.8.1 on my browser?
This is likely due to an IP address conflict when the Mobile WiFi assigns itself a new IP address. Please try entering 192.168.9.1 and see if this resolves the issue.
Legal Notice
Copyright © Huawei Technologies Co., Ltd.
2019. All rights reserved.
No part of this manual may be reproduced or transmitted in any form or by any means without prior written consent of Huawei Technologies Co., Ltd. and its affiliates ("Huawei"). The product described in this manual may include copyrighted software of Huawei and possible licensors. Customers shall not in any manner reproduce, distribute, modify, decompile, disassemble, decrypt, extract, reverse engineer, lease, assign, or sublicense the said software, unless such restrictions are prohibited by applicable laws or such actions are approved by respective copyright holders.
Trademarks and Permissions
 , HUAWEI , and
, HUAWEI , and 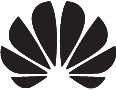 are trademarks or registered trademarks of Huawei Technologies Co., Ltd. LTE is a trademark of ETSI.
are trademarks or registered trademarks of Huawei Technologies Co., Ltd. LTE is a trademark of ETSI.
Wi-Fi ®, the Wi-Fi CERTIFIED logo, and the Wi-Fi logo are trademarks of Wi-Fi Alliance.
Other trademarks, product, service and company names mentioned may be the property of their respective owners.
Notice
Some features of the product and its accessories described herein rely on the software installed, capacities and settings of local network, and therefore may not be activated or may be limited by local network operators or network service providers.
Thus, the descriptions herein may not exactly match the product or its accessories which you purchase.

VideosHuawei E5576-320 Wireless Router Connection and Setup Video
Documents / ResourcesDownload manual
Here you can download full pdf version of manual, it may contain additional safety instructions, warranty information, FCC rules, etc.
Advertisement





















Need help?
Do you have a question about the E5576-320 and is the answer not in the manual?
Questions and answers