
Tp-Link RE220 Range Extender Quick Guide
- User manual (56 pages) ,
- Quick start manual (4 pages) ,
- Quick installation manual (2 pages)
Advertisement

Need setup videos?
Scan the QR code, or visit https://www.tp-link.com/support/setup-video/ and search for the setup video of your model.

*Images may differ from actual product
Power On
Plug the extender into a power outlet next to your router. Wait until its Power LED turns solid on.
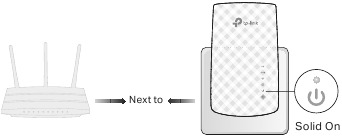
Set Up
Method 1: Via the Tether App

- Connect your smartphone to the extender's network TP-Link_Extender.
![]()
- Launch the Tether app, and select your extender. Create a password to log in.
![]()
- Follow app instructions to complete the setup. The
![]() LED should turn solid on, indicating successful connection to your router.
LED should turn solid on, indicating successful connection to your router.
Note: If the LED does not turn solid on, refer to FAQ > Q2.
![]()
Method 2: Via a Web Browser
- Connect your computer or smartphone to the extender's network TP-Link_Extender. If you are using a computer, unplug the Ethernet cable if any.
![]()
- Launch a web browser, and enter http://tplinkrepeater.net or http://192.168.0.254 in the address bar. Create a password to log in.
Note: If the login window does not appear, refer to FAQ > Q1.
![]()
- Follow web instructions to complete the setup. The
![]() LED should turn solid on, indicating successful connection to your router.
LED should turn solid on, indicating successful connection to your router.
Note: If the LED does not turn solid on, refer to FAQ > Q2.
![]()
Method 3: Via the WPS Button
- Press the WPS button on your router.
![tp-link - RE220 - Set up via the WPS Button - Step 1 Set up via the WPS Button - Step 1]()
- Within 2 minutes, press the WPS button on the extender for 1 second. The
![]() LED should change from blinking to solid on, indicating successful connection.
LED should change from blinking to solid on, indicating successful connection.
Note: If the LED does not turn solid on, try again or use Method 1 or 2.
![tp-link - RE220 - Set up via the WPS Button - Step 2 Set up via the WPS Button - Step 2]()
- If the extender connects to a dual band router, repeat steps 1 and 2 above to connect to the other band.
![]()
Extended Network Names: Router's network name with _EXT at the end
Passwords: Same as your router
Note: If you want to change the extended network names, refer to Manage the Extender on the back page.
If you cannot find the network names with _EXT in your Wi-Fi network list, this means that the extender has been connected to a OneMesh router and automatically copied its Wi-Fi settings. See back for more information.
Relocate
- Plug in the extender about halfway between your router and the Wi-Fi dead zone. The location you choose must be within the range of your router.
![tp-link - RE220 - Relocate Relocate]()
- Wait for about 2 minutes until the
![]() LED turns solid green. If it doesn't, relocate the extender closer to the router to achieve better signal quality.
LED turns solid green. If it doesn't, relocate the extender closer to the router to achieve better signal quality.
Tip: For more intuitive location assistant, access extender settings via the Tether app and go to Tools > Location Assistant.
 Enjoy the internet!
Enjoy the internet!
Manage the Extender
After setup, you can manage the extender via any of the methods below.
Note: If your extender and router use the same network name, Method 1 is recommended.
Method 1: Via the Tether App
- Connect your smartphone to the extender's or router's network.
- Launch the Tether app, select your extender, and log in.
- Manage the extender as needed.
Method 2: Via a Web Browser
- Connect your computer or smartphone to the extender's network. If you are using a computer, unplug the Ethernet cable if any.
- Launch a web browser, enter http://tplinkrepeater.net in the address bar, and log in.
Note: If the login window does not appear, refer to FAQ > Q1. - Manage the extender as needed.
OneMeshTM with Seamless Roaming

TP-Link OneMesh router and extenders work together to form one unified Wi-Fi network. Walk through your home and stay connected with the fastest possible speeds thanks to OneMesh's seamless coverage.
 Unified Wi-Fi Network
Unified Wi-Fi Network
Router and extenders share the same wireless settings, including network name, password, access control settings and more.
 Seamless Roaming
Seamless Roaming
Devices automatically switch between your router and extenders as you move through your home for the fastest possible speeds.
 Easy Setup and Management
Easy Setup and Management
Set up a OneMesh network with a push of WPS buttons. Manage all network devices on the Tether app or at your router's web management page.
To check full list of TP-Link OneMesh devices, scan the QR code, or visit https://www.tp-link.com/One-Mesh/compatibility.

LED Explanation
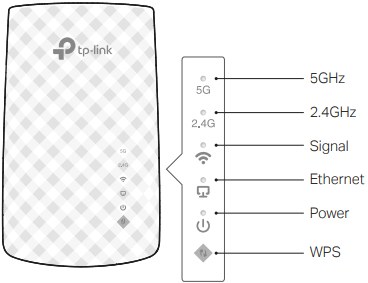
| LED | Status | Indication (For Range Extender Mode) |
| 5GHz | On/Off | The extender is connected or not connected to the 5GHz wireless network of your host router. |
| 2.4GHz | On/Off | The extender is connected or not connected to the 2.4GHz wireless network of your host router. |
 (Signal) | Solid green | The extender is connected to your router's wireless network and is in a suitable location. |
| Solid red | The extender is experiencing poor signal strength. Try relocating it closer to your router. | |
| Off | No wireless connection is established. | |
 (Ethernet) | On/Off | The Ethernet port is connected or not connected to a powered-on device. |
 (Power) | On/Off | The extender is on or off. |
| Blinking | The system is starting up or firmware is being upgraded. | |
 (WPS) | On | WPS connection is established. |
| Blinking | WPS connection is in progress. | |
| Off | WPS connection has been established for more than 5 minutes or WPS connection failed. |
FAQ (Frequently Asked Questions)
Q1. What should I do if I cannot access the extender's web management page?
- Make sure your computer or smartphone has connected to the extender's network, and not that of your router. If your router and extender share the same network name, connect your computer to the extender via an Ethernet cable, or use the Tether app.
- If you are using a computer, make sure it is set to obtain an IP address and DNS server address automatically.
- Verify that http://tplinkrepeater.net or http://192.168.0.254 is correctly entered in the web browser and press Enter. Note that http://192.168.0.254 applies only for extenders with factory default settings.
- Use another web browser and try again.
- Reboot or reset the extender and try again.
If you are still having problems, contact our technical support.
Q2. What should I do if the  LED doesn't turn solid on after completing setup via the Tether app or web browser?
LED doesn't turn solid on after completing setup via the Tether app or web browser?
- You may have entered incorrect Wi-Fi passwords for your host networks during the configuration. Check the passwords and try again.
- Make sure the extender is close to your router, preferably within 16 feet, and away from large electrical appliances.
- If you have enabled wireless MAC filtering, wireless access control, or access control list (ACL) on your router, disable them first, then follow any method on the front page to complete the configuration.
- Try setting up via the WPS button.
- Reset the extender and go through the configuration again.
If you are still having problems, contact our technical support.
Q3. How do I reset the extender?
- With the extender powered on, use a pin to press the RESET button for 1 second. The extender will reboot.
![]()
Safety Information
- Keep the device away from water, fire, humidity or hot environments.
- Do not attempt to disassemble, repair, or modify the device.
- Do not use the device where wireless devices are not allowed.
- The socket-outlet shall be installed near the equipment and shall be easily accessible.
Please read and follow the above safety information when operating the device. We cannot guarantee that no accidents or damage will occur due to improper use of the device. Please use this product with care and operate at your own risk.
TP-Link hereby declares that the device is in compliance with the essential requirements and other relevant provisions of directives 2014/53/EU, 2009/125/EC, 2011/65/EU and (EU) 2015/863. The original EU declaration of conformity may be found at https://www.tp-link.com/en/ce.

 For technical support, the user guide and other information, please visit https://www.tp-link.com/support/, or simply scan the QR code.
For technical support, the user guide and other information, please visit https://www.tp-link.com/support/, or simply scan the QR code.

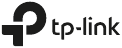
Documents / Resources
References
Wi-Fi Routery
Support | TP-Link
| TP-Link Česká republika
![www.apple.com]() App Store - Apple
App Store - Apple![play.google.com]() Google Play
Google PlayTrying to Configure the Range Extender? | TP-Link
CE Regulatory Compliance | TP-Link
Download manual
Here you can download full pdf version of manual, it may contain additional safety instructions, warranty information, FCC rules, etc.
Advertisement


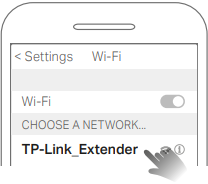

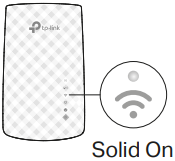
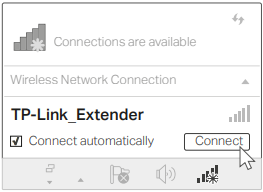
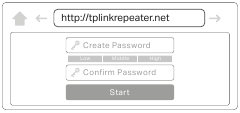
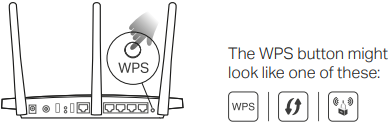
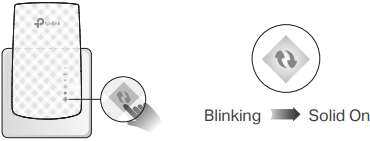
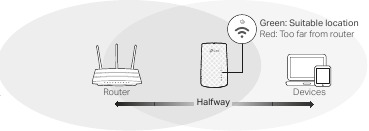





















Need help?
Do you have a question about the RE220 and is the answer not in the manual?
Questions and answers