Advertisement
- 1 Introduction
- 2 Content of the box
- 3 Charging your camcorder
- 4 Inserting (or removing) memory card
- 5 Turning on the camcorder
- 6 Selecting recording quality
- 7 Video recording and photo taking
- 8 Playing back or deleting recordings
- 9 Installing RCA Memory Manager application
- 10 Learning more about the camcorder
- 11 General controls
- 12 For customer service and technical support
- 13 Documents / Resources

Introduction
Please read these instructions for quick tips on using the product.
A comprehensive User Manual in your selected language (English, Spanish, or French) will be copied to your PC as part of the Memory Manager software installation. You can find the User Manual PDF file as a shortcut on your desktop and also under the Window's Start Menu under the RCA folder. The User Manual PDF file can also be found in the camcorder memory under the User Manuals folder.
Content of the box
- Small Wonder Camcorder
- AC/DC adapter
- USB cable
- AV cable
- Carrying case
- Wrist strap
- Quick Start Guide
- Owner Registration card
- Warranty leaflet
- 4GB microSD card (installed in the camcorder)
- microSD to SD adaptor
Charging your camcorder
Please charge the battery for at least three hours before first use.
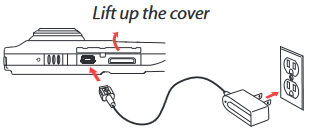
- Use only the provided AC/DC adapter
- Image is for reference only, the AC/DC adapter shown in the image may vary from the actual product
NOTE:
The unit is properly charging when you see the animated charging symbol on the Camcorder display. If you do not see this charging symbol, follow these steps:
- Make sure that you have the camcorder connected to the AC/DC power adapter.
- Momentarily slide and hold the Camcorder power switch to the ON position to initiate charging.
Inserting (or removing) memory card
The camcorder internal memory will only permit minutes of recording time. A microSD memory card (installed in the camcorder) is recommended for recording.
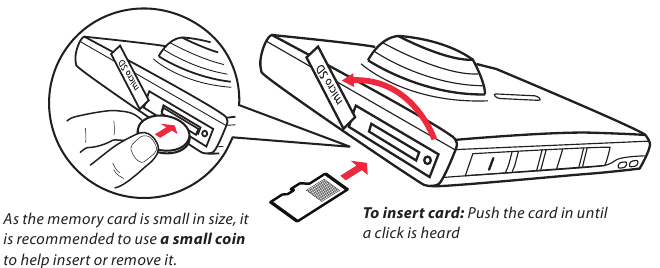
As the memory card is small in size, it is recommended to use a small coin to help insert or remove it.
To insert card: Push the card in until a click is heard
To remove card: Push card in until a click is heard, then slowly release the card.
As card is under minimal tension when locked in memory slot, please use care when removing.
Turning on the camcorder
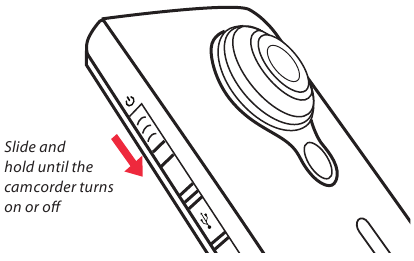
The camcorder has three operation modes (Video, Photo and Playback). It is always in Video mode after switched on. Refer to the diagram below for switching between modes.
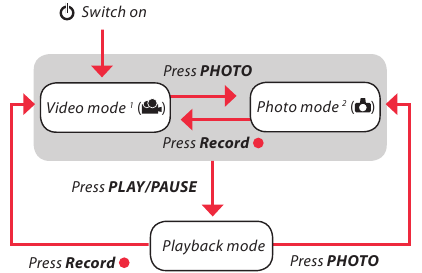
1 In Video mode (![]() ), press Record
), press Record ![]() to record a video.
to record a video.
2 In Photo mode (![]() ), press PHOTO to take a photo.
), press PHOTO to take a photo.
Selecting recording quality
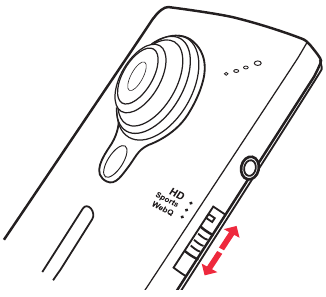
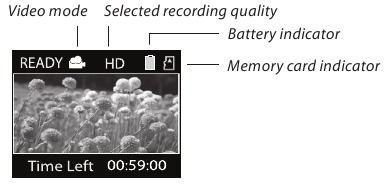
| Settings | Resolutions (pixel) & Frame Rates (FPS) | Approx. recording durations on a 16 GB memory card 3 |
| HD | 1280 x 720 @ 30fps | 8 hours |
| Sports | 848 x 480 @ 60fps | 8 hours |
| WebQ | 320 x 240 @ 30fps | 40 hours |
Video recording and photo taking
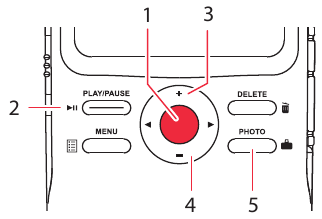
- Start, stop, resume recording in Video mode (
![]() ); enter Video mode (
); enter Video mode (![]() ) from Photo mode (
) from Photo mode (![]() )
) - Pause recording
- Zoom in during recording
- Zoom out during recording
- Enter Photo mode (
![]() ) from Video mode (
) from Video mode (![]() ); take photos in Photo mode (
); take photos in Photo mode (![]() )
)
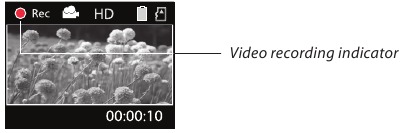
3 Actual recording time and capacity will vary depending on type of video content being recorded, system requirements, and other factors.
Playing back or deleting recordings
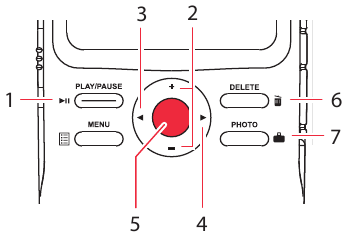
- Enter Playback mode to play the most recent recording; start or pause playback
- Adjust volume during playback Cue to previous recording
- Cue to next recording
- Enter Video mode (
![]() ) from Playback mode
) from Playback mode - Press once to delete the last or selected recording; press and hold for 3 seconds to delete all recordings. Follow the instructions on screen to confirm deletion.
- Enter Photo mode (
![]() ) from Playback mode
) from Playback mode
Installing RCA Memory Manager application
Connect the camcorder to your PC with the provided USB cable. The Memory Manager application will start installation automatically4. Follow the instructions on screen for installation.
To ensure that videos can be managed and played on your PC:
- Make sure to install the included Memory Manager application.
- Use the SHARE functions of the Memory Manager for sharing videos with friends and family. The native files from the camcorder may not play in other computers.
4 If the installation does not start automatically, open My Computer and double- click the SmallWonder icon. Then double-click rcasw_setup to start the installation.
Learning more about the camcorder
Read the user manual for more information on the following:
- Using the MENU button to set the camcorder (including date and time)
- Viewing videos on TV
- Recording videos to VHS tape or DVD
- Connecting the camcorder to your PC
- Tips and troubleshooting
- Safety and warranty information
General controls

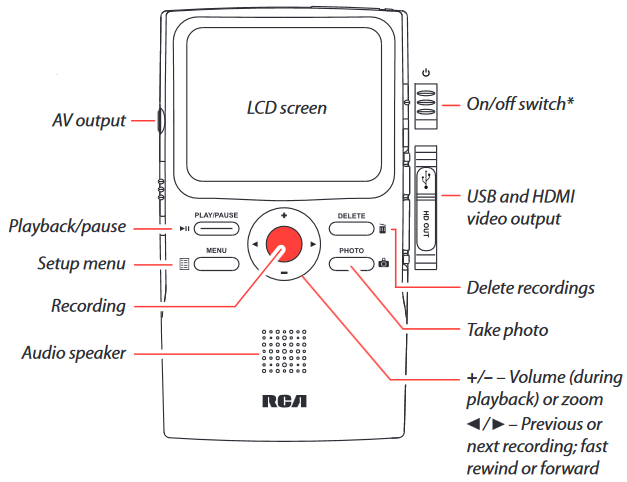
* To reset the camcorder (in case it is not functioning properly): Slide and hold the On/off switch for more than 10 seconds.
For customer service and technical support
For more information on this product, please visit www.rcaaudiovideo.com.
RCA's customer support line is available at (800) 290-6650.
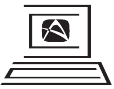
For Customer Service
Visit Our Website At
www.rcaaudiovideo.com
Product Information, Photos,
FAQ's, Owner's Manuals
IMPORTADOR PARA MEXICO:
Audiovox Mexico, S. de R.L. de C.V.
Ejercito Nacional 436 Piso 3
Col. Chapultepec Morales C.P. 11570
Mexico, D.F.
EXPORTADOR:
Audiovox Electronics Corp
150 Marcus Blvd,
Hauppauge.
Audiovox Electronics Corp.
150 Marcus Blvd., Hauppauge,
www.rcaaudiovideo.com
© 2009 Audiovox Electronics Corp.
Trademark Registered
Printed in China
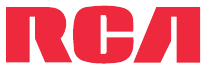
Documents / ResourcesDownload manual
Here you can download full pdf version of manual, it may contain additional safety instructions, warranty information, FCC rules, etc.
Download RCA EZ218BK - Small Wonder Camcorder Quick Start Guide
Advertisement



Need help?
Do you have a question about the Small Wonder EZ218BK and is the answer not in the manual?
Questions and answers