
Bose QUIETCOMFORT 35 II Maual
- User manual ,
- Manual (2 pages) ,
- User manual (10 pages)
Advertisement
- 1 BOSE CONNECT APP
- 2 WHAT'S IN THE CARTON
- 3 HEADPHONE CONTROLS
- 4 THE GOOGLE ASSISTANT
- 5 NOISE CANCELLATION
- 6 ALTERNATIVE VOICE CONTROL
- 7 BATTERY CHARGING
- 8 STATUS INDICATORS
- 9 VOICE PROMPTS
- 10 BLUETOOTH CONNECTIONS
- 11 MULTIPLE BLUETOOTH CONNECTIONS
- 12 CARE AND MAINTENANCE
-
13
TROUBLESHOOTING
- 13.1 Common solutions
- 13.2 Headphones don't power on
- 13.3 Headphones don't connect with your mobile device
- 13.4 Headphones don't connect using NFC
- 13.5 No sound
- 13.6 Poor sound quality
- 13.7 No sound from a device connected by the back-up audio cable
- 13.8 Poor sound quality from a device connected by audio cable
- 13.9 Battery won't charge
- 13.10 Your Google Assistant not responding
- 13.11 Action button does not change the noise cancelling setting
- 14 Videos
- 15 Documents / Resources

BOSE® CONNECT APP
Download the Bose Connect app to keep your software up-to-date, personalize your headphone settings, easily manage Bluetooth connections and access new features.
What can I do with the Bose Connect app?
- Easily connect to and switch between multiple mobile devices with a single swipe.
- Set up the Action button.
- Customize your headphone experience:
- Name your headphones.
- Select a voice prompt language or disable voice prompts.
- Change the noise cancelling setting.
- Adjust the auto-off timer. - Access the product tour and help
- Keep headphones up-to-date with the latest software.
![]()
![]()
WHAT'S IN THE CARTON
Contents
Confirm that the following parts are included:

Bose® QuietComfort® 35 wireless headphones II

Carry case
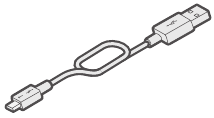
USB cable
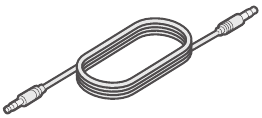
3.5 mm audio cable
Note: If any part of your product is damaged, do not use it. Contact your authorized Bose dealer or Bose customer service.
Visit: global.Bose.com/Support/QC35ii
HEADPHONE CONTROLS

Power on
Slide the Power/Bluetooth switch  to the right
to the right  .
.
A voice prompt announces the battery level and the battery indicator  glows according to the current charge level.
glows according to the current charge level.

Power off
Slide the Power/Bluetooth switch  to the left.
to the left.

Note: When the headphones are powered off, noise cancellation is disabled.
Headphone functions
The headphone controls are located on the back of the right earcup.
Media playback and volume functions

| Function | What to do |
| Play/Pause | Press  . . |
| Skip Forward | Double-press  . . |
| Skip Backward | Triple-press  . . |
| Fast Forward | Double-press  and hold the second press. and hold the second press. |
| Rewind | Triple-press  and hold the third press. and hold the third press. |
| Volume Up | Press  . . |
| Volume Down | Press  . . |
Call functions
The Multi-function button  and microphone are located on the back of the right earcup.
and microphone are located on the back of the right earcup.

| Function | What to do |
| Answer a call | Press  . . |
| End a call | Press  . . |
| Decline an incoming call | Press and hold  for one second. for one second. |
| Answer a second incoming call and put the current call on hold | While on a call, press  once. once. |
| Decline a second incoming call and stay on current call | While on a call, press and hold  for one second. for one second. |
| Switch between two calls | With two active calls, double-press  . . |
| Create a conference call | With two active calls, press and hold  for one second. for one second. |
| Mute/unmute a call | While on a call, press  and and  simultaneously. simultaneously. |
Action button functions
The Action button is a programmable button that allows you to quickly and easily access your Google Assistant or noise cancellation. The Action button is located on the back of the left earcup.

| Programming options | What to do |
| Your Google Assistant | Set the Action button to your Google Assistant. |
| Noise Cancellation | Set the Action button to noise cancellation. |
Note: The Action button can only be programmed for one function at a time.
THE GOOGLE ASSISTANT
Your headphones have the Google Assistant built in. You can quickly enjoy entertainment, stay connected, get information, and manage your day – all without glancing at your phone.
For more information on what your Google Assistant can do, visit: assistant.google.com/platforms/headphones
Note: The Google Assistant isn't available in all languages and countries.

Set the Action button to your Google Assistant
- Connect your headphones to your mobile device
- Set up your Google Assistant using your mobile device:
- On your Android device, press and hold the home button to open the Google Assistant and follow the on-screen instructions.
- On your iOS devices, open or download the Google Assistant app and follow the app instructions.
![]()
Note: The Google Assistant is available on eligible Android 5.0 devices* or later. For iOS devices, the Google Assistant app needs to be downloaded.
*Works on Lollipop, Marshmallow and Nougat Android Phones with Google Play Services, >1.5GB of memory and 720p or higher screen resolution.
Use your Google Assistant
| Function | What to do |
| Talk to your Google Assistant | Press and hold the Action button to begin. For examples of questions and things you can do, visit: https://assistant.google.com/platforms/headphones |
| Get your notifications | Press the Action button. |
| Stop your Google Assistant | Double-press the Action button. |
| Reply to a message (where available) | After receiving a message notification, press and hold the Action button to respond. When you're done, release the button. |
NOISE CANCELLATION
Noise cancellation reduces unwanted noise providing a clearer, more lifelike audio performance. You can choose your noise cancelling setting based on your listening preferences and environment.
Note: To change the noise cancelling setting, you can use the Bose® Connect app or set the Action button to noise cancellation.
Set the Action button to noise cancellation
In the Bose Connect app, tap the gear icon to access Action Button settings.
Change the noise cancelling setting
Press and release the Action button.
A voice prompt announces the noise cancelling setting. Continue to press and release the Action button until you reach your preferred setting.
ALTERNATIVE VOICE CONTROL
You can use the Multi-function button on your headphones to access the Google Assistant or the native voice control on your mobile device.
Note: You can't access voice control while on a call.
Access alternative voice control
If the Action button is set to your Google Assistant, you can access the native voice control on your mobile device using the Multi-function button on the headphones.
| Type of mobile device | What to do |
| iOS (Siri) | Press and hold the Multi-function button  for one second. You hear a tone that indicates voice control is active. for one second. You hear a tone that indicates voice control is active. |
| Android | Press and hold the Multi-function button  for one second. You hear a tone that indicates voice control is active. for one second. You hear a tone that indicates voice control is active.Note: If the Action button is set to your Google Assistant, see the beginning of The Google Assistant section. |
Access your Google Assistant using the Multi-function button
If the Action button is set to Noise Cancellation, you can access your Google Assistant on your Android mobile device using the Multi-function button on your headphones.
Press and hold the Multi-function button  for one second.
for one second.
You hear a tone that indicates voice control is active.
BATTERY CHARGING
Charge the headphones
- Plug the small end of the USB cable into the micro-USB connector on the right earcup.
- Plug the other end into a USB wall charger or computer that is powered on.
![Bose - QUIETCOMFORT 35 II - Charge the headphones Charge the headphones]()
Note: While charging, the battery indicator blinks amber. When the battery is fully charged, the battery indicator glows green.
Charging time
Allow up to two hours to fully charge the headphones.
Notes:
- When connected wirelessly, a full charge powers the headphones for up to 20 hours.
- When connected using the audio cable, a full charge powers the headphones for up to 40 hours.
Hear the battery level
Each time you power on the headphones, a voice prompt announces the battery level. When the headphones are in use, you hear "Battery low, please charge now."
Note: To visually check the battery, see the indicator located on the right earcup. For more information, see "Battery indicator".
STATUS INDICATORS
The Bluetooth and battery indicators are located on the right earcup.

Bluetooth indicator
| Indicator activity | System state |
| Blinking blue | Ready to connect |
| Blinking white | Connecting |
| Solid white (10 seconds) then powers off | Connected |
Battery indicator
| Indicator activity | System state |
| Solid green | Medium to full charge |
| Blinking amber | Charging |
| Solid amber | Low charge |
| Blinking red | Need to charge |
| Solid red | Charging error - contact Bose customer service |
Note: If connected to an iOS device, the device displays the headphone battery level near the upper right corner of the screen and in the notification center.
VOICE PROMPTS
Voice prompts
Voice prompts guide you through the Bluetooth connection process, announce the battery level and identify connected devices. You can customize voice prompts using the buttons on your headphones.
Tip: You can also easily manage voice prompt settings using the Bose® Connect app.
Pre-installed languages
The following languages are pre-installed on your headphones:
- English
- Spanish
- French
- German
- Mandarin
- Japanese
- Korean
- Italian
- Portuguese
- Swedish
- Dutch
To check for additional languages
Additional languages may be available. To check for language updates, download the Bose Updater.
Visit: btu.Bose.com
Change the language
When you power on the headphones for the first time, the voice prompts are in English. To select a different language:
1. Press and hold  and
and  simultaneously until you hear the voice prompt for the first language option.
simultaneously until you hear the voice prompt for the first language option.
2. Press or
or  to move through the list of languages.
to move through the list of languages.
3. When you hear your language, press and hold the Multi-function button  to select.
to select.
Disable voice prompts
To disable and re-enable voice prompts, use the Bose Connect app.
Note: Disabling voice prompts does not disable your Google Assistant.
BLUETOOTH CONNECTIONS
Bluetooth wireless technology lets you stream music from mobile devices such as smartphones, tablets and laptop computers. Before you can stream music from a device, you must connect the device with your headphones.
Connect your mobile device using the Bose® Connect app (recommended)
1. Power on the headphones.
2. Download the Bose Connect app and follow the on-screen connection instructions.
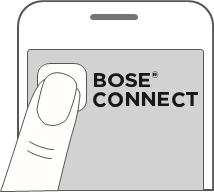
Once connected, you hear "Connected to <device name>," and the Bluetooth indicator  glows solid white.
glows solid white.
Choose an alternative connection method
You can connect your mobile device with your headphones using Bluetooth wireless technology or Near Field Communication (NFC).
Connect using the Bluetooth menu on your mobile device
1. Slide the Power/Bluetooth button  to the right
to the right  and hold for two seconds.
and hold for two seconds.
You hear "Ready to connect another device" and the Bluetooth indicator  blinks blue.
blinks blue.

2. On your device, enable the Bluetooth feature.
Tip: The Bluetooth feature is usually found in the Settings menu.
3. Select your headphones from the device list.
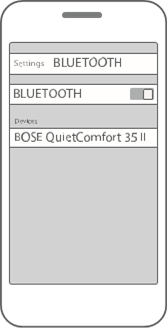
Once connected, you hear "Connected to <device name>," and the Bluetooth indicator  glows solid white.
glows solid white.
Connect using NFC on your mobile device
What is NFC?
NFC enables a Bluetooth connection by simply tapping two devices together. Refer to your device owner's guide to see if your model supports NFC.
Note: If your device supports a Bluetooth connection via NFC, you can use either connection method.
- With your headphones powered on, unlock your device and enable the Bluetooth and NFC features. Refer to your device owner's guide to learn more about these features.
- Tap the NFC touchpoint on your device to the left underside of the headphones. Your device may prompt you to accept the Bluetooth connection.
![Bose - QUIETCOMFORT 35 II - Connect using NFC on your mobile device Connect using NFC on your mobile device]()
Once connected, you hear "Connected to <device name>," and the Bluetooth indicator![]() glows solid white.
glows solid white.
Disconnect a mobile device
Disable the Bluetooth feature on your device.
Tip: You can also disconnect your mobile device using the Bose® Connect app.
Reconnect a mobile device
When powered on, the headphones try to reconnect with the two most recently-connected devices.
Note: The devices must be within range (30 ft. or 9 m) and powered on.
MULTIPLE BLUETOOTH CONNECTIONS
You can connect additional devices to your headphones. These Bluetooth connections are controlled with the Power/Bluetooth switch  . Voice prompts guide you through controlling multiple connections. Before connecting an additional mobile device, make sure this feature is enabled.
. Voice prompts guide you through controlling multiple connections. Before connecting an additional mobile device, make sure this feature is enabled.
Tip: You can also easily manage multiple connected devices using the Bose® Connect app.
Connect another mobile device
You can store up to eight connected devices in the headphone pairing list, and your headphones can be actively connected to two devices at a time.
To connect another device, download the Bose Connect app or use the Bluetooth menu on your mobile device.
Note: You can only play audio from one device at a time.
Identify connected mobile devices
Slide  to the right
to the right  and release to hear which device is currently connected.
and release to hear which device is currently connected.
Switch between two connected mobile devices
1. Pause audio on your first mobile device.
2. Play audio on your second mobile device.
Note: Your headphones receive phone calls from both devices, despite which device is playing audio.
Reconnect a previously connected device
1. Slide the Power/Bluetooth switch  to the right
to the right  and release to hear which device is connected.
and release to hear which device is connected.
2. Within two seconds, slide  to the right
to the right  and release again to connect to the next device in the headphone pairing list. Repeat until you hear the correct device name.
and release again to connect to the next device in the headphone pairing list. Repeat until you hear the correct device name.
3. Play audio on the connected mobile device.
Clear the headphone pairing list
1. Slide  to
to  and hold for 10 seconds, until you hear "Mobile device list cleared."
and hold for 10 seconds, until you hear "Mobile device list cleared."
2. Delete your headphones from the Bluetooth list on your mobile device. All devices are cleared and the headphones are ready to connect.
CARE AND MAINTENANCE
Store your headphones
The earcups rotate for easy, convenient storage. Place the headphones flat into the case.
- Rotate both earcups inward so they lay flat.
![Bose - QUIETCOMFORT 35 II - Store your headphones Step 1 Store your headphones Step 1]()
- Fold the left earcup up toward the headband.
![Bose - QUIETCOMFORT 35 II - Store your headphones Step 2 Store your headphones Step 2]()
Notes:
- Make sure to power off the headphones when not in use.
- Before storing the headphones for more than a few months, make sure the battery is fully charged.
Clean the headphones
Your headphones may require periodic cleaning.
- Wipe the outside surfaces with a soft, dry cloth.
- Don't allow moisture to get inside the earcups or the audio input connector.
Replacement parts and accessories
Replacement parts and accessories can be ordered through Bose customer service.
Visit: global. Bose.com/QC35ii
Limited warranty
Your QuietComfort® 35 wireless headphones II are covered by a limited warranty. Details of the limited warranty are provided on the product registration card that is included in the carton. Please refer to the card for instructions on how to register. Failure to register will not affect your limited warranty rights.
The warranty information provided with this product does not apply in Australia and New Zealand. See our website at www.Bose.com.au/en_au/support/policies.html or www.Bose.co.nz/en_nz/support/policies.html for details of the Australia and New Zealand warranty.
Serial number location
The serial number is located beneath the right scrim in the back of the earcup. The scrim is the inner screen which covers and protects the components inside the earcup.
To view the serial number, grab the scrim at the top edge and gently peel it away. Be careful not to press down on or remove any other components inside the earcup as this could damage the headphones.
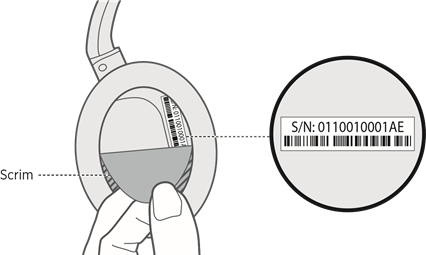
TROUBLESHOOTING
Common solutions
If you experience problems with your headphones:
- Check the state of the status indicators.
- Charge the battery.
- Increase the volume on your headphones, mobile device and music app.
- Try connecting another mobile device.
If you could not resolve your issue, see the table below to identify symptoms and solutions to common problems. If you are unable to resolve your issue, contact Bose customer service.
| Symptom | Solution |
Headphones don't power on | Charge the battery. |
Headphones don't connect with your mobile device |
|
Headphones don't connect using NFC |
|
No sound |
|
Poor sound quality |
|
No sound from a device connected by the back-up audio cable |
|
Poor sound quality from a device connected by audio cable |
|
Battery won't charge |
|
Your Google Assistant not responding |
|
Action button does not change the noise cancelling setting |
|

©2017 Bose Corporation, The Mountain,
Framingham, MA 01701-9168 USA
AM792727 Rev. 00
VideosUnboxing And Setup Video
Documents / Resources
References
![assistant.google.com]() Google Assistant on your phone
Google Assistant on your phoneQuietComfort 35 wireless headphones II support | Bose
![assistant.google.com]() Google Assistant on your phone
Google Assistant on your phoneBose Software Updater for: QuietComfort, QuietControl, SoundSport, SoundWear, SoundLink and BOSEbuild products
Privacy Policy | Bose
Privacy Policy | Bose
Download manual
Here you can download full pdf version of manual, it may contain additional safety instructions, warranty information, FCC rules, etc.
Advertisement
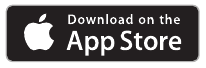
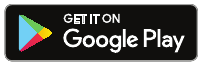
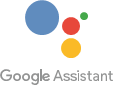

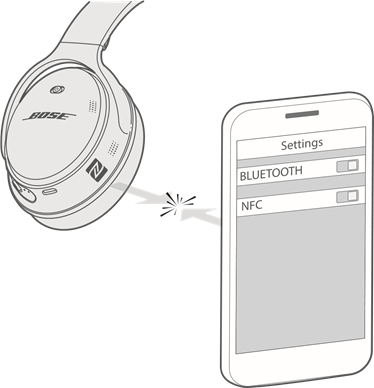






















Need help?
Do you have a question about the QUIETCOMFORT 35 II and is the answer not in the manual?
Questions and answers