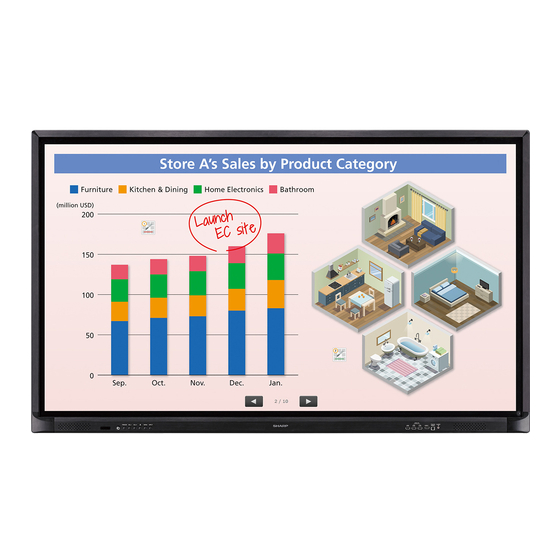
Sharp PN-70HC1E Operation Manual
Hide thumbs
Also See for PN-70HC1E:
- Setup manual (44 pages) ,
- Dismantle instruction (8 pages) ,
- Operation manual (71 pages)
Table of Contents
Advertisement
Quick Links
Advertisement
Table of Contents

Summary of Contents for Sharp PN-70HC1E
- Page 1 PN-70HC1E LCD MONITOR OPERATION MANUAL...
- Page 2 Batteries are collected at points of sale. Return is free of charge. If the equipment has been used for BUSINESS PURPOSES, please contact your SHARP dealer who will inform you about take-back. You might be charged for the costs arising from take-back. Small equipment (and small quantities) might be taken back by your local collection facility.
-
Page 3: Important Information
IMPORTANT INFORMATION WARNING: TO REDUCE THE RISK OF FIRE OR ELECTRIC SHOCK, DO NOT EXPOSE THIS PRODUCT TO RAIN OR MOISTURE. The lightning flash with arrowhead symbol, within a triangle, is intended to alert the user to the CAUTION presence of uninsulated “dangerous voltage” RISK OF ELECTRIC within the product’s enclosure that may be of sufficient magnitude to constitute a risk of electric... -
Page 4: Dear Sharp Customer
DEAR SHARP CUSTOMER Thank you for your purchase of a SHARP LCD product. To ensure safety and many years of trouble-free operation of your product, please read the Safety Precautions carefully before using this product. SAFETY PRECAUTIONS Electricity is used to perform many useful functions, but it can also cause personal injuries and property damage if improperly handled. - Page 5 SAFETY PRECAUTIONS (Continued) 19. Batteries — Incorrect use of batteries may cause the batteries to burst or ignite. A leaky battery may corrode the equipment, dirty your hands or spoil your clothing. In order to avoid these problems, make sure to observe the precautions below: • Use the specified batteries only.
-
Page 6: Tips And Safety Instructions
- Never rub or tap the monitor with hard objects. The Power Cord - Please understand that SHARP CORPORATION bears no - Use only the power cord supplied with the monitor. responsibility for errors made during use by the customer or... -
Page 7: Mounting Precautions
• Since the monitor is heavy, consult your dealer before installing, removing or moving the monitor. • Mounting the monitor on the wall requires special expertise and the work must be performed by an authorized SHARP dealer. You should never attempt to perform any of this work yourself. Our company will bear no responsibility for accidents or injuries caused by improper mounting or mishandling. -
Page 8: Table Of Contents
Intellectual Property Rights and Other Matters ..48 Other functions ............19 Cautionary points ............19 Mounting Precautions Basic Operation .............20 (For SHARP dealers and service engineers) ....49 About the home screen of APPLICATION mode ..20 Using the side menu ..........20 Using the remote control unit ........21... -
Page 9: Supplied Components
CD-ROM (Utility Disk for Windows): 1 Setup Manual: 1 * SHARP Corporation holds authorship rights to the Utility Disk program. Do not reproduce it without permission. * For environmental protection! Do not dispose of batteries in household waste. Follow the disposal instructions for your area. -
Page 10: Part Names
Offering this attachment location (See page 13.) is not a guarantee that future compatible hardware 27. Audio output terminal (See page 13.) attachments will be released. 28. TOUCH PANEL terminal 2 (for touch panel) 37. Vents (See page 13.) Caution • Consult your SHARP dealer for attachment/detachment of optional parts. - Page 11 Part Names nRemote control unit 1. Signal transmitter 2. Operation buttons (See page 21.)
-
Page 12: Connecting Peripheral Equipment
Connecting Peripheral Equipment 13 14 19 20 3 4 5 1. USB ports (USB 2.0 compliant) (5 V, 500 mA) Caution • Connect a USB flash drive to the USB port. • Be sure to turn off the main power switch and disconnect • Do not connect a USB device other than a USB flash the plug from the power outlet before connecting/ drive. disconnecting cables. Also, read the manual of the • Before removing a USB flash drive, follow the steps for equipment to be connected. - Page 13 Connecting Peripheral Equipment 4. TOUCH PANEL terminal 1 (for touch panel) 15. SD card slot • To use the touch panel with a computer, connect the • Insert an SD memory card or SDHC memory card. SD touch panel to the computer with a USB cable. memory cards (up to 2GB) and SDHC memory cards (up • To use this terminal, connect your computer to the HDMI to 32GB) are supported. The explanations in this manual 1 input terminal on the front of the monitor. refer to both SD memory cards and SDHC memory cards as “SD memory cards”. 5. Audio input terminal • Before removing an SD memory card, follow the steps for • Use an audio cable without resistance. removal. (See below.) • When using this terminal for input, do not input audio from Supported SD memory cards any other terminals.
-
Page 14: Connecting The Power Cord
Connecting the Power Cord Caution • Use only the power cord supplied with the monitor. 1. Turn off the main power switch. 2. Plug the power cord (supplied) into the AC input terminal. 3. Plug the power cord (supplied) into the power outlet. Main power switch AC input terminal Power cord (Supplied) For power outlet... -
Page 15: Preparing The Remote Control Unit
Preparing the Remote Control Unit Installing the batteries Remote control operation range 1. Place your finger on the part marked with the ▲, and The operation range of the remote control unit is approx. 16.4 feet (5 m) at an angle of approx 10° from the center to the top/ then pull the cover off. -
Page 16: Turning Power On/Off
Turning Power On/Off Turning power on/off Caution • Turn on the monitor first before turning on the computer or Press the POWER button to turn the power ON/OFF. playback device. • When switching the main power switch or the POWER button off and back on, always wait for at least 5 seconds. A short interval may result in a malfunction. Turning on the main power Power LED POWER button... -
Page 17: Touch Action
Touch action Touch action Double-tap Same action as double-clicking a mouse. Touch actions that can be used with this monitor differ Quickly touch twice with your finger/touch pen. according to operating system and application. The functions of touch actions are also different. For details, check operating system Help and the application’s support documentation. - Page 18 Touch action nFinger actions Drag-and-drop Same action as drag-and-drop with a mouse. Zoom Touch the screen with your finger/touch pen and move without Use in a screen that is capable of enlargement/reduction. lifting. When you have finished the movement, lift your finger/ Touch the screen with two fingers and move your fingers touch pen.
-
Page 19: Other Functions
Touch action Cautionary points Rotate Use this action in a screen that is capable of image rotation. • Do not use the touch pen for any purpose other than touch Touch the center point of the rotation with one finger. While panel operation. holding that finger still, move another finger in the desired • Do not press hard on the pen tip. -
Page 20: Basic Operation
Basic Operation About the home screen of APPLICATION mode This appears when the input mode is changed to APPLICATION. (1) You can check the currently input video. Change the input terminal with the menu at the bottom. Touch to change to the currently displayed input. : Start the Drawing. -
Page 21: Using The Remote Control Unit
Basic Operation Using the remote control unit 5. VOLUME +/- (Volume adjustment) Press + or - to adjust the volume. 6. INFORMATION In video input mode (other than APPLICATION), use this to display the input terminal and the signal. 7. FUNCTION Use this to display the Function menu. - Page 22 Basic Operation 18. INPUT (Input mode selection) The menu is displayed. Press the button to select the input mode, and press the ENTER button to enter. Input mode Video Audio APPLICATION APPLICATION APPLICATION Expansion slot Expansion slot HDMI 1 input HDMI 1 input HDMI 1 terminal...
- Page 23 Basic Operation nSwitching the screen size Even when the screen size is changed, the display may remain the same depending on the input signal. 16:9 Displays the image with an aspect ratio of 16:9 so it fills the entire screen. Use with 16:9 signals such as 3840 ×...
-
Page 24: Drawing
Drawing For Drawing, there are Whiteboard mode and Overlay mode. In this application, the data of one screen is referred to as a “sheet”. Whiteboard mode You can use the screen as a whiteboard. There are two drawing modes: pen mode and brush mode. You can draw on up to 10 sheets in pen mode, and up to 5 sheets in brush mode. -
Page 25: Drawing
Drawing Drawing 1. In whiteboard mode, select the pen to be used for drawing (see step 2), and select the sheet to be drawn. Tool Function Add a new sheet behind the currently displayed sheet. Display the previous sheet. Shows the current sheet number and the total number of sheets. Touch to show a list (thumbnails) of the sheets on the right side of the screen. -
Page 26: Localmm
LocalMM You can play photo, music, and video files. Maximum Extension Audio coding Sample rate bit rate n Supported formats MPEG-1,2,2.5 L3 32/44.1/48kHz 320kbps *.mpg The types of files that can be played are as follows. MPEG-1,2 L2 16kHz - 48kHz 385kbps (*.mpeg) The operation of formats not indicated in the table is not LPCM... -
Page 27: Playing Files
LocalMM Playing files Operations during play n Playing files When playback starts, you can display the operation bar in the bottom of the screen by swiping from the bottom edge of the 1. Touch in the home screen of APPLICATION mode. screen. -
Page 28: File Explorer
File Explorer Select the memory you want to display. Select a menu item. You can perform actions such as sorting and creating a folder. You can long press a folder or file to copy, move, rename, or delete. You can exit the application with of the side menu. -
Page 29: Wireless Display
Wireless Display • You can display the image of another device on the same network on this monitor. Connect the monitor (with a wireless adapter connected) and the device to the access point of the network or wireless router. You can set the image on the other device to the background of Drawing sheet. • Software must be downloaded to the other device. For details, see below. • Connections to all devices is not guaranteed. n Wireless adapter connection 1. Connect the supplied wireless adapter to the USB port indicated below on the rear of the monitor. Caution • When a wireless adapter is connected, please do not connect other USB device to the side USB port. That may cause malfunctions as the terminals may interfere with each other. Please use the front USB port for connecting other device. n Wireless LAN connection settings 1. -
Page 30: Menu Items
Menu Items Displaying the menu screen nDisplay other menus 1. In the home screen of APPLICATION mode, touch Video and audio adjustment and settings of various functions are enabled. This section describes how to use the menu items. See page 31 for details of each menu items. Caution • Do not turn the main power switch off while the menu items are being displayed. -
Page 31: Menu Item Details
Menu Items Menu item details The menu will differ depending on the input mode. nImage ( Image Adjust Contrast Adjusts the difference between the bright and dark portions of the image. Black Level Adjusts the entire brightness of the video signals. Saturation Adjusts the color intensity. - Page 32 Menu Items nSound ( Audio Bass Adjusts the volume of bass-level sound. Treble Adjusts the volume of treble-level sound. SPDIF Set to ON to output PCM format on the digital audio output (optical) terminal. nOthers ( Source Identify (HDMI) Set automatic input switching when a signal is input. Set to Auto to switch automatically, or set to Request to show the selection screen.
- Page 33 Menu Items nSettings ( Volume Adjusts the volume. Brightness Set to Standard to fix the brightness. Set to Auto to have the brightness change automatically. Set to Energy Saving to fix the brightness at the middle value. Set to Auto/Energy Saving to change Eye protection to Off. Startup and Shutdown Startup Source You can set the input mode that will be in effect when the power is turned on.
- Page 34 Menu Items nSystem setting The main menu items not found in the setting menu (see page 33) are explained in this section. Ethernet Set whether or not to use LAN terminal. Set the IP address, subnet mask, and other settings. Automatic acquisition of IP If your LAN has a DHCP server and you wish to obtain an address automatically, select Automatic acquisition of IP.
-
Page 35: Adjustments For Computer Screen Display
Menu Items Adjustments for computer screen display nAutomatic adjustment When you use the VGA(D-SUB) to display a computer screen for the first time, or when you change the setting of the computer, use the automatic screen adjustment. 1. Switch the input to VGA1 or VGA2 and display the adjustment pattern. -
Page 36: Functional Restriction Setting (Function)
Functional Restriction Setting (Function) You can restrict operations. 1. Press the FUNCTION button, and then press the MENU button within 10 seconds. Function RC Lock Monitor Lock 2. Select and set the items. RC Lock You can disable the remote control buttons. OFF .... -
Page 37: Controlling The Monitor With A Computer (Rs-232C)
Controlling the Monitor with a computer (RS-232C) Communication conditions You can control this monitor from a computer via RS-232C (COM port) on the computer. Set the RS-232C communication settings on the computer to match the monitor’s communication settings as follows: Computer connection Baud rate 9600bps... - Page 38 Controlling the Monitor with a computer (RS-232C) nResponse code format nCommunication interval When a command has been executed correctly • After OK or ERR is returned, you must send the following commands. Return code To set a timeout for the command response, specify 10 , 0A seconds or longer. A response is returned after a command is executed. • Provide an interval of 1000 ms or more between the command response and the transmission of the next When a command has not been executed command.
-
Page 39: Rs-232C Command Table
Controlling the Monitor with a computer (RS-232C) RS-232C command table How to read the command table Command: Command field (See page 37.) Direction: W When the “Parameter” is set in the parameter field (see page 37), the command functions as described under “Control/Response Contents”. - Page 40 Controlling the Monitor with a computer (RS-232C) Others Function Command Direction Parameter Reply Control/Response contents INFORMATION Model INF1 Value Serial no. SRNO Value ALL RESET RSET ALL RESET BACKLIGHT OFF BOMD Turn backlight off Turn backlight on 0 Backlight off 1 Backlight on Check the resolution PXCK...
-
Page 41: Troubleshooting
Troubleshooting If you are experiencing any problem with your display, before The video from the HDMI input terminal does not appear calling for service, please review the following troubleshooting properly. tips. • Does the HDMI cable support 4K, and is it HDMI standard compliant? The monitor will not work with cables that are There is no picture or sound. not standard compliant. - Page 42 Troubleshooting The response of the touch panel is slow. Some parts of the screen do not respond. A different place is touched. • Is the screen exposed to direct sunlight or other strong light? The touch panel uses infrared rays and thus may not operate correctly. • Is there an obstacle between the infrared transmitter/ receiver and the touch pen or your finger? An obstacle will prevent correct operation.
-
Page 43: Specifications
When Power Save Mode is set to Off, and no optional part is attached: 2.0 W As a part of our policy of continuous improvement, SHARP reserves the right to make design and specification changes for product improvement without prior notice. The performance specification figures indicated are nominal values of production units. There may be some deviations from... - Page 44 When mounting the monitor, be sure to use a wall-mount bracket that complies with the VESA-compatible mounting method. SHARP recommends using M6 screws and tighten the screws. Note that screw hole depth of the monitor is 3/8 inch (10 mm). Loose mounting may cause the product to fall, resulting in serious personal injuries as well as damage to the product.
- Page 45 Specifications nCompatible signal timing (PC) Digital Screen resolution Hsync Vsync Frequency Analog (D-sub) HDMI VESA 640 × 480 31.5kHz 60Hz 25.175MHz 37.9kHz 72Hz 31.5MHz 37.5kHz 75Hz 31.5MHz 800 × 600 35.1kHz 56Hz 36.0MHz 37.9kHz 60Hz 40.0MHz 48.1kHz 72Hz 50.0MHz 46.9kHz 75Hz 49.5MHz 848 ×...
- Page 46 Specifications nCompatible signal timing (AV) Screen resolution Frequency HDMI Component 4096 × 2160p 24Hz 25Hz Yes* 30Hz Yes* 50Hz 59.94Hz 60Hz 3840 × 2160p 24Hz 25Hz 30Hz 50Hz 59.94Hz 60Hz 1920 × 1080p 24Hz 50Hz 59.94Hz 60Hz 1920 × 1080i 50Hz 59.94Hz 60Hz...
- Page 47 Specifications nChannels that can be used in wireless LAN Frequency band Standard Channel (center frequency) IEEE802.11 b/g/n 1-13ch 2412-2472MHz IEEE802.11 ac/a/n 36/40/44/48ch 5180-5240MHz 52/56/60/64ch 5260-5320MHz 100/104/108/112/116/132/136/140ch 5500-5700MHz • Outdoor use of the 5 GHz band is restricted by the Radio Law.
-
Page 48: Intellectual Property Rights And Other Matters
The copyrights for the software components and various relevant documents included with this product that were developed or written by SHARP are owned by SHARP and are protected by the Copyright Act, international treaties, and other relevant laws. This product also makes use of freely distributed software and software components whose copyrights are held by third parties. -
Page 49: Mounting Precautions (For Sharp Dealers And Service Engineers)
Mounting Precautions (For SHARP dealers and service engineers) • When installing, removing or moving the monitor, ensure that this is carried out by at least 3 people. • Be sure to use a wall-mount bracket designed or designated for mounting the monitor. • This monitor is designed to be installed on a concrete wall or pillar. Reinforced work might be necessary for some materials such as plaster / thin plastic board / wood before starting installation. • This monitor and bracket must be installed on a wall which can endure at least 4 times or more the weight of the monitor. Install by the most suitable method for the material and the structure. - Page 50 Mounting Precautions (For SHARP dealers and service engineers) nAttaching the Tray Secure the tray using 5 tray mounting screws (M3x15) (supplied).
- Page 51 PN-70HC1E M EN19J(1)














Need help?
Do you have a question about the PN-70HC1E and is the answer not in the manual?
Questions and answers