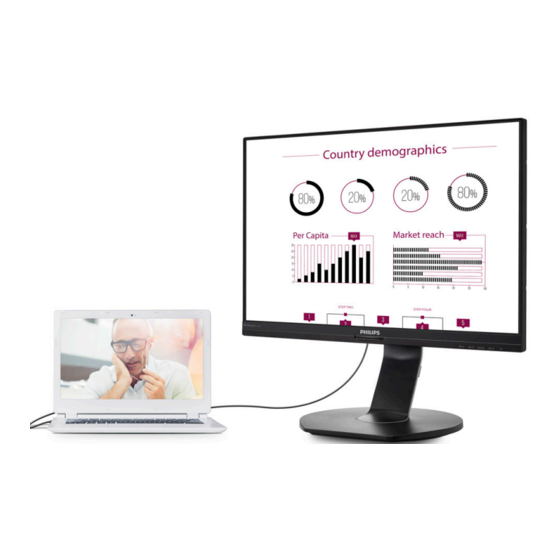
Philips Brilliance 241B7 User Manual
Hide thumbs
Also See for Brilliance 241B7:
- User manual (40 pages) ,
- User (37 pages) ,
- User manual (35 pages)
Summary of Contents for Philips Brilliance 241B7
- Page 1 241B7 www.philips.com/welcome EN User manual Customer care and warranty 25 Troubleshooting & FAQs...
-
Page 2: Table Of Contents
6.1 Resolution & Preset Modes ... 23 7. Power Management ....24 8. Customer care and warranty . 25 8.1 Philips’ Flat Panel Monitors Pixel Defect Policy ....25 8.2 Customer Care & Warranty ..28 9. Troubleshooting & FAQs ..29 9.1 Troubleshooting ......29... -
Page 3: Important
• Please use approved power cord provided by Philips all the time. If your power cord is missing, please 1.1 Safety precautions and contact with your local service maintenance center. - Page 4 1. Important • To avoid the risk of shock or a periodic screen refresh application permanent damage to the set, do may result in severe “burn-in” or “after- not expose the monitor to dust, image” or “ghost image” symptoms rain, water, or excessive moisture that will not disappear and cannot be environment.
-
Page 5: Notational Descriptions
1. Important 1.2 Notational Descriptions 1.3 Disposal of product and packing material The following subsections describe notational conventions used in this Waste Electrical and Electronic document. Equipment-WEEE Notes, Cautions and Warnings Throughout this guide, blocks of text may be accompanied by an icon and printed in bold or italic type. - Page 6 From the planning, design and production stages, Philips emphasizes the important of making products that can easily be recycled. At Philips, end- of-life management primarily entails participation in national take-back initiatives and recycling programs whenever possible, preferably...
-
Page 7: Setting Up The Monitor
VESA mount area until the latch User’s Manual locks the stand. 保留备用 Monitor drivers Philips and the Philips’ Shield Emblem are registered trademarks of Koninklijke Philips N.V. and are used under license from Koninklijke Philips N.V. (2) Gently attach the base to the stand. -
Page 8: Operating The Monitor
2. Setting up the monitor Connecting to your PC 2.2 Operating the monitor Description of the control buttons Kensington anti-theft lock USB downstream USB upstream Earphone jack Ethernet VGA input Switch monitor’s power Power Switch ON and OFF. AC power input Access the OSD menu. - Page 9 On-Screen Display. You can use On-Screen Display (OSD) is a feature this as a reference when you want to in all Philips LCD monitors. It allows an work your way around the different end user to adjust screen performance adjustments later on.
- Page 10 2. Setting up the monitor Resolution notification Height adjustment This monitor is designed for optimal performance at its native resolution, 1920 × 1080 @ 60 Hz. When the monitor is powered on at a different resolution, an alert is displayed on screen: Use 1920 ×...
-
Page 11: Remove The Base Assembly For Vesa Mounting
2. Setting up the monitor 2.3 Remove the Base Assembly Note This monitor accepts a 100mm x for VESA Mounting 100mm Before you start disassembling the VESA-Compliant mounting interface. monitor base, please follow the VESA Mounting Screw M4. Always instructions below to avoid any possible contact manufacturer for wall-mount damage or injury. -
Page 12: Image Optimization
Office, Photo, Movie, Game, Economy, LowBlue Mode and Off. How does it work? SmartImage is an exclusive, leading SmartImage edge Philips technology that analyzes the content displayed on your screen. Office Based on a scenario you select, SmartImage dynamically enhances the... -
Page 13: Smartcontrast
LED displays can cause great entertainment experience when eye damage and affect vision over viewing videos or playing games. time. Developed for wellbeing, Philips LowBlue Mode setting uses a smart software technology to reduce harmful shortwave blue light. • Off: No optimization by SmartImage. -
Page 14: Powersensor
4. PowerSensor™ detection signal for distances up to 4. PowerSensor™ 120 cm or 47 inches. (Setting 4) • Since some dark colored clothing How does it work? tends to absorb infrared signals even when the user is within 100 cm • PowerSensor works on principle or 40 inches of the display, step up of transmission and reception of... - Page 15 4. PowerSensor™ returned to its default Landscape position. Note A manually selected PowerSensor mode will remain operational unless and until it is readjusted or the default mode is recalled. If you find that the PowerSensor is excessively sensitive to nearby motion for some reason, please adjust to a lower signal strength.
-
Page 16: Usb Docking Display Introduction
5.USB docking display Introduction 5. USB docking display Introduction If you are among the majority of the Notebook users who do not have the convenience of a docking station, then this USB docking display is your best 2. Click Yes, then software start to choice. - Page 17 5.USB docking display Introduction Controlling the display When devices are attached, an icon appears in the taskbar. This gives you access to the DisplayLink manager menu. To use the DisplayLink Manager Menu 1. From the taskbar, click the “Show hidden icons arrow” to show all available icons.
- Page 18 Windows screen resolution. DisplayLink Options to In this section of the menu, a list of devices configure Philips connected DisplayLink devices will appear. 241B7QU device Each of these devices has its own sub- configuration menu. These Submenu options are covered in the table below.
- Page 19 5.USB docking display Introduction Menu Option Sub-menu Option Description Notebook Display Switches off the display of the notebook and makes the DisplayLink display the main display. Note: This option will only appear when 1 DisplayLink USB screen, is connected. It will also only appear on Laptop computers.
- Page 20 5.USB docking display Introduction Setting USB docking Ethernet 3. Right click on the Realtek USB GBE Family Controller icon and click 1. Open “Network Connections” window “Enable”, now you can surf the internet. On Windows 10, Windows 8 or Windows 7, type “ncpa.cpl”...
- Page 21 5.USB docking display Introduction 2. Right click on 2 - USB Audio Device, cable to connect USB 3.0 upstream/ then click Enable downstream ports between display and laptop. Note Please visit DisplayLink website http://www.displaylink.com/support/ downloads/.php for more detailed DisplayLink software updated 3.
-
Page 22: Technical Specifications
6.Technical Specifications 6. Technical Specifications Picture/Display Monitor Panel Type IPS Technology Backlight Panel Size 23.8" W (60.5 cm) Aspect Ratio 16:9 Pixel Pitch 0.275(H) mm x 0.275(V) mm SmartContrast 20,000,000:1 Response Time (typ.) 14 ms(GtG) SmartResponse Time (typ.) 5 ms(GtG) Optimum Resolution 1920 x 1080 @ 60 Hz Viewing Angle... - Page 23 6.Technical Specifications AC Input AC Input AC Input Consumption Voltage at Voltage at Voltage at 100VAC , 50Hz 115VAC , 50Hz 230VAC, 50Hz Normal Operation 22.31W (typ.) 21.64W (typ.) 22.28W (typ.) Sleep (Standby) <0.3W <0.3W <0.3W <0.3W <0.3W <0.3W Off (AC switch) AC Input AC Input AC Input...
- Page 24 Finish Texture Note 1. EPEAT Gold or Silver is valid only where Philips registers the product. Please visit www.epeat.net for registration status in your country. 2. This data is subject to change without notice. Go to www.philips.com/support to download the latest version of leaflet.
-
Page 25: Resolution & Preset Modes
6.Technical Specifications 6.1 Resolution & Preset Modes Maximum Resolution 1920 x 1080 @ 60 Hz (analog input) 1920 x 1080 @ 60 Hz (digital input) Recommended Resolution 1920 x 1080 @ 60 Hz (digital input) H. freq Resolution V. freq (Hz) (kHz) 31.47 720 x 400... -
Page 26: Power Management
7.Power Management 7. Power Management If you have VESA DPM compliance display card or software installed in your PC, the monitor can automatically reduce its power consumption when not in use. If an input from a keyboard, mouse or other input device is detected, the monitor will 'wake up' automatically. -
Page 27: Customer Care And Warranty
Pixel Defect Policy single black pixel. Other combinations of lit and dark sub pixels appear as Philips strives to deliver the highest single pixels of other colors. quality products. We use some of the industry's most advanced... - Page 28 Black Dot Defects the warranty period, a TFT Monitor Black dot defects appear as pixels or panel in a Philips flat panel monitor sub pixels that are always dark or 'off'. must have pixel or sub pixel defects That is, a dark dot is a sub-pixel that...
- Page 29 8.Customer care and warranty BRIGHT DOT DEFECTS ACCEPTABLE LEVEL 1 lit subpixel 2 adjacent lit subpixels 3 adjacent lit subpixels (one white pixel) Distance between two bright dot defects* >15mm Total bright dot defects of all types BLACK DOT DEFECTS ACCEPTABLE LEVEL 1 dark subpixel 5 or fewer...
-
Page 30: Customer Care & Warranty
Please contact our Philips Customer Service Representative or local contact center (by Consumer care number) for more details. Philips Customer Care Center number listed below. -
Page 31: Troubleshooting & Faqs
• Disconnect the monitor from mains • First, ensure that the power button power source immediately for safety on the front of the monitor is in the • Contact with Philips customer OFF position, then press it to the service representative immediately. ON position. -
Page 32: General Faqs
For further assistance, refer to the period may cause "burn in", also Consumer Information Centers list known as "after-imaging " or "ghost and contact Philips customer service imaging", on your screen. "Burn-in", representative. "after-imaging", or "ghost imaging" * Functionality different according to is a well-known phenomenon in display. - Page 33 • Shut down your computer, subjected to excessive shocks disconnect your old monitor and and is protected from sharp or reconnect your Philips LCD monitor. blunt objects. When handling the • Turn on your monitor and then turn monitor, make sure that there is on your PC.
- Page 34 “burn-in” or “after- any PC, workstation or Mac? image” or “ghost image” symptoms that will not disappear and cannot be Ans.: Yes. All Philips LCD monitors are repaired. The damage mentioned above fully compatible with standard is not covered under your warranty.
-
Page 35: Usb Docking Display Faqs
USB Ethernet driver, which can be done switching off the audio in your through our user manual or www. notebook or desktop. philips.com/support. How can I rotate my screen when I rotate my display? Ans.: You would need to use the OSD/OSD... - Page 36 © 2017 Koninklijke Philips N.V. All rights reserved. Philips and the Philips Shield Emblem are registered trademarks of Koninklijke Philips N.V. and are used under license from Koninklijke Philips N.V. Specifications are subject to change without notice. Version: M7241BUE1L...

















Need help?
Do you have a question about the Brilliance 241B7 and is the answer not in the manual?
Questions and answers