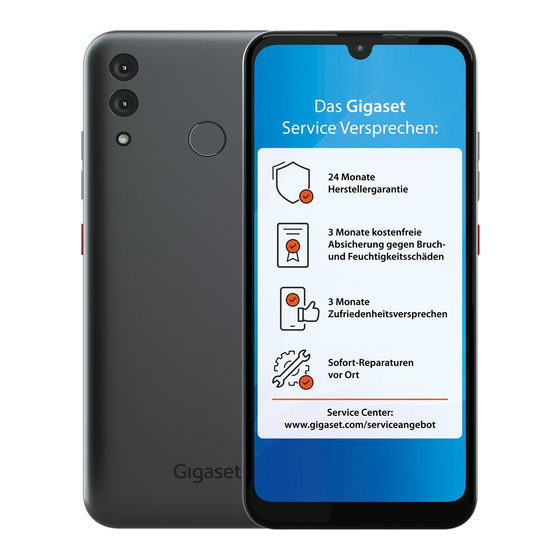
Table of Contents
Advertisement
Quick Links
Advertisement
Table of Contents

Summary of Contents for Gigaset GS3
- Page 1 You can find the most up-to-date user guide at www.gigaset.com/manuals...
-
Page 2: Table Of Contents
Gigaset GS3 ........ -
Page 3: Overview
Gigaset GS3 Overview Gigaset GS3 Headset connector 11 Rear camera Receiver 12 Wide-angle camera Front camera 13 Flash Sensor 14 Fingerprint sensor Message LED 15 Cool (internal) Volume +: Press top for NFC and for inductive charging Volume –: Press bottom... -
Page 4: Start Screen
Start screen Status displays of the message LED The message LED provides information on the charge level when charging, and the arrival of notifications. Meaning Device is charging. Flashing Device is charging and/or notification available. Device is not being charged or it is fully charged and there is no notification. Start screen Notifications and Status bar Icons show the arrival of notifications and various... -
Page 5: Illustration In The User Guide
Illustration in the user guide Illustration in the user guide Icons Warnings, the non-adherence to which can result in damage to devices or personal injury. Important information regarding function and appropriate handling or functions that could generate costs. Prerequisite for carrying out the following action. Additional helpful information. -
Page 6: Safety Precautions
91). • For your own safety, only use original, approved accessories from Gigaset for your mobile phone. Using incompatible accessories can damage the mobile phone and entail hazardous situations. Original acces- sories can be purchased from Gigaset Customer Service (see Customer service United Kingdom and Ireland p. - Page 7 Safety precautions • The battery electrolyte coming into contact with eyes can cause a loss of eyesight. If electrolyte does enter an eye, please do not rub the eye with a hand. Immediately wash the affected eye thoroughly with clear water and consult a doctor.
- Page 8 Do not use the device if the display is cracked or shattered. Fragments of glass or plastic can injure hands and face. • In the event of malfunction of your mobile phone, battery or accessories, please contact a Gigaset Service Centre for an inspection. Other important information •...
-
Page 9: Getting Started
The device detects SD cards with a storage capacity of 32 GB. Higher capacity cards (to 512 GB) can be used if formatted on the Gigaset GS3 (not from a PC). Close the device When you have removed the battery:... - Page 10 Getting started Charging the battery Plug the USB Type C connector on the charger cable provided into the USB Type C connector on the smartphone Connect the power adapter to the USB connector of the charger cable and connect it to the power source.
- Page 11 Wizard for configuring the device Wizard for configuring the device When you switch on your phone for the first time, you are automatically guided through the most important configuration steps. < Back: Check and change as required settings already configured. Next >...
- Page 12 Wizard for configuring the device Setting up a new device Tap Do not copy Logging in to an existing Google account Enter the email address and password of your Google account Creating a new account Tap Create account Enter the email address and password for a new Google account. Specify more details to conclude setting up the Google account.
- Page 13 Wizard for configuring the device Enabling Google Assistant Google Assistant provides answers to questions and carries out different tasks. Google Assistant is enabled by default. You can try it out now. To the next step: Next Voice Match Use Voice Match to control Google Assistant with voice commands. Enable: I agree Disable:...
-
Page 14: Using The Device
Getting to know your device Using the device Getting to know your device Switching the device on and off Switching on Press and hold the On/Off button . . . The device is started Unlocking the SIM card Enter the PIN for the SIM card Removing notifications (if available) Clear notification: Swipe to the left or right... - Page 15 Getting to know your device Some apps can be accessed directly from idle mode with a fingerprint ( p. 31). Using the touchscreen Movements and gestures for using the touchscreen: Tapping Briefly touch the screen with your finger Examples: Start an app, and select function or setting: Tap the element Enter text: Tap a text field .
- Page 16 Getting to know your device Setting volume and vibration from the Volume button Press Volume button on the right-hand side of the device . . . the slider for the volume is opened Adjust the volume with the slider or volume buttons Which volume is changed depends on what you are currently doing.
- Page 17 Getting to know your device The Google feed is displayed on the very left of the screen. For the selection of messages shown in the feed, Google uses information from your device, from other Google products and from data stored in your Google account. You can specify in Settings which type of information is displayed in your feed.
- Page 18 Getting to know your device Navigation using virtual buttons 3-button navigation is set. Opens the screen last viewed. You can go back several times (only as far as the start screen). Home button Briefly tap to: Open the start screen which was open last time. Touch and hold to: Open the Google Assistant Google-Hilfe Opens an overview of the apps and browser tabs used last time.
- Page 19 Getting to know your device The required setting is not available as a quick setting: . . . the Settings app is opened; here you can access all of your smartphone settings. Writing and editing text Use the Google keypad to write text. Opening the keypad Tap a place where text can be entered You can enter letters, digits and special characters.
- Page 20 Getting to know your device Editing text Positioning the cursor: Tap the place in the text where you want to position the cursor Moving the cursor: On the text, move your finger to the left or right Deleting a character: Tap backspace Selecting text: Touch and hold a word...
-
Page 21: Configuring The Start Screens
Configuring the start screens Configuring the start screens You can create several start screens and configure them as you wish - to be able to quickly access favourite apps and content. Tailoring the Favourites bar At the bottom of every start screen is the Favourites bar, from which you are able to quickly access the apps you use most frequently. - Page 22 Configuring the start screens Adding a widget to a start screen Widgets are components that are specifically intended to be displayed on a start screen, e.g. the entry field for a search machine, a clock, a calendar extract for the current day, an important entry from the contact list or a direct dial.
-
Page 23: Notifications
Notifications Adding, rearranging and removing start screens If you have created multiple start screens, a fine white bar will appear above the Favourites bar when you swipe left or right, displaying the number of start screens and the position of the current start screen. - Page 24 Notifications Dealing with notifications Viewing and responding to notifications Tap the notification . . . The contents of the message are displayed in the associated app. If there are several possible apps, you can select one. Which information is displayed and which actions are possible depend on the app which triggers a notification.
- Page 25 Notifications • If you do not wish to be disturbed, you can mute your device. No notification sound is then played. Use the “Do not disturb” function to mute your device p. 35 • In some apps, sound and vibration settings for notifications can be set directly in the app from the Settings menu.
-
Page 26: Apps
Apps Apps The apps available on the device are stored in the App menu. The device is supplied with a number of default apps. Additional apps from your mobile operator are installed as soon as you insert a SIM card. You can download and install more apps, or disable and uninstall existing apps. - Page 27 Apps Installing/uninstalling apps Installing new apps Downloading apps from Google Play: Play Store . . . The Google Play Store is opened Look for the app you want Open the app screen Install Uninstalling or disabling apps You can delete apps you no longer need from the device. You can uninstall apps you have downloaded.
- Page 28 Apps Photos Save and manage photos centrally Calendar Manage tasks and dates/times Make calls with video view Google Play Store Download apps More information on Google apps Google Help Boosting app speed with DuraSpeed Apps running in the background can impair the running of apps in the foreground. The running of background apps is therefore normally restricted, e.
- Page 29 Apps Protection from harmful apps Downloading apps from sources other than Google Play If you want to download apps from sources other than Google Play, you must permit it explicitly. You can find this function in the settings for the app that allows the download, e. g. browser or mail program.
-
Page 30: Downloads
Downloads Improving the detection of harmful apps Function Scan apps with Play Protect is enabled. If the function is enabled, Google also receives anonymous information on all apps installed which are not from the Google Play Store. This helps Google to provide better protection for users against harmful apps. -
Page 31: Fingerprint Sensor
Fingerprint sensor Fingerprint sensor The device has a fingerprint sensor. This enables you for example to authorise purchases, register with certain apps and quickly open a contact from idle mode. Setting up the fingerprint Settings Security Fingerprint . . . A wizard opens which guides you through the necessary steps Next When a display lock is set up:... -
Page 32: Protection From Unwanted Interruptions
Protection from unwanted interruptions Using a fingerprint If an action can be authorised with a fingerprint, the icon or alternative pattern is displayed if a display lock with fingerprint is set up. Tap the fingerprint sensor with a finger which has been scanned Repeat the process as required The alternative method is enabled automatically if the fingerprint is not recognised after several... - Page 33 Protection from unwanted interruptions Restrict app usage Settings Digital wellbeing & protection of minors Tap the diagram Next to the app for which you want to set the usage time, tap Set the time in hours and minutes OK . . . The time set is displayed under the symbol When the timer expires, the app is ended and the app icon greyed out.
- Page 34 Protection from unwanted interruptions Setting sleep time mode When sleep time mode is enabled, the smartphone can be muted and/or the screen changed to the grey scale display at a defined time. Settings Digital wellbeing & protection of minors Sleep time mode Select how sleep time mode is to be enabled: Dependent on the sleep time defined...
- Page 35 Protection from unwanted interruptions “Do not disturb” The “Do not disturb” function mutes the device. It does not ring or vibrate. It prevents for example the phone ringing at night and during meetings, and all interruptions apart from a wake-up call. Enabling/disabling "Do not disturb"...
- Page 36 Protection from unwanted interruptions Permitting messages, events and reminders Tap SMS, MMS, and messaging apps Specify the events to be permitted Smartphone functions for which "Do not disturb" are not to apply Here for example you can exclude the alarm clock from the "Do not disturb" function. Tap See all exceptions Enable tone and vibration for the functions required = enabled, i.e.
-
Page 37: Additional Functions
Additional functions Install the Google Family Link for parents app on your device, and install the Google Family Link for children and teenagers app on your child’s device Create a Google account for the child and connect it to the child’s device Start Google Family Link for parents on your device Connect the devices together, following the step-by-step app instructions Then you can define rules for usage of the child's smartphone, query the location of the child... - Page 38 Additional functions It is only possible to set up new users from the Settings menu of the main user. The updating of apps is possible and applicable for all users. Creating screenshots Take a screenshot of the smartphone as an image, and edit, share and send it. Taking a screenshot Open the screen for which you want to create a screenshot.
- Page 39 Additional functions Transferring files For data interchange with a Mac: Android File Transfer is installed and started on the computer. Swipe the Notifications bar down Tap the USB notification Select File Transfer Settings Connected devices File Transfer Windows: Automatic drive detection is opened on the computer Open Windows Explorer Use drag-and-drop to move files as for other external drives Mac: The Android File Transfer window is opened on the computer...
- Page 40 Additional functions Sending the screen content to another device (streaming) Send the image and sound of your smartphone to a TV device. The TV device is fitted with a streaming unit (such as Chromecast) and accessible via WLAN. The app for which you want to stream content supports the same Chromecast version.
-
Page 41: Communication
Making calls Communication Making calls To make calls, use the Phone app. It is in the Favourites bar on the start screen by default p. 21). Making a call Phone . . . Entering the number . . . The dialpad is shown Type in the phone number Whilst a number is being entered, contacts with a potential matching phone number are displayed. - Page 42 Making calls Incoming calls With an incoming call, the phone number of the caller is displayed, if available. Information on the contact or the Caller ID is also displayed. Accepting a call Display lock enabled: Touch the white circle and swipe up No display lock: Tap Answer Rejecting a call...
- Page 43 Making calls Merging two calls into a conference call One call active, one call on hold..The calls are merged Ending a conference call: . . . The participants' phone numbers are displayed next to a phone number . . . The connection to this participant will be ended next to a phone number .
- Page 44 Making calls Blocking incoming numbers Protect yourself against unwanted calls and texts. Phone Settings Blocked numbers . . . Blocked numbers are listed Add a number: Add number Enter the number BLOCK Enable the number again: next to the number UNBLOCK Using TTY for calls In TTY mode (Telephone Typewriter), those with speech and hearing impediments can...
- Page 45 Making calls Call log The call log shows all outgoing, accepted and missed calls. Showing the call log Phone . . . The calls are listed with name or call number, place and date. Arrow icons show the types of calls: Missed call Accepted call Outgoing call...
-
Page 46: Contacts
Contacts Contacts You can use the app Contacts to enter and organise all information on your contacts, e. g. different numbers, address, mail address and much more. Other apps, such as the Phone app, access the information and make it available where it is needed. Using contacts Viewing contacts Contacts . - Page 47 Contacts Grouping contacts You can group contacts under a common label into groups. You can then, for example, send a group notification or a group email to the members of a label. Different labels are predefined, such as Family and Friends. Contacts .
- Page 48 Contacts Importing/exporting contacts Contacts can be exported from any location and be imported into a different location, e. g. the contacts stored on the SIM card can be imported into your Google account, and the contacts of the Google account can be stored as vCards in the device's internal memory. Exporting contacts: Contacts Settings...
- Page 49 Contacts Deleting contacts Contacts Select a contact Delete Deleting more than one contact at the same time: Touch and hold down the contact Select more contacts Delete Adding contacts for direct dialling on the start screen Contacts Select a contact Add to Home screen Add automatically Resetting changes to the contact list...
-
Page 50: Messages (Sms/Mms)
Messages (SMS/MMS) Messages (SMS/MMS) To send and receive messages, use the Messages app. It is in the Favourites bar on the start screen by default ( p. 21). Help on the Messages app: Messages Help & feedback Information on the app settings is also here. Sending and replying to messages Sometimes apps send text messages using billable Premium services. - Page 51 Messages (SMS/MMS) Writing an MMS Multimedia messages (MMS) can contain text, images, voice messages, camera pictures or videos, preconfigured stickers (animated symbols) and information about a location. When writing a message, tap to the left of the text field Select the required attachment(s) .
- Page 52 Messages (SMS/MMS) Responding to received messages Tap the notification . . . The message opens Messages . . . The list of conversations is displayed Tap the conversation with the new message Enter the reply Reading and managing messages Reading messages Messages .
- Page 53 Messages (SMS/MMS) Managing conversation Messages . . . The list of conversations is displayed Touch and hold one or more conversations . . . All conversations selected are denoted by . An options bar is shown at the top Select the required option .
-
Page 54: Settings
Device Settings Device Language Change the language for the displays. Settings System Languages & input Languages . . . All available languages are displayed in a list. The language being used at the moment is at the very top. Make available other languages: Add a language Scroll through the list and select the language Select the country . - Page 55 Device Night light To protect your eyes from bright light, you can reduce the display lighting with time control. Settings Display Night Light Use the slider bar to set the light intensity required Enable: Tap Turn on now . . . The night light is enabled immediately Enable with time control: Schedule Select the required setting...
- Page 56 Device Tones and volume Configure extensive audio settings for your smartphone in the Sound menu. The "Do not disturb" function is available for particularly quiet settings ( p. 35). Configure audio settings from the Volume button: p. 16 Adjusting the volume Adjust the volumes independently for ringtone, notifications, music and other media, and alarm clock.
- Page 57 Device Setting keypad tones You are using the standard Android keypad. Settings System Languages & input Virtual keyboard Gboard Preferences Enter settings for keypad tones under Keypress Power management To prolong the life of your smartphone as long as possible, the device has various ways to make best possible use of the battery capacity.
- Page 58 Device storage management with memory card The device detects memory cards with a storage capacity of 32 GB. Higher capacity cards (to 512 GB) can be used if formatted on the Gigaset GS3 (not from a PC). Settings Storage . . .
-
Page 59: Security
Security Freeing up device memory Uninstall apps which are not used ( p. 27) Delete saved photos and videos and/or save them in the Cloud (e.g. using Google Photos) Remove downloaded music, films and other media Empty/clear the cache or data for individual apps ( p. - Page 60 Security Display lock The display lock protects the device from unauthorised use. When you switch the device on or enable the display, you are prompted to unlock the device. The display lock becomes active after a defined time after the device has switched to idle mode. A pattern, PIN or password is used as the display lock.
- Page 61 Security Automatically unlocking the device with Smart Lock Smart Lock enables the smartphone to be unlocked automatically under certain circumstances, such as when you have it on you or are at home. A display lock is set up. Smart Lock must be enabled as a trustworthy function (Trust Agent): Settings Security Trust agents...
- Page 62 Security Deleting face details Settings Security Face unlocking Delete face data Got it The details used for facial recognition are only stored on the device. The details can not be accessed by apps and are not stored on Google servers. Add emergency information to the lock screen Add to the lock screen a link to personal emergency information (such as your blood group, details of any allergies you have or medication you need, or people to be contacted in an emer-...
- Page 63 Security Unpinning the screen From the navigation bar, slowly drag from the bottom upwards . . . Cancel frozen screen without lock: The frozen screen is cancelled immediately. Cancel frozen screen with lock: The idle screen is shown. If you want to continue using the phone, unlock the display again.
- Page 64 Security If the app is authorised to access the location, you can restrict the authorisation to the time you use the app: Tap the authorisation Location Select Allow only while using the app Displaying all permissions in detail: All permissions If you revoke or do not grant permissions for an app, it might not work properly.
- Page 65 Security You can also install the Android Device Manager on mobile devices, such as your smartphone or a tablet (downloaded from Google Play). Device administrators Device administrators are apps authorised to create a connection to your smartphone and to exchange data, for synchronisation for example. You can authorise this by setting up an account hosted by a business service, such as for an email, calendar or business app.
-
Page 66: Accounts And Location Detection
Accounts and location detection If a certificate is corrupt or you do not trust a certificate, you can disable or delete it. Tap a certificate . . . Information on the certificate is displayed Scroll down System certificate: Disable/Enable User certificate: Remove OK . - Page 67 Accounts and location detection Exchange account You set up an Exchange account to synchronise contacts, calendar, tasks and emails with Microsoft Outlook™. Adding an account Settings Accounts Add account Tap the type of account you want to Enter the account details. Follow the instructions on the screen Removing an account When an account is removed from a device, all associated content is also removed, such as emails, contacts and settings.
- Page 68 Accounts and location detection Manually synchronising an account In manual synchronisation, the data of all Google apps is updated if automatic synchronisation is not enabled. If automatic synchronisation is enabled, only the apps that do not have automatic synchronisation disabled are synchronised. Settings Accounts Select account...
-
Page 69: Apps
Apps Enable location service for emergencies The emergency location service must be permitted in your country and be supported by your mobile provider. When the emergency location service (ELS) is enabled, the smartphone automatically sends your location to the emergency services in an emergency. Sending of the location is triggered when you call an emergency number or send an SMS to an emergency number (e.g. - Page 70 Apps Specifying the default app for a frequently used function For some functions, you can select a default app at any time without performing a corresponding action. Settings Apps & notifications Default apps . . . Different functions are displayed Select function .
- Page 71 Apps Modify system settings Specify whether the app is permitted to change system settings. Display over other apps Specify whether the app may be shown over the app you are currently using when a corre- sponding event occurs (such as an incoming call). App details Shows information on the app from Google Play.
-
Page 72: Network Connections
Network connections Network connections The smartphone can establish connections to mobile networks, WLANs and other devices via Bluetooth. Mobile networks To make and receive calls with the smartphone over a mobile network, you require a SIM card from the relevant mobile network operator. Refer to your mobile contract for which services are available, and which terms and conditions apply. - Page 73 Network connections WLAN calling (depending on the mobile provider) Make calls over WLAN. Automatically select network The network is selected automatically by default. Selecting a network manually: Switch off function Select a provider from the available networks. Access point names Your mobile network operator can use these settings to determine the correct IP address for your device, and so establish a secure connection for your device.
- Page 74 Network connections Enabling/disabling the WLAN function From the Status bar, swipe down using two fingers . . . The quick settings are displayed WLAN icon Settings Network & internet WLAN Enable/disable WLAN with the switch When WLAN is enabled, the icon is displayed in the Status bar.
- Page 75 Network connections Sharing WLAN access Sharing your WLAN access with friends is quick. Settings Network & internet WLAN Tap the WLAN you want to share Share Confirm your identity with a fingerprint or use the current method for screen unlocking . . . The password is shown as text and a QR code You can provide friends with this code so they can take a photo of it or scan it to connect to your WLAN.
- Page 76 Network connections DHCP When there is no active DHCP server in the WLAN: Under IP settings, select option Enter the network configu- ration data Save Advanced options Settings Network & internet WLAN WLAN settings Select option . . . Automatically enable WLAN when it is near networks that are stored. Location detection must be enabled.
- Page 77 Network connections WLAN Tap WLAN data usage . . . The data volume sent over WLAN within the time period set is shown. Listed underneath are the apps that sent data over WLAN, with the data volumes they each sent. Display another time period: Tap the arrow next to the time period displayed Select the time period...
- Page 78 Network connections Enabling/disabling Data save mode Mobile data usage is reduced when Data save mode is enabled. Most apps and services can only retrieve background data over WLAN. From the Status bar, use two fingers to swipe down . . . The quick settings are displayed = enabled) Settings Network &...
- Page 79 Internet access / Contact sharing / SIM Access Changing the Bluetooth name of the smartphone The smartphone can be seen by other Bluetooth devices under name Gigaset GS3. You can change this name. Settings...
- Page 80 Network connections Flight mode WLAN, mobile networks and Bluetooth are disabled in Flight mode. From the Status bar, swipe down using two fingers . . . The quick settings are displayed Flight mode icon Settings Network & internet Airplane mode Enable/disable Flight Mode with the switch When Flight mode is enabled, the...
- Page 81 Network connections Deleting a VPN Settings Network & internet VPN . . . The VPNs set up are listed Next to the VPN to be deleted, tap Forget Editing VPN settings Settings Network & internet Next to the VPN to be changed, Edit the VPN settings Save If you are using a VPN app, it is opened and you can make the required changes.
- Page 82 Network connections Changing WLAN hotspot settings Change the network name, security, password and frequency band for access points. Settings Network & internet Hotspot & tethering WLAN hotspot Select the required option and change it as required Connecting a device to the WLAN hotspot To connect, you need the name and password of the hotspot.
-
Page 83: System
System When USB tethering is enabled, the icon is displayed in the Notifications bar. USB tethering is disabled permanently if you unplug the USB cable. USB tethering is not available on Mac computers. System Date and time Settings System Date & time . . . Automatic setting The date and time are set automatically using a time server: Tap Use network-provided time... - Page 84 System Software updates Checking the Android version Settings Phone info . . . The current version is displayed under Android version Download the latest software updates You will be informed when a new system update is available for your device. Updates use up power and entail high data volumes.
- Page 85 System Backing up and restoring the system Backing up data and settings Use the Android Backup Service to backup data linked to one or more Google accounts. If you have to swap your device or delete data, you can restore the data from every Google account backed up beforehand.
- Page 86 System Resetting the device to the default settings You can remove all personal data when you pass on the device to another person. When resetting the device to the default settings, the internal storage is cleared, downloaded apps, music, photos, etc. are removed and registration to the Google account is cancelled.
-
Page 87: Appendix
Please have your proof of purchase ready when calling. Please note that if the Gigaset product is not sold by authorised dealers in the national territory the product may not be fully compatible with the national telephone network. It is clearly specified on the box near the CE mark for which country/countries the equipment has been developed. -
Page 88: Customer Service & Assistance
- - - - - - - - - - - - - - - - - (Preço de uma ligação local) - - - - - - - - - - - - - - - - - - - - - - (01800 999 GIGASET) - Page 89 In the case of new devices and their components exhibiting defects resulting from manufacturing and/or material faults within 24 months of purchase, Gigaset Communications shall, at its own option and free of charge, either replace the device with another device reflecting the current state of the art, or repair the said device.
-
Page 90: Manufacturer's Advice
Country-specific requirements have been taken into consideration. Hereby, Gigaset Communications GmbH declares that the radio equipment type Gigaset GS3 ( E940-2766-00) is in compliance with Directive 2014/53/EU. The full text of the EU declaration of conformity is available at the following internet address: www.gigaset.com/docs. - Page 91 Manufacturer's advice Waste and environmental protection Correct disposal of this product (Directive for electric and electronic equipment (WEEE)) (Applicable in countries with waste separation systems) This label on the product, accessory or in documentation indicates that the product and its electronic accessories (such as charger, headphones and USB cable) may not be disposed of in household waste.
- Page 92 14.6 dBm 5 GHz 11.6 dBm 8.5 dBm Accessories Only use Gigaset approved chargers, batteries and cables. Unapproved accessories can damage the device. Power adapter Manufacturer Salom Electric (Xiamen) Co. Ltd. Commercial registration number: 91350200612003878C 31 Building, Huli Industrial District, Xiamen, Fujian 361006, P.R.
-
Page 93: Open Source Software
Open Source Software General Included on your Gigaset device is Open source software which is subjected to various licence conditions. With regard to Open source software, the granting of usage rights extending beyond operation of the device in the form supplied by Gigaset Communications GmbH is governed by the relevant license conditions of the Open Source software. -
Page 94: Index
Index Index ......57 Battery charge level Numerics ....44 Blocking incoming numbers . - Page 95 Index ........80 Device ........74 .
- Page 96 Index Fingerprint Lock screen ..... . 31 ....62 Alternative method Emergency information .
- Page 97 Index ......38 Create screenshot ........55 Rotate .
- Page 98 Index System Volume ....... . . 85 ..... 56 Backup Adjusting from menu .
- Page 99 Issued by Gigaset Communications GmbH Frankenstr. 2a, D-46395 Bocholt © Gigaset Communications GmbH 2020 Subject to availability. All rights reserved. Rights of modification reserved. www.gigaset.com...
















Need help?
Do you have a question about the GS3 and is the answer not in the manual?
Questions and answers