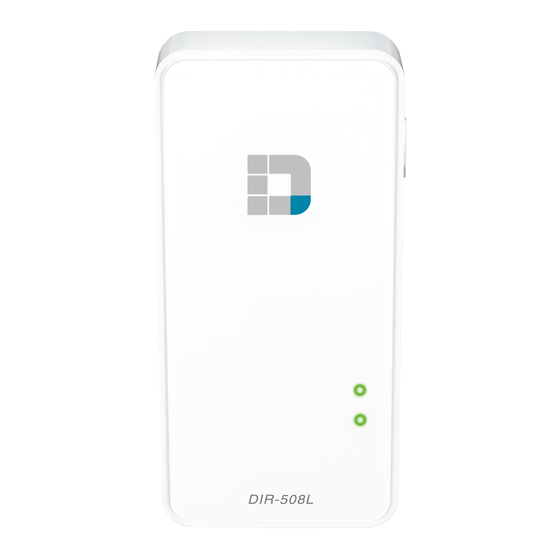
D-Link DIR-508L Faq
Hide thumbs
Also See for DIR-508L:
- Quick install manual (2 pages) ,
- User manual (34 pages) ,
- User manual (155 pages)
Table of Contents
Advertisement
Quick Links
Contents
1. How do I set up and install my router?
Step 1: Peel the protecSve film from the top and boUom of the device.
Step 2: Charge the device by connecSng the power adapter to the DIR--508L and plugging it
in to a wall outlet. Charge the device for at least 4 hours or unSl the baUery LED indicator
turns solid green.
Step 3: Connect to your network equipment:
a. Wired Internet ConnecSon -- Connect your DSL /cable modem or wired Internet line to
the DIR--508L using an Ethernet cable.
.................................................................................
..................................................................
....................................................
..........................................................
..................................................................
............................................................
..........................................................
............................................
........................
....................................
..............................................
..........................................
1
12
14
16
24
27
29
30
32
32
34
34
Advertisement
Table of Contents

Summary of Contents for D-Link DIR-508L
-
Page 1: Table Of Contents
Contents How do I set up and install my router? ................. How do I change the administrator password on my router? ..........How do I change the IP address on my router? ..............How do I configure mydlink SharePort on my DIR series portable router? ...... - Page 2 b. 3G/4G/LTE ConnecSon -‐ You will need a compaSble 3G/4G USB adapter with an acSve SIM card and mobile data plan. Please check your local D-‐Link website for more informaSon. Plug the 3G/4G USB adapter into the USB port on the DIR-‐508L. c.
- Page 3 -‐-‐Wi-‐Fi Network Name (SSID): DIR508L -‐-‐ Password: (leave this blank) Step 6: Once connected, open your web browser and enter hUp://dlinkrouter or hUp:// dlinkrouter.local into the address bar. Step 7: At the login page, enter the Admin password. If you have not changed the administrator password, leave the field blank.
- Page 4 Aeer logging in, you will see the Current Status page. If the Internet icon is blue and there is a green check mark between it and the DIR-‐508L icon, there is an acSve Internet connecSon present, and the device is ready for use. Step 8: If the Internet icon is grey and there is an exclamaSon mark icon next to it, click on ...
- Page 5 b. Click on the name of the network which you want to connect to, then click Select. c. If a password is required, enter the password and click Save.
- Page 6 A confirmaSon message will appear. Click Con1nue. The router will save the current configuraSon and restart. Any Internet connecSon will be temporarily disconnected during this Sme. ...
- Page 7 If the connecSon is successful, there should be a green check mark between the Internet and DIR-‐508L icons. Method 2 -‐ Using a Wired Ethernet ConnecSon (PPPoE): Plug the Ethernet cable from your DSL modem into the Ethernet port on the DIR-‐508L. Enter the Username and Password given to you by your Internet Service Provider and click ...
- Page 8 Save. If the connecSon is successful, there should be a green check mark between the Internet and DIR-‐508L icons. Method 3 -‐ Using a 3G/4G USB Adapter: Plug your 3G/4G USB modem into the USB port on the DIR-‐508L. If your SIM requires a PIN, enter it and click Save.
- Page 9 If necessary, the wizard may ask you to enter the APN, Dial-‐up Number, Username, and Password details given to you by your service provider. If the connecSon is successful, there should be a green check mark between the Internet and DIR-‐508L icons.
- Page 10 mydlink Cloud Services registra1on: With mydlink Cloud Services, you can use the mydlink SharePort app to remotely or locally access content on a USB drive connected to your router. To get started with mydlink Cloud Services, you are required to have a mydlink account and need to link this router to you mydlink account.
- Page 11 b) If you selected “No, I want to create a new mydlink account”, please fulfill the required informaSon in order to create a new mydlink account. Note: Your mydlink password is the password used to log in to the mydlink web portal and mydlink mobile apps.
-
Page 12: How Do I Change The Administrator Password On My Router
2. How do I change the administrator password on my router? Step 1: Open your web browser and enter hUp://dlinkrouter or hUp://dlinkrouter.local into the address bar Step 2: At the login page, enter the Admin password. If you have not changed the administrator password, leave the field blank. - Page 13 Step 5: Click Save to save the sebngs. 3. How do I reset my DIR-508L to factory default settings? Example: a. If you forget your router’s password, you can perform a reset to return all settings to the factory default.
-
Page 14: How Do I Change The Ip Address On My Router
3. How do I change the IP address on my router? Example: You are using other networking equipment and want to change the router’s IP address in order to avoid any IP conflicts. Step 1: Open your web browser and enter hUp://dlinkrouter or hUp://dlinkrouter.local into the address bar. - Page 15 Step 4: Under Network Sebngs, type in the router´s new Device IP Address and Subnet Mask. The IP address configured here is also the IP address you use to access the web-‐based management interface. If you have mulSple D-‐Link routers, you can also change the name of the device, which is also the address which can be typed into the web browser address bar ...
-
Page 16: How Do I Configure Mydlink Shareport On My Dir Series Portable Router
4. How do I configure mydlink SharePort on my DIR series portable router? Step 1: Ensure your USB drive is properly connected to your DIR-‐508L Step 2: Check the USB drive/SD card status using the router’s web interface. Step 2.1: Step 1: Open your web browser and enter hUp://dlinkrouter or hUp:// dlinkrouter.local into the address bar. - Page 17 Step 3: Move the cursor to the Sebngs tab and then click SharePort. Step 4: Under DLNA Media Server, move the slider to Enabled. Under SharePort Web Access, move the slider to Enabled, and then click Save ...
- Page 18 Mobile Setup Step 5: Use your mobile device to download the mydlink SharePort™ App from the App Store or Google Play®. ...
- Page 19 Step 7: Launch the mydlink SharePort™ App; the following screen will appear. a. If your device is connected to your router locally, tap Local Access and enter password then tap Log in...
- Page 20 Select the file type you want to access (ie: music) Note: If you access shareport locally, the icon at the boUom of the screen will be blue.
- Page 21 b. If your device isn’t connected to your router directly, tap Remote Access and enter your mydlink ID and password, then click Log in.
- Page 22 Select the router you want to access by tapping on the router name. ...
- Page 23 Select the file type you want to access (ie: music) Note: If you access SharePort remotely, the icon at the boUom of the screen will appear green (to indicate a direct connecSon), or pink (to indicate a relayed connecSon). ...
-
Page 24: How Do I Configure Mydlink Shareport Web Access On My Router
5. How do I configure mydlink SharePort Web Access on my router? Step 1: Ensure your USB drive is properly connected to your DIR-‐508L. Step 2: Check USB drive/SD card status using the router’s web interface. Step 2.1: Open your web browser and enter hUp://dlinkrouter or hUp://dlinkrouter.local into the address bar. - Page 25 Step 2.3: Click the USB Storage icon to bring up the storage status informaSon. Confirm that this informaSon reflects the characterisScs of the USB storage device that you have inserted into the DIR-‐508L’s USB port. Step 3: Move the cursor to the Sebngs tab and then click SharePort.
- Page 26 Step 4: Under DLNA Media Server, move the slider to Enabled. Under SharePort Web Access, move the slider to Enabled, and then click Save. Step 5: Open a new web browser and enter [IP address of your router]:[HTTP Access Port] or hUp://shareport.local.
-
Page 27: How Do I Change The Ssid/Network Name Of My Router
Note: If accessing from the Internet, you need to enter the router’s [WAN IP]:[Port] Example-‐ hUp://24.12.134.125:8181 Step 6: Enter your username and password Note: By default the username is set to “admin”, and the password field should be lee blank. At the main menu, you can browse the files stored on your USB drive or SD card by file type. - Page 28 Step 2: At the login page, enter the Admin Password. If you have not changed the administrator password, leave the field blank. Click Log In. Step 3: Move the cursor to the Sebngs tab and then click Wi-‐Fi. Step 4: Next to Wi-‐Fi Network Name (SSID), type in a new SSID. Wireless clients will need to connect to the new SSID in order to access your wireless network.
-
Page 29: How Do I Change The Wi-Fi Password On My Router
update your wireless clients’ configuraSon. Step 5: Click Save. 7. How do I change the Wi-Fi password on my router? Step 1: Open your web browser and enter hUp://dlinkrouter or hUp://dlinkrouter.local into the address bar Step 2: At the login page, enter the Admin Password. If you have not changed the administrator password, leave the field blank. -
Page 30: How Do I Upgrade The Firmware On My Router
Step 3: Move the cursor to the Sebngs tab and then click Wi-‐Fi. Step 4: In the Password field, specify the new wireless password. Wireless clients will need this password in order to access your wireless network. This may require you to update your wireless clients’... - Page 31 Step 2: At the login page, enter the Admin Password. If you have not changed the administrator password, leave the field blank. Click Log In. Step 3: Move the cursor to the Management tab and then click Upgrade. Step 4: Click the Check For New Firmware buUon. If the DIR-‐508L finds new firmware, then the firmware will be upgraded automaScally.
-
Page 32: How Do I Charge Other Devices Using My Dir-508L
Step 1: Slide the ON/OFF/CHARGER switch of the DIR-508L to CHARGER. Step 2: Plug your device into the USB port of the DIR-508L. Check your device to make sure it is now charging. Note: If the battery LED is red, you will need to charge the DIR-508L. Actual usable capacity may vary depending on charging conditions. - Page 33 Step 3: Move cursor to the Management tab and then click system. Step 4: Click Save the SeKngs To File. Note: Depending on your browser, a ‘File Download’ dialog may appear, allowing you to select a locaSon and file name for the sebngs file. The file may also be automaScally saved to your default ‘Downloads’...
-
Page 34: How Many Simultaneous Users Can My Wi-Fi Network Handle
11.How many simultaneous users can my Wi-Fi network handle? The number of connected users will affect data transfer speeds. It is recommended that no more than 15 users are connected to the DIR-‐508L simultaneously, in order to avoid a reducSon in connecSon and speed performance. - Page 35 Step 3: If you have a Wi-‐Fi password configured on your router, enter the password and click Step 4: Select the Network LocaSon type.
- Page 36 Step 5: Your computer should now be connected to the wireless network. This will be confirmed in the Wireless Network ConnecSon window. ...












Need help?
Do you have a question about the DIR-508L and is the answer not in the manual?
Questions and answers