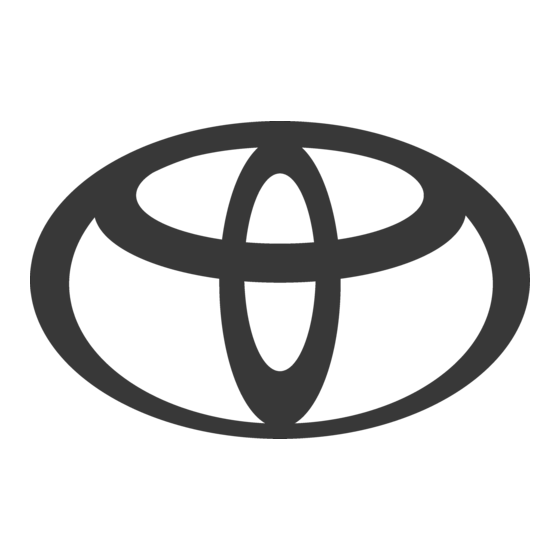
Table of Contents
Advertisement
Quick Links
Introduction
Thank you for your purchase of the Navigation System. Please read
this manual carefully to ensure proper use. Keep this manual in your
vehicle at all times.
The Navigation System is one of the most technologically advanced
vehicle accessories ever developed. The system receives satellite sig-
nals from the Global Positioning System (GPS) operated by the U.S.
Department of Defense. Using these signals and other vehicle sen-
sors, the system indicates your present position and assists in locating
a desired destination.
The navigation system is designed to select efficient routes from your
present starting location to your destination. The system is also designed
to direct you to a destination that is unfamiliar to you in an efficient manner.
The system uses DENSO maps. The calculated routes may not be the
shortest nor the least traffic congested. Your own personal local knowl-
edge or "short cut" may at times be faster than the calculated routes.
The navigation system's database includes about 75 Point of Interest
categories to allow you to easily select destinations such as restaurants
and banks. If a destination is not in the database, you can enter the street
address or a major intersection close to it and the system will guide you
there.
The system will provide both a visual map and audio instructions. The au-
dio instructions will announce the distance remaining and the direction to
turn in approaching an intersection. These voice instructions will help you
keep your eyes on the road and are timed to provide enough time to allow
you to maneuver, change lanes or slow down.
1
Advertisement
Table of Contents

Summary of Contents for Toyota OM30875U
- Page 1 Introduction Thank you for your purchase of the Navigation System. Please read this manual carefully to ensure proper use. Keep this manual in your vehicle at all times. The Navigation System is one of the most technologically advanced vehicle accessories ever developed. The system receives satellite sig- nals from the Global Positioning System (GPS) operated by the U.S.
- Page 2 Please be aware that all current vehicle navigation systems have certain limitations that may affect their ability to perform properly. The accuracy of the vehicle’s position depends on the satellite con- dition, road configuration, vehicle condition or other circumstan- ces. For more information on the limitations of the system, refer to pages 138 through 139.
- Page 3 Important information about this manual Safety Instruction For safety reasons, this manual indicates items requiring particular attention with the following marks. CAUTION This is a warning against anything which may cause injury to people if the warning is ignored. You are in- formed about what you must or must To use this system in the safest possible not do in order to reduce the risk of...
- Page 4 While driving, listen to the voice instruc- CAUTION tions as much as possible and glance at the screen briefly and only when it is safe. D For safety, the driver should not However, do not totally rely on voice guid- operate the navigation system ance.
- Page 5 Quick guide — — Overview buttons and guidance screen Name Function Page This symbol indicates a map view with North−up or north−up or heading−up. Touching this heading−up symbol changes the map orientation. symbol This figure indicates the map scale. Scale indicator Push this button to repeat a voice guid- ance, cancel one touch scroll, start “MAP/VOICE”...
- Page 6 Name Function Page Zoom out Touch this button to reduce the map touch−screen scale. button Touch this button to register the current position or the cursor position as a “Mark” memory point. Touch this button to change the route. 70, 72 “Route”...
- Page 7 — Registering home Push the “DEST” button. 05UGX03a Touch If home has not been registered, you can 0U5057L register it by touching There are 11 different methods to search your home. See “Destination search” on page 39. 0U5058L Touch “Enter”. The “Memory Point”...
- Page 8 Touch “OK”. Registration of home is complete. You can also register home by touching 0U5036L the “MENU” button. (See “ — Registering home” on page 98.) You can change the icon, quick access, name, location and phone number. (See “ — Editing memory points” on page 93.)
- Page 9 — Registering preset memory point (Quick access) Push the “DEST” button. 05UGX03a Touch one of the quick access buttons. You can set a memory point to one of the 0U5059L quick access buttons which has not been set. There are 12 different methods to search a preset memory point.
- Page 10 Touch “OK”. Registration of the preset memory point is complete. 0U5062L You can also register preset destinations by touching the “MENU” button. (See “ — Registering memory points” on page 92.) You can change the icon, quick access, name, location and phone number. (See “...
- Page 11 — Operation flow: guiding the route Push “DEST” button. There are 13 different methods to search destinations. See “Destination search” on page 39. Touch “Enter”. The navigation system performs a search for the route. 1U5046bL Touch “Guide”, and start driving. Routes other than the one recommended can also be selected.
- Page 12 — Setting home as the destination Push “DEST” button. Touch can be used if your home has been registered. (To register “Home”, see “ — Registering home” on page 98.) Touch “Enter”. The navigation system performs a search for the route. 1U5061L Touch “Guide”, and start driving.
- Page 13 BASIC FUNCTIONS SECTION BASIC FUNCTIONS Basic information before operation Initial screen Touch screen operation Inputting letters and numbers/List screen operation Function help Map screen operation Current position display ....... Screen scroll operation .
- Page 14 BASIC FUNCTIONS Initial screen After about 5 seconds, the “CAUTION” GS460/GS350: screen automatically switches to the map When the “ENGINE START STOP” switch screen. When the “MAP/VOICE” button is in ACCESSORY or IGNITION ON is also pushed, the map screen is dis- mode, the initial screen will be displayed played.
- Page 15 BASIC FUNCTIONS Maintenance information Memo information This system informs about when to replace This system notifies about a memo entry. certain parts or components and shows At the specified date, the memo informa- dealer information (if registered) on the tion will be displayed when the navigation screen.
- Page 16 BASIC FUNCTIONS Inputting letters and numbers/List screen operation Touch screen operation This system is operated mainly by the When searching for an address or a name, touch−screen buttons on the screen. or entering a memo, letters and numbers can be input via the touch screen. To prevent damage to the screen, light- ly touch buttons on the screen with the finger.
- Page 17 BASIC FUNCTIONS To input letters To input numbers and symbols To display the alphabet keys, touch “A−Z” To display the number keys and symbol keys, touch “0−9”. “ ” Enter numbers and symbols by touching Enter letters by touching the alphabet keys the number keys and symbol keys directly.
- Page 18 BASIC FUNCTIONS To display the list List screen operation When a list is displayed, use the appropri- ate button to scroll through the list. To search for an address or a name, touch “List”. Matching items from the database are listed even if the entered address or name is incomplete.
- Page 19 BASIC FUNCTIONS Sorting TYPE B The order of a list displayed on the screen can be rearranged. TYPE A “Dist. Sort”: To sort in the order of dis- tance from the current vehicle location. The distance from current vehicle position up to the destination is displayed to the 1.
- Page 20 BASIC FUNCTIONS Map screen operation — — Current position display Function help Explanations for the functions of the “Des- When starting the navigation system, the tination”, “Setup” and “Menu” screens can current position is displayed first. be viewed. This screen displays the current vehicle position and a map of the surrounding local area.
- Page 21 BASIC FUNCTIONS — Screen scroll operation (one−touch scroll) When any point on the map is touched, To set the cursor position as a des- that point moves to the center of the screen tination and is shown by the cursor mark ( A specific point on the map can be set as a destination using the one−touch scroll function.
- Page 22 BASIC FUNCTIONS To register the cursor position as a To see information about the icon memory point where the cursor is set Memory point registration enables easy access to a specific point. To display information about an icon, set the cursor on it. Touch “Mark”.
- Page 23 BASIC FUNCTIONS POI INFORMATION When the cursor is set on a POI icon, the name and “Info.” are displayed on the top of the screen. Information such as the name, address, and phone number are displayed. If “Enter ” is touched, the position of the cursor is set as a destination.
- Page 24 BASIC FUNCTIONS MEMORY POINT INFORMATION DESTINATION INFORMATION When the cursor is set on a memory point When the cursor is set on a destination icon, the name and “Info.” are displayed icon, the name and “Info.” are displayed on the top of the screen. on the top of the screen.
- Page 25 BASIC FUNCTIONS — Switching the screens Depending on the conditions, certain Any one of the screen configurations can screen configuration buttons cannot be be selected . selected. : To display the single map screen. (See page 32.) : To display the dual map screen. (See page 32.) : To display the compass mode screen.
- Page 26 BASIC FUNCTIONS Screen configurations DUAL MAP A map can be displayed split in two. SINGLE MAP This is a regular map screen. While on a different screen, touching will display the dual map screen. While on a different screen, touching will display the single map screen.
- Page 27 BASIC FUNCTIONS — Map scale COMPASS MODE Current vehicle position is indicated with a compass, not with a map. While on a different screen, touching will display the compass mode screen. Touch to change the scale of the map display. The scale bar and indi- cator at the bottom of the screen indicates the map scale menu.
- Page 28 BASIC FUNCTIONS Foot print map For the area which is covered by the foot To display building information print map (Some areas in the following cit- Information is available only for buildings ies: Detroit, Chicago, N.Y., L.A), you can for which information is recorded on the switch to the foot print map on a scale of 75 map disc.
- Page 29 BASIC FUNCTIONS — Orientation of the map Details of POIs in some buildings may be " North−up screen displayed. For detailed POI information, touch the building name. You can see details of the selected POIs. " Heading−up screen The orientation of the map can be changed from North−up to Heading−up by touching the orientation symbol at the top left of the screen.
- Page 30 BASIC FUNCTIONS...
- Page 31 DESTINATION SEARCH SECTION DESTINATION SEARCH Destination search Quick reference (“Destination” screen) Destination search Selecting the region to search ......Destination search by Home .
- Page 32 DESTINATION SEARCH Quick reference (“Destination” screen) “Address” “Memory” A house number and the street address The location can be selected from the reg- can be input by using the input keys. istered “Memory points”. (To register ........memory points, see “...
- Page 33 DESTINATION SEARCH Destination search — “Freeway Ent./Exit” The name of a freeway (interstate) en- trance or exit can be entered..“?” Function help for the “Destination” screen can be viewed on this screen. .
- Page 34 DESTINATION SEARCH — Selecting the region to search SELECTING THE REGION TO SEARCH SELECTING THE REGION TO SEARCH ON THE INPUT SCREEN ON THE DESTINATION SCREEN Change the selected region in order to set 1. Push the “DEST” button. a destination from a different region by us- ing “Address”, “POI”, “Freeway Ent./Exit”...
- Page 35 DESTINATION SEARCH U.S.A. Washington, D.C. Delaware States included in the search Button Maryland region “US9” New Jersey Idaho Pennsylvania Virginia Oregon “US1” West Virginia Washington California Florida “US2” Nevada Georgia “US10” North Carolina Arizona South Carolina Colorado “HI” Hawaii Montana “US3”...
- Page 36 DESTINATION SEARCH — Destination search by — Destination search by Home Quick access 1. Push the “DEST” button. 1. Push the “DEST” button. 2. Touch the home touch−screen but- 2. Touch any of the quick access ton on the “Destination” screen. touch−screen buttons on the “Destina- tion”...
- Page 37 DESTINATION SEARCH — Destination search by “Address” There are 2 ways to input a destination by (a) Inputting a house number and a address. street name 1. Push the “DEST” button. 2. Touch “Address” on the “Destina- tion” screen. 1. Touch numbers directly on the screen to input a house number.
- Page 38 DESTINATION SEARCH If inputting a street name first, the screen 3. When the desired street name is changes. The house number can then be found, touch the corresponding but- input. ton. The screen changes and displays the map location of the selected destination and the route preference.
- Page 39 DESTINATION SEARCH (b) Selecting a city to search INPUTTING THE CITY NAME 1. Touch “Input City Name”. Touch “City”. 2. Input a city name. To search by city, the following three meth- ods are possible. 3. Touch the button of the desired city 1.
- Page 40 DESTINATION SEARCH — Destination search by “POI” There are two ways to search by POI SELECTING FROM THE NEAREST 5 (Points of Interest). CITIES (a) Search by name 1. Touch “Nearest 5 Cities”. (b) Search by category 1. Push the “DEST” button. 2.
- Page 41 DESTINATION SEARCH (a) Search by “Name” Touch the button of the desired des- tination. 1. Input the name of the Point of Inter- If the same name exists in more than one est. city, a search can be performed more easi- ly with “City”...
- Page 42 DESTINATION SEARCH Selecting a city to search INPUTTING THE CITY NAME 1. Touch “Input City Name”. Touch “City”. 2. Input the city name. To search by city, the following three meth- ods are possible. 3. Touch the button of the desired city 1.
- Page 43 DESTINATION SEARCH SELECTING FROM THE NEAREST 5 Selecting from the categories CITIES 1. Touch “Nearest 5 Cities”. Touch “Category”. 2. Touch the button of the desired city name. SELECTING FROM THE LAST 5 CITIES If the desired POI category is on the screen, touch the name to display a de- tailed list of the POI category.
- Page 44 DESTINATION SEARCH (b) Search by “Category” INPUTTING THE CITY CENTER The destination can be set by selecting the 1. Touch “Input City Center”. search point and the POI category. 2. Input the city center name. Set the search point by the following method: 1.
- Page 45 DESTINATION SEARCH SETTING THE CURRENT POSITION AS SETTING THE SEARCH POINT FROM THE SEARCH POINT DESTINATIONS Touch “Current Position”. 1. Touch the destination buttons at the bottom of the screen. The search point is set at the current posi- tion, and the “POI Category” screen will be displayed.
- Page 46 DESTINATION SEARCH To search POIs near the search point When the search point is set, the “POI Category” screen will be displayed. “Select Category”: To return to the POI category selection screen. “Show List”: To display the list of POIs in the selected categories.
- Page 47 DESTINATION SEARCH — Destination search by — Destination search by “Phone #” “Emergency” 1. Push the “DEST” button. 1. Push the “DEST” button. 2. Touch “Phone #” on the second 2. Touching “Emergency” page of the “Destination” screen. “Destination” screen. The display changes to a screen to select police stations, dealers, hospitals or fire stations.
- Page 48 DESTINATION SEARCH — Destination search by — Destination search by “Memory” “Previous” 1. Push the “DEST” button. 1. Push the “DEST” button. 2. Touch “Memory” on the “Destina- 2. Touch “Previous” on the “Destina- tion” screen. tion” screen. A list of registered memory points is dis- played.
- Page 49 DESTINATION SEARCH — Destination search by “Map” Deleting previous points 1. Push the “DEST” button. 1. Touch “Delete” for the previous 2. Touch “Map” on the second page of point button you want to delete. the “Destination” screen. “Delete All”: To delete all previous points in the system.
- Page 50 DESTINATION SEARCH — Destination search by “Intersection” 1. Push the “DEST” button. 2. Touch “Intersection” on the second page of the “Destination” screen. If the same two streets cross at more than one intersection, the screen changes and 3. Input the name of the two intersect- displays the menu to select the city name ing streets which are located near the where the streets intersect.
- Page 51 DESTINATION SEARCH — Destination search by “Freeway Ent./Exit” 1. Push the “DEST” button. 2. Touch “Freeway Ent./Exit” on the second page of the “Destination” screen. 5. Touch the button of the desired en- trance or exit name. The screen changes and displays the map location of the selected destination and the route preference.
- Page 52 DESTINATION SEARCH — Destination search by “Coordinates” — Deleting set destinations A set destination can be deleted. 1. Push the “DEST” button. 2. Touch “Coordinates” on the second 1. Push the “DEST” button. page of the “Destination” screen. 2. Touch “Del. Dest.” on the “Destina- tion”...
- Page 53 DESTINATION SEARCH Starting route guidance After inputting the destination, the screen 5. If more than one destination is set, changes and displays the map location of touch “OK” after deleting the destina- the selected destination and the route pref- tions. erence.
- Page 54 DESTINATION SEARCH INFORMATION D Guidance can be suspended or re- sumed. (See “Suspending and re- suming guidance” on page 86.) D If “Guide” is touched until a beep sounds, demo mode will start. Push the “MAP/VOICE” button to finish Demo mode. D The route for returning may not be Current position the same as that for going.
- Page 55 DESTINATION SEARCH To change the route before starting 3 ROUTES SELECTION guidance ROUTE PREFERENCE 1. To select the desired route from three routes, touch “3 Routes”. 1. You can change route preference by touching “Route Preference”. 2. Touch “Quick1”, “Quick2” “Short”...
- Page 56 DESTINATION SEARCH Time necessary for the entire trip Distance of the entire trip Toll road Freeway Ferry...
- Page 57 ROUTE GUIDANCE SECTION ROUTE GUIDANCE Route guidance Route guidance screen Typical voice guidance prompts Distance and time to destination Setting and deleting destination Adding destinations ........Reordering destinations .
- Page 58 ROUTE GUIDANCE Route guidance screen During route guidance, various types of During freeway driving guidance screens can be displayed de- During freeway driving, the freeway exit in- pending on conditions. formation screen will be displayed. This screen displays the distance to the Screen layout next junction and exit, or POIs in the vicin- ity of the freeway exit.
- Page 59 ROUTE GUIDANCE When approaching a freeway exit or When approaching an intersection junction When the vehicle approaches an intersec- When the vehicle approaches an exit or tion, the intersection guidance screen will junction, the guidance screen for the free- be displayed. way will be displayed.
- Page 60 ROUTE GUIDANCE Other screens ARROW SCREEN On this screen, information about next TURN LIST SCREEN turns on the guidance route can be viewed. On this screen, the list of turns on the guid- ance route can be viewed. Touching during guidance displays the arrow screen.
- Page 61 ROUTE GUIDANCE Typical voice guidance prompts The voice guidance provides various mes- sages as you approach an intersection, or 4.2 miles other point where you need to maneuver 0.25 miles the vehicle. 4.7 miles 0.25 miles +α “Proceed about 4 miles to the traffic circle.”...
- Page 62 ROUTE GUIDANCE One−way road One−way road ∗ : The system indicates a U−turn if the dis- The system announces the approach to tance between two one−way roads (of op- the final destination. posite directions) is less than 50 feet (15 “Your destination is ahead.”...
- Page 63 ROUTE GUIDANCE Distance and time to destination The distance, the estimated travel time and the estimated arrival time from the cur- rent position to the selected destination are displayed. Estimated travel time is dis- played. Estimated arrival time is dis- played.
- Page 64 ROUTE GUIDANCE Setting and deleting destination — — Adding destinations — Reordering destinations Adding destinations and searching again When more than one destination is set, for the routes can be done. you can change the arrival order of the destinations. 1.
- Page 65 ROUTE GUIDANCE — Deleting destinations A set destination can be deleted. 3. Select the destination in the order of arrival by touching the destination but- 1. Touch “Route”. ton. Reordered number of arrival is displayed on the right side of the screen. Touching “Undo”...
- Page 66 ROUTE GUIDANCE Setting route — — Search condition You can designate the route conditions of the route to the destination. 3. Touch the destination for deletion. “Delete All”: To delete all destinations on the list. 1. Touch “Route”. A message appears to confirm the request to delete.
- Page 67 ROUTE GUIDANCE — Detour setting While the route guidance is operating, you can change the route to detour around a section of the route where a delay is caused by road repairs, or an accident, etc. The entire route from the starting point to the destination is displayed.
- Page 68 ROUTE GUIDANCE 3. Select the button below to select the desired detour distance. “1 mile (km)”, “3 miles (km)” or “5 miles This picture shows an example of how the (km)”: Touch one of these buttons to start system would guide around a delay the detour process.
- Page 69 ROUTE GUIDANCE — Starting route from adjacent road — Route preference A number of choices are provided on the You can start the route guidance from the conditions which the system uses to deter- adjacent road. mine the route to the destination. (ex.
- Page 70 ROUTE GUIDANCE Map view — — Display POI icons Points of Interest such as gas stations and Selecting POIs to be displayed restaurants can be displayed on the map Up to 5 categories of icons can be dis- screen. You can also set their location as played on the screen.
- Page 71 ROUTE GUIDANCE To display the local POI list Points of Interest that are within 20 miles (32 km) of the current position will be listed from among the selected categories. Select the desired POI categories. The selected category icon appears on the top left of the screen.
- Page 72 ROUTE GUIDANCE — Route overview To set a POI as a destination You can select one of the Points of Interest icons on the map screen as a destination and use it for route guidance. 1. Touch “Map View”. 1. Directly touch the Point of Interest icon that you want to set as a destina- tion.
- Page 73 ROUTE GUIDANCE — Route preview You can scroll through the list of roads by 1. Touch “Map View”. touching . However, not all road names in the route may appear on the list. If a road changes its name without requir- ing a turn (such as on a street that runs through two or more cities), the name change will not appear on the list.
- Page 74 ROUTE GUIDANCE — Route trace It is possible to store the traveled route up to 124 miles (200 km) and retrace the route on the display. INFORMATION This feature is available on the map with more detailed map scale than 30 miles (50 km).
- Page 75 ROUTE GUIDANCE “Record”: To start recording the route trace. “Stop”: To stop recording the route trace. If you touch “Stop” to display the following screen. Touching “Yes” stops recording and the route trace remains displayed on the screen. Touching “No” stops recording and the route trace is erased.
- Page 76 ROUTE GUIDANCE...
- Page 77 ADVANCED FUNCTIONS SECTION ADVANCED FUNCTIONS Descriptions of functions for more effective Quick reference (“Menu” screen) Quick reference (“Setup” screen) Suspending and resuming guidance Volume User selection My places Registering memory points ......Editing memory points .
- Page 78 ADVANCED FUNCTIONS Quick reference (“Menu” screen) The “Menu” screen allows effective use of the navigation system. To display the “Menu” screen, push the “MENU” button. “Suspend Guidance” and “Re- “Select User” sume Guidance” Up to 3 different settings for different users Suspends or resumes guidance.
- Page 79 ADVANCED FUNCTIONS Quick reference (“Setup” screen) The items shown on the “Setup” screen can be set. To display the “Setup” screen, push the “MENU” button and touch “Setup”. “Unit of Measurement” “Display POI Icons” The distance units “km” or “miles” can be A selection of 6 icons displayed on the selected.
- Page 80 ADVANCED FUNCTIONS Suspending and resuming guidance “Voice Guidance in All Modes” To suspend guidance Voice guidance can be set in all modes....... . . “Auto Voice Guidance”...
- Page 81 ADVANCED FUNCTIONS Volume The voice guidance volume can be ad- To resume guidance justed or switched off. 1. Push the “MENU” button. 2. Touch “Resume Guidance”. 1. Push the “MENU” button. 4U5552L The screen will change to the current posi- tion map with route guidance.
- Page 82 ADVANCED FUNCTIONS User selection The system can memorize the following settings for up to three users. Map direction Map scale Map configuration Guidance mode Setup Volume Language To adjust the volume, select the desired level by touching the appropriate number. Route trace If voice guidance is not needed, touch Travel time/arrival time...
- Page 83 ADVANCED FUNCTIONS To register 1. Touch “Memorize”. The confirmation screen will be displayed. 1. Push the “MENU” button. 4U5553L 2. Touch “Select User”. 2. To register, touch “Yes”. To return to the previous screen, touch “No” or When a button that is already registered is touched, the following screen appears.
- Page 84 ADVANCED FUNCTIONS To change user To delete user Touch “User number”. 1. Touch “Delete”. The confirmation screen will be displayed. The above message appears, then the map screen will be displayed. 2. To delete, touch “Yes”. To return to the previous screen, touch “No” or...
- Page 85 ADVANCED FUNCTIONS My places — Points or areas on the map can be regis- tered. The registered points can be used on the “Destination” screen. (See “ — Destination search by Home” on page 42, “ — Destina- tion search by Quick access” on page 42 and “...
- Page 86 ADVANCED FUNCTIONS — Registering memory points 1. Push the “MENU” button. 2. Touch “My Places”. 5. Touch “OK”. To edit registered information, see “ — Editing memory Points” on page 93. 3. Touch “Register”. INFORMATION Up to 106 memory points can be reg- istered.
- Page 87 ADVANCED FUNCTIONS — Editing memory points The icon, attribute, name, location and/or telephone number of a registered memory point can be edited. 1. Push the “MENU” button. 2. Touch “My Places”. 5. Touch the button to be edited. “Icon”: To select icons to be displayed on the map.
- Page 88 ADVANCED FUNCTIONS To change “Icon” SOUND ICONS When the vehicle approaches the memory 1. Touch “Icon” on the “Memory point, the selected sound will be heard. Point” screen. 1. Touch “with Sound” on the “Change Icon” screen. 2. Touch the desired icon. Turn the page by touching “Page 1”, “Page 2”...
- Page 89 ADVANCED FUNCTIONS To change “Quick Access” DELETING “Quick Access” It is possible to change attributes of the quick access points. Memory points with a set attribute can be used as a “Quick Access” or “Home” touch−screen button. (See “ — Destination search by Home” on page 42 and “...
- Page 90 ADVANCED FUNCTIONS To change “Name” To change “Location” 1. Touch “Name” on the “Memory 1. Touch “Location” on the “Memory Point” screen. Point” screen. 2. Enter the name using the alphanu- 2. Touch the eight directional touch− meric keys. screen button to move the cursor the desired point on the map.
- Page 91 ADVANCED FUNCTIONS — Deleting memory points To change “Phone #” (telephone 1. Push the “MENU” button. number) 2. Touch “My Places”. 1. Touch “Phone #” on the “Memory Point” screen. 3. Touch “Delete”. 2. Enter the number using number keys. 3.
- Page 92 ADVANCED FUNCTIONS — Registering home If home has been registered, that informa- tion can be recalled by using the “Home” touch−screen button on the “Destination” screen. (See “ — Destination search by Home” on page 42.) 1. Push the “MENU” button. 2.
- Page 93 ADVANCED FUNCTIONS — Deleting home — Registering area to avoid Areas you want to avoid because of traffic 1. Push the “MENU” button. jams, construction work or other reasons 2. Touch “My Places”. can be registered as areas to avoid. 1.
- Page 94 ADVANCED FUNCTIONS — Editing area to avoid The name, location and/or area size of a registered area can be edited. 1. Push the “MENU” button. 2. Touch “My Places”. 7. Touch either change the size of the area to be avoided.
- Page 95 ADVANCED FUNCTIONS To change “Name” 1. Touch “Name” on the “Edit Area to Avoid” screen. 5. Touch the button to be edited. “Name”: To edit the name of the area to avoid. The names can be displayed on the map. (See page 101.) 2.
- Page 96 ADVANCED FUNCTIONS To change “Location” To change “Area Size” 1. Touch “Location” on the “Edit Area 1. Touch “Area Size” on the “Edit Area to Avoid” screen. to Avoid” screen. 2. Touch the eight directional touch− 2. Touch either screen button to move the cursor change the size of the area to be the desired point on the map.
- Page 97 ADVANCED FUNCTIONS — Deleting area to avoid — Deleting previous points The previous destination can be deleted. 1. Push the “MENU” button. 2. Touch “My Places”. 1. Push the “MENU” button. 2. Touch “My Places”. 3. Touch “Delete”. 3. Touch “Delete Previous Points”. 4.
- Page 98 ADVANCED FUNCTIONS Setup Setting the items shown on the “Setup” Unit of measurement screen can be done. (See page 85.) Unit of measurement can be changed. 1. Push the “MENU” button. 2. Touch “Setup” on the “Menu” screen. 1. Push the “MENU” button. 3.
- Page 99 ADVANCED FUNCTIONS Estimated travel time The speed that is used for the calculation INFORMATION of the estimated travel time and the esti- D The displayed time to the destina- mated arrival time can be set. tion is the approximate driving time 1.
- Page 100 ADVANCED FUNCTIONS Input key layout LAYOUT TYPE Key layout can be changed. 1. Push the “MENU” button. 2. Touch “Setup” on the “Menu” screen. " “ABC” type 3. Touch “ABC” or “QWE” of “Key- board Layout” to choose the input key layout.
- Page 101 ADVANCED FUNCTIONS Screen layout function POI category change Function) (Display POI Icons) Select from among the 6 icons displayed Each touch−screen button and current on the “Display POI Icons” top screen, so street name on the map screen can be dis- that setting of the icons to be displayed on played or hidden.
- Page 102 ADVANCED FUNCTIONS Display of building shape When the “Display Building Shapes” fea- ture is turned on, the system will display the building shape on the map screen using a scale of 150 feet (50 m) to 300 feet (100 m). To turn the “Display Building Shapes”...
- Page 103 ADVANCED FUNCTIONS Notifying traffic restriction Voice recognition guidance When the “Traffic Restrict. Notification” When the “Voice Recognition Guidance” feature is turned on, the system notifies feature is turned on, the voice recognition you of traffic or seasonal restrictions. guidance can be heard automatically. To turn the “Traffic Restrict.
- Page 104 ADVANCED FUNCTIONS Voice guidance in all modes Auto voice guidance When the “Voice Guidance in All Modes” When the “Auto Voice Guidance” feature is feature is turned on, the voice guidance in turned on, the voice guidance can be all modes can be heard. heard automatically.
- Page 105 ADVANCED FUNCTIONS When the “Pop−up Message” is turned off, Pop−up message the following messages will not displayed. When the “Pop−up Message” is turned on, the pop−up message will be displayed. To turn the “Pop−up Message” on: 1. Push the “MENU” button. 2.
- Page 106 ADVANCED FUNCTIONS Current position/tire change calibra- POSITION/DIRECTION CALIBRATION tion When driving, the current vehicle position The current vehicle position mark can be mark will be automatically corrected by adjusted manually. Miscalculation of the GPS signals. If GPS reception is poor due distance caused by tire replacement can to location, you can manually adjust the also be adjusted.
- Page 107 ADVANCED FUNCTIONS TIRE CHANGE CALIBRATION The tire change calibration function will be used when replacing the tires. This func- tion will adjust the miscalculation caused by the circumference difference between the old and new tires. If this procedure is not performed when the tires are replaced, the current vehicle position mark may be incorrectly displayed.
- Page 108 ADVANCED FUNCTIONS...
- Page 109 OTHER FUNCTIONS SECTION OTHER FUNCTIONS Other functions Maintenance information Maintenance information setting ..... . . Dealer setting ........Calendar with memo Adding a memo .
- Page 110 OTHER FUNCTIONS Maintenance information — — Maintenance information setting For details of each touch−screen button, When the navigation System is turned on, see “INFORMATION ITEMS” on page 117. the “Information” screen displays when it is time to replace a part or certain compo- “Delete All”: To cancel all conditions nents.
- Page 111 OTHER FUNCTIONS INFORMATION ITEMS “ENGINE OIL”: Replace engine oil “OIL FILTER”: Replace engine oil filter “ROTATION”: Rotate tires “TIRES”: Replace tires “BATTERY”: Replace battery “BRAKE PAD”: Replace brake linings “WIPERS”: Replace wiper blades “LLC”: Replace engine coolant 4. Input the conditions. “BRAKE OIL”: Replace brake fluid Notice of “Date”: The next maintenance date can be input.
- Page 112 OTHER FUNCTIONS — Dealer setting It is possible to register a dealer in the sys- tem. With dealer information registered, route guidance to the dealer is available. 1. Push the “INFO” button. 2. Touch “Maintenance”. 3. Touch “Set Dealer” on the “Mainte- nance”...
- Page 113 OTHER FUNCTIONS To edit “Dealer” or “Contact” To edit “Location” 1. Touch “Dealer” or “Contact” on the 1. Touch “Location” on the “Edit Deal- “Edit Dealer” screen. er” screen. 2. Enter the name using the alphanu- 2. Touch the eight directional touch− meric keys.
- Page 114 OTHER FUNCTIONS Calendar with memo — It is possible to enter memos for particular To edit “Phone #” (telephone num- dates on the calendar. The system informs ber) you of the memo entry when the system is 1. Touch “Phone #” on the “Edit Deal- turned on.
- Page 115 OTHER FUNCTIONS On this screen, the current date is high- Memos can be edited by touching the list lighted in yellow. button. (See “ — Editing a memo” on page 123.) : To change month. “Add Memo”: To add a memo. (See “ — : To change year.
- Page 116 OTHER FUNCTIONS — Adding a memo If a memo is added, the system informs of the memo entry when the system is started on the memo date. (See page 21.) 1. Push the “INFO” button. 2. Touch “Calendar”. 3. Touch the date you want to add a memo on the “Calendar”...
- Page 117 OTHER FUNCTIONS — Editing a memo — Memo list The registered memo can be edited. It is possible to display a memo list by set- ting a condition. 1. Push the “INFO” button. 1. Push the “INFO” button. 2. Touch “Calendar”. 2.
- Page 118 OTHER FUNCTIONS To display memos for a specified pe- riod of time 1. Touch “Period” on the “Memo Search” screen. 5. To delete and/or edit the memo, touch the desired memo button. “Delete All”: To delete all the displayed memos. A message will be displayed.
- Page 119 OTHER FUNCTIONS Speech command system The speech command system enables you to operate the navigation system, audio system and air conditioning sys- tem (Fahrenheit [_F] models only) by giving a command. 2. Give a command while an indicator is shown in the display. If you want to check the command list, touch “Help”...
- Page 120 OTHER FUNCTIONS Speech command example: Searching for a route to your home. 1. Push the talk switch. 2. Say “Home”. You can also say the street name or ad- dress.* (ex. say “Woodridge Avenue”.) *: “Hawaii” or Hawaii area is not covered by the voice recognition.
- Page 121 OTHER FUNCTIONS Help screen This system has a function which dis- plays the voice recognition help screen. You can see the command list and operating guide on it. (a) Command list 1. If the “Operating Guide” screen is displayed, touch “Command List” on the upper side of the screen.
- Page 122 OTHER FUNCTIONS Clock adjustment (b) Operating guide The clock in this system can be cor- rected manually or by using signals 1. If the “Command List” screen is dis- from the GPS. Daylight Saving Time played, touch “Operating Guide” on the setting or your desired time setting is upper side of the screen.
- Page 123 OTHER FUNCTIONS Auto Adjust ON: When you touch this Touch the switch of your desired area. The switch, the time is set to the GPS clock, and time zone for the area is set and the pre- this switch is highlighted in green. vious screen returns.
- Page 124 OTHER FUNCTIONS Screen adjustment “Contrast” “+”: Strengthens the contrast The brightness or contrast of the screen of the screen. can be adjusted depending on the bright- ness of your surroundings. You can also “Contrast” “–”: Weakens the contrast of turn the display off. the screen.
- Page 125 OTHER FUNCTIONS Screen setting Depending on the position of the headlight switch, the screen changes to the day mode or night mode. To display the screen in the day mode even 1. Push the “INFO” button to display with the headlight switch on, touch “Day the “Information”...
- Page 126 OTHER FUNCTIONS (a) Automatic transition (b) Switch color You can select a function that enables au- You can select the color of the touch− tomatic return to the navigation screen screen buttons. from the audio/air conditioner screen. Select “Blue” or “Gold” and then touch Select “ON”...
- Page 127 OTHER FUNCTIONS (c) Delete personal data The following personal data can be de- leted or returned to their default settings: Maintenance conditions Maintenance information “off” set- ting Memory points Areas to avoid Previous points 1. Touch “Delete personal data”. Route trace The “Delete personal data”...
- Page 128 OTHER FUNCTIONS Beep setting Selecting a language You can set a beep sound off. The language of the touch−screen but- tons, pop−up messages and the voice guidance can be changed. 1. Push the “INFO” button. 1. Push the “INFO” button. 5U5615L 5U5616L 2.
- Page 129 OTHER FUNCTIONS 5U5706L 3. Touch “English”, “Français” or “Es- pañol” to select a language. If a screen other than for the navigation system is displayed, the current screen would change to the “CAUTION” screen by pushing the “MAP/VOICE”, “DEST” or “MENU”...
- Page 130 OTHER FUNCTIONS...
- Page 131 APPENDIX SECTION APPENDIX Appendix Limitations of the navigation system Map database information and updates...
- Page 132 APPENDIX Limitations of the navigation system This navigation system calculates the current vehicle position using satellite signals, various vehicle signals, map data, etc. However, the accurate posi- tion may not be shown depending on the satellite condition, road configura- tion, vehicle condition or other circum- stances.
- Page 133 APPENDIX (a) Accurate current vehicle position (b) Inappropriate route guidance may may not be shown in the following occur in the following cases: cases: When turning at an intersection off the When driving on a small angled Y− designated route guidance. shaped road.
- Page 134 APPENDIX Map database information and updates — After replacing a tire, implement the op- This system uses the maps of DENSO. eration described “TIRE © 2007 DENSO CORPORATION CHANGE CALIBRATION”. (See page 113.) © 2006 NAVTEQ. All rights reserved. This navigation system uses tire turning ©...
- Page 135 APPENDIX TERMS AND CONDITIONS END−USER TERMS The data (“Data”) is provided for your Personal Use Only. You agree to use personal, internal use only and not for this Data together with the navigation resale. It is protected by copyright, and system for the solely personal, non−...
- Page 136 APPENDIX Restrictions. Except where you have Disclaimer of Warranty: [CLIENT] AND been specifically licensed to do so by ITS LICENSORS (INCLUDING THEIR [CLIENT], and without limiting the pre- LICENSORS AND SUPPLIERS) DIS- ceding paragraph, you may not (a) use CLAIM ANY WARRANTIES, EX- this Data with any products, systems, PRESS OR IMPLIED, OF QUALITY, or applications installed or otherwise...
- Page 137 APPENDIX Export Control. You agree not to ex- NOTICE OF USE port from anywhere any part of the CONTRACTOR (MANUFACTURER/ Data provided to you or any direct SUPPLIER) NAME: NAVTEQ product thereof except in compliance with, and with all licenses and approv- CONTRACTOR (MANUFACTURER/ als required under, applicable export SUPPLIER) ADDRESS: 222 Mer-...
- Page 138 APPENDIX The DATABASE comprises confiden- END USER LICENSE AGREEMENT tial and proprietary information and PLEASE READ THIS AGREEMENT materials of TANA. Accordingly, you CAREFULLY BEFORE USING THE shall hold the DATABASE in confi- NAVIGATION SYSTEM dence and trust. You shall take rea- THIS IS A LICENSE AGREEMENT sonable steps to protect the DATA- FOR YOUR COPY OF THE SPATIAL...
- Page 139 APPENDIX DISCLAIMER OF WARRANTY WARNINGS THE DATABASE IS PROVIDED ON The DATABASE comprises facts and AN “AS IS” AND “WITH ALL FAULTS information from government and oth- BASIS” AND DENSO AND TANA er sources reflecting circumstances in (AND THEIR LICENSORS AND SUP- existence before you received the DA- PLIERS) EXPRESSLY...
- Page 140 APPENDIX If you are an agency, department, or U.S. GOVERNMENT RIGHTS other entity of any State government, If you are an agency, department, or the United States Government or any other entity of the United States Gov- other public entity or funded in whole or ernment, or funded in whole or in part in part by the United States Govern- by the United States Government, then...
- Page 141 APPENDIX END USER NOTICE END USER LICENSE AGREEMENT Personal Use Only. You agree to use PLEASE READ THIS NOTICE this information for solely personal, CAREFULLY BEFORE USING THIS non−commercial purposes, and not for NAVIGATION SYSTEM service bureau, time−sharing or other The Point Of Interest Data (“POI”...
- Page 142 APPENDIX There are two types of areas available Disclaimer of Liability: DENSO SHALL for route guidance. In one type of area, NOT BE LIABLE TO YOU FOR ANY primarily around metropolitan centers, CLAIM, DEMAND OR ACTION, IR- detailed route guidance is available for RESPECTIVE OF ITS NATURE, AL- the entire area.
- Page 143 APPENDIX To confirm the database version and disc coverage area The map database is normally updated once a year. Contact your Lexus dealer for information about the availability and pric- 1. Push the “MENU” button. ing of an update. 2. Touch “Map DVD”.
- Page 144 APPENDIX CAUTION For vehicles sold in U.S.A. and 8U5066L Canada: Laser products Do not take this unit apart or at- tempt to make any changes yourself. This is an intricate unit that uses a laser pickup to re- Make sure the version of the database on trieve information from the sur- this screen.








Need help?
Do you have a question about the OM30875U and is the answer not in the manual?
Questions and answers