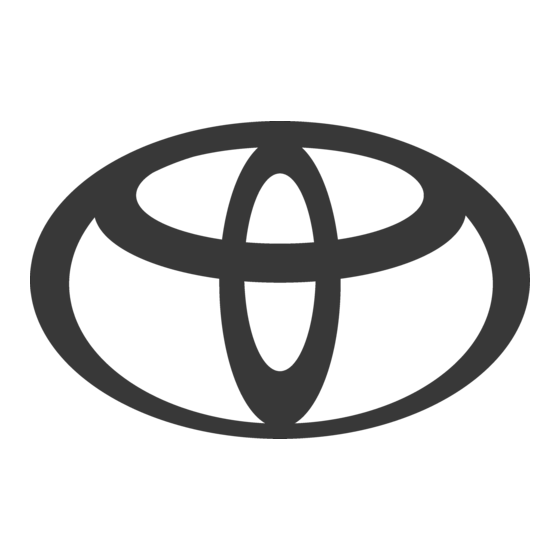
Table of Contents
Advertisement
1. NAVIGATION OPERATION
1. OVERVIEW BUTTON AND MAIN MENU SCREEN
No.
Name/Icon
"Radio"
"Media"
"Apps"
"Phone"
"Info"
10
Function
Touch to display the radio control screen.
Touch to display the media control screen.
Touch to display the "Apps" screen.
Touch to display the audio control screen.
Touch to display the hands-free operation
screen.
Touch to display the "Information" screen.
Touch to display the "Setup" screen.
*
Page
182
196
255
176
122
26, 236,
239, 242,
244, 247
24, 35, 46,
52, 92, 107,
114, 144,
164, 220,
250
Advertisement
Table of Contents

Summary of Contents for Toyota OM42834U
- Page 1 1. NAVIGATION OPERATION 1. OVERVIEW BUTTON AND MAIN MENU SCREEN Name/Icon Function Page “Radio” Touch to display the radio control screen. “Media” Touch to display the media control screen. “Apps” Touch to display the “Apps” screen. Touch to display the audio control screen. Touch to display the hands-free operation “Phone”...
- Page 2 1. NAVIGATION OPERATION Name/Icon Function Page Touch to view and set “Energy Monitor”, “Charge Summary”, “Charging & Pre-Climate ⎯ “EV” Setup” and “Range Map” settings. For details, refer to the “Owner’s Manual”. 14, 16, 18, Press to display the “Main Menu” screen. Press 19, 35, 56, “HOME”...
-
Page 3: Map Screen
1. NAVIGATION OPERATION 2. MAP SCREEN Name/Icon Function Page This symbol indicates whether the map orienta- North-up tion is set to north-up or heading-up. Touching heading-up sym- this symbol changes the map orientation. Both north-up and heading-up symbols display the ve- hicles direction as a letter (e.g. - Page 4 1. NAVIGATION OPERATION Name/Icon Function Page Touch to browse information about guidance “Show on Map” route, to set the POI (Point of Interest) icons to be 87, 248 displayed on the screen, to record the route, etc. Zoom in button Touch to magnify the map scale.
-
Page 5: Registering Home
1. NAVIGATION OPERATION 3. REGISTERING HOME Press the “HOME” button. Touch “Yes”. There are 4 different methods to search your home. (See “DESTI- NATION SEARCH” on page 56.) Touch “Dest”. Touch “Enter”. Touch “Go Home”. The “Edit Home” screen is displayed. If a home address has not been regis- tered, it can be registered by touching “Go Home”. - Page 6 1. NAVIGATION OPERATION Touch “OK”. Registration of home is complete. Home can also be registered by touch- ing “Navigation” on the “Setup” screen. (See “REGISTERING HOME” on page 93.) The name, location, phone number and icon can be changed. (See “EDITING HOME”...
-
Page 7: Registering Preset Destinations
1. NAVIGATION OPERATION 4. REGISTERING PRESET DESTINATIONS Press the “HOME” button. Touch “Yes”. There are 4 different methods to search preset destinations. (See “DESTINATION SEARCH” Touch “Dest”. page 56.) Touch one of the preset destina- Touch “Enter”. tion buttons. The “Edit Preset Destination” screen is A preset destination can be set to any displayed. - Page 8 1. NAVIGATION OPERATION Touch “OK”. Registration of preset destinations is complete. Preset destinations can also be regis- tered by touching “Navigation” on the “Setup” screen. (See “REGISTERING PRESET DESTINATIONS” on page 95.) The name, location, phone number and icon can be changed. (See “EDITING PRESET DESTINATIONS”...
-
Page 9: Operation Flow: Guiding The Route
1. NAVIGATION OPERATION 5. OPERATION FLOW: GUIDING THE ROUTE Page 2 Press the “HOME” button. The driving range available on the cur- rent amount of charge remaining in the traction battery can be confirmed on the “Range Map” screen. (For details, refer Touch “Dest”. -
Page 10: Setting Home As The Destination
1. NAVIGATION OPERATION 6. SETTING HOME AS THE DESTINATION Press the “HOME” button. Touch “OK”, and start driving. Routes other than the one recommend- ed can also be selected. (See “START- ING ROUTE GUIDANCE” on page 71.) Touch “Dest”. Guidance to the destination is displayed on the screen and can be heard via voice guidance. -
Page 11: Navigation System Function Index
2. FUNCTION INDEX 1. NAVIGATION SYSTEM FUNCTION INDEX Displaying maps Page Viewing the map screen Displaying the current position Viewing the current position vicinity map Changing the scale Changing the map orientation Displaying Points of Interest Displaying the estimated travel/arrival time to the destination Selecting the map mode Deleting map screen buttons Displaying traffic information... - Page 12 2. FUNCTION INDEX During route guidance Page Pausing route guidance Adjusting route guidance volume Deleting the destination Displaying the entire route map Useful functions Address book Page Registering address book entries Marking icons on the map Information Page Displaying vehicle maintenance Hands-free system (for cellular phone) Page ®...
- Page 13 3. QUICK REFERENCE 1. “Destination” SCREEN The “Destination” screen enables a destination search. Press the “HOME” button and touch “Dest” to display the “Destination” screen. Name Function Page Touch to input a house number and the street ad- “Address” dress using the input keys. Touch to select one of the POIs that have already “Point of Interest”...
- Page 14 3. QUICK REFERENCE Name Function Page “Coordinates” Touch to enter latitude and longitude coordinates. “Del.Dest.” Touch to delete set destinations. Touch to select one of the 5 preset destination points as a destination. If a preset destination point has not been registered, a message will be Preset destina- displayed asking if it is desirable to set a destina-...
-
Page 15: Setup Screen
3. QUICK REFERENCE 2. “Setup” SCREEN The items shown on the “Setup” screen can be set. Press the “HOME” button and touch to display the “Setup” screen. Name Function Page Touch to change the selected language, opera- “General” tion sound settings, automatic screen change, etc. - Page 16 3. QUICK REFERENCE Name Function Page “Other” Touch to set XM Sports and XM Stocks. ™ “Audio” Touch to set iPod and HD Radio channel. ® ® Touch to set Bluetooth phones and Bluetooth “Bluetooth*” audio devices. Touch to set the phone sound, phone book, mes- “Phone”...
- Page 17 3. QUICK REFERENCE 3. “Information” SCREEN This screen can be used to display the XM satellite system, traffic incidents and map data. Press the “HOME” button and touch “Info” to display the “Information” screen. Name Function Page “Traffic Incidents” Touch to display traffic incidents. Touch to display personally selected sports “XM Sports”...
- Page 18 3. QUICK REFERENCE 4. NAVIGATION SYSTEM SCREEN OPERATIONS Operations are performed by touching the navigation system screen directly with your finger. Operation method Outline Main use Page Touch Changing and selecting ⎯ Quickly touch and re- various settings. lease once. Double tap* Quickly touch and re- Changing the map scale.
- Page 19 3. QUICK REFERENCE...








Need help?
Do you have a question about the OM42834U and is the answer not in the manual?
Questions and answers