Table of Contents
Advertisement
Advertisement
Table of Contents

Summary of Contents for Sony Handycam 3-288-519-13(1)
- Page 1 Digital HD Video Camera Recorder Handycam Handbook HDR-TG1E/TG3E © 2008 Sony Corporation 3-288-519-13(1) Enjoying Your Camcorder Getting Started Recording/Playback 22 Editing Utilizing Media Customizing Your Camcorder Troubleshooting Additional Information Quick Reference...
-
Page 2: Read This Before Operating Your Camcorder
Memory Stick Duo adaptor when using a “Memory Stick PRO Duo” with “Memory Stick PRO” compatible equipment. Using the camcorder • Do not hold the camcorder by the following parts. (“Memory Stick (“Memory Stick LCD screen • The camcorder is not dustproofed, dripproofed or waterproofed. - Page 3 • Disconnect the AC Adaptor from the Handycam Station holding both the Handycam Station and the DC plug. • Be sure to turn off your camcorder when you insert the camcorder into the Handycam Station or remove the camcorder from it.
- Page 4 About the Carl Zeiss lens Your camcorder is equipped with a Carl Zeiss lens, which was developed jointly by Carl Zeiss, in Germany, and Sony Corporation, and produces superior images. It adopts the MTF measurement system for video cameras and offers a quality typical of a Carl Zeiss lens.
-
Page 5: Table Of Contents
Table of Contents Read this before operating your camcorder ...2 Subject examples and solutions ...7 Enjoying Your Camcorder Operation flow ...8 “ HOME” and “ OPTION” - Taking advantage of two types of menus ...11 Getting Started Step 1: Checking supplied items ..14 Step 2: Charging the battery pack ...15... - Page 6 Troubleshooting Troubleshooting ... 79 Warning indicators and messages ... 86 Additional Information Using your camcorder abroad ... 89 Files/folder structure on the “Memory Stick PRO Duo” ... 91 Maintenance and precautions ... 92 About the AVCHD format ... 92 About the “Memory Stick” ... 92 About the “InfoLITHIUM”...
-
Page 7: Subject Examples And Solutions
Subject examples and solutions Checking your golf swing B SMTH SLW REC ...30 Capturing still images during movie recording B Dual Rec ...29 Flowers in close- B PORTRAIT ...76 B FOCUS ...74 B TELE MACRO...74 Focusing on the dog on the left side of the screen B FOCUS ...74 B SPOT FOCUS ...74... -
Page 8: Enjoying Your Camcorder
Operation flow B Get ready (p. 14). • On the “Memory Stick PRO Duo” you can use with your camcorder, see page 2. • Your camcorder turns on when you open the LCD panel (p. 18). B Record using your camcorder (p. 26). - Page 9 B Play back the images from the Memory Stick slot of AVCHD format compatible devices. You can play images saved on a “Memory Stick PRO Duo” inserted into the Memory Stick slot of AVCHD format compatible devices, such as a PLAYSTATION®3* VAIO* The PLAYSTATION®3 may not be available in some countries/ regions.
-
Page 10: Expected Recording Time Of Movies
(standard quality) SD 3M (LP) (long play) • When using a “Memory Stick PRO Duo” made by Sony Corporation. z Tips • Figures such as 16M in the table show the average bit rate. M stands for Mbps. • For the recordable number of still images, see page 66. -
Page 11: Home" And " - Taking Advantage Of Two Types Of Menus
SET* MEDIA INFO MEDIA FORMAT* Page REPAIR IMG.DB F. (SETTINGS) category* To customize your camcorder (p. 60). * You can also set these items during Easy Handycam operation (p. 22). For the items available in the Page p. 61. ** For HDR-TG1E. -
Page 12: Using The Home Menu
Using the HOME MENU Open the LCD panel to turn on your camcorder. Touch (HOME). (HOME) Touch the desired category. Example: (OTHERS) category Touch the desired item. Example: [EDIT] Follow the guide on the screen for further operation. To hide the HOME MENU screen... - Page 13 Touch the item you want to learn more about. When you touch an item, its explanation appears on the screen. To apply the option, touch [YES], otherwise, touch [NO]. To deactivate the HELP Touch (HELP) again in step 2. Using the OPTION MENU Just a touch on the screen during shooting or playback displays the functions available at that moment.
-
Page 14: Getting Started
Getting Started Step 1: Checking supplied items Make sure that you have the following items supplied with your camcorder. The number in the parentheses indicates the number of that item supplied. “Memory Stick PRO Duo” 4 GB (1) (p. 21) AC Adaptor (1) (p. -
Page 15: Step 2: Charging The Battery Pack
NP-FH50 (p. 93) after attaching it to your camcorder. b Notes • You cannot attach any “InfoLITHIUM” battery pack other than NP-FH50 to your camcorder. Connect the AC Adaptor to the DC IN jack on the Handycam Station. - Page 16 With the v mark on the bottom b Notes • Disconnect the AC Adaptor from the DC IN jack holding both the camcorder and the DC plug. To remove the battery pack Turn off your camcorder and open the battery/Memory Stick Duo cover.
- Page 17 • The power will not be supplied from the battery as long as the AC Adaptor is connected to the DC IN jack of your camcorder or the Handycam Station, even when the power cord (mains lead) is disconnected from the wall outlet (wall socket).
-
Page 18: Step 3: Turning The Power On And Adjusting The Lcd Panel
Adaptor or battery terminal with any metallic objects. This may cause a malfunction. • Even if your camcorder is turned off, AC power source (mains) is still supplied to it while connected to the wall outlet (wall socket) via the AC Adaptor. -
Page 19: Step 4: Setting The Date And Time
Otherwise, close the LCD panel or press POWER. b Notes • If you do not use your camcorder for about 3 months, the built-in rechargeable battery gets discharged and the date and time settings may be cleared from the memory. In that case, charge the built-in rechargeable battery and then set the date and time again (p. -
Page 20: Changing The Language Setting
Touch (HOME) t (SETTINGS) t [CLOCK/ LANG] t [CLOCK SET]. The [CLOCK SET] screen appears. Select the desired geographical area with , then touch [NEXT]. Set [SUMMERTIME], then touch [NEXT]. Set [Y] (year) with Select [M] with the month with Set [D] (day), hour and minute in the same way, then touch [NEXT]. -
Page 21: Step 5: Inserting A "Memory Stick Pro Duo
– Eject the “Memory Stick PRO Duo” from the camcorder – Remove the battery pack or AC Adaptor – Shake or knock your camcorder • Do not open the battery/Memory Stick Duo cover during recording. • If you force the “Memory Stick PRO Duo” into the slot in the wrong direction, the “Memory... -
Page 22: Recording/Playback
Recording/Playback Recording and playback with ease (Easy Handycam operation) Easy Handycam operation makes nearly all settings automatic so that you can perform recording or playback operation without detailed settings. It also makes the screen font size larger for easy viewing. Recording movies Open the LCD panel to turn on the... -
Page 23: Playing Back Recorded Movies/Still Images
Tips • During Easy Handycam operation, faces are detected with frames ([FACE DETECTION], p. 65). Playing back recorded movies/still images Open the LCD panel to turn on your camcorder. Touch (VIEW IMAGES) B. The VISUAL INDEX screen appears on the LCD screen (It may take some time to display the thumbnails). - Page 24 Notes • If you close the LCD panel while the index screen is displayed or while playing back the images, the camcorder turns off. tab, and then touch the desired movie to play back. Toggles Play or Pause as you touch (HOME) A t Slide show (p.
- Page 25 To cancel Easy Handycam operation Press EASY E again. disappears from the LCD screen. Menu settings during Easy Handycam operation (HOME) A to display the menu Touch items available for setup changes (p. 11, 60). b Notes • Most of the menu items automatically return to the default settings.
-
Page 26: Recording
• If the access lamp is lit or flashing after recording is finished, it means data is still being written onto the “Memory Stick PRO Duo.” Do not apply shock or vibration to your camcorder, and do not remove the battery or AC Adaptor. - Page 27 B again. The “White circular spots” on still images This is caused by particles (dust, pollen, etc.) floating close to the lens. When they are accentuated by the camcorder’s flash, they appear as white circular spots. Particles (dust, pollen, etc.) in the air To reduce the “White circular spots,”...
-
Page 28: Zooming
HD (high definition) image quality, you need an AVCHD format device compatible with 5.1ch surround. • When you connect your camcorder with an HDMI cable (optional), the sound of movies with HD (high definition) image quality is automatically output in 5.1ch sound. -
Page 29: Starting Shooting Quickly (Quick On)
• The power turns off automatically if you do not operate your camcorder for a certain period during sleep mode. You can set the time that you want the camcorder to remain on before automatically turning off in sleep mode ([QUICK ON STBY], p. 71). -
Page 30: Recording The Fast Action In Slow-Motion (Smth Slw Rec)
• [RECORD SOUND] Select [ON] ( such as conversation on the slow motion pictures (The default setting is [OFF]). Your camcorder records sounds for about 12 seconds while [Recording···] is displayed in step 2. b Notes • Sounds cannot be recorded while shooting a 3-second movie (approx.). -
Page 31: Playback
Notes • If you close the LCD panel while the index screen is displayed or while playing back the images, the camcorder turns off. Open the LCD panel to turn on your camcorder. Touch (VIEW IMAGES) B. The VISUAL INDEX screen appears on the LCD screen (It may take some time to display the thumbnails). -
Page 32: Playing Movies
:Goes to the Film Roll Index screen (p. 34). :Goes to the Face Index screen (p. 34). :Displays movies with HD (high definition) image quality.* :Displays still images. appears when you select the movie with SD (standard definition) image quality in SET] (p. - Page 33 Viewing still images Touch the tab, then select the desired still image to play back. Return (to the VISUAL INDEX screen) Slide show (p. 36) Goes to the VISUAL INDEX (OPTION) screen Previous/Next To adjust the sound volume (OPTION) t tab t [VOLUME], then adjust the volume with Touch z Tips...
-
Page 34: Searching For Desired Scene By Pinpoint (Film Roll Index)
Movies can be divided by a set time and the first scene of each division is displayed on the index screen. You can start playing back a movie from the selected thumbnail. Turn on the camcorder, and touch (VIEW IMAGES). The VISUAL INDEX screen appears. Touch (Film Roll Index). -
Page 35: Searching For Desired Images By Date (Date Index)
You can search for desired movies by date efficiently. b Notes • You cannot use the Date Index function for still images. Turn on the camcorder, and touch (VIEW IMAGES). The VISUAL INDEX screen appears. Touch the tab. Touch date on the screen. -
Page 36: Playing Back A Series Of Still Images (Slide Show)
Playing back a series of still images (Slide show) Touch on the still image playback screen. The slide show begins from the selected still image. Touch to stop the slide show. To restart, touch again. b Notes • You cannot operate playback zoom during slide show. -
Page 37: Playing The Image On A Tv
Some settings may need to be adjusted on the TV when playing back. Refer to the instruction manual of your TV for details. Operation flow You can connect your camcorder to the TV easily following the instructions displayed on the LCD screen, [TV CONNECT Guide]. - Page 38 Selecting the most advantageous connection - [TV CONNECT Guide] Your camcorder will advise you of the most advantageous way of connecting your TV. Turn on your camcorder, and touch (HOME) t (OTHERS) t [TV CONNECT Guide]. If the item is not on the screen, touch to change the page.
-
Page 39: Connecting To A High Definition Tv
Images recorded with SD (standard definition) image quality are played back with SD (standard definition) image quality. Type Camcorder Component A/V cable (supplied) • If you connect only component video, audio signals are not output. Connect the white and red plugs to output audio signals. - Page 40 HDMI cable (optional) • Use an HDMI cable with the HDMI logo. • Use an HDMI mini Connector on one end (for the camcorder), and a plug suitable for connection to your TV on the other end. • Images are not output from the HDMI OUT jack of your camcorder, if copyright protection signals are recorded in the images.
- Page 41 * Set [TV TYPE] according to your TV. When connecting to your TV via a VCR Connect your camcorder to the LINE IN input on the VCR using the A/V connecting cable. Set the input selector on the VCR to LINE (VIDEO 1, VIDEO 2, etc.).
-
Page 42: Using "Bravia" Sync
SD (standard definition) image quality. z Tips • If you connect your camcorder to the TV using more than one type of cable to output images, the order of priority of the TV input jacks is as follows: HDMI t component t S VIDEO t video. - Page 43 [CTRL FOR HDMI] t [ON] (the default setting). • Also set your TV. Refer to the instruction manual of the TV for details. z Tips • If you turn off the TV, your camcorder is turned off simultaneously. (HOME) t...
-
Page 44: Saving Images
You can save images recorded on the camcorder directly to a disc with ease. Saving images on a computer You can save images recorded on the camcorder on the hard disk of a computer. Creating a disc with selected images You can save images copied to your computer on a disc. -
Page 45: Editing
Editing (OTHERS) category This category enables you to edit the images on the “Memory Stick PRO Duo.” Also, you can enjoy your camcorder by connecting to other devices. (OTHERS) category b Notes • If you close the LCD panel while editing images or while the USB cable is connected with other devices, the camcorder turns off. -
Page 46: Deleting Images
• You cannot restore images once they are deleted. • Do not remove the battery pack or the AC Adaptor, or eject “Memory Stick PRO Duo” from your camcorder while deleting the images. It may damage the media. • When write-protection is set to the images in the “Memory Stick PRO Duo”... -
Page 47: Capturing A Still Image From A Movie (Hdr-Tg1E)
b Notes • If the deleted movie is included in the Playlist (p. 49), the movie added to the Playlist is deleted also from the Playlist. Deleting still images (HOME) t Touch (OTHERS) t [DELETE]. Touch [ DELETE]. Touch [ DELETE]. -
Page 48: Dividing A Movie
b Notes • The image size is fixed depending on the image quality of the movie: – [ 2.1M] with HD (high definition) image quality – [ 0.2M] in 16:9 (wide) with SD (standard definition) image quality – [VGA (0.3M)] in 4:3 with SD (standard definition) image quality •... -
Page 49: Creating The Playlist
• Do not remove the battery pack or the AC Adaptor, or eject the “Memory Stick PRO Duo” from your camcorder while dividing the movie. It may damage the “Memory Stick PRO Duo.” • If you divide the original movie, the movie added to the Playlist will also be divided. -
Page 50: Playing The Playlist
• Do not remove the battery pack or the AC Adaptor, or eject the “Memory Stick PRO Duo” from your camcorder while editing the Playlist. It may damage the “Memory Stick PRO Duo.” • You cannot add still images to a Playlist. - Page 51 Press and hold the movie on the LCD screen to confirm the movie. Touch to return to the previous screen. 4 Touch t [YES] t z Tips • The original scenes are not changed even if you erase the scenes from the Playlist. To change the order within the Playlist (HOME) t 1 Touch...
-
Page 52: Dubbing To Other Devices
Dubbing to other devices Connecting with the A/V connecting cable You can dub images played back on your camcorder to other recording devices, such as VCRs or DVD/HDD recorders. Connect the device in either of the following ways. Connect your camcorder to the wall outlet (wall socket) using the supplied AC Adaptor for this operation (p. -
Page 53: Connecting With The Usb Cable
To record the date/time and camera settings data, display them on the screen (p. 67). • When you are connecting your camcorder to a monaural device, connect the yellow plug of the A/V connecting cable to the video input jack,... - Page 54 Set the camcorder onto the Handycam Station or attach the Dedicated USB Terminal Adaptor to the camcorder securely, then turn on your camcorder. Connect the (USB) jack of the Handycam Station or the Dedicated USB Terminal Adaptor and a DVD writer, etc., with the supplied USB cable (p.
-
Page 55: Printing Recorded Images (Pictbridge Compliant Printer)
You can print out still images using a PictBridge compliant printer, without connecting the camcorder to a computer. Connect your camcorder to the AC Adaptor to obtain power from the wall outlet (wall socket) (p. 15). Turn on the printer. - Page 56 – Close the LCD panel – Press POWER – Operate the (Movie)/ switch – Remove your camcorder from the Handycam Station or the Dedicated USB Terminal Adaptor – Disconnect the USB cable from your camcorder, the Handycam Station, the Dedicated USB Terminal Adaptor or the printer •...
-
Page 57: Utilizing Media
Duo” (p. 59). Setting the image quality You can select the image quality for recording/playback/editing on your camcorder. In the default setting, the image quality is set to HD (high definition). z Tips • You can perform recording/playback/editing operations for the selected image quality. When you want to change the image quality, select the image quality again. -
Page 58: Checking The "Memory Stick Pro Duo" Information
To avoid the loss of important images, you should save them before formatting. Connect your camcorder to the wall outlet (wall socket) using the supplied AC Adaptor for this operation (p. 15). Insert the “Memory Stick PRO Duo”... -
Page 59: Repairing The Image Database File
After [Completed.] appears, touch b Notes • Do not apply mechanical shock or vibration to your camcorder, and do not remove the AC Adaptor or the battery pack, or eject “Memory Stick PRO Duo” from your camcorder during the operation. -
Page 60: What You Can Do With The (Settings) Category Of The
What you can do with the category of the You can change the recording functions and the operating settings for your convenience. Using the HOME MENU Open the LCD panel to turn on your camcorder, then touch (HOME). (HOME) (SETTINGS) category Touch (SETTINGS). -
Page 61: List Of The (Settings) Category
List of the (SETTINGS) category items MOVIE SETTINGS (p. 62) Items REC MODE AUDIO MODE WIDE SELECT DIGITAL ZOOM STEADYSHOT AUTO SLW SHUTTR X.V.COLOR GUIDEFRAME ZEBRA REMAINING SET SUB-T DATE FLASH MODE* FLASH LEVEL REDEYE REDUC FACE DETECTION INDEX SET* PHOTO SETTINGS (p. -
Page 62: Wide Select
MOVIE SETTINGS (Items for recording movies) Touch 1, then 2. If the item is not on the screen, touch to change the page. How to set (HOME MENU) t page 60 (OPTION MENU) t page 72 The default settings are marked with B. REC MODE You can select a recording quality to record a movie. -
Page 63: Auto Slw Shuttr
b Notes • Set [TV TYPE] correctly according to the TV connected for playback (p. 69). DIGITAL ZOOM You can select the maximum zoom level in case you want to zoom to a level greater than 10 × during recording. Note that the image quality decreases when you use the digital zoom. -
Page 64: Remaining Set
AUTO Displays the remaining recording time of movies for about 8 seconds in situations such as those described below. – When your camcorder recognizes the remaining “Memory Stick PRO Duo” capacity while the lights up – When you press DISP/BATT INFO to... -
Page 65: Redeye Reduc
[Face Index] screen (p. 34). Face icons and their meanings : This icon appears when the setting is [ON]. : This icon flashes when your camcorder detects a face. The icon stops flashing when the face is recorded in the [Face Index]. -
Page 66: Image Size
Sony Corporation. The number of recordable still images varies depending on the recording conditions or type of “Memory Stick.” • The unique pixel array of Sony’s ClearVid CMOS sensor and image processing system (BIONZ) allows for still image resolution equivalent to the sizes described. -
Page 67: View Images Set
GUIDEFRAME See page 63. ZEBRA See page 63. FLASH MODE See page 64. FLASH LEVEL See page 64. REDEYE REDUC See page 65. FACE DETECTION See page 65. VIEW IMAGES SET (Items to customize the display) Touch 1, then 2. If the item is not on the screen, touch to change the page. -
Page 68: Sound/Disp Set
• appears for an image recorded using a flash. • The data code is displayed on the TV screen if you connect your camcorder to a TV. • Depending on the “Memory Stick PRO Duo” condition, bars [--:--:--] appear. DISPLAY You can select the number of thumbnails that appear on the VISUAL INDEX screen. -
Page 69: Lcd Bl Level
B NORMAL Standard brightness. BRIGHT Brightens the LCD screen. b Notes • When you connect your camcorder to outside power sources, [BRIGHT] is automatically selected for the setting. • When you select [BRIGHT], battery life is slightly reduced during recording. -
Page 70: Disp Output
[CTRL FOR HDMI] (p. 71). COMPONENT Select [COMPONENT] when connecting your camcorder to a TV with the component input jack. 576i Select when connecting your camcorder to a TV with the component input jack. -
Page 71: Quick On Stby
5 minutes. NEVER The camcorder is not automatically turned off. b Notes • When you connect your camcorder to a wall outlet (wall socket), [A.SHUT OFF] is automatically set to [NEVER]. QUICK ON STBY (Quick on standby) -
Page 72: Activating Functions Using The
OPTION MENU appears just like the pop-up window that appears when you right-click the mouse on a computer. Various available functions are displayed. Using the OPTION MENU While using your camcorder, touch (OPTION) on the screen. (OPTION) Touch the desired item. -
Page 73: Recording Items On The Option Menu
Recording items on the OPTION MENU Items FOCUS – SPOT FOCUS – TELE MACRO – EXPOSURE – SPOT METER – SCENE SELECTION – WHITE BAL. – COLOR SLOW SHTR – FADER – D.EFFECT – PICT.EFFECT – REC MODE BLT-IN ZOOM MIC –... -
Page 74: Functions Set In The Option Menu
[AUTO] t in step 1. b Notes • The minimum possible distance between camcorder and subject while maintaining sharp focus is about 1 cm (about 13/32 in.) for wide angle and about 80 cm (about 2 5/8 feet) for telephoto. -
Page 75: Scene Selection
EXPOSURE You can fix the brightness of a picture manually. Adjust the brightness when the subject is too bright or too dark. 1 Touch [MANUAL]. appears. 2 Adjust the exposure by touching 3 Touch To return the setting to automatic exposure, touch [AUTO] t in step 1. -
Page 76: White Bal
LANDSCAPE*( Select to shoot distant subjects clearly. This setting also prevents your camcorder from focusing on glass or metal mesh in windows that comes in between the camcorder and the subject. PORTRAIT (Soft portrait) ( Select to bring out the subject such as people or flowers while creating a soft background. -
Page 77: Color Slow Shtr
• If you have changed the battery pack while [AUTO] was selected, or bring your camcorder outdoors from inside the house, or vice versa, select [AUTO] and aim your camcorder at a nearby white object for about 10 seconds for better color balance adjustment. -
Page 78: Blt-In Zoom Mic
PASTEL Images appear as a pale pastel drawing. BLT-IN ZOOM MIC (Built- in zoom microphone) When you set [BLT-IN ZOOM MIC] to [ON] ( ), you can record a movie with directional sound as you move the power zoom lever (The default setting is [OFF]). MICREF LEVEL (Microphone reference level) -
Page 79: Troubleshooting
If you run into any problems using your camcorder, use the following table to troubleshoot the problem. If the problem persists, disconnect the power source and contact your Sony dealer. • Overall operations/Easy Handycam operation...79 • Batteries/Power sources ...80 • LCD screen...80 •... -
Page 80: Lcd Screen
• Insert the battery pack into the camcorder correctly (p. 15). If the problem persists, disconnect the AC Adaptor from the wall outlet (wall socket) and contact your Sony dealer. The battery pack may be damaged. The remaining battery time indicator does not indicate the correct time. - Page 81 (p. 10). Delete unnecessary images (p. 46). • Moisture condensation has occurred. Turn off your camcorder and leave it for about 1 hour in a cool place (p. 95). You cannot record a still image. • You cannot record a still image together with: –...
- Page 82 START/ STOP and the point that the recorded movie starts/stops. • On your camcorder, there may be a slight time difference between the point where you press START/STOP and the actual point that recording movie starts/stops.
-
Page 83: Playing Back Images
“Picture Motion Browser.” • Record sound with [AUDIO MODE] set to [2ch STEREO] (p. 62). Editing images on your camcorder Unable to edit. • Unable to edit because of the condition of the image. Images cannot be added in the Playlist. - Page 84 Viewing on the TV You cannot view the image or hear the sound on the TV. • When you are using the component A/V cable, set [COMPONENT] according to the requirements of the connected device (p. 70). • When you are using the component video plug, make sure the red and white plugs of the A/V connecting cable are connected (p.
- Page 85 Because of following Cannot use settings [WIDE SELECT] [OLD MOVIE] [FACE [SMTH SLW REC], DETECTION] [FOCUS], [SPOT FOCUS], [EXPOSURE], [SPOT METER], [COLOR SLOW SHTR], [D.EFFECT], [PICT.EFFECT], [WHITE BAL.], [DIGITAL ZOOM], [TWILIGHT]/ [TWILIGHT PORT.]/ [CANDLE]/ [SUNRISE&SUNSET]/ [FIREWORKS]/ [LANDSCAPE]/ [SPOTLIGHT]/ [BEACH]/[SNOW] in [SCENE SELECTION] [MICREF [BLT-IN ZOOM MIC]...
-
Page 86: Warning Indicators And Messages
If indicators appear on the LCD screen, check the following. You can fix some symptoms by yourself. If the problem persists even after you have tried a couple of times, contact your Sony dealer or local authorized Sony service facility. C:(or E:) ss:ss (Self-diagnosis display) C:04:ss •... - Page 87 • Use the recommended “Memory Stick” (p. 2). This Memory Stick may not be able to record or play images correctly. • Contact your Sony dealer or local authorized Sony service facility. Do not eject the Memory Stick during writing. Data may be damaged.
-
Page 88: Pictbridge Compliant Printer
[YES] to repair. • You can record still images on a “Memory Stick PRO Duo.” Recovering data • Your camcorder tries to recover data automatically if the data writing was not performed properly. Cannot recover data. • Because data writing onto the “Memory Stick PRO Duo”... -
Page 89: Additional Information
Additional Information Using your camcorder abroad Power supply You can use your camcorder in any countries/regions using the AC Adaptor supplied with your camcorder within the AC 100 V to 240 V, 50/60 Hz range. Viewing images recorded with HD... -
Page 90: World Time Difference
Setting to the local time You can easily set the clock to the local time by setting a time difference when using your camcorder abroad. Touch [AREA SET] and [SUMMERTIME] (p. 70). World time difference Time-zone Area setting differences Lisbon, London... -
Page 91: Files/Folder Structure On The "Memory Stick Pro Duo
Stick PRO Duo” in the camcorder from a computer. The image files may be destroyed or may not be played back. • We (Sony) will not be responsible for the results of operating the data on a “Memory Stick PRO Duo” in the camcorder from a computer. -
Page 92: Maintenance And Precautions
(the data will not be compensated for): – If you eject the “Memory Stick PRO Duo,” or turn off your camcorder while your camcorder is reading or writing image files on the “Memory Stick PRO Duo” (while the access lamp is lit or flashing). -
Page 93: About The "Infolithium" Battery Pack
“Design rule for Camera File system” universal standard established by the JEITA (Japan Electronics and Information Technology Industries Association). • On your camcorder, you cannot play back still images recorded on other devices (DCR- TRV900E or DSC-D700/D770) that do not conform to the universal standard. (These models are not sold in some regions.) -
Page 94: About X.v.color
About x.v.Color • x.v.Color is a more familiar term for the xvYCC standard proposed by Sony, and is a trademark of Sony. • xvYCC is an international standard for color space in video. This standard can express a wider color range than the currently used broadcast standard. -
Page 95: Moisture Condensation
• If any solid object or liquid gets inside the casing, unplug your camcorder and have it checked by a Sony dealer before operating it any further. • Avoid rough handling, disassembling, modifying, physical shock, or impact such as hammering, dropping or stepping on the product. - Page 96 LCD screen • Do not exert excessive pressure on the LCD screen, as it may cause damage. • If your camcorder is used in a cold place, a residual image may appear on the LCD screen. This is not a malfunction.
- Page 97 Corporation. • “x.v.Colour” is a trademark of Sony Corporation. • “BIONZ” is a trademark of Sony Corporation. • “BRAVIA” is a trademark of Sony Corporation. • “VAIO” is a trademark of Sony Corporation. • “PLAYSTATION” is a registered trademark of Sony Computer Entertainment Inc.
- Page 98 OBTAINED FROM MPEG LA, L.L.C. SEE <HTTP://MPEGLA.COM> “C Library,” “Expat,” “zlib,” and “libjpeg” software are provided in your camcorder. We provide this software based on license agreements with their owners of copyright. Based on requests by the owners of copyright of these software applications, we have an obligation to inform you of the following.
-
Page 99: Quick Reference
Quick Reference Identifying parts and controls The numbers in ( ) are reference pages. A QUICK ON lamp (29) /CHG (charge) lamp (15) C LCD screen/touch panel (18) D DISP/BATT INFO button (17, 19) E EASY button (22) (Movie)/ (Still) mode lamps (19) (Movie)/ (Still) select switch... - Page 100 A PHOTO button (27) B Memory Stick Duo slot (21) C Access lamp (21) D Battery pack (15) E Built-in microphone (28) F POWER button (18) G HDMI OUT jack (37) H DC IN jack (15) I A/V Remote Connector (37) A Flash (64) B Lens (Carl Zeiss Lens) (4) C Speaker...
- Page 101 Connects your camcorder to the Handycam Station or the Dedicated USB Terminal Adaptor. By attaching the Dedicated USB Terminal Adaptor, you can connect the USB cable to your camcorder without using the Handycam Station. Dedicated USB Terminal Adaptor (HDR-TG3E: output only)
- Page 102 Handycam Station (DISC BURN) button (44) B Interface connector Connect to the interface connector on your camcorder when you attach your camcorder to the Handycam Station. C DC IN jack (15) D A/V OUT jack (37) (USB) jack (53, 55)
-
Page 103: Indicators Displayed During Recording/Playback
Indicators displayed during recording/playback Recording movies Recording still images Viewing movies Viewing still images A HOME button (12) B Remaining battery (approx.) (17) C Recording status ([STBY] (standby) or [REC] (recording)) D Recording quality (HD/SD) (57) and recording mode (FH/HQ/SP/LP) (62) E Media F Counter (hour/minute/second) G Recording remaining time... - Page 104 Indicators when you made changes Following indicators appear during recording/playback to indicate the settings of your camcorder. Upper left Center Bottom Upper left Indicator Meaning AUDIO MODE (62) Self-timer recording (78) Flash light (64), REDEYE REDUC (65) MICREF LEVEL low...
-
Page 105: Avchd Format
(image compression) of video (movie) and audio. There are MPEG1 and MPEG2 formats. Your camcorder records movies with SD (standard definition) image quality in MPEG2 format. x MPEG-4 AVC/H.264 The latest image coding format standardized... - Page 106 HD (high definition) image quality... 8 HDMI cable... 40 HD/SD SET... 57 HELP ...12 High Definition TV ... 39 Holding the camcorder ...26 HOME MENU ...11, 60 CLOCK/LANG...70 GENERAL SET... 71 MOVIE SETTINGS... 62 OUTPUT SETTINGS... 69 PHOTO SETTINGS ... 66...
- Page 107 SETTINGS category ...60 SOUND/DISP SET ...68 VIEW IMAGES SET ...67 HQ ...62 Icon ...See Display indicators Image management files ...91 Image quality ...57 image quality setting...57 IMAGE SIZE...66 Index screen display button ...103 INDEX SET (Fase Index set) ...65 Indicators ...104 INDOOR...76 “InfoLITHIUM”...
- Page 108 SEPIA...77 SETTINGS ...60 SETTINGS category ...60 Sleep mode ...29 Slide show ...36 SLIDE SHOW SET...36 SMTH SLW REC...30 SNOW ...76 SOUND/DISP SET ...68 SP...62 SPOT FOCUS ...74, 84 SPOT METER (Flexible spot meter)...75 SPOTLIGHT ...76 STEADYSHOT...63, 84 Still image IMAGE SIZE ...66 Shooting ...27 Still image files ...91 SUB-T DATE (Subtitle date)
- Page 109 Additional information on this product and answers to frequently asked questions can be found at our Customer Support Website. http://www.sony.net/...
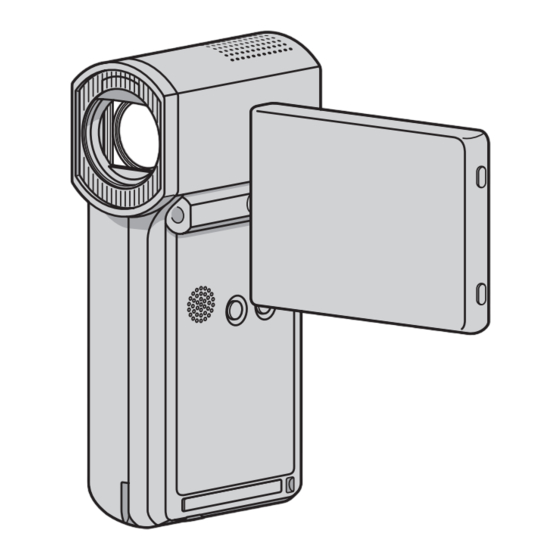




Need help?
Do you have a question about the Handycam 3-288-519-13(1) and is the answer not in the manual?
Questions and answers