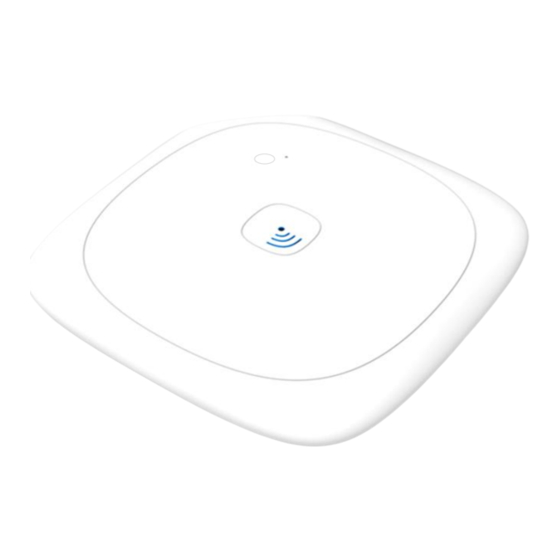
Table of Contents
Advertisement
Advertisement
Table of Contents

Summary of Contents for Intel Education Content Access Point
- Page 1 Intel® Education Content Access Point User Manual Document Number: 331819-001EN...
- Page 2 All information provided here is subject to change without notice. Contact your Intel representative to obtain the latest Intel product specifications and roadmaps. No license (express or implied, by estoppel or otherwise) to any intellectual property rights is granted by this document.
-
Page 3: Table Of Contents
Run the setup wizard ..................................13 Upload content ..................................... 14 Access Content and Lessons (Student Guide) ..................15 Connect to the Intel® Education Content Access Point ..................... 15 Lesson and content .................................... 15 Open lessons and content files ..............................16 Search for content and lessons .............................. - Page 4 Connect the cables ................................11 Figure 6: Power button ................................... 12 Figure 7: Admin - Wirelessly connect to the Intel® Education Content Access Point ..........12 Figure 8: Admin setup wizard................................13 Figure 9: Admin - Upload content ..............................14 Figure 10: Student - Wirelessly connect to an Intel®...
- Page 5 System LED status ................................10 Table 2: 3G/4G/LTE LED status ................................ 10 Table 3: WAN Ethernet LED status ..............................10 Table 4: Power button ................................... 10 Table 5: Factory reset button................................10 Intel® Education Content Access Point January 2015 User Manual Document Number: 331819-001EN...
-
Page 6: January
Revision History Revision Description Date Initial release. January 2015 Intel® Education Content Access Point User Manual January 2015 Document Number: 331819-001EN... -
Page 7: Overview
Overview Overview The Intel® Education Content Access Point is a wireless access point with an optional digital content distribution system, which provides an easy-to-use interface and storage unit that can be loaded with educational materials that students can access without requiring access to the Internet. -
Page 8: Getting Started For Admins
Getting Started for Admins Getting Started for Admins Package contents Intel® Education Content Access Point Power supply Mounting kit Quick Start Guide for Admin, Teacher, and Student Supported operating systems, browsers, and languages Operating systems: −... -
Page 9: Get To Know The Device
Get to know the device Figure 1: Intel® Education Content Access Point – Top view Figure 2: Intel® Education Content Access Point – Bottom and ports view Figure 3: Intel® Education Content Access Point – Inside view Intel® Education Content Access Point... -
Page 10: Leds
System LED flashes and device goes through reset process 2.3.3 Ports The device has three ports: WAN Gigabit Ethernet USB 3.0 (USB 2.0 compatible) Micro-SIM slot (accessible by removing bottom cover) Intel® Education Content Access Point User Manual January 2015 Document Number: 331819-001EN... -
Page 11: Device Placement Location
Away from magnetic and large metal objects. At least 3 feet (1 meter) from client devices. Mounting The Intel® Education Content Access Point comes with a mounting kit. To mount it, follow this diagram (Figure 4). Figure 4: Mounting diagram Setup Connect the Intel®... -
Page 12: Log On As Admin For The First Time
Launch a browser and go to http://my.admin (or http://192.168.88.1:8080). Enter username admin and password admin. Change the admin default password when prompted. Figure 7: Admin - Wirelessly connect to the Intel® Education Content Access Point Intel® Education Content Access Point User Manual January 2015... -
Page 13: Run The Setup Wizard
Connection access type Date and time Wireless settings LAN settings A teacher account WAN and 3G/4G/LTE settings Click Save to save and implement the changes. Figure 8: Admin setup wizard Intel® Education Content Access Point January 2015 User Manual Document Number: 331819-001EN... -
Page 14: Upload Content
Specify the location of the package (a local computer or a storage device connected to the USB port in the Intel® Education Content Access Point). TIP! If you are uploading from a USB drive connected directly to the device, put the package in the root directory and plug in the drive. -
Page 15: Access Content And Lessons (Student Guide)
Access Content and Lessons (Student Guide) Access Content and Lessons (Student Guide) The Intel® Education Content Access Point contains educational content and lessons created by the teacher. “Content” is an individual file, whereas “a lesson” may consist of one or more content files. -
Page 16: Open Lessons And Content Files
To open a content file, click it and it will appear in a new browser tab. If the browser cannot open the file, it will download it to the default Downloads location. Use an appropriate application to open the file. (See Figure 12.) Figure 12: Student - Open lesson and content Intel® Education Content Access Point User Manual January 2015 Document Number: 331819-001EN... -
Page 17: Search For Content And Lessons
To filter by tag, click the desired tag under the Filter by Tag area. To search for lessons, go to the Lessons page and enter the lesson name in the Search field. Figure 13: Student - Search for lessons and content Intel® Education Content Access Point January 2015 User Manual Document Number: 331819-001EN... -
Page 18: Content And Lesson Management (Teacher Guide)
Content and Lesson Management (Teacher Guide) The Intel® Education Content Access Point contains a web application called the Intel® Education Content Hub, which allows you to upload and store educational content locally. It supports most common file formats, such as PDF, Word*, Excel*, PowerPoint*, HTML, e-pub, audio and video formats, etc. -
Page 19: Upload And Manage Content In The Library
) button to add it. Once a category is created, you can add subcategories. Click the plus ( ) button associated with each category. Repeat steps 4 and 5. Intel® Education Content Access Point January 2015 User Manual Document Number: 331819-001EN... -
Page 20: Upload Content
Figure 19: Teacher - Upload content Click Browse and select one or more files. (See Figure 20.) Modify the title (if desired). Add a brief description about the content. Intel® Education Content Access Point User Manual January 2015 Document Number: 331819-001EN... -
Page 21: Figure 20: Teacher - Upload Content, Add Metadata Information
To upload through the device’s USB port, do the following: Plug the USB drive with the content into the USB port of the device. Click Manage ( ). (See Figure 21.) Select USB Import. Intel® Education Content Access Point January 2015 User Manual Document Number: 331819-001EN... -
Page 22: Figure 21: Teacher - Usb Import
Checkmark the content to upload. (See Figure 22.) Figure 22: Teacher - Select items to import from USB Modify the title (if desired). Add a brief description about the content. Intel® Education Content Access Point User Manual January 2015 Document Number: 331819-001EN... -
Page 23: Open Content
To unfeature a content file, click the yellow star button associated with it. The star will turn gray. TIP! A teacher may unfeature a featured content file from the Home page. Figure 23: Teacher - Feature/unfeature content Intel® Education Content Access Point January 2015 User Manual Document Number: 331819-001EN... -
Page 24: Hide And Show Content And Library From Students
Go to the Library ( ) page. (See Figure 25.) Locate the Allow student access to library? widget (bottom left). To hide the Library, click No. To show the Library, click Yes. Intel® Education Content Access Point User Manual January 2015 Document Number: 331819-001EN... -
Page 25: Delete Content
Click the My Uploaded Content tab. TIP! Teachers cannot delete content files in the Preloaded Content area. Checkmark the content to be deleted and click Delete ( Figure 26: Teacher - Delete content Intel® Education Content Access Point January 2015 User Manual Document Number: 331819-001EN... -
Page 26: Edit Details Of Content
) page. (See Figure 27.) Click Create a New Lesson. Enter the name of the lesson when the pop-up appears. Click Create. Figure 27: Teacher - Create lesson Intel® Education Content Access Point User Manual January 2015 Document Number: 331819-001EN... -
Page 27: Add Content To A Lesson
Checkmark the desired content. Click Add to Lesson and a dropdown list of lessons will appear. Select the lesson name. Click the checkmark ( ) button to add. Intel® Education Content Access Point January 2015 User Manual Document Number: 331819-001EN... -
Page 28: Show Contents Within A Lesson
Remove content from a lesson Go to the Lessons ( ) page. (See Figure 30.) Click the lesson to reveal content. Checkmark the desired content to remove. Click Remove From Lesson ( Intel® Education Content Access Point User Manual January 2015 Document Number: 331819-001EN... -
Page 29: Edit A Lesson Name
Click the checkmark ( ) button to save. TIP! A teacher can also rename a featured lesson from the Home page. Figure 31: Teacher - Edit lesson name Intel® Education Content Access Point January 2015 User Manual Document Number: 331819-001EN... -
Page 30: Feature And Unfeature A Lesson
Delete a lesson Go to the Lessons ( ) page. (See Figure 33.) Checkmark the desired lessons to be deleted. Click Delete ( Figure 33: Teacher - Delete lesson Intel® Education Content Access Point User Manual January 2015 Document Number: 331819-001EN... -
Page 31: Search For Content And Lessons
To filter by tag, click the desired tag under the Filter by Tag area. To search for lessons, go to the Lessons page and enter the lesson name in the Search field. Figure 34: Teacher - Search for lessons and content Intel® Education Content Access Point January 2015 User Manual Document Number: 331819-001EN... -
Page 32: Device Settings
Click Change. (See Figure 36.) Enter the new SSID name. Click the checkmark ( ) button for the change to take effect. Reconnect using the new wireless name (SSID). Intel® Education Content Access Point User Manual January 2015 Document Number: 331819-001EN... -
Page 33: Advanced Admin Guide
Enter the admin username and password. TIP! The factory default admin username/password is admin/admin. Setup wizard To set up the Intel® Education Content Access Point quickly, use the guided Setup Wizard. (See Figure 37.) Click Setup Wizard and configure the following: Network mode... -
Page 34: Status Information
The Wireless Status page shows the list of connected clients. General settings The network mode determines whether or not users can access the Internet through the Intel® Education Content Access Point. If enabled, the captive portal mode automatically redirects a client’s browser to the Content Hub website when a Wi-Fi connection is established. -
Page 35: Date And Time
Advanced Admin Guide Date and time Configure the date and time of the Intel® Education Content Access Point. (See Figure 39.) Choose an appropriate time zone from the Time Zone list. Select one of two ways to set the date and time: To manually set the date and time, select Manually Set System Time and enter appropriate values. -
Page 36: Wireless Settings
To whitelist (allow): Select Allow only the following MAC addresses to connect. To blacklist (don’t allow): Select Prevent the following MAC address to connect. Enter each MAC address in the MAC Address field and click Add. Click Save. Intel® Education Content Access Point User Manual January 2015 Document Number: 331819-001EN... -
Page 37: Figure 40: Admin - Wireless Settings And Access Control List
Advanced Admin Guide Figure 40: Admin - Wireless settings and access control list Intel® Education Content Access Point January 2015 User Manual Document Number: 331819-001EN... -
Page 38: Lan Settings
Advanced Admin Guide LAN settings Set the IP address (LAN side) and DHCP server configuration of the Intel® Education Content Access Point. (See Figure 41.) 5.7.1 IP address Enter the desired IP Address. The default IP address is 192.168.88.1. Enter the desired Netmask. The default netmask is 255.255.255.0. -
Page 39: Wan Settings
Advanced Admin Guide WAN settings The Intel® Education Content Access Point provides two types of WAN connections: Ethernet-based through the Ethernet port and cellular-based when a micro-SIM card is installed. By default, the Ethernet connection is the primary connection if both are enabled. If the Ethernet connection fails, it will switch over to the cellular connection automatically and switch back once restored. -
Page 40: Figure 42: Admin - Wan Settings
Advanced Admin Guide Figure 42: Admin - WAN settings Set 3G/4G/LTE to ON. Enter the PIN code (if applicable). Click Save. Intel® Education Content Access Point User Manual January 2015 Document Number: 331819-001EN... -
Page 41: Firewall Settings
Click Save. TIP! To reset the teacher account to factory default, click Reset account to factory default. This will set the teacher account username to “teacher” with the password “teacher”. Intel® Education Content Access Point January 2015 User Manual Document Number: 331819-001EN... -
Page 42: 5.11 Device Management
Click Update. Wait a couple of minutes for the upgrade to complete. Verify that the upgrade was successful by logging on and checking the firmware version on the Dashboard. Intel® Education Content Access Point User Manual January 2015 Document Number: 331819-001EN... -
Page 43: 5.11.2 Manage Preloaded Content Database
Specify the location of the package (a local computer or a storage device connected to the USB port in the Intel® Education Content Access Point). TIP! If you are uploading from a USB drive connected directly to the device, put the package in the root directory and plug in the drive. -
Page 44: 5.11.3 Backup And Restore The Configuration Settings
To back up settings, click Export. This will generate a “configure.xml” file and save it to the browser’s default Downloads location. To restore settings, click Browse and select a “configure.xml” file. Click Apply. Figure 47: Admin - Device management - Configuration file Intel® Education Content Access Point User Manual January 2015 Document Number: 331819-001EN... -
Page 45: 5.11.4 Reboot The Device
Press and hold the button for five seconds then release. The system LED will flash rapidly, indicating the factory reset process. Figure 48: Admin - Device management - Reboot and reset Intel® Education Content Access Point January 2015 User Manual Document Number: 331819-001EN... -
Page 46: Troubleshooting And Support
Press and hold the power button until the device powers off. Power back on. Where to get latest firmware? Contact the supplier of the Intel® Education Content Access Point. Firmware update failed. Confirm the firmware update file’s extension is “.tgz”. If the browser changed the file’s extension during the download process, change it back to “.tgz”. -
Page 47: Technical Specifications
Technical Specifications Technical Specifications Intel® Atom™ processor E3815 (1.46 GHz, 512K cache) Operating system Ubuntu* 12.04 LTS Memory 2 GB DDR3L-1066 Storage 8 GB eMMC (built-in) 2.5 in. 500 GB (optional) Wi-Fi LAN connectivity IEEE 802.11 b/g/n (2.4 GHz) or IEEE 802.11 a/n/ac (5 GHz)


Need help?
Do you have a question about the Education Content Access Point and is the answer not in the manual?
Questions and answers