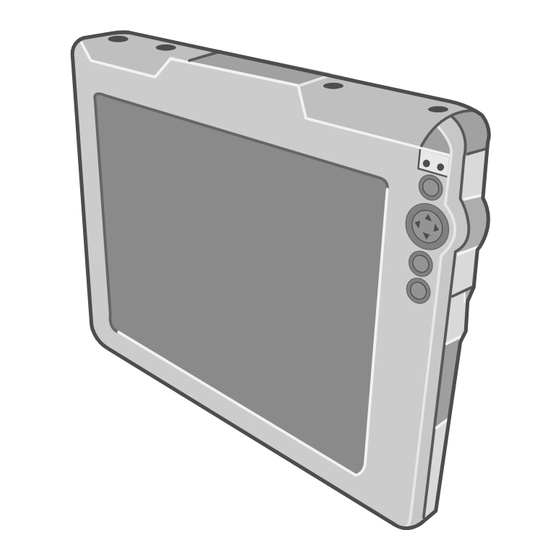
Panasonic CF-08 Read Me First
Wireless display
Hide thumbs
Also See for CF-08:
- Operating instructions manual (68 pages) ,
- Operating instructions manual (80 pages) ,
- Brochure (2 pages)
Table of Contents
Advertisement
Read Me First ..................................................................................2
ENGLISH OPERATING INSTRUCTIONS
Contents ........................................................................................13
DEUTSCH BEDIENUNGSANLEITUNG
Inhalt ..............................................................................................61
FRANÇAIS INSTRUCTIONS D'UTILISATION
Sommaire.....................................................................................110
Please read these instructions carefully before using this product and save this
manual for future use.
Wireless Display
CF-08
Model No.
E
D
F
Advertisement
Table of Contents

Summary of Contents for Panasonic CF-08
- Page 1 Wireless Display CF-08 Model No. Read Me First ..................2 ENGLISH OPERATING INSTRUCTIONS Contents ..................13 DEUTSCH BEDIENUNGSANLEITUNG Inhalt ....................61 FRANÇAIS INSTRUCTIONS D’UTILISATION Sommaire..................110 Please read these instructions carefully before using this product and save this manual for future use.
-
Page 2: Read Me First
Responsible Party: ence to radio communications. How- Panasonic Corporation of North America ever, there is no guarantee that One Panasonic Way interference will not occur in a particular Secaucus, NJ 07094 installation. - Page 3 Notice for the products using LCD For disposal or recycling information This product uses one or more fluores- please contact your local authorities, or cent lamps containing a small amount of the Electronics Industries Alliance: mercury. It also contains lead in some <http://www.eiae.org/>...
- Page 4 To ensure safe operation the three-pin A replacement fuse cover can be pur- plug must be inserted only into a stan- chased from your local Panasonic dard three-pin power point which is Dealer. effectively earthed through the normal IF THE FITTED MOULDED PLUG IS household wiring.
- Page 5 terminal in the plug which is marked by This equipment is produced to BS800/ the letter E or by the safety earth sym- 1983. coloured GREEN or GREEN- For Use in Motor Vehicle and-YELLOW. Warning: Check the following Commis- sion Recommendation to determine The wire which is coloured Blue must be proper installation and usage of this connected to the terminal which is...
- Page 6 Read Me First Für Deutschland Zur Verwendung in Fahrzeugen Warnung: Überprüfen Sie die folgende Empfehlung der EUKommission, um die richtige Installation und Verwendung dieses Produktes zu ermitteln, wenn Sie das Gerät in einem Fahrzeug betreiben möchten. “Empfehlung der Kommission an die Mitgliedsstaaten und die Industrie über sichere und effiziente On-board-Informations- und -Kommunikationssysteme: Europäischer Grundsatzkatalog zur Mensch-Maschine-Schnittstelle.”...
- Page 7 Directive 1999/5/EC.” Hint: If you want to get a copy of the original DoC of our products which relates to the R&TTE, please contact to our web address: http://www.doc.panasonic.de Contact: Panasonic Services Europe A Division of Panasonic Marketing Europe GmbH...
- Page 8 Read Me First Information on Disposal for Users of Waste Electrical & Electronic Equip- ment (private households) This symbol on the products and/or accompanying documents means that used electrical and electronic products should not be mixed with general household waste. Please dispose of this item only in designated national waste elec- tronic collection schemes, and not in the ordinary dust bin.
- Page 9 “Wir erklären hiermit, daß dieser Personalcomputer mit den not- wendigen Anforderungen und anderen relevanten Bedingungen der Direktive 1999/5/EC übereinstimmt.” Hinweis: Falls Sie einen Kopie der ursprünglichen Herstellererklärungen unserer Produkte erhalten möchten, die sich auf R&TTE bezieht, besuchen Sie bitte unsere Web- Adresse: http://www.doc.panasonic.de Kontakt:...
- Page 10 Read Me First Panasonic Services Europe A Division of Panasonic Marketing Europe GmbH Panasonic Testing Centre ------------------------------------------------------------------------------------------------------------- Übereinstimmungserklärung - CE-Marke Diese Ausrüstung erfüllt die Anforderungen der unten angegebenen EC-Direktive: 73/23/EEC Niederspannungsdirektive mit Abänderung 93/68/EEC 89/336/EEC EMC-Direktive mit Abänderungen 92/31/EEC und 93/68/EEC 1999/5/EC R&TTE...
- Page 11 Par présent document nous déclarons que cet ordinateur est con- forme aux conditions fondamentales et aux autres dispositions applicables de la Directive 1999/5/EC. Suggestion: Si vous voulez obtenir une copie de la DoC d’origine de nos produits qui concerne le R&TTE, veuillez contacter notre site Internet à l’adresse: http://www.doc.panasonic.de...
- Page 12 Read Me First Contact: Panasonic Services Europe A Division of Panasonic Marketing Europe GmbH Panasonic Testing Centre ------------------------------------------------------------------------------------------------------------- Avis de comformité - Marque CE Cet équipement est conforme aux conditions des Directives de la Commission européenne mentionnées ci-dessous: 73/23/EEC Directive sur la basse tension y compris la modification 93/68/EEC 89/336/EEC Directive CEM y compris les modifications 92/31/EEC et 93/68/EEC 1999/5/EC R&TTE...
-
Page 13: Table Of Contents
Contents Introduction ..................14 Precautions ..................15 Description of Parts.................19 First-time Operation ................21 LCD (Touchscreen) .................25 Control Panel ..................27 Backing Up/Deleting/Copying Data..........31 ROM Update ...................33 Buttons....................34 Quick Menu..................35 Software Keyboard .................37 Signature Capture................42 Security Measures ................43 SD Memory Card ................47 Battery Power .................48 Connecting to a Computer/Server ..........50 Bluetooth..................54 For Effective Use ................55... -
Page 14: Introduction
Introduction Thank you for purchasing this Panasonic wireless display. For optimum perfor- mance and safety, please read these instructions carefully. Terms and illustrations in these instructions Conditions that may result in minor or moderate injury. CAUTION Useful and helpful information. -
Page 15: Precautions
Precautions Wireless Display Usage Avoid Radio Fre- Avoid Extreme Heat quency Interference and Cold Do not place the wireless Do not store or use the display near a television wireless display in loca- or radio receiver. tions exposed to heat, direct sunlight, or Avoiding Low-tempera- extreme cold. - Page 16 Precautions Keep SD Memory Cards Keep Small Objects Away From Infants and Away Small Children Do not insert paper clips Accidental swallowing or other small objects into will result in bodily injury. the wireless display. In the event of accidental Do Not Disassemble the swallowing, see a doctor Wireless Display...
- Page 17 Panasonic battery pack less than approx. 95% of capacity. (CF-VZSU44/CF-VZSU44U) The battery pack is not charged with your CF-08. Use of when the wireless display is first pur- batteries other than those chased. Be sure to charge it before manufactured and sup- using it for the first time.
- Page 18 Precautions NOTE NOTE The battery pack may become warm during recharging or normal use. This is completely normal. Recharging will not commence if internal temperature of the battery pack is outside of the allowable tem- perature range (0 °C to 45 °C {32°F to 122°F}).
-
Page 19: Description Of Parts
Description of Parts A. LCD (Touchscreen) H. LAN port B. Wireless LAN antenna I. Cursor key C. Bluetooth antenna J. Keyboard button D. Power status K. USB port E. Power button L. USER button F. Battery status M. SD Card slot G. - Page 20 Description of Parts <Models for U.S.A/ Canada> A lithium ion battery that is recyclable powers the product you have pur- chased. Please call 1-800-8- BATTERY for infor- mation on how to recycle this battery. L’appareil que vous vous êtes procuré est alimenté...
-
Page 21: First-Time Operation
First-time Operation Preparation A Check and identify the supplied accessories. If you do not find the described accessories, contact Panasonic Technical Support. • AC adaptor ..... 1 • AC Cord .......1• Battery Pack....1 Model No.: CF-AA1623AM Model No.: CF-VZSU44U • Stylus......1• Operating Instructions (This book)....1 B Read the LIMITED USE LICENSE AGREEMENT before breaking the seal on the wireless display’s packaging (... - Page 22 First-time Operation A Turn the wireless display over, and open the hand strap cover. B Remove the hand strap. C Slide the battery latch. D Open the battery cover. E Firmly attach the battery pack to the connector. F Close the battery cover. G Slide the battery latch.
- Page 23 Connect your wireless display to a power outlet. The battery charging starts automatically. CAUTION When using the wireless display for the first time, do not connect any peripheral device except the battery pack and AC adaptor. Handling the AC adaptor •...
- Page 24 First-time Operation Calibrate the touchscreen. Touch the “+” mark on the calibration screen with the stylus (included) for about one second. After the calibration procedure is executed (e.g., after the twelve “+” marks are touched), the pro- cedure ends when the center of the cursor key (A) is pressed.
-
Page 25: Lcd (Touchscreen)
LCD (Touchscreen) Using the Stylus Use the stylus provided to perform operations on the touchscreen. The stylus is located in the stylus holder (A), and can be held like a pen or pencil. The following operations are possible on the touchscreen. Tapping You can select an item on the screen by tapping it with the stylus. - Page 26 LCD (Touchscreen) Handling the Touchscreen Use the provided stylus with CF-08. Do not use an implement other than the stylus that comes with the wireless display. Do not place any object on the surface or press down forcefully with sharp- pointed objects (e.g., nails), or hard objects that can leave marks (e.g., pencils...
-
Page 27: Control Panel
( page 34) Certificates Allows you to see a list of certificates installed in the wireless display. CF-08 Manage- Controls the start/termination of the CF- ment 08 device management function. Date/Time Sets the current date, time, and time... - Page 28 Control Panel Device Manage- Sets the connection to the device man- ment agement server. Dialing Sets dialing properties. Display Sets the wallpaper and window color schemes. Error Reporting Reports software errors to Microsoft. Flash Backup page 31 Flash Copy page 31 Flash Delete page 31 Input Panel...
- Page 29 Network and Dial- Sets properties for installed network up Connections adaptors (LAN, wireless LAN). Network Informa- Confirms network status when the wire- tion less display is connected to a server. Power Displays remaining power in the main battery, and sets power conservation properties.
- Page 30 Control Panel System Sets device names and displays the Win- dows CE version, memory usage vol- ume, copyrights for internal software, and information unique to this wireless dis- play. Terminal Service Displays Terminal Service Client Client Licenses Licenses that have been acquired. Volume &...
-
Page 31: Backing Up/Deleting/Copying Data
Backing up / Deleting / Copying Data Backing up data To back up data from CF-08 RAM to Flash ROM, perform Flash Backup by follow- ing the instructions below. A Double-tap on the desktop and double-tap [Flash Backup]. B Connect your wireless display to a power outlet. ( page 23) C Tap [Start Backup]. - Page 32 Backing up / Deleting / Copying Data D Enter the file name and tap [Copy Backup]. Copying data will start. The file that has already existed cannot be overwritten. In this case, tap , change the file name, and tap [Copy Backup]. E When the message “Copy successful.”...
-
Page 33: Rom Update
ROM Update To update the copied data, perform “ROM Update” by following the instructions below. A Double-tap on the desktop and then double-tap [ROM Update]. B Connect your wireless display to a power outlet. ( page 23) C Insert the media with “.pkg” file copied, and then tap [Brouse]. D Select the file and tap E Tap [Next]. -
Page 34: Buttons
Buttons You can display screens for frequently used functions and applications by pressing specified keyboard button or USER button this wireless display. Two functions can be assigned to each button; one that starts up with a short push (less than 2 seconds) and one that starts up with a long push (more than 2 seconds). -
Page 35: Quick Menu
Quick Menu Quick Menu is used to display information about the wireless display, or to enable frequently used applications and functions to be launched quickly without going through Control Panel. At the time of purchase, Quick Menu can be launched with a short push of the USER button How to change Quick Menu launching method: page 34 A.Display remaining battery level... - Page 36 Quick Menu To execute the right click operation: Set [Right Click] in the [QuickMenu Application Assignment] screen. Launch Quick Menu and tap [Right Click]. You can use the right click once. Each time after this, before using the right click once, execute operation above.
-
Page 37: Software Keyboard
Software Keyboard To show or hide the Software Keyboard Press and hold the keyboard button USER button page 34) There are five input methods. “Numeric keyboard” and “Full keyboard” can be selected as either large or small panels. To change the input method, use any of the following methods. Press and hold the keyboard button or USER button page 34) or tap [Input Panel Selector] in the [Quick Menu] screen (... - Page 38 Software Keyboard...
- Page 39 Transcriber Transcriber is a function that enables you to input letters, characters or symbols by writing directly on the touchscreen using the stylus. A. Option settings E. Space Displays the [Transcriber: Options] Inputs space. screen of Transcriber option set- F. Return tings.
- Page 40 Software Keyboard [Inking] Tab Recognition Delay: Slide the bar to set the time for recognition of handwritten characters. Add space after: If the check mark is added, when handwritten characters are recognized and displayed on the screen, a single space will also be displayed at the end of each character.
- Page 41 A Input “xyz” in handwriting on the screen. “xyz" will be displayed in the “Shorthand” box. B Tap the “Text expansion” box once, and then input “I am a student” in handwriting on the screen. “I am a student” will be displayed in the “Text expansion” box. C Tap [Finish].
-
Page 42: Signature Capture
Signature Capture Signature Capture operates on CF-08, supporting input of signatures in applica- tions running on the connection destination server. How to launch Signature capture: A Double-tap , and double-tap [Windows]. B Double-tap [Programs], and tap [Signature Capture]. You can set the wireless display to launch Signature Capture using the Quick... -
Page 43: Security Measures
When the message that recommends executing Flash Backup appears, tap CAUTION Do not forget your password. If you forget your Supervisor Password, you will not be able to use your wireless display. Contact Panasonic Technical Support. Soon after you create or change the setting, perform Flash Backup ( page 31). - Page 44 Security Measures Security Settings (Supervisor) The Supervisor can make security settings using the following procedure after log- ging on with the Supervisor Password, or when no password has been set. When you log on as a Supervisor, press and hold the power button with the USER button pressed, and enter the password when the [Enter Password] screen appears.
- Page 45 Allow Application Allocates applications to the keyboard button or Assignment USER button ( page 34) or Quick Menu ( page 35). File Explorer Enables viewing of files via Windows Explorer after logging on. Double-tap on the desktop. Internet Explorer Allows access to the Web browser, and enables cre- ation of/changes to connection settings after logging Double-tap on the desktop.
- Page 46 Security Measures Security Settings (User) Users can make security settings in the following cases. After logging on with a User Password. When you add the check mark for [Skip Password Dialog]. When the User Password has not been set, and the User has logged on with- out entering a password.
-
Page 47: Sd Memory Card
SD Memory Card About SD Memory Card An SD Memory Card can be used for the following purposes. The exchange of data with various devices equipped with an SD Memory Card slot, audio storage, and so on. Use as a memory card (e.g., use as a storage unit on which files can be written). Inserting/Removing a Card Open the SD Memory Card slot cover. -
Page 48: Battery Power
Battery Power Battery Indicator Battery indicator Battery status Not lit The battery pack is not inserted or not being charged. Pulsing orange Charging is in progress. Green The battery is fully-charged. The remaining battery is approximately 9% or less. Blinking red The battery pack or the charging circuit is not operating normally. - Page 49 You can reduce power consumption using the following method. When using the battery, the wireless display can be used for a longer period of time. Power conservation effects can be achieved even when the AC adaptor is connected. Double-tap on the desktop, dou- ble-tap [Power] and tap [Schemes] tab.
-
Page 50: Connecting To A Computer/Server
Connecting to a Computer / Server Either a LAN or wireless LAN can be used for connection. Before making connection settings, perform the following procedure. After completing the computer/server settings (IP address, subnet mask, etc.), perform wireless display settings. A Double-tap on the desktop, and then double-tap [Network and Dial- up Connections]. - Page 51 Double-tap on the desktop. Tap [Options]. Enter the Computer (IP address or computer/server name for the connec- tion destination), User name (account name for the computer/server to be connected), and Password (the password required to log on to the com- puter/server to be connected).
- Page 52 Connecting to a Computer / Server A Double-tap on the desktop, and then double-tap [Wireless LAN]. B Tap the [Wireless Information] tab, and then tap the access point from the list. Now, select settings as follows according to your own network environment. C Tap [Connect].
- Page 53 <Only when using Remote Desktop Connection> , then tap If you tap [start] - [Shut Down], the power for the server itself will be turned off.
-
Page 54: Bluetooth
C. Set the Bluetooth power status when the CF-08 starts up. D. Set whether the opposing Bluetooth device is able to detect the CF-08 when the Bluetooth device is detected. To set operations in Serial Port Profile Tap [Serial Port] tab. -
Page 55: For Effective Use
For Effective Use Maintenance Do not use water when cleaning the panel. Ingredients included in water may leave residue and reduce readability of the screen. <When cleaning dust/dirt> Avoid rubbing off dust/dirt with cloth since it may leave scratch on the screen. Sweep dust/dirt with fine brush, then wipe it with "dry"... -
Page 56: Limited Use License Agreement
LIMITED USE LICENSE AGREEMENT THE SOFTWARE PROGRAM(S) (“PROGRAMS”) FURNISHED WITH THIS ® PANASONIC PRODUCT (“PRODUCT”) ARE LICENSED ONLY TO THE END- USER (“YOU”), AND MAY BE USED BY YOU ONLY IN ACCORDANCE WITH THE LICENSE TERMS DESCRIBED BELOW. YOUR USE OF THE PROGRAMS SHALL BE CONCLUSIVELY DEEMED TO CONSTITUTE YOUR ACCEPTANCE OF THE TERMS OF THIS LICENSE. - Page 57 F. You may not remove any copyright, trademark or other notice or product identi- fication from the Programs and you must reproduce and include any such notice or product identification on any copy of any Program. YOU MAY NOT REVERSE ASSEMBLE, REVERSE COMPILE, OR MECHANI- CALLY OR ELECTRONICALLY TRACE THE PROGRAMS, OR ANY COPY THEREOF, IN WHOLE OR IN PART.
-
Page 58: Troubleshooting
Follow the instructions below when a problem has occurred. For a software prob- lem, refer to the software’s instruction manual. If the problem persists, contact Panasonic Technical Support. No display after Has the computer or wireless display been set to the... -
Page 59: Specifications
Specifications Model No. CF-08TX1A1M ® Intel PXA270 Processor 312 MHz Memory (ROM/RAM) 32 MB/64 MB Display Method 10.4 XGA type Internal LCD Display 65,536 colors (1024 × 768 pixels) Wireless LAN IEEE 802.11b Bluetooth Ver 1.2 IEEE 802.3 10Base-T, IEEE 802.3u 100Base-TX Sound WAVE playback, Monaural Speaker (built in) Card Slot... - Page 60 Specifications <Only for North America> The AC adaptor is compatible with power sources up to 240 V AC adaptor. The wireless display is supplied with a 125 V AC compatible AC cord. Varies depending on the usage conditions. Approx. 0.9 W when the battery pack is fully charged (or not being charged) and the wireless display is OFF.
- Page 61 © 2006 Matsushita Electric Industrial Co., Ltd. All Rights Reserved. Printed in Japan FJ0306-0 DFQX5591ZA...







Need help?
Do you have a question about the CF-08 and is the answer not in the manual?
Questions and answers