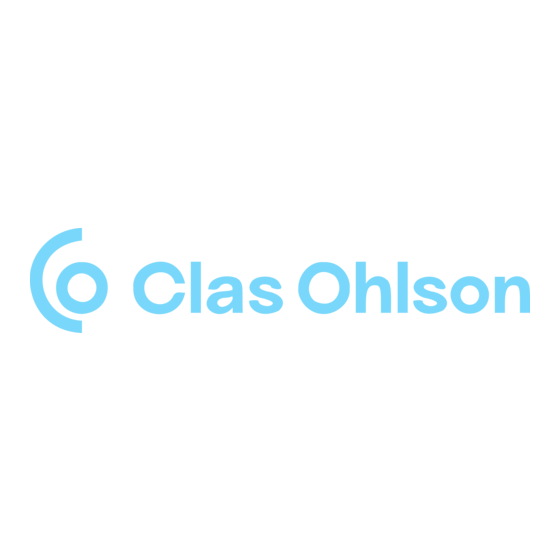
Table of Contents
Advertisement
Available languages
Available languages
Quick Links
Advertisement
Table of Contents

Summary of Contents for Clas Ohlson GN-BR33V-RH
- Page 1 LAN 1 LAN2 LAN3 LAN4 RF/WP3 ADSL Wireless Router Trådlös router Trådløs router Langaton reititin RJ45 RJ45 LAN 1 LAN2 LAN3 LAN4 RF/WP3 Art.no Model 18-8143 GN-BR33V-RH-UK 38-3727 GN-BR33V-RH Ver. 201101...
-
Page 3: Wireless Router
Wireless Router Art. no: 18-8143 Model: GN-BR33V-RH-UK 38-3727 GN-BR33V-RH Please read the entire instruction manual before using the product and save it for future reference. We reserve the right for any errors in text or images and any necessary changes made to technical data. If you have any questions regarding technical problems please contact Customer Services. 1. Product description • Wireless Router, 300 Mbps. Pre-N-technology. Backwards compatibility with IEEE802.11b/g. • Supports IEEE 802.11n specifications. • High-speed wireless transfer rate, up to 300 Mbps • 64/128-bit WEP encryption, 802.1x, WPA and WPA2. • Supports dynamic and static routing. Up to 252 users can share the same ADSL/cable modem connection. • DHCP server for assigning IP addresses. • Built-in firewall. Packet and protocol filtering. NAT and DHCP. • Auto MDI/MDI-X (detects and automatically adjusts for straight or crossover cables). • Integrated 4-port 10/100 Mbit switch for TP computer connections. • Supports redirection (virtual server with port mapping) and DMZ. • Comes with mains adaptor, cables and comprehensive instruction manual. 1.1 Contents • GN-BR33V-RH wireless router • Mains adaptor (5 V DC, 2 A) -
Page 4: Buttons And Functions
2. Buttons and functions 2.1 Buttons and connections LAN 1 LAN2 LAN3 LAN4 RF/WP3 The connections are located on the back of the router. From left to right: Mains adaptor socket (5 V, centre pin positive). Socket for DSL/cable modem or Internet connection. LAN (1–4) Sockets for network cables for 1–4 networked computers. USB 2.0 port for connecting a USB device such as external hard drive or USB memory (with FAT32 or EXT3 formatting). RF/WPS Enable/disable WPS (Wi-Fi Protected Setup). A). Press once briefly to enable/disable WPS (Wi-Fi Protected Setup). B). Press and hold in for 4 seconds to turn on/off the wireless network (WLAN). INIT Reset button (on bottom of router). Use a paper clip or similar to push in and restart and reset the router’s default factory settings. See section 5.3 Resetting. -
Page 5: Led Indicators
2.2 LED Indicators The LEDs on the front of the router indicate the status of various features. From left to right: LAN 1–4 Constant green light: Router is in contact with a network 10/100 Mbps. Flashing green light: Data is being transferred via the LAN port. Constant green light: Router is in contact with a DSL or cable modem. Flashing green light: Data is being transferred via the WAN port. WLAN/WPS Constant green light: Network is active but no data is being transferred. Flashing green light: Wireless data transfer. Flashing red: WPS function enabled. N.B. When the red light is flashing the green light is also illuminated, which might be difficult to see. (If you hold in the RF/WPS button for more than 4 seconds, the router will disable the WPS function.) Lights when the adaptor is connected and is functioning. Not lit when the mains adaptor is disconnected. -
Page 6: Installation
3. Installation N.B. • Using 300 Mbps products from the same manufacturer gives the best results. • The first time the router is used it is simplest to connect it to a computer via a network cable, thus avoiding possible configuration problems associated with wireless connections. 3.1 Modem and computer connections 1. Turn off all devices (including the router) to be connected before beginning installation. 2. Connect a network cable between the xDSL/cable modem and the WAN port (WAN) on the router. 3. Connect a network cable between the computer network card and one of the LAN ports on the router. 4. Plug the DC connector on the mains adaptor into the router’s DC socket (5 V DC) and then plug the adaptor into an available wall socket. 5. Turn on the xDSL/cable modem. 6. When starting up, the router will conduct a power-on self-test which lasts about 5 seconds. 7. The green LEDs for PWR, LAN and WAN should all come on. 8. Restart all computers connected to the router via network cable. Angle the aerial on the router so it is pointing straight up if you wish to use a wireless connection. LAN 1 LAN2 LAN3 LAN4 RF/WP3 ADSL RJ45 RJ45... - Page 7 4. Configuration These are only brief instructions to help you get started. A complete user manual can be found on the supplied CD. N.B. • The configuration instructions in this section require the computer to be connected to the router via network cable. • These instructions only apply to Windows XP/Vista. 4.1 Checking the broadband connection Check with your broadband provider regarding your type of Internet connection. Different Internet providers use different connection methods for connecting to the Internet. The most common connection methods are: A. PPPoE PPPoE Automatically assigns IP addresses via PPPoE. Enter the username and password received from your ISP. B. Dynamic IP Internet Connection Automatically assigns IP addresses from a DHCP server. No user information is required. C. Static IP Internet Connection Enter the details you have from your ISP. Select “Internet Connection Type” or “WAN Type Select” (depending on configuration method) in the router menu. 4.2 Checking possible firewalls Ensure that all computers connected to the router do not have a firewall programme enabled, e.g. Internet Security or Zone Alarm. 4.3 Checking the computer’s settings Check that the computer is set to automatically receive an IP address and that the computer has received a correct IP address from the router. 1a) In Windows XP: Click on Start and select Run…. 1b) In Windows Vista and Windows 7: Click on the Windows icon, enter Cmd in the search window and press [Enter].
- Page 8 4.4 Opening the router configuration menu Enter the router’s IP address (192.168.1.254) in the address field of your web browser (e.g. Internet Explorer) and press [Enter] to connect to the wireless router. N.B. If you are using a modem with a built-in router, GN-BR33V-RH will change IP address automatically to avoid conflicts on the network (e.g. 192.168.2.254). 2. When the login box appears, enter your User name and Password. The default user name is “admin”and the default password is “admin”. The password and username can be changed by clicking on the “Management Tool” tab in the router’s menu.
- Page 9 3. The router menu opens. Select desired submenu. Smart Setup Automatic configuration (only with an Internet connection via a WAN-port). Setup Wizard Manual configuration. Status Shows current status of LAN and WAN. Manual setup for network, wireless connection, Advanced configuration firewall, etc. Management Tool Setup and programs for the router such as password changing, router firmware upgrades, etc. 4.5 Smart Setup (automatic configuration) (recommended) This type of configuration is recommended if the Internet connection is via a WAN port. “Smart Setup” identifies which type of connection you have. 1. Click on Smart Setup for automatic configuration. 2. The router will attempt to identify and configure your Internet connection. 3. When the router has configured your connection the router will restart. 4. Select if/how you wish to configure the router manually: 5. Click on Logout when you wish to finish and exit the router menu.
-
Page 10: Manual Configuration
Setup Wizard Check with your Internet provider regarding your type of Internet connection. Different Internet providers use different connection methods for connecting to the Internet. The most common connection methods are: A) PPPoE Automatically assigns IP addresses via PPPoE. Use the username and password received from your Internet provider. B) Dynamic Automatically assigns IP addresses from a DHCP server. No user information is required. C) Static Enter the details you have from your ISP. 1. Click on Network Configuration and then WAN Configuration. 2. Click on Edit on the top row. 3. Select type of connection according to the information received from your Internet provider and click on Next. 4. Enter the desired name for the connection under “ISP Name”. If the gateway and DNS addresses need to be changed enter them at this stage. Click on Finish. 5. Select the connection created in step 4 as the primary connection (Main Session). • If you have created more than one connection you can select a secondary connection at this stage if you are unable to connect with your primary connection. 6. Click on Submit to save settings and finish. N.B. • Some Internet providers require the modem to be turned off for 30–60 minutes after inputting the router settings for the connection to work. • Check that no firewall program is installed on your computer. If there is one, disable it or reconfigure it for the internal network. GN-BR33V-RH has its own built-in firewall. - Page 11 4.7 Checking the router’s connection The router’s status and settings can be changed at any time by clicking on Status in the menu. LAN IP 1 Address Display’s the router’s internal IP address. WAN IP Address Display’s the router’s external IP address. If “Unavailable” is displayed the router has failed to make an Internet connection. Refer to “Troubleshooting”. 4.8 Activating/deactivating the wireless network • Press and hold in the WPS button on the back of the router for approx. 5 seconds to turn the wireless network on/off. • The “WLAN” indicator displays the status of the wireless network: Lit (green) – wireless network is enabled Off – wireless network is turned off Flashing red – WPS is enabled N.B. You can turn off/disable or activate/enable the WPS by going to the “Wireless Configuration/WPS” tab in the menu and confirming by clicking on Save Setting.
-
Page 12: Wireless Network Security
4.9 Wireless network security The router supports the following types of wireless network encryption (Authentication Type): Open system No encryption, the network is “open”. Consists of a security key that needs to be Entered into Shared key (WEP) (Wired Equivalent both router and connected computers. When “Shared Privacy) key” is enabled WEP cannot be disabled. WPA (WiFi Protected Enables the user to authenticate himself/herself using Access) a RADIUS server. Consists of a password chosen by the user that needs to WPA-PSK (WiFi Protected Access & be entered into both router and connected computers. Pre-shared key) A development of WPA-PSK (at present only compatible WPA2-PSK with Vista/Windows 7). 4.9.1 Configuring WPA-PSK encryption Recommended for home networks. 1. Click on Wireless Configuration in the menu and then on 802.11ng. 2. Enter the desired name for the wireless network under “SSID”. SSID is the name the network transmits to computers searching for a connection to the wireless network. - Page 13 3. Select WPA-PSK encryption (Authentication Type)*. (WEP is an older, less secure form of encryption that is not recommended). 4. Enter a passphrase of between 8 and 63 characters long under WPA PSK Passphrase. Use only accepted symbols. Longer pass phrases give a higher degree of safety. GIGABYTE is the default passphrase, this can be changed. 5. Configure optional settings: WPA-PSK Re-key Enable or disable this function which requires that the passphrase must be re-entered. This function is normally disabled. WPA-PSK Re-key This specifies a time window (in minutes) in which Timer a WPA passphrase needs to be Re-keyed. 6. Click on Submit to save your settings. 7. The router will restart with the new settings. N.B. When you have configured network encryption and saved your settings all connected users will be disconnected. They must reconnect to the wireless network and enter the same passphrase entered for the router. * If you want to use use WPA2-PSK this must be entered at step 3.
-
Page 14: Troubleshooting
4.10. WPS (Wi-Fi Protected Setup) WPS (Wi-Fi Protected Setup) is used mostly to connect other wireless devices which support WPS. When connecting with WPS the router automatically configures the security settings in the network for the router and the connected wireless devices. See the complete instruction manual for further information. N.B. You can disable or enable the WPS by going to the “Wireless Configuration/ WPS” tab in the menu and confirming by clicking on Save Setting (it can also be disabled/enabled using the RF/WPS button). 5. Troubleshooting Possible causes Possible solution I am The router is not Check that the “PWR” lamp is lit, if not check the having connected to the adaptor and wall socket. trouble adaptor. con n ecting No network Check that you have a physical or wireless to the connection. connection between the PC and router; one or router. several LAN indicators should be lit. The network card’s LED will also indicate if the connection is working. The computer The IPCONFIG tool used in the command prompt used lies in a dif- displays your settings: Type ipconfig and press ferent IP address [Enter]. The computer’s network settings e.g. IP series than the address and net mask will be shown. router. - Page 15 I cannot The computer’s IP Every computer should have a unique IP connect to settings are incor- address, check e.g. with the command other devices rectly configured. IPCONFIG. See the Checking the confi- on the network: guration section about how to check and update the configuration. Normally, Obtain an IP address automa- tically should be chosen (if you want to use the router’s DHCP function). Note! Any changes may require a restart for them to take effect. The network cables Try connecting using another are incorrectly network cable. connected. I can connect The modem or Some Internet providers require the to the router ADSL unit does modem to be turned off for 30–60 minutes but not to the not work. after inputting the router settings for the Internet: connection to work. Check that no firewall programme is installed. If present, deactivate or configure it for the internal network. This router has a built-in firewall. Cable error between Check the cable connections.
-
Page 16: Checking The Configuration
5.1 Troubleshooting for Windows XP TCP/IP 1. Go to Start/Control panel and select Network connections. Right-click on the network card connection you wish to configure and select Properties. 2. Select the TCP/IP protocol associated with the network card and choose Properties. 3. Check that Obtain an IP address automatically and Obtain DNS server address automatically are chosen. 4. Click on OK. Disable http-proxy Make sure that the computer is not configured for a proxy server. 1. Open Internet Explorer and click on Tools and then select Internet options. 2. Select Connections and then LAN settings. Then remove all selections. 3. Press OK to close the windows. Checking the configuration You can check that the computer has a correct IP address by: Checking that the computer is set to automatically receive an IP address and that the computer has received a correct IP address from the router. 1. Windows XP: Click on Start and select Run…. Windows Vista: Click on the Windows icon, enter Cmd in the search window and press [Enter]. 2. Type Cmd and then click on OK. 3. Type ipconfig and check that the computer receives a correct IP address (in this case 192.168.1.4) and gateway (192.168.1.254). 4. If the computer has received a correct IP address according the figure below, no further settings will be required. Type exit and press [Enter] to return to Windows. Updating the configuration If the computer still has an old or incorrect IP address it can be renewed to receive a correct IP address. Proceed as follows: 1. Open Programs/Accessories/Command... - Page 17 5.2 The PING function The PING function controls which devices/computers are connected to the network. The PING command is used at the command prompt*. 1. Type ping at the prompt, press [space] and enter the IP address or the computer you want to “ping” and press [Enter]. 2. “Request timed out” appears when the connection does not work (either because the pinged computer is not turned on or correctly connected). “Reply from…” appears when the connection works and the pinged computer is on. A working connection should look like this: In this case the computer is connected to a device with an IP address: 192.168.5.254. * The PING tool can also be found in the router menu under the “Ping” tab. 5.3 Resetting If you wish to start over from the beginning and return to default settings: Alt. 1: The reset button (INIT) on the bottom of the router resets it to the default factory settings. Procedure: • Switch the router on. Use a paper clip or similar and press [INIT] for 5–6 seconds until the orange “PWR” light comes on. The router should now restart with de- fault settings. Alt. 2: • Click on Initialization in the menu and then on Initialize Router. The router should now restart with default settings. N.B. All personal settings will be erased when doing a reset!
-
Page 18: Care And Maintenance
6. Care and maintenance Always unplug the adaptor from the wall socket before cleaning. Wipe with a soft, lightly moistened cloth. Do not use cleaning solutions or solvents. 7. Disposal Follow local ordinances when disposing of this product. If you are unsure of how to dispose of this product, please contact your local authority. 8. Specifications General Specifications Complies with the IEEE802.3 (10Base-T), IEEE802.3u (100Base-TX) IEEE802.11b/g/n (Wireless) following standards Ports LAN: 10/100 Ethernet (auto-MDIX), RJ45 (4x) WAN: 10/100 Ethernet, RJ45 (1x). Dynamic, Static Routing with TCP/IP, NAT, PPTP, Routing protocol PPPoE, VPN Pass-Through (IPSec, L2TP) DHCP (Client & Server). WPA, WPA2 (at present only compatible with Vista Security och Windows 7) Built-in firewall with SPI (Stateful Packet Inspection) 64/128-bit WEP encryption. 802.1x access control 192.168.1.254 Pre-programmed IP address Pre-programmed admin username Pre-programmed admin password 5 V DC, 2 A via included adaptor Power supply Size 216 x 136 x 26 mm Weight 238 g... -
Page 19: Wireless Specifications
Wireless specifications Frequency response 2412–2484 MHz (according to local regulations) Modulation type DSSS, (DBPSK, DQPSK, CCK) OFDM (BPSK, QPSK, 16-QAM, 64-QAM). Bit rate 802.11b – 1, 2, 5, 11 Mbps (auto-fallback) 802.11g – 6, 9, 12, 18, 24, 36, 48, 54 Mbps 802.11n – 81, 108, 121, 135, 162, 216, 243, 270, 300 Mbps Legacy-mode – 20 dBm @11b, 17 dBm @11g; Output power HT20-mode – 17 dBm @MCS7/15; HT40-mode – 17 dBm @MCS7/15; Sensitivity Legacy-mode – 90 dBm @11b, 74 dBm @11g; HT20-mode – 73 dBm @MCS7/15; HT40-mode – 68 dBm @MCS7/15; Range Up to 100 metres (indoors) Aerials 2 x (not detachable) Certifications CE (Europe), FCC part 15 (USA) Operating environment Temperature range 0–55 °C (operating temperature) Humidity 10–85 % (non-condensing) Points worth bearing in mind! • Other wireless equipment operating on the same frequency band may reduce the range of the product. -
Page 20: Förpackningen Innehåller
Trådlös router Art. nr 18-8143 Modell GN-BR33V-RH-UK 38-3727 GN-BR33V-RH Läs igenom hela bruksanvisningen före användning och spara den sedan för framtida bruk. Vi reserverar oss för ev. text- och bildfel samt ändringar av tekniska data. Vid tekniska problem eller andra frågor, kontakta vår kundtjänst (se adress- uppgifter på baksidan). 1. Produktbeskrivning • Trådlös router, 300 Mbps med Pre-N-teknik samt bakåtkompatibel enl. IEEE802.11b/g. • Stöder IEEE 802.11n-specifikationen. • Hög trådlös överföringshastighet, upp till 300 Mbps. • 64/128-bitars WEP-kryptering, 802.1x, WPA och WPA2. • Stöder dynamisk och statisk routing. Upp till 252 användare kan dela på samma anslutning för ADSL-/kabelmodem. • DHCP-server för utdelning av IP-adresser. • Inbyggd brandvägg med paket- och protokollfiltrering samt NAT och DHCP. • Auto MDI/MDI-X (känner av och korrigerar automatiskt korsade kablar). • Inbyggd 4-ports 10/100 Mbit-switch för TP-anslutning av datorer. • Möjlighet till re-direct (virtual server med portmapping) och DMZ. • Lev. med batterieliminator, kablage och komplett bruksanvisning på engelska. 1.1 Förpackningen innehåller • GN-BR33V-RH Trådlös router. • Nätadapter (5 V DC, 2 A). -
Page 21: Knappar Och Funktioner
2. Knappar och funktioner 2.1 Knappar och anslutningar LAN 1 LAN2 LAN3 LAN4 RF/WP3 Anslutningarna är placerade på routerns baksida. Från vänster till höger: Anslutning för nätadapter (5 V, + i centrum). Anslutning till DSL-/kabelmodem eller Internetanslutning. LAN (1–4) Anslutning för nätverkskabel till 1–4 datorer (eller andra enheter) i nätverket. USB 2.0-anslutning för USB-enhet t.ex. extern hårddisk eller USB- minne (med FAT32- eller EXT3-formatering). RF/WPS Aktivera/stänga av WPS (Wi-Fi Protected Setup). A). Tryck kort för att aktivera/stänga av WPS (Wi-Fi Protected Setup). B). Tryck och håll in ca 4 sekunder för att slå på eller av trådlöst nätverk (WLAN). INIT Återställningsknapp (på undersidan). Tryck in med ett gem eller liknande för att starta om och återställa routerns fabriksinställningar. Se avsnitt 5.3 Återställning. - Page 22 2.2 Lysdiodernas visning Lysdioderna är placerade på routerns framsida. Från vänster till höger: LAN 1–4 Grönt fast sken: Routern har kontakt med ett nätverk 10/100 Mbps. Blinkande grönt: Data överförs via LAN-porten. Grönt fast sken: Routern har kontakt med ett DSL- eller kabelmodem. Blinkande grönt: Data överförs via WAN-porten. WLAN/WPS Grönt fast sken: Trådlöst nätverk aktiverat men ingen data överförs för tillfället. Blinkande grönt: Data överförs trådlöst. Blinkande rött sken: WPS-funktionen aktiverad. Obs! När det blinkar rött lyser grönt samtidigt vilket kan göra det svårt att se. (Om du håller in RF/WPS i mer än 4 sekunder kom- mer routern att stänga av WPS-funktionen). Lyser när nätadaptern är ansluten och fungerar. Släckt när nätadaptern inte är ansluten.
- Page 23 3. Installation Obs! • Tänk på att enbart använda 300 Mbps-produkter av samma fabrikat för bästa funktion. • Första gången som routern används är det enklast att ansluta routern till en dator med en nätverkskabel, det undanröjer ev. konfigureringsproblem med trådlös anslutning. 3.1 Anslutningar till modem och dator 1. Stäng av alla enheter (inklusive routern) som ska anslutas innan installationen påbörjas. 2. Anslut en nätverkskabel mellan xDSL-/kabelmodemet och WAN-porten (WAN) på routern. 3. Anslut en nätverkskabel mellan datorns nätverkskort och en av LAN-portarna på routern. 4. Anslut nätadapterns DC-kontakt till anslutning på routern och sedan till ett vägguttag. 5. Slå på xDSL-/kabelmodemet. 6. Vid start kommer routern att göra ett självtest som tar ca 5 sekunder. 7. Lysdioderna PWR, LAN och WAN skall lysa grönt. 8. Starta den eller de datorerna som är anslutna till routern med nätverkskabel. Vinkla antennerna på routern rakt uppåt om du ska använda trådlös anslutning. LAN 1 LAN2 LAN3 LAN4 RF/WP3 ADSL RJ45 RJ45...
- Page 24 4. Konfigurering Detta är endast en kortfattad instruktion så att du kan komma igång. Fullständig bruksanvisning på engelska finns på den medföljande cd-skivan. Obs! • Konfigurationen i detta avsnitt kräver att du anslutit datorn till routern via nätverkskabel. • Instruktionen gäller för Windows XP/Vista/7. 4.1 Kontrollera först din bredbandsanslutning. Kontrollera med din bredbandsleverantör om vilken typ av anslutning du har till Internet. Bredbandsleverantörerna använder olika anslutningstyper för att ansluta till Internet. De vanligaste anslutningstyperna är: A. PPPoE Automatisk tilldelning av IP-adress via PPPoE. Du behöver ange det användarnamn och lösenord som du fått från din bredbandsleverantör. B. Dynamic IP Internet Connection (dynamisk anslutning) Automatisk tilldelning av IP-adress från en DHCP-server. Inga användaruppgifter behöver anges. C. Static IP Internet Connection (fast IP-adress) Du behöver ange de uppgifter du fått från din bredbandsleverantör. Denna inställning väljer du på sidan ”Internet Connection Type” eller ”WAN Type Select” (beroende på konfigurationssätt) i routerns menyer. 4.2 Kontrollera eventuella brandväggar Kontrollera att de datorer som ansluts till routern inte har en mjukvarubrandvägg aktiverad, t.ex. ”Internet Security” eller ”Zone Alarm”. 4.3 Kontrollera datorns inställningar Kontrollera att datorn är inställd på att automatiskt tilldelas en IP-adress och att datorn har tilldelats rätt IP-adress från routern.
- Page 25 4.4 Öppna konfigurationsmenyn i routern Skriv in routerns IP-adress (192.168.1.254) i adressfältet i din webbläsare (t.ex. Internet Explorer) och tryck [Enter] för att ansluta till routern. Obs! Om du använder ett modem som har egen inbyggd router kommer GN-BR33V-RH automatiskt att byta IP-adress för att undvika konflikt på nätverket (t.ex. 192.168.2.254). 2. När inloggningsrutan visas anger du User name (användarnamn) och Password (lösenord). Fabriksinställt användarnamn är admin och lösenord admin. Lösenord och användarnamn kan sedan ändras under routerns menyflik ”Management Tool”.
- Page 26 3. Routerns meny öppnas. Välj önskad undermeny. Smart Setup Automatisk konfiguration (om du har en Internetförbindelse via WAN-porten). Setup Wizard Manuell konfiguration. Status Visa aktuell status för LAN och WAN. Manuella inställningar för nätverk, trådlös anslutning, Advanced configuration brandvägg etc. Management Tool Inställningar och program för routern som byte av lösenord, uppgradera routerns firmware etc. 4.5 Smart Setup (Automatisk konfiguration) (rekommenderas) Denna typ av konfigurering rekommenderas om du har en Internetförbindelse ansluten till WAN-porten. ”Smart Setup” identifierar vilken typ av anslutning du har. 1. Klicka på Smart Setup för automatisk konfiguration. 2. Routern försöker nu identifiera och konfigurera din Internetanslutning. 3. När routern konfigurerat din anslutning kommer routern att startas om. 4. Välj om/hur du vill konfigurera routern manuellt. 5. Klicka på Logout när du vill avsluta och gå ur routerns meny.
- Page 27 A) PPPoE Automatisk tilldelning av IP-adress via PPPoE. Du behöver ange det användarnamn och lösenord som du fått från din Internetleverantör. B) Dynamic (dynamisk) Automatisk tilldelning av IP-adress från en DHCP-server. Inga användaruppgifter behöver anges. C) Static (fast IP-adress) Du behöver ange de uppgifter du fått från din Internetleverantör. 1. Klicka på Network Configuration och därefter på WAN Configuration. 2. Klicka på Edit på den översta raden. 3. Välj den typ av anslutning du har enligt uppgift från din Internetleverantör och klicka på Next. 4. Skriv in önskat namn för anslutningen på raden ”ISP Name”. Behöver gateway- och dns-addresser ändras anger du även dessa i detta steg. Klicka sedan på Finish. 5. Välj den anslutning som du skapade i steg 4 som Main Session (primär anslutning). • Om du skapat flera anslutningar kan du i detta steg välja en sekundär anslutning att ansluta till om det för tillfället inte går att ansluta till den primära anslutningen. 6. Klicka på Submit för att spara inställningarna och avsluta. Obs! • Många Internetleverantörer kräver att modemet är avstängt i 30–60 minuter efter att inställningarna i routern har gjorts, annars fungerar inte anslutningen. • Kontrollera att ingen mjukvarubrandvägg finns installerad på datorn. Avaktivera denna eller konfigurera om den för det interna nätverket. GN-BR33V-RH har en egen inbyggd brandvägg.
- Page 28 4.7 Kontrollera routerns anslutning Du kan när som helst kontrollera routerns status och inställningar genom att klicka på Status i menyn. LAN IP 1 Address Visar routerns interna IP-adress. Visar routerns externa IP-adress. WAN IP Address Visas ”Unavailable” så har routern inte lyckats få en anslutning till Internet. Se avsnitt ”Felsökning”. 4.8 Aktivera och stäng av det trådlösa nätverket • Tryck och håll in RF/WPS-knappen på routerns baksida i ca 5 sekunder för att aktivera eller stänga av det trådlösa nätverket. • ”WLAN”-indikatorn visar det trådlösa nätverkets status: Tänd (grön) - det trådlösa nätverket är aktiverat. Släckt - det trådlösa nätverket är avstängt. Blinkar rött - WPS-funktionen är aktiverad. Obs! Stäng av (disable) eller aktivera (enable) WPS i menyfliken ”Wireless Configuration/WPS”, bekräfta genom att klicka på Save Setting.
- Page 29 4.9 Säkerhet för trådlöst nätverk Routern stöder följande typer av kryptering för det trådlösa nätverket (Authentication Type): Open system Ingen kryptering, nätverket är ”öppet”. Består av en säkerhetsnyckel som anges både i router och Shared key (WEP) (Wired Equivalent anslutna datorer. Då ”Shared key” är aktiverad kan WEP Privacy) inte avaktiveras. WPA (WiFi Protected Låter användarna autentisera sig genom Access) en RADIUS-server. Består av en egen vald lösenordsfras som anges i både WPA-PSK (WiFi Protected Access & router och anslutna datorer. Pre-shared key) En vidareutveckling av WPA-PSK (fungerar i dagsläget WPA2-PSK endast med Vista/Windows 7). 4.9.1 Skapa ett skydd med WPA-PSK -kryptering Rekommenderas för hemmanätverk. 1. Klicka på Wireless Configuration i menyn och sedan på 802.11ng. 2. Skriv in önskat namn för det trådlösa nätverket vid ”SSID”. SSID är det namn som nätverket sänder ut och som därmed visas för datorer som söker efter ett trådlöst nätverk.
- Page 30 3. Välj WPA-PSK som kryptering (Authentication Type)*. (WEP är en äldre osäker krypteringsform som inte rekommenderas). 4. Skriv en lösenordsfras vid WPA PSK Passphrase på mellan 8 och 63 tecken. (Ej å, ä eller ö). Längre lösenordsfras ger högre säkerhet. GIGABYTE är förinställt, ändra det till önskad lösenordsfras. 5. Gör övriga inställningar: WPA-PSK Re-key Aktiverar (Enable) eller stänger av (Disable) krav att på nytt ange lösenordsfrasen. Normalt är denna funktion avstängd (Disable). Specificerar tiden (i minuter) för WPA Re-key. WPA-PSK Re-key Timer 6. Klicka på Submit för att spara dina inställningar. 7. Routern startar nu om med de nya inställningarna. Obs! När du skyddat ditt trådlösa nätverk med ett lösenord och sparat inställningarna kopplas anslutna användare bort. Dessa måste ansluta till det trådlösa nätverket på nytt och då ange samma lösenordsfras som du nu har angett för routern. * Om man vill använda WPA2-PSK måste detta anges under steg 3.
- Page 31 4.10. WPS (Wi-Fi Protected Setup) WPS (Wi-Fi Protected Setup) används endast för ansluta andra trådlösa enheter som stöder WPS. Vid anslutning med WPS ställer routern automatiskt in säkerhetsinställningarna för det trådlösa nätverket mellan routern och de trådlösa enheterna. Se den fullständiga bruksanvisningen för mer information. Obs! Stäng av (Disable) eller aktivera (Enable) WPS i menyfliken ”Wireless Configura- tion/WPS”, bekräfta genom att klicka på Save Setting (dessutom finns knappen RF/ WPS för att aktivera/stänga av). 5. Felsökning Möjlig orsak Tänkbar lösning Jag har Produkten är Kontrollera att lampan ”PWR” lyser, om inte, problem inte ansluten till kontrollera nätadapter och vägguttag. med att nätadaptern. ansluta till Ingen nätverks- Kontrollera att du har en fysisk eller trådlös anslut- routern. anslutning. ning mellan PC och router, en eller flera ”LAN”- lampa/-or skall lysa, lysdioden på nätverks k ortet visar också om anslutningen fungerar. Datorn du använ- Verktyget ”IPCONFIG” som används i komman- der har en IP- dotolken visar dina inställningar: Skriv ipconfig, adress i en annan och tryck [Enter], då visas datorns nätverksinställ- serie än routern. ningar t.ex. IP-adress och nätmask. Andra brandväg- Standard-gateway är IP-adressen till routern. gar eller antivi- De tre första grupperna i IP-adressen rusprogram med...
- Page 32 Jag kan inte Datorernas Varje dator måste ha en unik IP-adress, ansluta till IP-inställningar är kontrollera t.ex. med kommandot andra enheter felkonfigurerade. IPCONFIG. Se avsnittet ”Kontrollera på nätverket: konfigurering” hur du kontrollerar och uppdaterar konfigureringen. Normalt skall ”Erhåll en IP-adress automatiskt” vara ikryssat (om man vill använda routerns DHCP-funktion). Obs! En ändring kan kräva omstart för att fungera. Nätverkskablarna är Prova anslutningen med an annan nät- fel anslutna. verkskabel. Jag kan Modem eller ADSL- Många Internetleverantörer kräver att ansluta till enhet fungerar inte. modemet är avstängt i 30–60 minuter routern, efter att inställningarna i routern har gjorts, men inte till annars fungerar inte anslutningen. Internetanslut- Kontrollera att ingen mjukvarubrandvägg ningen: finns installerad på datorn. Avaktivera denna eller konfigurera den för det interna nätverket. Denna router har en egen inbyggd brandvägg. Kabelfel mellan Kontrollera kabelanslutningarna. WAN-porten på...
- Page 33 5.1 Felsökning under Windows XP TCP/IP 1. Gå till Start/Kontrollpanelen och välj Nätverksanslutningar. Högerklicka på den nätverksanslutning som tillhör nätverkskortet och välj Egenskaper. 2. Markera TCP/IP-protokollet som är kopplat till nätverkskortet och välj Egenskaper. 3. Kontrollera att Erhåll en IP-adress automatiskt och Erhåll adress till DNS- servern automatiskt är markerade. 4. Klicka på OK. Avaktivera http-proxy Kontrollera att datorn inte är konfigurerad för en Proxyserver. 1. Öppna Internet Explorer och klicka på Verktyg och välj sedan Internet-alternativ. 2. Välj Anslutningar och därefter LAN-inställningar. Avmarkera sedan alla kryssrutor. 3. Klicka på OK för att stänga fönstren. Kontrollera konfigurering Du kan på följande sätt kontrollera att datorn fått rätt IP-adress tilldelad: Kontrollera att datorn är inställd på att automatiskt erhålla en IP-adress och att datorn fått rätt IP-adress från routern. 1. I Windows XP: Klicka på Start och välj Run…. (Kör…). I Windows Vista: Klicka på Windows-ikonen, skriv Cmd i sökrutan och tryck [Enter]. 2. Skriv in Cmd och klicka sedan på OK. 3. Skriv ipconfig och kontrollera att datorn fått rätt IP-adress (i detta fall 192.168.1.4) och Gateway (192.168.1.254). 4. Om datorn har fått rätt IP-adress tilldelad enligt bilden nedan behöver du inte göra några fler inställningar. Skriv exit och tryck [Enter] för att återgå till Windows. Uppdatera konfigurering Om datorn fortfarande har en gammal eller felaktig IP-adress kan denna förnyas för att erhålla rätt IP-adress. Gör på följande sätt: 1. Öppna Program/Tillbehör/...
-
Page 34: Återställning (Reset)
5.2 Funktionen PING Med funktionen PING kan man kontrollera vilka enheter/datorer som är anslutna till nätverket. Kommandot PING används i kommandotolken*. 1. Skriv ping vid prompten, tryck [mellanslag] och fyll på med den IP-adress eller det datornamn som du vill ”pinga” och tryck [Enter]. 2. ”Request timed out” visar att anslutningen inte fungerar (att den sökta datorn inte är påslagen eller korrekt ansluten). ”Reply from…” visar att anslutningen fungerar och att den sökta datorn är påslagen. Har man en fungerande anslutning bör resultatet se ut ungefär så här: Här har datorn kontakt med enhet med IP-adress: 192.168.5.254. *Verktyget PING finns också i routerns meny under fliken ”Ping” i routerns meny. 5.3 Återställning (Reset). Om du vill börja om från början och återgå till fabriksinställningarna. Alt. 1: På undersidan finns en återställningsknapp (INIT) som återställer routern till fabriksin- ställningarna. Gör så här: • Routern skall vara tillslagen. Använd ett gem el. liknande och tryck in [INIT] i 5–6 sekunder tills ”PWR” -lampan lyser orange och ta sedan bort gemet. Routern kommer nu att starta om återställd till fabriksinställningarna. Alt. 2: • Klicka på Initialization i routerns meny och sedan på Initialize Router. Routern startar nu om återställd till fabriksinställningarna. Obs! Vid återställning försvinner alla dina egna inställningar! -
Page 35: Skötsel Och Underhåll
6. Skötsel och underhåll Dra alltid ur nätadaptern ur vägguttaget före rengöring. Torka med en mjuk lätt fuktad trasa. Använd inga lösningsmedel eller rengöringsmedel. 7. Avfallshantering När du ska göra dig av med produkten ska detta ske enligt lokala föreskrifter. Är du osäker på hur du ska gå tillväga, kontakta din kommun. 8. Specifikationer Generella specifikationer Kompatibel med IEEE802.3 (10Base-T), IEEE802.3u (100Base-TX) IEEE802.11b/g/n (Wireless). följande standarder Portar LAN: 10/100 Ethernet (auto-MDIX), RJ45 (4x). WAN: 10/100 Ethernet, RJ45 (1x). Routingprotokoll Dynamic, Static Routing med TCP/IP, NAT, PPTP, PPPoE, VPN Pass-Through (IPSec, L2TP) DHCP (Client & Server). WPA, WPA2 (fungerar i dagsläget endast med Vista och Säkerhet Windows 7). Integrerad brandvägg med SPI (Stateful Packet Inspection) 64/128-bit WEP-kryptering 802.1x accesskontroll. Förvald IP-adress 192.168.1.254 admin Förvalt användar- namn admin Förvalt lösenord Strömförsörjning 5 V DC, 2 A via medföljande nätadapter Storlek 216 x 136 x 26 mm 238 g Vikt... - Page 36 Trådlösa specifikationer Frekvensområde 2412 ~ 2484 MHz (enligt lokala regler) Modulationstyp DSSS, (DBPSK, DQPSK, CCK) OFDM (BPSK, QPSK, 16-QAM, 64-QAM) Datahastighet 802.11b – 1, 2, 5, 11 Mbps. 802.11g – 6, 9, 12, 18, 24, 36, 48, 54 Mbps. (auto-fallback) 802.11n – 81, 108, 121, 135, 162, 216, 243, 270, 300 Mbps. Uteffekt Legacy-läge – 20 dBm @11b, 17 dBm @11g; HT20-läge – 17 dBm @MCS7/15; HT40-läge – 17 dBm @MCS7/15; Känslighet Legacy-läge – 90 dBm @11b, 74 dBm @11g; HT20-läge – 73 dBm @MCS7/15; HT40-läge – 68 dBm @MCS7/15; Upp till 100 meter (inomhus). Räckvidd 2 st. (ej löstagbara). Antenner Godkännanden CE (Europa), FCC part 15 (USA). Användningsmiljö Temperatur- 0 till 55 °C (användningstemperatur). område 10 % ~ 85 % (icke kondenserande). Luftfuktighet Tänk på • Att annan befintlig trådlös utrustning på samma frekvensband kan påverka räckvidden negativt.
-
Page 37: Forpakningen Inneholder
Trådløs router Art. nr. 18-8143 Modell GN-BR33V-RH-UK 38-3727 GN-BR33V-RH Les bruksanvisningen nøye før produktet tas i bruk, og ta vare på den for framtidig bruk. Vi reserverer oss mot ev. tekst- og bildefeil, samt forandringer av tekniske data. Ved tekniske problemer eller spørsmål, ta kontakt med vårt kundesenter. (Se opplys- ninger om kundesenteret i denne bruksanvisningen). 1. Produktbeskrivelse • Trådløs router, 300 Mbps med Pre-N-teknikk og kompatibel ihht. IEEE802.11b/g. • Støtter IEEE 802.11n-spesifikasjonen. • Høy trådløs overføringshastighet på inntil 300 Mbps. • 64/128 bits WEP-kryptering, 802.1x, WPA og WPA2. • Støtter dynamisk og statisk routing. Inntil 252 brukere kan dele samme tilkobling til ADSL/kabelmodemet. • DHCP-server for tildeling av IP-adresser. • Innebygd brannmur med pakke- og protokollfiltrering samt NAT og DHCP. • Auto MDI/MDI-X (gjenkjenner og korrigerer automatisk kryssede kabler). • Innebygd 4-ports 10/100 Mbit-switch for TP-tilkobling til datamaskiner. • Mulighet for re-direct (virtual server med portmapping) og DMZ. • Leveres med batterieliminator, kabler og komplett bruksanvisning på engelsk (Cd). 1.1 Forpakningen inneholder • GN-BR33V-RH Trådløs router • Nettadapter (5 V DC, 2 A) • Bruksanvisning... -
Page 38: Knapper Og Funksjoner
2. Knapper og funksjoner 2.1 Knapper og tilkoblinger LAN 1 LAN2 LAN3 LAN4 RF/WP3 Tilkoblingspunktene er plassert på routerens bakside. Fra venstre til høyre: Tilkobling for nettadapter (5 V, pluss i sentrum). Tilkobling til DSL-/kabelmodem eller Internettilkobling. LAN (1–4) Kontakt for nettverkskabel for 1 til 4 maskiner (eller andre enheter) i nettverket. USB 2.0-tilkobling for usb-enhet, som f.eks. ekstern harddisk eller usb-minne (med FAT32- eller EXT3 formatering). RF/WPS Aktivere/deaktivere WPS (Wi-Fi Protected Setup). A) Trykk kort for å aktivere/deaktivere WPS (Wi-Fi Protected Setup). B) Trykk og hold inne i ca. 4 sek. for å slå på/av det trådløse nettverket (WLAN). INIT Tilbakestillingsknapp (Reset) på undersiden. Trykk inn med en spiss gjenstand for å starte om og stille tilbake til fabrikk- innstillingene. Se avsnitt 5.3 Reset. - Page 39 2.2 Lysdiodenes vising Lysdiodene er plassert på routerens framside. Fra venstre til høyre: LAN 1–4 Grønt kontinuerlig lys: Routeren har kontakt med et nettverk 10/100 Mbps. Blinkende grønt: Data overføres via LAN-porten. Grønt kontinuerlig lys: Routeren har kontakt med et DSL- eller kabelmodem. Blinkende grønt: Data overføres via WAN-porten. WLAN/WPS Grønt kontinuerlig lys: Trådløst nettverk er aktivert, men ingen dataoverføring. Blinkende grønt: Data overføres trådløst. Blinkende med rødt lys: WPS-funksjonen er aktivert. Obs! Vær oppmerksom på at når det blinker rødt lys, lyser det grønne samtidig. Dette kan gjøre at det er vanskelig å se det røde lyset. (Hvis RF/WPS holdes inne i mer enn 4 sekunder, vil routeren skru av WPS-funksjonen). Lyser når adapteren er koblet til og fungerer som den skal. Er ikke tent når strømforsyningen ikke er koblet til.
- Page 40 3. Installasjon Obs! • Husk å kun benytte 300 Mbps-produkter av samme fabrikat, for best funksjon. • Første gang routeren brukes er det enklest å koble den til en datamaskin via en nettverkskabel. Da unngås ev. konfigurasjonsproblemer. 3.1 Tilkoblinger til modem og datamaskiner 1. Skru av alle enhetene (inkl. routeren) som skal kobles til, før installasjonen starter. 2. Monter en nettverkskabel mellom xDSL-/kabelmodemet og WAN-porten (WAN) på routeren. 3. Bruk en nettverkskabel mellom datamaskinens nettverkskort og en av LAN-portene på routeren. 4. Nettadapterens DC-kontakt kobles til på routeren og deretter til et strømuttak. 5. Slå på xDSL-/kabelmodemet. 6. Ved oppstart vil routeren til å gjennomgå en egenkontroll som tar ca. 5 sekunder. 7. Lysdiodene PWR, LAN og WAN skal alle lyse grønt. 8. Start den eller de maskinene som er koblet til routeren med nettverkskabel. Drei antennene på routeren rett oppover, hvis du skal bruke en trådløs tilkobling. LAN 1 LAN2 LAN3 LAN4 RF/WP3 ADSL RJ45 RJ45...
- Page 41 4. Konfigurering Dette er kun en kortversjon av bruksanvisningen. Detaljert bruksanvisning på engelsk finner du på den vedlagte cd-platen. Obs! • Konfigurasjonen som er beskrevet i dette avsnittet krever at du har koblet datamaskinen til routeren via nettverkskabelen. • Instruksjonen gjelder for Windows XP/Vista/7. 4.1 Kontroller først din brebåndstilkobling Kontroller med din bredbåndsleverandør hvilken type tilkobling du har til Internett. Forskjellige bredbåndsleverandører bruker forskjellige tilkoblingstyper for Internet- tilkobling. De vanligste tilkoblingstypene er: A. PPPoE Automatisk tildeling av IP-adresse via PPPoE. Du må angi det brukernavnet og pass- ordet som du har fått fra din bredbåndsleverandør (Gjelder kun Telenor i Norge.) B. Dynamic IP Internet Connection (dynamisk tilkobling) Automatisk tildeling av IP-adresse fra en DHCP-server. Du trenger ikke å oppgi noen brukeropplysninger. C. Static IP Internet Connection (fast IP-adresse) Du må oppgi de opplysningene du har fått av din bredbåndsleverandør. Denne innstillingen velger du på siden ”Internet Connection Type” eller ”WAN Type Select” (avhenger av konfigurasjonsmåte) i routerens menyer. 4.2 Kontroller eventuelle brannmurer Forsikre deg om at de datamaskiner som er koblet til routeren ikke har en software- brannmur aktivert, f.eks. Internet Security eller Zone Alarm. 4.3 Kontroller datamaskinens innstillinger Kontroller at datamaskinen er innstilt slik at den automatisk tildeles en IP-adresse og at datamaskinen har fått riktig IP-adresse fra routeren.
- Page 42 4.4 Åpne konfigurasjonsmenyen i routern Skriv inn routerens IP-adresse (192.168.1.254) i adressefeltet på webbleseren din (f.eks. Internet Explorer) og trykk [Enter] for å koble til den trådløse routeren. Obs! Hvis du bruker et modem som har en egen innebygd router, vil denne routeren automatisk skifte IP-adresse for å unngå konflikt på nettverket (f.eks. 192.168.2.254). 2. Når innloggingsruten vises oppgir du User name (brukernavn) og Password (passord). Fabrikkinnstilt brukernavn er admin og passord admin. Brukerord og passord kan endres i Management Tool.
- Page 43 3. Routerens meny åpnes. Velg ønsket undermeny. Automatisk konfigurasjon (dersom du har en Internett- Smart Setup forbindelse via WAN-porten). Setup Wizard Manuell konfigurasjon. Vis aktuell status for LAN og WAN. Status Advanced Manuelle innstillinger for nettverk, trådløs tilkobling, configuration brannmur etc. Innstillinger og program for skifte av passord, Management Tool oppgradering av routerens programvare etc. 4.5 Smart Setup (Automatisk konfigurasjon) (anbefales) Denne konfigurasjonsmåten anbefales dersom du har en Internettforbindelse som er koblet til WAN-porten. Smart Setup identifiserer hvilken type tilkobling du har. 1. Klikk på Smart Setup for automatisk konfigurasjon. 2. Routeren vil nå forsøke å identifisere og å konfigurere din Internettilkobling. 3. Når routeren har konfigurert tilkoblingen vil den skrus av og starte på nytt. 4. Velg om du vil konfigurere routeren manuelt. 5. Klikk på Logout når du ønsker å avslutte.
- Page 44 B) Dynamic (dynamisk) Automatisk tildeling av IP-adresse fra en DHCP-server. Du trenger ikke å oppgi noen brukeropplysninger. C) Static (fast IP-adresse) Du må oppgi de opplysningene du har fått av din bredbåndsleverandør. 1. Klikk på Network Configuration og deretter på WAN Configuration. 2. Klikk på Edit på den øverste raden. 3. Velg den riktige tilkoblingen (som du har fått oppgitt av din bredbåndsleverandør) og klikk på Next. 4. Skriv inn ønsket navn på tilkoblingen på raden ISP Name. Hvis det er behov for å endre gateway- og dns-adresse, angis dette i følgende trinn: Klikk deretter på Finish. 5. Velg den koblingen som du lagde i trinn 4 som Main Session (primær tilkobling). • D ersom du har laget flere tilkoblinger, kan du, i dette trinnet, velge en sekundær tilkobling til å koble til, hvis det skulle vise seg at det ikke går å koble til i det primære uttaket. 6. Klikk på Submit for å lagre innstillingene og avslutt. Obs! • Enkelte Internettleverandører krever at modemet er frakoblet i 30–60 minutter etter installering i router er utført. Hvis ikke vil den ikke fungere. • Kontroller at ingen softwarebrannmur er installert på datamaskinen. Deaktiver denne eller konfigurer den for det interne nettverket. GN-BR33V-RH har en egen innebygd brannmur.
- Page 45 4.7 Kontroller routerens tilkoblinger Du kan når som helst kontrollere routerens status og innstillinger ved å klikke på Status i menyen. LAN IP 1 Address Viser routerens interne IP-adresse. Viser routerens eksterne IP-adresse. WAN IP Address Dersom ”Unavailable” kommer opp, er det en indikasjon på at du ikke får kontakt med Internett. Se avsnittet om Feilsøking. 4.8 Slå på/av det trådløse nettverket • Trykk og hold WPS-knappen på routerens bakside inne i ca. 5 sekunder når du skal slå på/av det trådløse nettverket. • WLAN-indikatoren viser statusen til det trådløse nettverket: Grønt lys tent – det trådløse nettverket er aktivert. Grønt lys slukket – det trådløse nettverket er deaktivert. Blinkende rødt lys – WPS-funksjonen er aktivert. Obs! Deaktiver (disable) eller aktiver (enable) WPS i menyen Wireless Confuguration/ WPS og bekreft ved å klikke på Save Setting.
- Page 46 4.9 Sikkerhet for trådløst nettverk Routeren støtter følgende typer kryptering for det trådløse nettverket. Ingen kryptering, nettverket er ”åpent”. Open system Shared key (WEP) Består av en sikkerhetsnøkkel som angis både i router og (Wired Equivalent tilkoblede datamaskiner. Når Shared key er aktivert kan Privacy) ikke WEP aktiveres. WPA (WiFi Protected Lar brukeren tilkjennegi seg gjennom en RADIUS-server. Access) Består av et eget passord som angis både i router WPA-PSK (WiFi Protected Access & og tilkoblede datamaskiner. Pre-shared key) WPA2-PSK En videreutvikling av WPA-PSK (fungerer kun med Vista/ Windows 7 per i dag). 4.9.1 Lag en beskyttelse med WPA-PSK -kryptering Anbefales for privatnettverk. 1. Klikk på Wireless Configuration i menyen og deretter på 802.11ng. 2. Ved ”SSID” skriver du inn ønsket navn for det trådløse nettverket. SSID er det navnet som nettverket sender ut. Det vises for maskiner som søker etter et trådløst nettverk.
- Page 47 3. Velg WPA-PSK som kryptering (Authentication Type)*. (WEP er en eldre og ikke så sikker krypteringsform som ikke anbefales). 4. Skriv et passord ved WPA PSK Passphrase på mellom 8 og 63 tegn. (Ikke bruk bokstavene æ, ø eller å). Jo lengre passord, desto større sikkerhet. GIGABYTE er forhåndsinnstilt. Det må endres til ditt eget brukernavn. 5. Gjør deretter øvrige innstillinger: WPA-PSK Re-key Aktiver eller deaktiver kravet om ytterligere å oppgi passord. Vanligvis er denne funksjonen avstengt (disable). WPA-PSK Re-key Spesifiser tiden (i minutter) for WPA Re-key. Timer 6. Klikk på Submit for å lagre dine innstillinger. 7. Routeren vil nå restarte med de nye innstillingene. Obs! Når du har beskyttet ditt trådløse nettverk med et passord og lagret innstillingene, vil alle tilkoblede brukere kobles fra. Disse må da kobles til nettverket på nytt. Oppgi da samme passord som du har endret til i routeren. * Hvis man vil benytte WPA2-PSK, må dette oppgis under trinn 3.
- Page 48 4.10. WPS (Wi-Fi Protected Setup) WPS (Wi-Fi Protected Setup) brukes kun for å koble til andre trådløse enheter som støtter WPS. Ved tilkobling med WPS stiller routeren automatisk inn sikkerhetsinnstillingene for det trådløse nettverket mellom routeren og de trådløse enhetene. Se den fullstendige bruksanvisningen for mer informasjon. Obs! Deaktiver (disable) eller aktiver (enable) WPS i menyen Wireless Confuguration/ WPS og bekreft ved å klikke på Save Setting. (Knappen RF/WPS kan også benyttes for å aktivere/deaktivere). 5. Feilsøking Feil Mulig årsak Mulig løsning Jeg har Produktet er ikke koblet Kontroller at lampen ”PWR” lyser. Hvis ikke, problemer til strømadapteren. kontroller batterieliminator og vegguttak. med å koble Ingen nettverks- Kontroller at du har en fysisk eller trådløs til Routeren. tilkobling. tilkobling mellom din PC og router, en eller flere ”LAN” –lamper skal lyse, lysdioden på nettverkskortet viser også om tilkoblingen fungerer. Datamaskinen som du Verktøyet ”IPCONFIG” som brukes i kom- bruker har en IP-adres- mandotolken viser dine innstillinger: Skriv se i en annen serie enn ipconfig, og trykk [ENTER]. Da vil maski- routeren. nens nettverksinnstillinger vises f.eks. IP-adresse og nettmark. Andre brannmurer eller Standard-gateway er IP-adressen til route- antivirusprogram med ren. De tre første gruppene i IP-adressen brannmurer blokkerer (192.168.1.x), skal være like for router og...
- Page 49 Jeg kan ikke IP-innstillingene Hver maskin skal ha sin egen IP-adresse. koble andre i datamaskinen er Kontroller f.eks. med kommandoen enheter på feilkonfigurert. IPCONFIG. Se avsnittet ”Kontroller nettverket. konfigureringen” hvordan du kontrollerer og oppdaterer konfigureringen. Normalt skal Hent en IP-adresse auto- matisk være avkrysset (hvis man vil bruke Routerens DHCP-funksjon). OBS! En end- ring kan kreve omstart for å fungere. Nettverkskablene Prøv å koble med en annen er feil koblet. nettverkskabel. Jeg kan koble Modem eller ADSL- Enkelte Internettleverandører krever at til routeren, enhet fungerer ikke. modemet er dratt ut i 30–60 minutter etter men ikke Inter- installering av router er utført. Hvis ikke vil nettilkoblingen. den ikke fungere. Kontroller at ingen softwarebrannmur er installert på datamaskinen. Deaktiver denne eller konfigurer den for det interne nettverket. Denne routeren har en egen innebygd brannmur. Feil på kabel mellom Kontroller koblingene. WAN-porten på rou- teren og modemet eller ADSL-enheten. Feil type tilkobling Kontroller innstillinger for din type er brukt i Setup...
- Page 50 5.1 Feilsøking under Windows XP TCP/IP 1. Gå til Start/Kontrollpanel og velg Nettverkstilkoblinger. Høyreklikk på den nettverkstilkobling som tilhører nettverkskortet og velg Egenskaper. 2. Marker TCP/IP-protokollen som er koblet til nettverkskortet og velg Egenskaper. 3. Kontroller at Hent en IP-adresse automatisk og Hent adressen til DNS- serveren automatisk er markert. 4. Klikk på OK. Deaktiver http-proxy Kontroller at datamaskinen ikke er konfigurert for en proxyserver. 1. Åpne Internett Explorer og klikk deretter på Verktøy og alternativet Internett- alternativ. 2. Velg Tilkoblinger deretter LAN-innstillinger. Fjern markering i alle kryssrutene. 3. Klikk på OK for å stenge vinduet. Kontroller konfigurering Du kan på følgende måte kontrollere at maskinen har fått tildelt riktig IP-adresse: Kontroller at datamaskinen er innstilt på å automatisk hente en IP-adresse og at datamaskinen har fått riktig IP-adresse fra routeren. 1. I Windows XP: Klikk på Start og velg RUN…. (Kjør...). I Windows Vista: Klikk på Windows-ikonen, skriv Cmd i søkeruten og trykk [Enter]. 2. Skriv inn Cmd og klikk deretter på OK. 3. Skriv ipconfig og kontroller at datamaskinen har fått riktig IP-adresse (i dette tilfellet 192.168.1.4) og gateway (192.168.1.254). 4. Dersom datamaskinen har fått riktig IP-adresse tildelt som på bildet under, trenger du ikke å foreta flere innstillinger. Skriv exit og trykk på [Enter] for å gå tilbake til Windows. Oppdatere konfigurering Dersom datamaskinen fortsatt har en gammel eller en feil IP-adresse, kan denne fornyes for å hente riktig IP-adresse. Gjør følgende: 1. Åpne Program/Tilbehør/ Kommandotolken (Programs/ Accessories/Command Prompt).
- Page 51 5.2 Funksjonen PING Med PING funksjonen kan man kontrollere hvilke enheter/PC-er som er koblet til nettverket. PING brukes i kommandotolken*. 1. Skriv kommandoen ping ved prompten, trykk mellomrom og fyll på med den IP-adresse eller navnet på maskinen som du vil pinge. Trykk deretter [Enter]. 2. ”Søket gjorde timeout” viser derimot at koblingen ikke fungerer (at maskinen du søkte etter ikke er slått på eller at den er feil tilkoblet). ”Svar fra…” viser at koblingen fungerer og at den søkte maskinen er skrudd på. Har man en fungerende kobling bør resultatet se omtrent slik ut: Her har datamaskinen kontakt med enhet med IP-adresse: 192.168.5.254. * PING finnes også i routerns meny under Ping. 5.3 Tilbakestilling (reset) Hvis du ønsker å starte helt på nytt igjen, gå tilbake til fabrikkinnstillingene. Alt. 1: På baksiden finnes en knapp for tilbakestilling (INIT). Gjør som følger: • Routeren skal være skrudd på. Bruk en binders eller liknende og trykk inn INIT. Hold inne i ca. 5–6 sekunder til PWR-lampen lyser oransje. Routeren skal nå starte opp igjen, nå med fabrikkens forhåndsinnstillinger. Alt. 2: • Klikk på Initialization i menyen og deretter på Initialize Router. Routeren starter nå med fabrikkens forhåndsinnstillinger. Obs! Ved tilbakestilling vil alle dine innstillinger forsvinne!
-
Page 52: Stell Og Vedlikehold
6. Stell og vedlikehold Trekk alltid nettadapteren ut fra strømuttaket før rengjøring. Rengjør med en lett fuktet klut. Bruk aldri rengjøringsmidler eller sterke løsemidler. 7. Avfallshåndtering Når produktet skal kasseres, må det skje i henhold til lokale forskrifter. Ved usikkerhet, ta kontakt med lokale myndigheter. 8. Spesifikasjoner Generelle spesifikasjoner Kompatibel med følgen- IEEE802.3 (10Base-T), IEEE802.3u (100Base-TX) de standarder IEEE802.11b/g/n (Wireless). Porter LAN: 10/100 Ethernet (auto-MDIX), RJ45 (4x) WAN: 10/100 Ethernet, RJ45 (1x) Dynamic, Static Routing med TCP/IP, NAT, PPTP, Routingprotokoll PPPoE, VPN Pass-Through (IPSec, L2TP) DHCP (Client & Server). Sikkerhet WPA, WPA2 (komertibel med Vista og Windows 7). Integrert brannmur med SPI (Stateful Packet Inspection) 64/128-bit WEP-kryptering. 802.1x accesskontroll. 192.168.1.254 Forhåndsvalgt IP-adresse Forhåndsvalgt admin brukernavn Forhåndsvalgt passord admin Strømforsyning 5 V DC, 2 A via medfølgende batterieliminator 216 x 136 x 26 mm Størrelse Vekt 238 g... - Page 53 Trådløse spesifikasjoner Frekvensområde 2412–2 484 MHz Modulasjonstype DSSS, (DBPSK, DQPSK, CCK) OFDM (BPSK, QPSK, 16-QAM, 64-QAM). Datahastighet 802.11b – 1, 2, 5, 11 Mbps (auto-fallback) 802.11g – 6, 9, 12, 18, 24, 36, 48, 54 Mbps 802.11n – 81, 108, 121, 135, 162, 216, 243, 270, 300 Mbps Uteffekt: Legacy-modus – 20 dBm @11b, 17 dBm @11g; HT20-modus– 17 dBm @MCS7/15; HT40-modus– 17 dBm @MCS7/15; Følsomhet Legacy-modus – 90 dBm @11b, 74 dBm @11g; HT20-modus– 73 dBm @MCS7/15; HT40-modus– 68 dBm @MCS7/15; Inntil 100 meter Rekkevidde 2 stk. (faste) Antenner Godkjennelser CE (Europa), FCC part 15 (USA) Bruksmiljø 0 til 55 °C (brukstemperatur) Temperatur- område 10 % - 85 % (ikke kondenserende) Luftfuktighet Husk følgende • At annet trådløst utstyr som er innstilt på samme frekvens kan på kan påvirke rekkevidden negativt.
-
Page 54: Pakkauksen Sisältö
Langaton reititin Tuotenumero 18-8143 Malli GN-BR33V-RH-UK 38-3727 GN-BR33V-RH Lue käyttöohje ennen tuotteen käyttöönottoa ja säilytä se tulevaa tarvetta varten. Pidätämme oikeuden teknisten tietojen muutoksiin. Emme vastaa mahdollisista teksti- tai kuvavirheistä. Jos laitteeseen tulee teknisiä ongelmia, ota yhteys myymälään tai asiakaspalveluun (yhteystiedot käyttöohjeen lopussa). 1. Tuotekuvaus • Langaton reititin, 300 Mbps, Pre-N-tekniikka. Alaspäin yhteensopiva standardin IEEE802.11b/g mukaan. • IEEE 802.11n -tuki • Nopea langaton tiedonsiirto, jopa 300 Mbps. • 64/128-bittinen WEP-salaus, 802.1x, WPA ja WPA2. • Tukee dynaamista ja staattista reititystä. Jopa 252 käyttäjää voi jakaa saman ADSL-/kaapelimodeemiliitännän. • DHCP-palvelin jakaa IP-osoitteita. • Sisäänrakennettu palomuuri, jossa paketti- ja protokollasuodatus sekä NAT ja DHCP. • Auto MDI/MDI-X (tunnistaa ja korjaa automaattisesti ristiin kytketyt kaapelit). • Sisäänrakennettu neliporttinen 10/100 Mbit-kytkin TP-liitännöillä. • Osoitteiden jakaminen ja kääntö sekä DMZ. • Pakkauksessa muuntaja, kaapelit ja käyttöohje. 1.1 Pakkauksen sisältö • GN-BR33V-RH langaton reititin • Muuntaja (5 V DC, 2 A) -
Page 55: Painikkeet Ja Toiminnot
2. Painikkeet ja toiminnot 2.1 Painikkeet ja liitännät LAN 1 LAN2 LAN3 LAN4 RF/WP3 Liitännät ovat reitittimen takapuolella. Vasemmalta oikealle: Muuntajan liitäntä (5 V, + keskellä) Liitäntä DSL-/kaapelimodeemille tai internet-liitännälle. LAN (1–4) Verkkokaapeliliitännät 1–4 tietokoneelle (tai muulle yksikölle). Usb 2.0 -liitäntä usb-yksikölle, kuten ulkoiselle kovalevylle tai usb-muistille (FAT32- tai EXT3-formatoinnilla). RF/WPS Aktivoi/sulje WPS (Wi-FI Protected Setup) A. Aktivoi/sulje WPS (Wi-Fi Protected Setup) painamalla painiketta lyhyesti. B. Kytke langaton verkko (WLAN) päälle tai pois päältä painamalla painiketta pohjaan noin neljän sekunnin ajan. INIT Palautuspainike (alapuolella). Palauta tehdasasetukset ja käynnistä uudelleen painamalla painike pohjaan esim. paperiliittimellä. Katso kohta 5.3 Tehdasasetusten palautus. - Page 56 2.2 Merkkivalot Merkkivalot sijaitsevat reitittimen etupuolella. Vasemmalta oikealle: LAN 1–4 Kiinteä vihreä valo: reititin on yhteydessä verkkoon 10/100 Mbps. Vihreä vilkkuva valo: tiedonsiirto tapahtuu LAN-portin kautta. Kiinteä vihreä valo: reititin on yhteydessä DSL- tai kaapelimodeemiin. Vihreä vilkkuva valo: tiedonsiirto tapahtuu WAN-portin kautta. WLAN/WPS Kiinteä vihreä valo: langaton verkko on aktivoitu, mutta tällä hetkellä ei tiedonsiirtoa. Vihreä vilkkuva valo: tieto siirtyy langattomasti. Vilkkuva punainen valo: WPS-toiminto on aktivoitu. Huom.! Punaisen valon vilkkuessa vihreä valo palaa samanaikaisesti, minkä vuoksi valoa voi olla vaikea erottaa. (Jos pidät RF/WPS-painiketta pohjassa yli 4 sekuntia, sulkee reititin WPS-toiminnon). Palaa, kun muuntaja on liitetty ja toiminnassa. Ei pala silloin, kun muuntaja ei ole liitetty.
- Page 57 3. Asennus Huom.! • Varmistat parhaimman toiminnan käyttämällä saman valmistajan 300 Mbps:n laitteita. • Kun käytät reititintä ensimmäistä kertaa, on helpointa liittää reititin tietokoneeseen verkkokaapelin avulla. Näin vältät mahdolliset konfigurointiongelmat langattomassa yhteydessä. 3.1 Modeemi- ja tietokoneliitännät 1. Sammuta kaikki liitettävät laitteet (myös reititin) ennen asennuksen aloittamista. 2. Liitä verkkokaapeli xDSL-/kaapelimodeemin ja reitittimen WAN-portin (WAN) välille. 3. Liitä verkkokaapeli tietokoneen verkkokortin ja reitittimen LAN-portin välille. 4. Liitä muuntajan DC-liitin reitittimen liitäntään ja seinäpistorasiaan. 5. Käynnistä xDSL-/kaapelimodeemi. 6. Reititin suorittaa käynnistyessään itsetestauksen, joka kestää noin 5 sekuntia. 7. PWR-, LAN- ja WAN-merkkivalojen tulee palaa vihreinä. 8. Käynnistä tietokone(et), jo(t)ka on liitetty reitittimeen verkkokaapelilla. Säädä reitittimen antennit suoraan ylöspäin, jos aiot käyttää langatonta yhteyttä. LAN 1 LAN2 LAN3 LAN4 RF/WP3 ADSL RJ45 RJ45...
-
Page 58: Tietokoneen Asetukset
4. Konfigurointi Tämä on ainoastaan lyhyt käyttöohje, jonka tarkoituksena on auttaa sinua pääsemään alkuun. Pakkauksessa olevalla cd-levyllä on täydellinen englanninkielinen käyttöohje. Huom.! • Tämän kappaleen asetusten tekemisen edellytyksenä on, että tietokone on liitetty verkkokaapelilla reitittimeen. • Ohjeet koskevat Windows XP:tä/Vistaa/7. 4.1 Tarkista ensin laajakaistayhteytesi Tarkista laajakaistayhteyden tarjoajalta, minkä tyyppinen laajakaistayhteys sinulla on. Eri laajakaistayhteyden tarjoajat käyttävät eri yhteystyyppejä. Näistä tavallisimmat ovat: A. PPPoE Automaattinen IP-osoitteen saaminen PPPoE:n kautta. Tarvitset laajakaistan tarjoajan antaman käyttäjänimen ja salasanan. B. Dynamic IP Internet Connection (dynaaminen yhteys). Automaattinen IP-osoitteen saaminen DHCP-palvelimelta. Et tarvitse käyttäjätietoja. C. Static IP Internet Connection (kiinteä IP-osoite). Ilmoita laajakaistan tarjoajalta saamasi tiedot. Nämä asetukset voit valita sivulla ”Internet Connection Type” tai ”WAN Type Select” (riippuen konfiguroinnista) reitittimen valikoista. 4.2 Mahdolliset palomuurit Varmista, että reitittimeen liitetyissä tietokoneissa ei ole ohjelmistopalomuureja asennettuna, esim. Internet Security tai Zone Alarm. 4.3 Tietokoneen asetukset Varmista, että tietokoneen asetuksena on automaattisesti vastaanottaa IP-osoite ja että tietokone on saanut oikean IP-osoitteen reitittimeltä. 1a) I Windows XP: Napsauta Start ja valitse Run…... - Page 59 4.4 Reitittimen konfigurointivalikon avaaminen Kirjoita reitittimen IP-osoite (192.168.1.254) internetselaimesi (esim. Internet Explorer) osoitekenttään ja liitä langaton reititin painamalla [Enter]. Huom.! Jos käytät modeemia, jossa on oma sisäinen reititin, vaihtaa GN-BR33V-RH automaattisesti IP-osoitetta välttääkseen konfliktin verkossa (esim.192.168.2.254). 2. Syötä sisäänkirjautumiskenttään käyttäjätunnus (User name) ja salasana (Password). Tehtaalla asetettu käyttäjätunnus on admin ja salasana admin. Salasanan ja käyttäjätunnuksen voi myöhemmin vaihtaa reitittimen Management Tool -valikossa.
- Page 60 3. Reitittimen valikko avautuu. Valitse alavalikko. Smart Setup Automaattinen konfigurointi (jos sinulla on internetyhteys WAN-portin kautta). Setup Wizard Manuaalinen konfigurointi. Status Näyttää LAN:in ja WAN:in senhetkisen statuksen. Verkoston, langattoman liitännän, palomuurin jne. Advanced configuration manuaaliset asetukset. Management Tool Reitittimen asetukset ja ohjelmat, kuten salasanan vaihto, reitittimen firmwaren päivittäminen jne. 4.5 Automaattinen konfigurointi (Smart Setup) (suositeltava) Tämä konfigurointi on suositeltava, jos sinulla on internetyhteys WAN-portin kautta. ”Smart Setup” tunnistaa käytössäsi olevan yhteyden. 1. Valitse automaattinen konfigurointi napsauttamalla Smart Setup. 2. Reititin yrittää nyt tunnistaa ja konfiguroida internetyhteytesi. 3. Kun reititin on konfiguroinut yhteytesi, käynnistyy reititin uudestaan. 4. Valitse jos/miten haluat konfiguroida reitittimen manuaalisesti. 5. Napsauta Logout, kun haluat lopettaa ja poistua reitittimen valikosta.
-
Page 61: Setup Wizard
4.6 Manuaalinen konfigurointi Setup Wizard Tarkista internet-palvelun tarjoajaltasi, minkä tyyppinen internet-yhteys sinulla on. Eri internet-palvelun tarjoajat käyttävät eri yhteystyyppejä. Näistä tavallisimmat ovat: A) PPPoE Automaattinen IP-osoitteen saaminen PPPoE:n kautta. Tarvitset internet-palvelun tarjoajan antaman käyttäjätunnuksen ja salasanan. B) Dynamic (dynaaminen) Automaattinen IP-osoitteen saaminen DHCP-palvelimelta. Et tarvitse käyttäjätietoja. C) Static (kiinteä IP-osoite) Ilmoita internet-palvelun tarjoalta saamasi tiedot. 1. Napsauta Network Configuration ja tämän jälkeen WAN Configuration. 2. Napsauta Edit ylimmällä rivillä. 3. Valitse se yhteystyyppi, joka sinulla internet-palvelun tarjoajan mukaan on ja napsauta Next. 4. Kirjoita haluamasi yhteysnimi riville ”ISP Name”. Mikäli yhdyskäytävän ja dns- osoitteiden vaihto on tarpeen, tulee sinun ilmoittaa nekin tässä vaiheessa. Napsauta sitten Finish. 5. Valitse se yhteys, jonka loit kohdassa 4 ensisijaiseksi yhteydeksi (Main Session). • Jos olet luonut useita yhteyksiä, voit tässä vaiheessa valita toissijaisen yhteyden, joka otetaan käyttöön, jos ensisijainen yhteys ei väliaikaisesti toimikaan. 6. Tallenna asetukset ja lopeta napsauttamalla Submit. Huom.! • Tietyt internet-palvelun tarjoajat edellyttävät, että modeemi on pois päältä 30–60 minuutin ajan reitittimen asetusten tekemisen jälkeen, muuten liitäntä ei toimi. • Varmista, ettei tietokoneella ole ohjelmistopalomuureja asennettuna. Poista se käytöstä tai konfiguroi se sisäiseen verkkoon. GN-BR33V-RH:lla on oma sisäinen palomuuri. - Page 62 4.7 Tarkista reitittimen yhteys Voit koska tahansa tarkistaa reitittimen tilan ja asetukset napsauttamalla valikosta kohtaa Status. LAN IP 1 Address Kertoo reitittimen sisäisen IP-osoitteen. WAN IP Address Kertoo reitittimen ulkoisen IP-osoitteen. ”Unavailable” tarkoittaa, että reititin ei ole onnistunut muodostamaan internet-yhteyttä. Katso kohta ”Vianhaku”. 4.8 Langattoman verkon aktivoiminen ja sulkeminen • Aktivoi tai sulje langaton verkko painamalla ja pitämällä pohjassa reitittimen takapuolella olevaa RF/WPS-painiketta noin 5 sekunnin ajan. • ”WLAN”-merkkivalo kertoo langattoman verkon tilan: Valo palaa (vihreänä) – langaton verkko on kytketty päälle Valo ei pala – langaton verkko on pois päältä Punainen valo vilkkuu – WPS-toiminto on aktivoitu Huom.! Sulje (disable) tai aktivoi (enable) WPS valikossa ”Wireless Configuration/WPS” ja vahvista napsauttamalla Save Setting.
- Page 63 4.9 Langattoman verkon turvallisuus Reititin tukee seuraavia langattoman verkon salaustyyppejä (Authentication Type): Open system Ei salausta, verkko on ”avoin”. Shared key (WEP) Koostuu turva-avaimesta, joka annetaan sekä reitittimelle (Wired Equivalent ja liitetyille tietokoneille. Kun “Shared key” on aktivoituna, Privacy) ei WEP:tä voi sammuttaa. Käyttäjät voivat tunnistautua RADIUS-palvelimen kautta. WPA (WiFi Protected Access) Koostuu itse valitusta salasanalauseesta, joka annetaan WPA-PSK (WiFi Protected Access & sekä reitittimelle että liitetyille koneille. Pre-shared key) WPA2-PSK Kehitelty versio WPA-PSK:sta (toimii tällä hetkellä ainoastaan Vistan/Windows 7:n kanssa). 4.9.1 Suojan luominen WPA-PSK -salauksella Suositellaan kotiverkolle. 1. Napsauta Wireless Configuration valikossa ja sitten 802.11ng. 2. Kirjoita langattomalle verkolle haluamasi nimi kohtaan ”SSID”. SSID on se nimi, joka näkyy koneilla, jotka hakevat langatonta verkkoa.
- Page 64 3. Valitse salaukseksi (Authentication Type)* WPA-PSK. (WEP on vanhempi ja epävarmempi salausmuoto, jota ei suositella). 4. Kirjoita 8–63 merkin mittainen salasanalause kohtaan ”WPA PSK Passphrase”. (Ei å-, ä- tai ö-kirjaimia). Mitä pidempi lause on, sitä turvallisempi se on. Esiasetuksena on GIGABYTE, ja se tulee muuttaa haluttuun salasanalauseeseen. 5. Tee loput asetukset: WPA-PSK Re-key Aktivoi (Enable) tai sammuta (Disable) pyyntö syöttää uudestaan salasanalause. Yleensä tämä toiminto on sammutettu (Disable). Muuta WPA Re-keyn aika (minuuteissa). WPA-PSK Re-key Timer 6. Tallenna asetukset napsauttamalla Submit. 7. Reititin käynnistyy uudestaan päivittääkseen uudet asetukset. Huom.! Kun olet suojannut langattoman verkkosi salasanalla ja tallentanut asetukset, kytkeytyvät liitetyt käyttäjät pois. Ne on liitettävä langattomaan verkkoon uudestaan ja samalla on syötettävä sama salasanalause kuin reitittimelle. * Jos haluat käyttää WPA2-PSK:ta, täytyy se ilmoittaa kohdassa 3.
- Page 65 4.10. WPS (Wi-Fi Protected Setup) WPS:ää (Wi-Fi Protected Setup) käytetään ainoastaan muiden sitä tukevien langattomien yksiköiden liittämiseen. Kun liitäntä tapahtuu WPS:llä, määrittää reititin sen ja langattomien yksiköiden välisen langattoman verkon turvallisuusasetukset. Katso laajempaa käyttöohjetta, jos tarvitset tarkempaa ohjeistusta. Huom.! Sulje (Disable) tai aktivoi (Enable) WPS valikossa ”Wireless Configuration/ WPS” ja vahvista napsauttamalla Save Setting (lisäksi painikeesta RF/WPS voi joko aktivoida tai sulkea). 5. Vianetsintä Vika Mahdollinen syy Mahdollinen ratkaisu Minulla on Laitetta ei ole liitetty Varmista, että ”PWR”-lamppu palaa. ongelmia muuntajaan. Mikäli lamppu ei pala, tarkista muuntaja reitittimeen ja seinäpistorasia. liittymisen Ei verkkoliittymää. Varmista, että PC:n ja reitittimen välillä on fyy- kanssa. sinen tai langaton liitäntä. Yhden tai useamman LAN-lampun/lamppujen tulee palaa, verkko- kortin lamppu osoittaa myös mikäli liitäntä toimii. Käyttämäsi tieto- Asetukset näkyvät komentojonossa työkalulla koneen IP-osoite ”IPCONFIG”: Kirjoita ipconfig, ja paina [Enter], on eri sarjaa kuin näytöllä näkyvät tietokoneen verkkoasetukset, reitittimen. esim. IP-osoite ja verkon peite. Muut palomuurit Standard-gateway on reitittimen ja virustentorjunta- IP-osoite. IP-osoitteen (192.168.1.x) kolme ohjelmat estävät ensimmäistä numeroryhmää ovat identtiset liitännän.
- Page 66 En voi liittyä Tietokoneen Jokaisessa tietokoneessa tulee verkon muihin IP-asetukset on olla oma IP-osoite – varmista esim. yksiköihin: konfiguroitu väärin. IPCONFIG-komennolla. Katso kohdasta ”Konfiguroinnin tarkastaminen”, kuinka konfigurointi tarkastetaan ja päivitetään. Hae IP-osoite automaattisesti tulee tavallisesti olla valittuna (mikäli halutaan käyttää reitittimen DHCP-toimintoa), HUOM! Kone tulee käynnistää uudelleen muutoksen jälkeen. Verkkokaapelit on Kokeile liitäntää toisella verkkokaapelilla. kytketty väärin. Liittyminen Modeemi tai ADSL- Tietyt Internet-palveluntarjoajat vaativat, reitittimeen laite ei toimi. että modeemi on pois päältä noin 30–60 onnistuu, minuutin ajan reitittimen asetusten tekemi- muttei Internet- sen jälkeen, muuten liitäntä ei toimi. liitäntään. Varmista, ettei tietokoneella ole ohjelmisto- palomuureja asennettuna. Poista se käy- töstä tai konfiguroi se sisäiseen verkkoon. Tässä reitittimessä on sisäinen palomuuri. Kaapelivika Tarkista kaapeliliitännät. reitittimen WAN- portin ja modeemin tai ADSL-laitteen välillä. Setupissa on Varmista liitäntätyypin asetukset.
- Page 67 5.1 Vianetsintä, Windows XP TCP/IP 1. Valitse Käynnistä/Ohjauspaneeli ja valitse Verkkoyhteydet. Napsauta oikealla hiirinäppäimellä sitä verkkoyhteyttä, joka kuuluu verkkokortille ja valitse Ominaisuudet. 2. Valitse verkkokortin TCP/IP-protokolla ja Ominaisuudet. 3. Varmista, että Hae IP-osoite automaattisesti ja Hae osoite DNS-palvelimeen automaattisesti on valittu. 4. Napsauta OK. Http-proxyn poistaminen käytöstä Varmista, että tietokonetta ei ole konfiguroitu välityspalvelimelle. 1. Avaa Internet Explorer ja napsauta sitten Työkalut ja vaihtoehtoa Internet-asetukset. 2. Valitse Yhteydet ja LAN-asetukset. Poista sen jälkeen valinnat kaikista valintaruuduista. 3. Sulje ikkunat napsauttamalla OK. Konfiguroinnin tarkistaminen Seuraavalla tavalla voit tarkistaa, onko tietokoneessa oikea IP-osoite: Varmista, että tietokone on säädetty ottamaan automaattisesti vastaan IP-osoite ja että tietokone on saanut oikean IP-osoitteen reitittimeltä. 1. Windows XP: Napsauta Start ja valitse Run… . Windows Vista: Napsauta Windows-kuvaketta, kirjoita hakuruutuun Cmd ja paina [Enter]. 2. Kirjoita Cmd ja napsauta OK. 3. Kirjoita ipconfig ja varmista, että tietokone saa oikean IP-osoitteen (esimerkissä 192.168.1.4) ja yhdyskäytävän (esimerkissä 192.168.1.254). 4. Mikäli tietokoneessa on oikea IP-osoite alla olevan kuvan mukaisesti, sinun ei tarvitse tehdä muita asetuksia. Kirjoita exit ja paina [Enter] palataksesi Windowsiin.
- Page 68 5.2 PING-toiminto PING-toiminnolla voidaan tarkistaa, mitkä laitteet/tietokoneet on liitetty verkkoon. PING toimii komentorivillä*. 1. Kirjoita komento ping komentoriville, jätä välilyönti ja syötä se IP-osoite tai tietokoneen nimi, jonka haluat etsiä. Paina [Enter]. 2. Jos saat ilmoituksen ”Pyyntö aikakatkaistiin” ei yhteys toimi (kohdetietokone ei ole päällä tai sitä ei ole kytketty oikein). ”Vastaus isännältä…” tarkoittaa, että yhteys toimii ja että kohdetietokone on päällä. Mikäli yhteys toimii, tulisi ping-haun näyttää tältä: Tässä tietokone on yhteydessä yksikköön, jonka IP-osoite on seuraava: 192.168.5.254. * Ping-työkalu löytyy myös reitittimen valikon kohdasta ”Ping”. 5.3 Tehdasasetusten palautus (Reset) Jos haluat aloittaa alusta ja palata tehdasasetuksiin, toimi seuraavasti: Vaihtoehto 1: Laitteen alla on palautuspainike (INIT), joka palauttaa reitittimen tehdasasetukset. Toimi näin: • Reitittimen tulee olla päällä. Paina INIT-painiketta paperiliittimellä tms. 5–6 sekuntia, kunnes ”PWR”-lamppuun syttyy oranssi valo. Poista paperiliitin. Reititin käynnistyy nyt uudestaan tehdasasetuksilla. Vaihtoehto 2: • Napsauta Initialization reitittimen valikossa, minkä jälkeen napsauta Initialize Router. Reititin käynnistyy nyt uudestaan tehdasasetuksilla. Huom.! Kun palautat tehdasasetukset, menetät kaikki tekemäsi asetukset!
-
Page 69: Huolto Ja Ylläpito
6. Huolto ja ylläpito Irrota muuntaja pistorasiasta ennen laitteen puhdistamista. Puhdista kevyesti kostutetulla liinalla. Älä käytä voimakkaita puhdistusaineita tai liuottimia. 7. Kierrätys Kierrätä tuote asianmukaisesti, kun poistat sen käytöstä. Tarkempia kierrätysohjeita saat kuntasi jäteneuvonnasta. 8. Tekniset tiedot Yleiset tekniset tiedot Yhteensopiva seuraavien IEEE802.3 (10Base-T), IEEE802.3u (100Base-TX), IEEE802.11b/g/n (Wireless) standardien kanssa Portit LAN: 10/100 Ethernet (auto-MDIX), RJ45 (4x) WAN: 10/100 Ethernet, RJ45 (1x) Reititysprotokolla Dynamic, Static Routing, jossa TCP/IP, NAT, PPTP, PPPoE, VPN Pass-Through (IPSec, L2TP) DHCP (Client & Server). Turvallisuus WPA, WPA2 (toimii tällä hetkellä ainoastaan Vistan/ Windows 7:n kanssa). Sisäinen palomuuri, jossa SPI (Stateful Packet Inspection) 64/128-bittinen WEP-salaus. 802.1x liittymäkontrolli. Esiasettu IP-osoite 192.168.1.254 Esiasetettu admin käyttäjätunnus Esiasetettu salasana admin Virtalähteet 5 V DC, 2 A muuntajalla (sisältyy) Mitat 216 x 136 x 26 mm Paino 238 g... - Page 70 Langattomat tiedot Taajuusalue 2412 ~ 2484 MHz (paikallisten sääntöjen mukaisesti) Modulaatiotyyppi DSSS, (DBPSK, DQPSK, CCK) OFDM (BPSK, QPSK, 16-QAM, 64-QAM) Tiedonsiirtonopeus 802.11b – 1, 2, 5, 11 Mbps (auto-fallback) 802.11g – 6, 9, 12, 18, 24, 36, 48, 54 Mbps 802.11n – 81, 108, 121, 135, 162, 216, 243, 270, 300 Mbps Antoteho Legacy-tila – 20 dBm @11b, 17 dBm @11g; HT20-tila – 17 dBm @MCS7/15; HT40-tila – 17 dBm @MCS7/15; Herkkyys Legacy-tila – 90 dBm @11b, 74 dBm @11g; HT20-tila – 73 dBm @MCS7/15; HT40-tila – 68 dBm @MCS7/15; jopa 100 metriä (sisätiloissa) Kantama 2 kpl (ei irrotettavaa) Antennit Hyväksynnät CE (Eurooppa), FCC part 15 (USA) Käyttöympäristö 0–55 °C (käyttölämpötila) Lämpötila-alue Ilmankosteus 10 %…85 % (suhteellinen ilmankosteus) Ota huomioon • Muut samalla taajuudella toimivat langattomat laitteet voivat heikentää kantamaa. • Lähettimen ja vastaanottimen väliset esteet vaikuttavat kaikkien langattomien laitteiden kantamaan (esim.
-
Page 71: Declaration Of Conformity
Declaration of Conformity Hereby, Clas Ohlson AB, declares this wireless Router, 18-8143 / 38-3727 GN-BR33V-RH is in compliance with the essential requirements and other relevant provisions of Directive 1999/5/EC. Article 3.1a (Safety): EN 60950–1 EMF/SAR 99/519/EC Council Recommendation Article 3.1b (EMC): EN 301489–1 EN 301489–17 Article 3.2 (Radio): EN 300328 0984 Insjön, Sweden, January 2011 Klas Balkow President Clas Ohlson, 793 85 Insjön, Sweden This product intended usage is within the countries of Great Britain, Sweden, Norway and Finland... - Page 72 Norge Kundes[Enter] Tlf.: 23 21 40 00 Faks: 23 21 40 80 E-post: kundes[Enter]@clasohlson.no Internett www.clasohlson.no Post Clas Ohlson AS, Postboks 485 Sentrum, 0105 OSLO Suomi Asiakaspalvelu Puh.: 020 111 2222 Sähköposti: info@clasohlson.fi Internet www.clasohlson.fi Osoite Clas Ohlson Oy, Annankatu 34–36 A, 00100 HELSINKI...




Need help?
Do you have a question about the GN-BR33V-RH and is the answer not in the manual?
Questions and answers