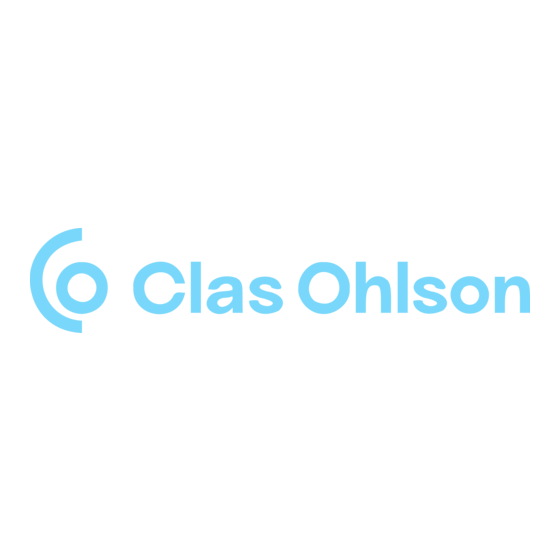
Summary of Contents for Clas Ohlson GN-WP30N-RH
- Page 1 Wireless Network Card Trådlöst nätverkskort Trådløst nettverkskort Langaton verkkokortti Art.no. Model 38-2773 GN-WP30N-RH Ver. 201101...
-
Page 3: Wireless Network Card
Wireless Network Card Art.no 38-2773 Model GN-WP30N-RH Please read the entire instruction manual before use and save it for future reference. We reserve the right for any errors in text or images and for making any necessary technical changes to this document. If you should have any questions concerning technical problems please contact our Customer Services. Assembly Note: When computer components are being installed, it is very important that the computer is shut off. Computer parts are very sensitive to static electricity. Use the anti-static bag which the parts were delivered in when storing the components, and use an anti-static wristband when installing. 1. Turn off the computer and pull out the plug. 2. Open the computer case and so that the motherboard becomes accessible. 3. Install the PCI card in a vacant port of the type PCI-Express. Do not push too hard when the card is being installed to make sure no surrounding components are damaged. -
Page 4: Installation Of Drivers
4. Secure the card with screws or other compatible type of fastening. The PCI card shall be pushed in equally far through the entire row when properly installed. 5. Tighten the 3 antennas on the card’s antenna connections marked as “ANT1”, “ANT2” and “ANT3”. 6. Put the computer case back together. Make sure that no cables are getting stuck. 7. Start the computer and follow the installation guide. Installation This is only a quick guide so that you can quickly get started with the product. A complete operator’s manual in English is found on the supplied CD. Installation of drivers The following installation instructions apply for Windows XP with Service pack 2 installed. 1. Install the network card according the chapter ”Assembly” and restart the computer. 2. When the computer is started the network card is identified and “New Hardware Found” is displayed. Insert the included CD in the CD ROM reader and mark No, not this time on the question if the computer should search for drivers online. Click Next. 3. The installation starts and stops automatically. Press Finish to complete the installation. -
Page 5: Installation Of Software
Installation of software To access all the network card’s functions the installation of software from the included CD is required. The network card can also be used with some operating system’s software (e.g. Windows 2000 SP4, Windows XP SP2 and Windows Vista). To take full use of the network card the following software should be installed. 1. Insert the supplied CD into the computer’s CD-ROM drive. The installation guide automatically starts and the start image is displayed. If the installation does not start automatically, run the file LAUNCH.EXE on the CD. 2. Click on Install Driver & Utility and then the button N300 series to install the configuration program. - Page 6 3. Click Next to continue. 4. Click Next to continue. 5. Click on Finish to finish the guide. 6. When the installation is completed the connection guide starts. Follow the instruction “Connect to a wireless network”.
- Page 7 Connect to a wireless network/use SmartSetup 3 1. When the installation is finished the dialogue box over accessible networks is shown. 2. Click the button SmartSetup 3 to start the connection guide. 3. Highlight the wanted network and choose OK to add the network to the list of wanted networks.
- Page 8 4. Enter your wireless network’s key and the type of security that is being used, then click OK. Contact the network administrator if you are unsure of which information is needed. 5. The network is now added to the list of networks. Choose the tab Profile to see the list of wanted networks. The following figure is displayed. 6. Highlight the network you just added and then click on Activate. The computer now automatically connects the wireless network when the computer is started. Press OK to confirm.
-
Page 9: Troubleshooting
Troubleshooting Is the network card installed correctly? Always check Device Manager how the devices are displayed. 1. Click Start > Settings > Control panel. 2. Double click on System. 3. Click on the tab Computer hardware > Device manager to display connected devices. 4. Check if and how the trouble shooted device is displayed in the list. a. If it is not on the list the device is not installed. b. If it is displayed with a yellow exclamation mark there is a problem with the device. c. Right click on the device and choose Update driver in case something is missing etc. Insert the included CD and install the drivers or download it from the manufacturer’s webpage. d. Choose Properties to display other information regarding the device. Check the TCP/IP features 1. Go to Control panel and choose Network connections. Right-click on the connection to the network card you wish to configure and select Properties. 2. Mark the TCP/IP protocol that is connected to the network card and choose Properties. 3. Check that Obtain an IP address automatically and Obtain address to the DNS server automatically are marked. 4. Click OK. -
Page 10: Check Configuration
Check configuration You can check that the computer has the correct IP address by: 1. Open Program/Accessories/Command prompt. Write ipconfig and press [ENTER] to show IP-address, net mask and Gateway. 2. If the computer has received the correct IP address according the figure below (192.168.1.x) you don’t have to do any more settings. Write exit and press [ENTER] to return to Windows. -
Page 11: Update Configuration
Update configuration If the computer still has an old or incorrect IP address it can be renewed to receive the correct IP address. Do the following: 1. Open Program/Accessories/Command prompt. Write ipconfig/release and press [ENTER]. 2. Write ipconfig/renew and press [ENTER]. Your IP address is displayed, e.g. 192.168.1.34, Standard-gateway: 192.168.1.1 and Net mask: 255.255.255.0. 3. Write exit and press [ENTER] to return to Windows. - Page 12 The ping function With the ping function you can control which devices/computers that are connected to the network. The command ping is used in the command prompt. 1. Write the command ping at the prompt, press [SPACE] and enter the IP adress or the computer name you want to ping and press [ENTER]. 2. “Reply from…” shows that the connection works and the searched computer is turned on. 3. “Request did timeout” shows that the connection does not work (that the computer is not turned on or correctly connected). 4. A working connection should look like this: Here is contact with the IP-address 192.168.1.1.
- Page 13 Poor quality on the transfer/low signal strength Possible solution • Place the computer with the network card in a spot where the wireless radio communication is not disturbed by large metal objects, microwave ovens, other wireless devices etc. • Decrease the distance between the network card and the station. Disposal Follow local ordinances when disposing of this product. If you are unsure about how to dispose of this product contact your municipality. Points worth bearing in mind! • Other wireless equipment operating on the same frequency band may reduce the range of the product. • The range of all wireless equipment is affected by obstacles between the transmitter and the receiver (a concrete wall reduces the signal far more than a plasterboard partition, for example).
-
Page 14: Specifications
Specifications Interface PCI-express V1.1 Ralink MAC RT2890 / RT2820 (sender) Chip set 3.3 V +/- 5% Operating Voltage Power Consumption 700–790 mA (transmitting) 355–430 mA (reception) 2,412–2,484 MHz Frequency range OFDM, DSSS, 64QAM, 16QAM, QPSK, BPSK, Modulation DQPSK, CCK Bit rate 300, 270, 243, 216, 162, 135, 121, 108, 81, 54, 48, 36, 24, 18, 12, 11, 9, 6, 5.5, 2, 1 Mbps (auto fallback) 14 to 18 dBm (depending on transfer rate) Power output, sender Sensitivity, receiver -66 to -91 dBm (depending on transfer rate) Antenna 3 x external Use 0–55 °C , Storing -20–65 °C Temperature Range Humidity 10–85 % non condensation Software Windows 2000/XP/Vista 32/64 Safety 64/128 bit WEB, 802.1x, WPA, WPA2 QoS (Quality of Service) WMM Weight Approximately 50 g Dimensions 121 x 83 x 22 mm... - Page 15 Trådlöst nätverkskort Art.nr 38-2773 Modell GN-WP30N-RH Läs igenom hela bruksanvisningen före användning och spara den sedan för framtida bruk. Vi reserverar oss för ev. text- och bildfel samt ändringar av tekniska data. Vid tekniska problem eller andra frågor, kontakta vår kundtjänst (se adress- uppgifter på baksidan). Montering Obs! När datorkomponenter ska monteras är det mycket viktigt att datorn är avstängd. Datorkomponenter är mycket känsliga för statisk elektricitet. Använd antistatpåsen som delarna levererades i vid förvaring av komponenterna samt använd antistatarmband vid montering. 1. Stäng av datorn och drag ur dess stickpropp. 2. Dela datorchassit så att moderkortet blir åtkomligt. 3. Montera PCI-kortet i en ledig kortplats av typen PCI-Express. Tryck inte för hårt när kortet monteras för att inte skada kringkomponenter.
- Page 16 4. Fixera kortet med skruv eller annan typ av låsning så att det sitter fast. Kortet ska vara intryckt lika långt längs hela kontaktraden när det är rätt monterat. 5. Skruva fast de 3 antennerna på kortets antennanslutningar märkt ”ANT1”, ”ANT2” och ”ANT3”. 6. Sätt ihop datorchassit igen. Se till att inga kablar kommer i kläm. 7. Starta datorn och följ installationsanvisningen. Installation Detta är endast en snabbguide för att du snabbt ska komma igång med det trådlösa nätverkskortet. Fullständig manual på engelska finner du på medföljande cd-skiva. Installation av drivrutiner Följande installationsanvisning gäller för Windows XP med Servicepack 2 installerat. 1. Montera nätverkskortet enligt avsnittet ”Montering” och starta sedan datorn. 2. När datorn startas identifieras nätverkskortet och ”Guiden ny maskinvara” visas. Sätt i medföljande cd-skiva i cd-läsaren och markera Nej, inte den här gången på frågan om datorn ska söka efter drivrutiner på Internet. Klicka på Nästa. 3. Installationen startar och slutförs sedan automatiskt. Tryck därefter på Slutför för att stänga guiden.
-
Page 17: Installation Av Programvara
Installation av programvara För att få tillgång till nätverkskortets samtliga funktioner krävs att dess program- vara installeras från medföljande cd-skiva. Nätverkskortet kan även användas med vissa operativsystems egna programvara (t.ex. Windows 2000 SP4, Windows XP SP2 samt Windows Vista). För att utnyttja nätverkskortet fullt ut bör dock medföljande programvara installeras. 1. Sätt i medföljande cd-skiva i cd-läsaren. Installationsprogrammet startar auto- matiskt och startmenyn visas. Startar inte installationen automatiskt, kör filen LAUNCH.EXE som finns i roten på cd-skivan. 2. Klicka på Install Driver & Utility och sedan på knappen N300 series för att installera konfigurationsprogrammet. - Page 18 3. Klicka på Nästa för att fortsätta. 4. Klicka på Nästa för att fortsätta. 5. Klicka på Slutför för att slutföra installationen. 6. När installationen slutförts startar anslutningsguiden. Följ instruktionerna i kapitel ”Anslut till ett trådlöst nätverk”.
- Page 19 Användning Anslut till ett trådlöst nätverk / Använda SmartSetup 3 1. När installationen slutförts visas dialogrutan över tillgängliga trådlösa nätverk. 2. Klicka på knappen SmartSetup 3 för att starta anslutningsguiden. 3. Markera det önskade trådlösa nätverket och välj OK för att lägga till nätverket i listan över önskade nätverk.
- Page 20 4. Ange ditt trådlösa nätverks nätverksnyckel samt typen av säkerhet som används, klicka sedan på OK. Kontakta nätverksadministratören om du är osäker på vilka uppgifter som ska anges. 5. Nätverket har nu lagts till i listan över önskade nätverk. Välj fliken Profile för att se listan över önskade nätverk. Följande bild visas. 6. Markera det nätverk som du nyss lagt till och klicka sedan på Activate. Datorn ansluter nu automatiskt till det trådlösa nätverket varje gång datorn startas. Klicka på OK för att avsluta.
- Page 21 Felsökning Är nätverkskortet installerat korrekt? Kontrollera alltid i Enhetshanteraren hur enheterna visas. 1. Klicka på Start > Inställningar > Kontrollpanelen. 2. Dubbelklicka på System. 3. Klicka på fliken Maskinvara > Enhetshanteraren för att visa anslutna enheter. 4. Kontrollera om den felsökta enheten visas i listan och hur den visas: a. Om den inte visas i listan är enheten inte installerad. b. Om den visas med ett gult utropstecken är det problem med enheten. c. Högerklicka på enheten och välj Uppdatera drivrutin... ifall det kanske saknas rätt drivrutin etc. Sätt i medföljande cd-skiv och installera om drivrutinerna eller ladda hem nya från tillverkarens hemsida. d. Välj Egenskaper för att visa övrig information om enheten. Kontrollera TCP/IP-egenskaperna 1. Gå till Kontrollpanelen och välj Nätverksanslutningar. Högerklicka på den nätverksanslutning som tillhör nätverkskortet och välj Egenskaper. 2. Markera TCP/IP-protokollet som är kopplat till nätverkskortet och välj Egenskaper. 3. Kontrollera att Erhåll en IP-adress automatiskt och Erhåll adress till DNS- servern automatiskt är markerade. 4. Klicka på OK.
- Page 22 Kontrollera konfigurering Du kan på följande sätt kontrollera att datorn fått rätt IP-adress tilldelad: 1. Öppna Program/Tillbehör/Kommandotolken. Skriv ipconfig och tryck [ENTER] för att visa IP-adress, nätmask och Gateway. 2. Om datorn har fått rätt IP-adress tilldelad enligt bilden nedan behöver du inte göra några fler inställningar. Skriv exit och tryck [ENTER] för att återgå till Windows.
- Page 23 Uppdatera konfigurering Om datorn fortfarande har en gammal eller felaktig IP-adress kan denna förnyas för att erhålla rätt IP-adress. Gör på följande sätt: 1. Öppna Program/Tillbehör/Kommandotolken. Skriv ipconfig/release och tryck [ENTER]. 2. Skriv ipconfig/renew och tryck [ENTER]. Nu visas din tilldelade IP-adress, t.ex. 192.168.1.34, Standard-gateway: 192.168.1.1 samt Nätmask: 255.255.255.0. 3. Skriv exit och tryck [ENTER] för att återgå till Windows.
- Page 24 Funktionen PING Med funktionen PING kan man kontrollera vilka enheter/datorer som är anslutna till nätverket. Kommandot PING används i kommandotolken. 1. Skriv kommandot ping vid prompten, tryck [MELLANSLAG] och fyll på med den IP-adress eller det datornamn som du vill pinga och tryck [ENTER]. 2. ”Svar från…” visar att anslutningen fungerar och att den sökta datorn är påslagen. 3. ”Begäran gjorde timeout” visar däremot att anslutningen inte fungerar (att den sökta datorn inte är påslagen eller korrekt ansluten). 4. Har man en fungerande anslutning bör resultatet se ut ungefär så här: Här är det kontakt med IP-adress 192.168.1.1.
- Page 25 Dålig kvalitet på överföringen / Låg signalstyrka Tänkbar lösning • Placera datorn med nätverkskortet på en plats där inte den trådlösa radio- kommunikationen störs av stora metallföremål, mikrovågsugnar, andra trådlösa enheter etc. • Minska avståndet mellan nätverkskortet och basstationen. Avfallshantering När du ska göra dig av med produkten ska detta ske enligt lokala föreskrifter. Är du osäker på hur du ska gå tillväga, kontakta din kommun. Tänk på • Att annan befintlig trådlös utrustning på samma frekvensband kan påverka räckvidden negativt. • Att räckvidden på all trådlös utrustning påverkas av vilka hinder som finns mellan sändaren och mottagaren (t.ex. en betongvägg dämpar signalen avsevärt mer än en gipsvägg).
- Page 26 Specifikationer Interface PCI-express V1.1 Ralink MAC RT2890 / RT2820 (sändare) Chipset 3,3 V +/- 5% Drivspänning Strömförbrukning 700–790 mA (sändning) 355–430 mA (mottagning) 2412–2484 MHz Frekvensområde OFDM, DSSS Modulation 64QAM, 16QAM, QPSK, BPSK, DQPSK, CCK Datahastighet 300, 270, 243, 216, 162, 135, 121, 108, 81, 54, 48, 36, 24, 18, 12, 11, 9, 6, 5.5, 2, 1 Mbps (auto fallback) Uteffekt, sändare 14 till 18 dBm (beroende på överföringshastighet) Känslighet, mottagare -66 till -91 dBm (beroende på överföringshastighet) Antenn 3 st. externa Användning 0–55 °C , Förvaring -20–65 °C Temperaturområde Luftfuktighet 10–85 % icke kondenserande Mjukvarustöd Windows 2000/XP/Vista 32/64 Säkerhet 64/128 bit WEB, 802.1x, WPA, WPA2 QoS (Quality of Service) WMM Vikt ca 50 g Mått 121 x 83 x 22 mm...
- Page 27 Trådløst nettverkskort Art.nr. 38-2773 Modell GN-WP30N-RH Les nøye igjennom hele bruksanvisningen og ta vare på den til senere bruk. Vi reserverer oss mot ev. tekst- og bildefeil, samt forandringer av tekniske data. Ved tekniske problemer eller andre spørsmål, ta kontakt med vårt kundesenter (se opplysninger på baksiden). Montering Obs! Når datakomponenter skal monteres, er det svært viktig at datamaskinen er slått av. Datakomponenter er svært følsomme for statisk elektrisitet. Bruk antistatposen, som delene ble levert i, til oppbevaring av komponentene, og antistatarmbånd ved montering. 1. Skru av datamaskinen og trekk ut støpselet fra veggkontakten. 2. Påse hovedkortet blir lett tilgjengelig. 3. Monter PCI-kortet på en ledig kortplass av typen PCI-Express. Trykk ikke for hardt når kortet monteres for å ikke skade andre komponenter.
- Page 28 4. Fest kortet med skrue eller en annen form for låsing, slik at det sitter fast. Kortet skal være inntrykt like langt langs hele kontaktraden når det er riktig montert. 5. Skru fast de 3 antennene på kortets antennetilkoblinger merket ”ANT1”, ”ANT2” og ”ANT3”. 6. Sett datachassiset sammen igjen. Påse at ingen kabler kommer i klem. 7. Start datamaskinen og følg installasjonsanvisningen. Installasjon Dette er kun en hurtigguide for å enkelt komme i gang med utstyret. Detaljert manual på engelsk finner du på den vedlagte CD-platen. Installasjon av driver Følgende installasjonsanvisning gjelder for Windows XP med Servicepack 2 installert. 1. Monter nettverkskortet som vist i avsnittet ”Montering”, og start deretter datamaskinen. 2. Når datamaskinen startes identifiseres nettverkskortet og ”Guiden ny maskinvare” vises. Sett i medfølgende CD-plate i CD-leseren og marker Nei, ikke nå på spørs- mål om datamaskinen skal søke etter drivere på Internett. Klikk på Neste. 3. Installasjonen starter og fullføres deretter automatisk. Trykk deretter på Fullfør for å lukke guiden.
-
Page 29: Installasjon Av Programvare
Installasjon av programvare For å få tilgang til samtlige funksjoner på nettverkskortet kreves at programvaren installeres fra den medfølgende CD-platen. Nettverkskortet kan også brukes med visse operativsystems egne programvarer (f.eks. Windows 2000 SP4, Windows XP SP2 samt Windows Vista). For å utnytte nettverkskortet fullt ut bør medfølgende programvare installeres. 1. Sett medfølgende CD-plate i CD-leseren. Installasjonsprogrammet starter automatisk og startmenyen vises. Starter ikke installasjonen automatisk, 2. Kjør filen LAUNCH.EXE som finnes på roten på CD-platen. 3. Klikk på Install Driver & Utility og deretter på knappen N300 series for å installere konfigurasjonsprogrammet. - Page 30 4. Klikk på Neste for å fortsette. 5. Klikk på Neste for å fortsette. 6. Klikk på Fullfør for å fullføre installasjonen. 7. Når installasjonen er fullført, starter tilkoblingsguiden. Følg instruksjonen ”Koble til et trådløst nettverk”.
- Page 31 Bruk Koble til et trådløst nettverk / Bruk SmartSetup 3 1. Når installasjonen er fullført, vises dialogruten over tilgjengelige trådløse nettverk. 2. Klikk på knappen SmartSetup 3 for å starte tilkoblingsguiden. 3. Marker det ønskede trådløse nettverket og velg OK for å legge til nettverket i listen over ønskede nettverk.
- Page 32 4. Angi nettverksnøkkelen på ditt trådløse nettverk, samt typen sikkerhet som brukes. Klikk deretter på OK. Kontakt nettverksadministratoren hvis du er usikker på hvilke opplysninger du skal angi. 5. Nettverket er nå lagt til i listen over ønskede nettverk. Velg fliken Profile for å se listen over ønskede nettverk. Følgende bilde vises. 6. Marker det nettverket du nettopp har lagt til og klikk deretter på Activate. Datamaskinen kobler nå automatisk til dette trådløse nettverket hver gang maskinen startes. Klikk på OK for å avslutte.
- Page 33 Feilsøking Er nettverkskortet installert korrekt? Kontroller alltid i Enhetsbehandleren hvordan enhetene vises. 1. Klikk på Start > Innstillinger > Kontrollpanel. 2. Dobbelklikk på System. 3. Klikk på fliken Maskinvare > Enhetsbehandleren for å vise tilkoblede enheter. 4. Kontroller om den feilsøkte enheten vises i listen og hvordan den vises: a. Dersom den ikke vises i listen, er ikke enheten installert. b. Dersom den vises med et gult utropstegn er det et problem med enheten. c. Høyreklikk på enheten og velg Oppdater driver... i tilfelle det mangler riktig driver etc. Sett i den medfølgende CD-platen og installer driverne på ny eller last ned nye fra produsentens hjemmeside. d. Velg Egenskaper for å vise øvrig informasjon om enheten. Kontroller TCP/IP-egenskapene 1. Gå til Start/Innstillinger/Kontrollpanel og velg Nettverkstilkoblinger. Høyreklikk på den nettverkstilkobling som tilhører nettverkskortet og velg Egenskaper. 2. Marker TCP/IP-protokollen som er koblet til nettverkskortet og velg Egenskaper. 3. Kontroller at Hent en IP-adresse automatisk og Hent adressen til DNS-serveren automatisk er markert. 4. Klikk på OK.
- Page 34 Kontroller konfigurering Du kan på følgende måte kontrollere at maskinen har fått tildelt riktig IP-adresse: 1. Åpne Program/Tilbehør/Kommandotolken. Skriv ipconfig og trykk [ENTER] for å vise IP-adressen, nettmark og Gateway. 2. Dersom datamaskinen har fått riktig IP-adresse tildelt som på bildet under, trenger du ikke å foreta flere innstillinger. Skriv exit og trykk på [ENTER] for å gå tilbake til Windows.
- Page 35 Oppdatere konfigurering Dersom datamaskinen fortsatt har en gammel eller en feil IP-adresse, kan denne fornyes for å hente riktig IP-adresse. Gjør følgende: 1. Åpne Program/Tilbehør/Kommandotolken. Skriv ipconfig/release og trykk [ENTER]. 2. Skriv ipconfig/renew og trykk [ENTER]. Nå vil din tildelte IP-adresse vises, som f.eks. 192.168.1.34, Standard-gateway: 192.168.1.1 og Nettmask: 255.255.255.0. 3. Skriv exit og trykk på [ENTER] for å gå tilbake til Windows.
- Page 36 PING funksjonen Med PING funksjonen kan man kontrollere hvilke enheter/PC-er som er koblet til nettverket. PING brukes i kommandotolken. 1. Skriv kommandoen ping ved prompten, trykk [MELLOMROM] og fyll på med den IP-adresse eller navnet på maskinen som du vil pinge og trykk deretter [ENTER]. 2. ”Svar fra…” viser at koblingen fungerer og at den søkte maskinen er skrudd på. 3. ”Søket gjorde timeout” viser derimot at koblingen ikke fungerer (at maskinen du søkte etter ikke er slått på eller at den er feil tilkoblet). 4. Har man en fungerende kobling bør resultatet se omtrent slik ut: Her er det kontakt med IP-adresse 192.168.2.1.
- Page 37 Dårlig kvalitet på overføringen / Lav signalstyrke Mulig løsning: • Plasser maskinen med nettverkskortet på et sted hvor den trådløse radio- kommunikasjonen ikke forstyrres av store metallgjenstander, mikrobølgeovner eller andre trådløse enheter. • Reduser avstanden mellom nettverkskortet og basestasjonen. Avfallshåndtering Når du skal kvitte deg med produktet, skal dette skje i henhold til lokale forskrifter. Er du usikker på hvordan du går fram, ta kontakt med lokale myndigheter. Husk følgende • At annet trådløst utstyr som er innstilt på samme frekvens kan på kan påvirke rekkevidden negativt. • At rekkevidden på alt trådløst utstyr påvirkes av hindringer som er mellom sender og mottaker (en betongvegg kan f.eks.
- Page 38 Spesifikasjoner Interface PCI-express V1.1 Ralink MAC RT2890 / RT2820 (sender) Chipset 3,3 V +/- 5% Spenning Strømforbruk 700–790 mA (ved sending) 355–430 mA (ved mottaking) 2412–2484 MHz Frekvensområde OFDM, DSSS Modulasjon 64QAM, 16QAM, QPSK, BPSK, DQPSK, CCK Datahastighet 300, 270, 243, 216, 162, 135, 121, 108, 81, 54, 48, 36, 24, 18, 12, 11, 9, 6, 5.5, 2, 1 Mbps (auto fallback) Effekt ut, sender 14 til 18 dBm (avhengig av overføringshastigheten) Følsomhet, mottaker -66 til -91 dBm (avhengig av overføringshastigheten) Antenne 3 stk. eksterne Bruk 0–55 °C, Oppbevaring -20–65 °C Temperaturområde Luftfuktighet 10–85 % (ikke kondenserende) Softwearstøtte Windows 2000/XP/Vista 32/64 Sikkerhet 64/128 bit WEB, 802.1x, WPA, WPA2 QoS (Quality of Service) WMM Vekt Ca. 50 g Mål 121 x 83 x 22 mm...
- Page 39 Langaton verkkokortti Tuotenro 38-2773 Malli GN-WP30N-RH Lue käyttöohjeet ennen tuotteen käyttöönottoa ja säilytä ne tulevaa tarvetta varten. Pidätämme oikeuden teknisten tietojen muutoksiin. Emme vastaa mahdollisista teksti- tai kuvavirheistä. Jos laitteeseen tulee teknisiä ongelmia, ota yhteys myymälään tai asiakaspalveluun (yhteystiedot käyttöohjeen lopussa). Asennus Huom.! On erittäin tärkeää, että tietokone on pois päältä tietokoneen komponent- teja asennettaessa. Tietokoneen komponentit ovat hyvin herkkiä staattiselle sähkölle. Säilytä osat anti- staattisessa pussissa ja käytä komponentteja asentaessasi maadoitusranneketta. 1. Sammuta tietokone ja irrota sen pistoke pistorasiasta. 2. Avaa tietokoneen kotelo päästäksesi käsiksi emolevyyn. 3. Asenna PCI-kortti vapaaseen PCI-Express -korttipaikkaan. Älä paina korttia liian kovaa sitä asentaessasi, etteivät ympäröivät komponentit vaurioidu.
- Page 40 4. Kiinnitä kortti ruuvilla tai jollakin muulla tavalla siten, että se on kunnolla kiinni. Kortti on oikein asennettu, kun kontaktirivi on painettu yhtä syvälle joka kohdasta. 5. Kiinnitä kolme antennia kortin antenniliitäntöihin ”ANT1”, ”ANT2” ja ”ANT3”. 6. Laita tietokoneen kotelo takaisin. Varmista, että johtoja ei jää puristuksiin. 7. Käynnistä tietokone ja noudata asennusohjeita. Asennus Tämä on pikaopas, jonka tarkoituksena on auttaa sinua laitteiston käyttöönotossa. Pakkauksessa olevalla cd-levyllä on täydellinen englanninkielinen käyttöohje. Ajureiden asentaminen Seuraavat asennusohjeet koskevat käyttöjärjestelmää Windows XP, jossa on Servicepack 2. 1. Asenna verkkokortti kohdan ”Asennus” mukaisesti ja käynnistä sitten tietokone. 2. Verkkokortti tunnistetaan, kun tietokone käynnistetään ja näytölle ilmestyy ”Ohjattu uuden laitteen asennus”-ikkuna. Aseta laitteen mukana tuleva cd-levy cd-levyn lukijaan ja valitse Ei tällä kertaa koneen kysyessä, hakeeko se ajureita Internetistä. Napsauta Seuraava. 3. Asennus alkaa ja loppuu automaattisesti. Sulje asennusohjelma napsauttamalla Valmis.
-
Page 41: Ohjelmiston Asennus
Ohjelmiston asennus Jotta voisit hyödyntää kaikkia verkkokortin toimintoja, tulee sinun asentaa ohjelmisto mukana tulevalta cd-levyltä. Verkkokorttia voidaan myös käyttää joidenkin käyttöjärjestelmien omalla ohjelmistolla (esim. Windows 2000 SP4, Windows XP SP2 sekä Windows Vista). Verkkokortin kokonaisvaltainen hyödyntäminen edellyttää kuitenkin tässäkin tapauksessa mukana tulevan ohjelmiston asentamista. 1. Aseta mukana tuleva cd-levy tietokoneen cd-asemaan. Asennusohjelma käynnistyy automaattisesti ja aloitusvalikko ilmestyy näytölle. Jos asennus ei käynnisty automaattisesti, käynnistä levyn juuressa oleva Launch.exe-tiedosto. 2. Napsauta Install Driver & Utility ja asenna asetusohjelma napsauttamalla sitten painiketta N300 series. - Page 42 3. Jatka napsauttamalla Seuraava. 4. Jatka napsauttamalla Seuraava. 5. Viimeistele asennus napsauttamalla Valmis. 6. Kun asennus on tehty loppuun, käynnistyy liittämisopas. Noudata ”Langattomaan verkkoon liittyminen”-ohjeita.
- Page 43 Käyttö Liitä langattomaan verkkoon/Käytä SmartSetup 3:sta 1. Kun asennus on valmis, näet valintaikkunassa saatavilla olevat langattomat verkot. 2. Napsauta SmartSetup 3 -painiketta käynnistääksesi liittämisoppaan. 3. Merkitse haluamasi langaton verkko ja lisää verkko haluamiesi verkkojen listaan valitsemalla OK.
- Page 44 4. Syötä langattoman verkon verkkosalasana sekä käytössä oleva turvallisuustyyppi ja napsauta sitten OK. Ota yhteyttä verkon pääkäyttäjään, jos olet epävarma siitä, mitä tietoja sinun tulisi antaa. 5. Verkko on nyt lisätty haluamiesi verkkojen listaan. Näet listan valitsemalla sivun Profile. Seuraavanlainen kuva ilmestyy näytölle. 6. Merkitse äsken lisäämäsi verkko ja napsauta sitten Activate. Tietokone liittyy nyt aina käynnistettäessä automaattisesti langattomaan verkkoon. Napsauta OK ja lopeta asentaminen.
- Page 45 Vianetsintä Onko verkkokortti asennettu oikein? Varmista aina laitteen tila Laitehallinnasta. 1. Napsauta Käynnistä > Asetukset > Ohjauspaneeli. 2. Kaksoisnapsauta Järjestelmä. 3. Napsauta sivua Laitteisto > Laitehallinta, niin näet kaikki liitetyt laitteet. 4. Katso onko vianetsinnän kohteena oleva laite listalla, ja mikä sen tila on: a. Laitetta ei ole asennettu, mikäli se ei näy listalla. b. Mikäli laitteen kohdalla on keltainen huutomerkki, laitteessa on ongelmia. c. Napsauta laitetta hiiren oikealla painikkeella ja valitse Päivitä ajurit…, jos oikea ajuri puuttuu tms. Aseta tietokoneeseen verkkokortin mukana tullut cd- levy ja asenna ajurit uudestaan tai lataa uudet ajurit valmistajan kotisivuilta. d. Valitse Ominaisuudet nähdäksesi laitteen muut tiedot. Tarkista TCP/IP-ominaisuudet 1. Valitse Ohjauspaneeli ja valitse Verkkoyhteydet. Napsauta oikealla hiiren näp- päimellä sitä verkkoyhteyttä, joka kuuluu verkkokortille ja valitse Ominaisuudet. 2. Valitse verkkokortin TCP/IP-protokolla ja valitse Ominaisuudet. 3. Varmista, että Hae IP-osoite automaattisesti ja Hae osoite DNS-palveli- meen automaattisesti on valittu. 4. Napsauta OK.
- Page 46 Konfiguroinnin tarkastaminen Seuraavalla tavalla voit tarkastaa, onko tietokoneessa oikea IP-osoite: 1. Avaa Ohjelmat/Apuohjelmat/Komentojono. Kirjoita ipconfig ja paina [ENTER], niin näet IP-osoitteen, verkon peitteen ja yhdyskäytävän. 2. Mikäli tietokoneessa on oikea IP-osoite alla olevan kuvan mukaisesti, sinun ei tarvitse tehdä muita asetuksia. Kirjoita exit ja paina [ENTER] palataksesi Windowsiin.
- Page 47 Konfiguroinnin päivittäminen Mikäli tietokoneessa on yhä vanha tai väärä IP-osoite, sinun tulee hankkia uusi IP-osoite. Toimi seuraavasti: 1. Avaa Ohjelmat/Apuohjelmat/Komentojono. Kirjoita ipconfig/release ja paina [ENTER]. 2. Kirjoita ipconfig/renew ja paina [ENTER]. Nyt näet IP-osoitteesi, esim. 192.168.1.34, Standard Gateway: 192.168.1.1 ja verkon peite: 255.255.255.0. 3. Kirjoita exit ja paina [ENTER] palataksesi Windowsiin.
- Page 48 PING-toiminto PING-toiminnolla voidaan tarkistaa, mitkä laitteet/tietokoneet on liitetty verkkoon. PING toimii komentorivillä. 1. Kirjoita komento ping komentoriville, jätä välilyönti ja syötä se IP-osoite tai tietokoneen nimi, jota haluat etsiä. Paina [ENTER]. 2. ”Vastaus isännältä…” osoittaa, että liitäntä toimii ja että kohdetietokone on päällä. 3. ”Pyyntö aikakatkaistiin” on merkkinä siitä, että liitäntä ei toimi (kohdetietokone ei ole päällä tai sitä ei ole kytketty oikein). 4. Mikäli liitäntä toimii, tulisi ping-haun näyttää tältä: Tässä on kontakti IP-osoitteeseen 192.168.1.1.
- Page 49 Huonolaatuinen tiedonsiirto / Heikko signaalinvoimakkuus Mahdollinen ratkaisu • Sijoita tietokone sekä verkkokortti paikkaan, jossa metalliesineet, mikroaaltouuni tai muut langattomat laitteet eivät häiritse radioliikennettä. • Pienennä verkkokortin ja keskusyksikön välistä etäisyyttä. Kierrätys Kierrätä tuote asianmukaisesti, kun poistat sen käytöstä. Ota yhteys kuntasi jäteneuvontaan, mikäli olet epävarma. Ota huomioon • Muut samalla taajuudella toimivat langattomat laitteet voivat heikentää kantamaa. • Lähettimen ja vastaanottimen väliset esteet vaikuttavat kaikkien langattomien laitteiden kantamaan (esim. betoniseinä heikentää signaalia huomattavasti kipsiseinää enemmän). Ongelmatilanteissa voit kokeilla seuraavia keinoja • Sammuta muut langattomat laitteet selvittääksesi aiheuttavatko ne ongelmia.
-
Page 50: Tekniset Tiedot
Tekniset tiedot Liitäntä PCI-express V1.1 Ralink MAC RT2890 / RT2820 (lähetin) Mikropiiri 3,3 V +/- 5% Käyttöjännite Virrankulutus 700–790 mA (lähetys) 355–430 mA (vastaanotto) 2412–2484 MHz Taajuusalue OFDM, DSSS Modulaatio 64QAM, 16QAM, QPSK, BPSK, DQPSK, CCK Tiedonsiirtonopeus 300, 270, 243, 216, 162, 135, 121, 108, 81, 54, 48, 36, 24, 18, 12, 11, 9, 6, 5.5, 2, 1 Mbps (auto fallback) Antoteho, lähetin 14–18 dBm (riippuen tiedonsiirtonopeudesta) Herkkyys, vastaanotin -66…-91 dBm (riippuen tiedonsiirtonopeudesta) Antenni 3 kpl ulkoisia Käyttö 0…55 °C, Säilytys -20…65 °C Lämpötila-alueet Ilmankosteus 10–85 % (suhteellinen ilmankosteus) Ohjelmistotuki Windows 2000/XP/Vista 32/64 Turvallisuus 64/128 bittinen WEP, 802.1x, WPA, WPA2 QoS (Quality of Service) WMM Paino noin 50 g Mitat 121 x 83 x 22 mm... -
Page 51: Declaration Of Conformity
Declaration of Conformity Hereby, Clas Ohlson AB, declares that following product(s): Wireless Desktop Adapter 38-2773 GN-WP30N-RH is in compliance with the essential requirements and other relevant provisions of Directive 1999/5/EC. Article 3.1a (Safety): EN 60950–1 EMF/SAR 99/519/EC Council Recommendation Article 3.1b (EMC): EN 301489–1 EN 301489–17 Article 3.2 (Radio):... - Page 52 Norge Kundesenter Tlf.: 23 21 40 00 Faks: 23 21 40 80 E-post: kundesenter@clasohlson.no Internett www.clasohlson.no Post Clas Ohlson AS, Postboks 485 Sentrum, 0105 OSLO Suomi Asiakaspalvelu Puh.: 020 111 2222 Sähköposti: info@clasohlson.fi Internet www.clasohlson.fi Osoite Clas Ohlson Oy, Annankatu 34–36 A, 00100 HELSINKI...


Need help?
Do you have a question about the GN-WP30N-RH and is the answer not in the manual?
Questions and answers