Summary of Contents for Pentair ScreenLogic BB-HCM311A
- Page 1 ® ScreenLogic Video & Lighting Protocol Adapter User’s and Installation Guide ScreenLogic Video & Lighting Protocol Adapter User’s and Installation Guide...
-
Page 2: Technical Support
Pentair Water Pool and Spa, Inc. Those names and brands may be the trademarks or registered trademarks of those parties or others. -
Page 3: Table Of Contents
ScreenLogic Video and Lighting Protocol Adapter Connection Diagram . 2 Connecting the ScreenLogic Video & Lighting Protocol Adapter ... 3 Installing the ScreenLogic Video & Lighting protocol adapter ... 4 Configuring the System ... 5 Configuring the Video Camera(s) for the first time ... 6 Using the Video Camera Interface ... -
Page 4: Screenlogic Video And Lighting Protocol Adapter Connection Diagram
ScreenLogic Video and Lighting Protocol Adapter Connection Diagram ScreenLogic Video & Lighting Protocol Adapter User’s and Installation Guide... -
Page 5: Connecting The Screenlogic Video & Lighting Protocol Adapter
The Video & Lighting Protocol adapter system name is identified on the screen as: Pentair: xx-xx-xx (where xx-xx-xx are the last six (6) digits of the unit’s serial number which can be found on a sticker on the adapter). The name is... -
Page 6: Installing The Screenlogic Video & Lighting Protocol Adapter
Click on the Pentair Brick (192.168.2.2:80) Click on the Pentair Brick (192.168.2.2:80) and click Start. The update program will convert your small protocol adapter for use with the new Video & Lighting protocol adapter. ScreenLogic Video & Lighting Protocol Adapter User’s and Installation Guide... -
Page 7: Configuring The System
Step 2: Updating or installing ScreenLogic Connect software on your PC ScreenLogic Connect is the program that will allow you to configure and operate your IntelliTouch pool/spa control system. Connect the Video & Lighting protocol adapter to port 1, 2, 3, or 4 on your wireless router. -
Page 8: Configuring The Video Camera(S) For The First Time
The software will configure the smaller ScreenLogic Protocol Adapter for use with the Video & Lighting Protocol Adapter. A “System Configuration Complete” message box will be displayed. Click OK to continue with the installation. Please be patient while the Video & Lighting Protocol adapter synchronizes the settings from the IntelliTouch system for the first time. - Page 9 Select the camera manufacture and model and click the OK button. Select the installed video camera model to rename the camera and set its IP address. The cameras IP address must be in the same subnet range as your ScreenLogic Video & Lighting Protocol Adapter. The default IP address for the ScreenLogic Video &...
- Page 10 Click the RED X box on the top right side of the dialog to exit the Configuration setup dialog. 10. Click on the Video & Lighting Protocol adapter in the Local System box, then click START. Note: If the Video & Lighting adapter does not show up under the Local Systems, you can manually type in the adapter’s IP address in the System Name field.
-
Page 11: Using The Video Camera Interface
Using the Video Camera Interface The ScreenLogic Video & Lighting Protocol Adapter supports up to four video cameras. Each camera can be accessed by clicking the camera’s name tab at the bottom of the Video screen. Each camera has its own set of controls. Camera controls include: •... -
Page 12: Installing The Lights For The First Time
Installing Lights for the first time Have the Powerline Interface module ready to connect to COM 1 port on the ScreenLogic Video & Lighting Protocol adapter during the program installa- tion setup. Each light switch must be setup one at a time. WARNING - All switches work must be installed by a licensed electrician, and must conform to the National Electric Code and all national, state, and local codes. - Page 13 Click the Add New button. Press the light switch five (5) times in the ON position. The green LED on the light switch will start blinking rapidly which indicates that the light is ready to be configured. See page 2 for connection diagram. Click the OK button on the message dialog box.
- Page 14 10. Click Done when finished. 11. Click the RED X box on the top right side of the dialog to exit the Configuration setup dialog. 12. Select the Video & Lighting Protocol Adapter in the lower dialog box as shown below. 13.
-
Page 15: Using The Lights Interface
Using the Light Interface The ScreenLogic light screen displays the following light(s) controls. Click anywhere on the light bar to set the light intensity Click to switch light OFF ScreenLogic Video & Lighting Protocol Adapter User’s and Installation Guide Click to switch light ON... - Page 16 P/N 520936 - Rev A ScreenLogic Video & Lighting Protocol Adapter User’s and Installation Guide...
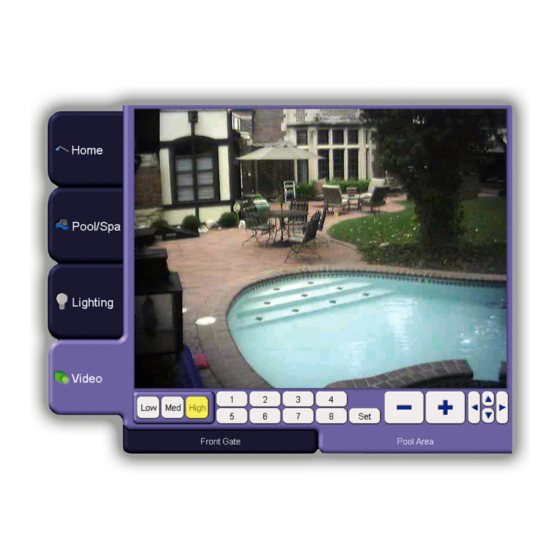





Need help?
Do you have a question about the ScreenLogic BB-HCM311A and is the answer not in the manual?
Questions and answers