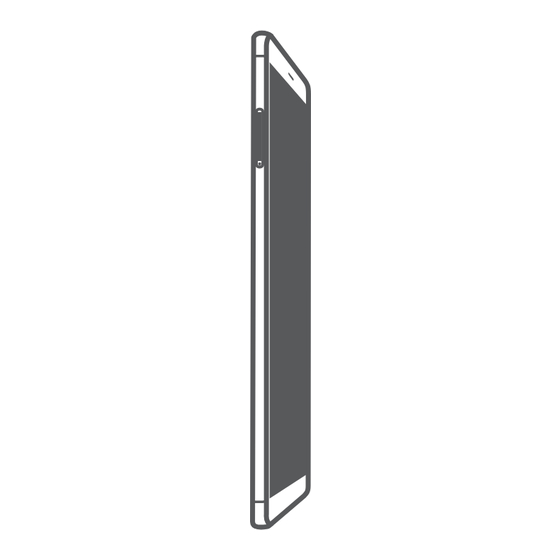
Table of Contents
Advertisement
Advertisement
Table of Contents

Summary of Contents for Huawei H710VL
-
Page 1: User Guide
User Guide H710VL Model: H710VL TracFone part number: H02232ECB... - Page 2 V100R001_01...
-
Page 3: Table Of Contents
Contents Unboxing your Phone........... 1 Getting to know your phone ........1 Inserting a SIM card and microSD card ......1 Charging your phone........... 2 Turning your phone on and off........4 First Use and Initial Setup........5 Initial setup..............5 Connecting to the Internet .......... - Page 4 Deleting threads............44 Managing messages...........44 Adding an email account ...........45 Sending an email ............46 Checking your emails ..........47 Account settings ............48 Camera and gallery ..........49 Accessing the viewfinder..........49 Taking a photo............49 Launching the camera from the gallery ......50 Capture modes ............50 Shooting a video ............54 Camera settings ............54 Gallery ...............56...
- Page 5 Appendix............81 About this guide............81 Personal Information and Data Security ..... 81 Legal Notice .............. 83...
-
Page 7: Unboxing Your Phone
Unboxing your Phone Getting to know your phone Earpiece Headset jack Light sensor Status indicator Front camera SIM/ Volume microSD button card tray Power button Micro USB port Do not cover the light sensor, as this will affect some of the phone's functions. Ensure that you use a screen protector that has a purpose-built hole for the light sensor. -
Page 8: Charging Your Phone
• Ensure that the card is in the correct position and keep the card tray level when inserting it into your phone. • Be careful not to hurt yourself or damage your phone when using the SIM eject pin. • Store the SIM eject pin out of the reach of children to prevent accidental swallowing or injury. - Page 9 If you notice a significant deterioration in your phone's battery life, contact an authorized Huawei service center for a replacement battery. The battery is built into the phone and is not removable. Do not attempt to remove the battery yourself.
-
Page 10: Turning Your Phone On And Off
Turning your phone on and off • To turn on your phone, press and hold the power button until your phone vibrates and the screen turns on. • To turn off your phone, press and hold the power button, and then touch 2 times. -
Page 11: First Use And Initial Setup
Internet. Proceed to the Terms and Conditions screen. Read the content carefully, accept the user terms and Huawei Privacy Policy, and then touch Next. Follow the onscreen instructions to enable Wi-Fi+. Your phone has a fingerprint sensor. Follow the onscreen instructions to add your fingerprint. -
Page 12: Connecting To The Internet
Connecting to the Internet Connect to the Internet using Wi-Fi or mobile data to surf the web, play games, and use instant messaging applications. Connecting to a Wi-Fi network Swipe down from the status bar to open the notification panel. In the Shortcuts tab, touch and hold to open the... -
Page 13: Configuring Your Fingerprint Id
Configuring your fingerprint ID Use the fingerprint sensor to unlock the screen, access the Safe and App Lock, and authorize payments in third-party applications. For added security and to ensure that you can still access your data if your phone fails to recognize your fingerprint, you will need to set a backup password when configuring fingerprint unlock. -
Page 14: Getting Started
Getting Started Locking and unlocking the screen Locking the screen • Press the power button to manually lock the screen. • The screen will lock automatically and enter sleep mode after it has been idle for a certain period to reduce power consumption and prevent unintended operations. - Page 15 Touch: Touch an item once. For example, touch to select an option or open an application. Double touch: Touch the target area of the screen twice in quick succession. For example, double touch an image in full screen mode to zoom in or out.
-
Page 16: Status And Notification Icons
Drag: Touch and hold an item, and then move it to another position. For example, use this gesture to rearrange applications and widgets on the home screen. Spread fingers apart: Spread two fingers apart on the screen. For example, spread two fingers apart to zoom in on a picture or web page. - Page 17 Signal strength No signal Connected over Connected over CDMA2000 1X 3G network network Connected over Headset inserted 4G/LTE No SIM card Roaming found Airplane mode Bluetooth enabled enabled Receiving Vibration mode location data enabled from GPS Silent mode Alarm enabled enabled Charging Battery full...
-
Page 18: Home Screen
Missed calls Call in progress New emails New messages Connected over New voicemail Wi-Fi Downloading Wi-Fi network data available Upcoming events Uploading data Synchronizing Phone memory data full Login or Synchronization synchronization failed problem Connected to a More notifications USB tethering on Home screen Getting to know your home screen Your home screens are where you can find your... -
Page 19: Switching Between Home Screens
Status bar: Displays notifications and status icons Main screen: Displays application icons, desktop folders, and widgets Screen position indicator: Indicates which home screen is displayed Dock: Displays frequently used applications Navigation bar: Displays virtual navigation keys Virtual navigation bar keys: •... -
Page 20: Automatic Screen Rotation
• Move a home screen: Drag the home screen to the desired location. • Add a home screen: Touch on the home screen furthest to the left or right. • Delete a blank home screen: Touch at the bottom of a blank screen. Automatic screen rotation When you rotate your phone, some applications will automatically adjust the screen orientation to make... -
Page 21: Moving A Widget Or Icon
Moving a widget or icon On the home screen, touch and hold an application icon or widget until your phone vibrates. You can then drag the application icon or widget to the desired location. Deleting a widget or icon On the home screen, touch and hold the application icon or widget you want to delete until is displayed at the top of the screen. -
Page 22: Taking A Screenshot
Taking a screenshot Your phone comes with a range of screenshot options. Capture the entire screen or draw a shape on the screen to take a partial screenshot. Using the power and volume down buttons Press the power and volume down buttons at the same time to take a full screenshot. -
Page 23: Notification Panel
Notification panel Swipe down from the status bar and open the notification panel to view notifications. Swipe left on the notification panel to go to the shortcuts tab. Swipe up on the screen, or touch Back or Home to close the notification panel. Customize shortcut switches: Swipe up on the shortcuts tab, and then touch Edit. -
Page 24: Notification Bar
Open Settings, and then touch Notification panel & status bar to configure the drop-down and display settings for the notification and status bar. Configuring the drop-down settings for the notification bar • Touch Drag actions > Smart selection. When you open the notification panel, your phone will go to the notifications tab if you have new notifications, otherwise it will go to the shortcuts tab. - Page 25 Adding a fingerprint for the first time See Configuring your fingerprint ID on page 7 for more information on configuring fingerprint unlock. Adding, deleting, or renaming a fingerprint Add multiple fingerprints to make it easier to unlock your phone. You can also delete or rename fingerprints.
- Page 26 Touch Access safe, and then follow the onscreen instructions to enter your Safe password and enable fingerprint recognition. Once you have completed the settings, touch Files > Safe. You can now use your fingerprint to access your Safe. Accessing App Lock with your fingerprint Use your fingerprint to access locked applications.
-
Page 27: Personalizing Your Phone
• Take photo/video: When using the camera viewfinder, touch and hold the fingerprint sensor to take a picture. • Answer call: When you have an incoming call, touch and hold the fingerprint sensor to answer • Stop alarm: When your alarm goes off, touch and hold the fingerprint sensor to disable it. -
Page 28: Changing The Wallpaper
Changing the wallpaper Set your favorite images or photos as your phone's wallpaper. Open Settings and select Display. Touch Wallpaper, and then touch Lock screen wallpaper or Home screen wallpaper. In the Wallpapers or Live wallpaper tab, select an image, and then follow the onscreen instructions to set it as the wallpaper. -
Page 29: Changing The Font Size
Changing the font size The phone's font size can be increased to make words easier to read. Open Settings, and then touch Display > Font size to set the system font size. The Extra huge font size will only be displayed in messages, contacts, dialer application and device setting. -
Page 30: Editing Text
Editing text You can select, cut, copy, and paste text on your phone. • Select text: Touch and hold the text to bring up . Drag to select more or less text, or touch Select all to select all text. •... -
Page 31: Calls And Contacts
Calls and Contacts Making calls Smart dialing Enter the name, initials, or number of a contact in the dialer. Your phone will display matching contacts. Open Dialer. Enter the name or initials of a contact in the dialer (for example, Howard Smith or HS). Your phone will search your contacts and call log and list the results above the dialer. -
Page 32: Making A Call From Contacts
Making a call from Contacts Open Contacts. Touch the search bar and enter the name or initials of the person you want to call. For more information on searching for contacts, see Finding a contact on page 38. Touch the contact number. Making a call from the call log View incoming and outgoing calls in the call log and dial the corresponding numbers. -
Page 33: Speed Dialing
Poor network reception or environmental interference may prevent your call from being connected. Never rely solely on your phone for essential communication during emergencies. Speed dialing Configure speed dialing for people you call frequently. Simply touch and hold a number key to dial their number. -
Page 34: Answering Or Rejecting A Call
Answering or rejecting a call When a call comes in, you can press the volume button to mute the ringtone. While the screen is locked: • Drag right to answer the call. • Drag left to reject the call. • Touch to reject the call and send an SMS. -
Page 35: Functions Available During A Call
Functions available during a call During a call, your phone will display an in-call menu. Open Calendar Place the current call on hold View your notes Mute the call Start a three-way Display your call contacts Enable hands-free Open the dialer mode End call •... -
Page 36: Answering A Third-Party Call
Answering a third-party call Before using this feature, check that you have subscribed to a call hold service and enabled call waiting on your phone. For more information on enabling call waiting, see Enabling call waiting on page 32. For details, contact your carrier. If you receive an incoming call when in another call, touch . -
Page 37: Viewing The Call Log
Viewing the call log The call log is displayed above the dialer. Missed calls are displayed in red. Adding a number from the call log Select a number from the call log and save it to your contacts. Open Dialer. In the call log, touch the icon next to the number you want to add and do the following:... -
Page 38: Enabling Call Waiting
Touch > Settings. Touch Call forwarding. Select a forwarding method, enter the destination number, and then touch Enable. When call forwarding is enabled, your phone will forward certain calls (such as unanswered calls) to the number you specified. Enabling call waiting Call waiting allows you to take an incoming call when you are already in a call and switch between the two conversations. -
Page 39: Creating A Contact
Touch Additional settings. Touch Voicemail > Voicemail number and then enter your voicemail number. When you receive a voicemail message, the icon is displayed in the status bar. Dial the voicemail number to retrieve the message. Creating a contact The number of contacts you can store on your phone depends on the size of your phone's internal storage. -
Page 40: Importing Or Exporting Contacts
Open Contacts. Touch Business cards > Scan. You can then: • Take a photo of one card: Place the business card on a flat surface and hold the phone in a landscape orientation. Adjust the viewfinder frame so that the card fits the guidelines, and then touch •... -
Page 41: Importing Contacts From A Sim Card
Importing contacts from a SIM card Open Contacts. Touch > Import/Export > Import from SIM card. Select the contacts you want to import, and then touch Choose the location to import contacts to. Your phone will automatically import the contacts. Exporting contacts to a storage device Open... -
Page 42: Sharing Contacts
Sharing contacts Open Contacts. Touch > Import/Export > Share contact. Select the contacts you want to share, and then touch Choose your sharing method, and then follow the onscreen instructions. Managing contacts Editing a contact After creating a contact, you can edit their contact information at any time. -
Page 43: Deleting Contacts
Merging duplicate contacts When you add contacts to your phone from different sources, you may end up with duplicate entries. These duplicate entries can be merged into one to help keep your contacts organized. Open Contacts. Touch > Organize contacts > Merge duplicate contacts. -
Page 44: Finding A Contact
Finding a contact Search contacts stored on the phone, SIM card, or linked to an online account. Open Contacts. For more complete search results, ensure that Contacts is configured to display all of your contacts. On the contacts screen, touch >... -
Page 45: Viewing Contacts From Different Accounts
Viewing contacts from different accounts You can select which contacts to display on your phone. Open Contacts. Touch > Display preferences. Select the account you want to display or customize the accounts to display. Hide contact photos, company information and job title: Touch >... -
Page 46: Contact Groups
Contact groups Organize friends and family into different groups. You can send text messages or emails to everyone in a group. Contacts now also features Smart groups. Your phone can automatically sort contacts according to their company or the date you last contacted them, making it easier to manage contacts and groups. -
Page 47: Deleting A Group
Sending messages or emails to a group Open Contacts. Touch Groups and select which group you want to send a message or email to. Touch to send a message or to send an email. Deleting a group Open Contacts. Touch Groups. Touch and hold the group you want to delete, and then touch Delete. -
Page 48: Messaging And Email
Messaging and Email Sending a message Spice up your messages by adding emoticons, images, videos, music, recordings, and more. Open Messaging. In the list of message threads, touch Select the recipient box and enter the contact name or phone number. You can also touch to open your contact list and choose a contact or contact group. -
Page 49: Replying To A Message
Cancel a message: You can cancel a message up to four seconds after it was sent. Touch > Settings, then turn on the Cancel send switch. Double touch the message to cancel sending. Replying to a message Open Messaging. In the list of message threads, touch a contact name or phone number to view your conversations. -
Page 50: Deleting Threads
Deleting threads Delete unwanted or old threads to tidy up your message list. Deleted threads cannot be retrieved, so please proceed with caution. Open Messaging. In the list of message threads, touch and hold a thread. Select the threads you want to delete, and then touch >... -
Page 51: Adding An Email Account
• Add the message to your favorites: Touch > Copy to Favorites to add the message to your favorites. When you delete messages, messages in your favorites will not be affected. In the list of message threads, touch > Favorites to view your favorite messages. -
Page 52: Adding An Exchange Account
Adding an Exchange account Exchange is an email system developed by Microsoft for businesses. Some email service providers also provide Exchange accounts for individuals and families. When adding an account, consult your email service provider if you are unsure about the account settings. Open Email. -
Page 53: Checking Your Emails
Touch Your email service provider may place a limit on the size of email attachments. If your attachments exceed the limit, send the attachments in separate emails. Send Amy@huawei.com Recipient Select recipient from contact list Subject Email body Add attachment Touch >... -
Page 54: Account Settings
Account settings Changing email accounts If you have added multiple email accounts on your phone, ensure you switch to the right account before viewing or sending emails. Open Email. In your Inbox, touch in the upper left corner to open the account list. Select the desired email account. -
Page 55: Camera And Gallery
Camera and gallery Accessing the viewfinder Open Camera to access the viewfinder. Switch flash modes View more options. Switch between rear and front cameras Apply filter effects View images or videos Take a photo For more information on the camera settings, see Camera settings on page 54. -
Page 56: Launching The Camera From The Gallery
Launching the camera from the gallery On the home screen, touch Gallery. Under Photos, swipe down on the albums to display the viewfinder in half screen mode, and then swipe down again to launch the camera. Not all camera features are available in half screen mode. -
Page 57: Taking A Panoramic Photo
• Timer: Touch and enable this mode under Settings to set a countdown timer for taking a photo. • Touch to capture: Touch and enable this mode under Settings. Touch the screen to take a photo. • Capture smiles: Touch and enable this mode under Settings. - Page 58 Adding watermarks to photos On the home screen, touch Camera. Touch > Watermark to switch to watermark mode. Touch the navigation icon or touch More and then select the desired watermark. Drag the watermark to adjust its position. Touch Taking a photo using audio control On the home screen, touch Camera.
-
Page 59: All Focus Mode
Touch Object tracking to enable object tracking mode. Touch an object on the screen. Your camera will track and stay focused on this object as you're shooting. Object tracking mode and smile capture can't be used at the same time. All focus mode On the home screen, touch Camera. -
Page 60: Shooting A Video
Touch to start a video recording. Touch the screen to focus on an object or area during recording. Touch to end the recording. Touch the thumbnail to play the recording back in slow motion. Shooting a video On the home screen, touch Camera. - Page 61 • GPS tag: Display the location where the photo or video was taken. • Preferred save location: Set the default save location for your photos and videos. • Perfect selfie: Enable this function in Beauty mode for automatic facial recognition and customized portrait enhancement.
-
Page 62: Gallery
• Image adjustment: Adjust exposure compensation, saturation, contrast, and brightness. Gallery Viewing photos On the home screen, touch Camera. You can then: • Select the Photos tab and view photos in a timeline. • Select the Photos tab, select and view photos grouped according to location. - Page 63 • Rotate an image: Touch and swipe the screen to adjust the angle of rotation. Touch Mirror to create a mirror image of the photo. • Crop an image: Touch to select the crop ratio (for example, 16:9). Drag the dotted edges to crop the image to the desired size.
-
Page 64: Deleting A Photo
Deleting a photo On the home screen, touch Gallery. Select the photo you want to delete and then touch > Delete. Sharing photos and videos You can share your photos or videos in various ways. On the home screen, touch Gallery. - Page 65 Touch the QR code link to view more information about the code. Scanning a QR code using camera On the home screen, touch Camera. Frame the QR code using the camera. The camera will automatically scan the QR code. Touch the QR code link to view more information about the code.
-
Page 66: Music And Video
Music and Video Adding songs to your phone Before you can listen to your music, you need to copy your songs onto your phone. To add songs to your phone: • Copy songs from your computer using the USB cable. •... - Page 67 Using your phone during music playback • When a song is playing, touch Home to exit the music playback screen without stopping the song. To return to the music playback screen, open the notification panel and touch the song that is playing. •...
-
Page 68: Setting A Song As The Ringtone
Setting a song as the ringtone Set your favorite song as the call, notification, or alarm ringtone. Open Music. Touch Local songs. Touch > Set as ringtone next to the song name. You can choose to set the song as the call, notification, or alarm ringtone. -
Page 69: Accessing The Internet
Accessing the Internet Connecting to the Internet using mobile data Data charges may apply when using mobile data to access the Internet. Before using mobile data, ensure that you have a data plan with your carrier. Open Settings. Touch More > Mobile network. Turn on the Mobile data switch to enable mobile data. - Page 70 • Search manually for Wi-Fi networks: Touch Scan. Your phone will scan again for available Wi- Fi networks. • Add a Wi-Fi network that is not shown in the list: Touch Add network…. Follow the onscreen instructions to configure the Wi-Fi settings and password.
- Page 71 When Wi-Fi+ is enabled, your phone will automatically record your Wi-Fi connection history and monitor the signal strength and your location. This information is then used to enable or disable Wi-Fi and connect to the Wi-Fi network with the strongest signal. •...
-
Page 72: Transferring Data Using Bluetooth
Transferring data using Bluetooth Enabling Bluetooth and pairing your phone with another device Open Settings and touch Bluetooth. Turn on the Turn on Bluetooth switch and ensure that Visibility is enabled. Your phone will automatically list available devices. If the device you want to pair with is not displayed, check that the device is discoverable. - Page 73 Renaming your phone By default, your phone's model number is used as the device name when you enable Bluetooth. You can change the name to something more recognizable. Open Settings and touch Bluetooth > Device name. Rename the phone and touch OK.
-
Page 74: Settings
Settings Enabling location access Enable location-based services to ensure that map, navigation, and weather applications can access your location information. Features may vary depending on your carrier. Open Settings. Touch Advanced settings > Location access and then turn on the Access my location switch. Three options are available under Location mode: •... - Page 75 • Color temperature: Adjust the color temperature for images displayed on your phone. Select a warmer color temperature for a softer look and a cooler color temperature for a sharper image. Clear the Default check box to manually adjust the color temperature.
-
Page 76: Sound Settings
Sound settings Change the incoming call and message ringtones or set the system alert sound and vibration effects. Go to Settings and then touch Sound. You can configure the following settings: • Volume: Adjust the ringtone, media, alarm, and call volume. -
Page 77: Changing The Screen Unlock Method
Changing the screen unlock method Set a screen lock password to prevent unauthorized access to your phone. Setting a screen unlock pattern Open Settings. Touch Screen lock & passwords > Password > Pattern. Connect at least four dots to create a screen unlock pattern, and then release your finger. -
Page 78: Airplane Mode
Enabling fingerprint unlock See Using fingerprint recognition on page 18 for more information on configuring fingerprint unlock. Removing the screen lock password Open Settings. Touch Screen lock & passwords > Password. Enter your screen lock password or unlock pattern, and then touch None. Airplane mode Wireless devices may interfere with an airplane's flight system. -
Page 79: Setting Your Sim Card Pin
Setting your SIM card PIN A personal identification number (PIN) is delivered with your SIM card to protect your phone data. If you have enabled PIN protection for your SIM card, you will need to enter the PIN each time you turn on your phone or insert the SIM card into another phone. -
Page 80: Setting Up An Account
Setting up an account Adding an account Many applications and online services require you to create an account in order to access the full range of features. Open Settings. Touch Accounts > Add account. Select an account type, and then follow the onscreen instructions to enter your account information. -
Page 81: Setting The Date And Time
Syncing data with your phone Enable the sync feature to keep all of your phone's data up-to-date and prevent data loss. You can sync emails, contacts, and other data from your old phone or computer. The type of data that can be synced depends on the account type. -
Page 82: Accessibility Features
Accessibility Features About your phone's accessibility features Accessibility features make it easier for users with impaired vision or hearing to use their phone. TalkBack Enabling or disabling TalkBack TalkBack is an accessibility feature designed for visually impaired users. It provides audible prompts to help you operate your phone. - Page 83 that you touch unless you turn on Explore by touch. Using TalkBack to control your phone After you have enabled TalkBack, use gestures to: Browse the screen: Use two fingers to swipe the screen (instead of one). Swipe up or down with two fingers to scroll through menu lists.
- Page 84 Audible password prompts This feature provides audible feedback for visually impaired users. When you enter a password, your phone will read out the letters as you type. This feature requires TalkBack to be enabled. Open Settings. Touch Advanced settings > Accessibility and then turn on the Speak passwords switch.
-
Page 85: Magnification Gestures
Magnification gestures Use magnification gestures to zoom in on a specific area. The keyboard and the navigation bar cannot be magnified. Open Settings. Touch Advanced settings > Accessibility > Magnification gestures. Turn on the Magnification gestures switch. • Zoom in: Touch the screen three times in quick succession to zoom in. -
Page 86: Using The Power Button To End A Call
Using the power button to end a call Open Settings. Touch Advanced settings > Accessibility and then turn on the Power button ends call switch. Once you have enabled this feature, press the power button to end a call. Adjusting the screen response time You can adjust the time that it takes for your phone to respond to gestures, such as touch and hold. -
Page 87: About This Guide
Features in this guide are for your reference only. Some features may not be supported by all phones or carriers. Copyright © 2016 Huawei Technologies Co., Ltd. All rights reserved. This guide is for reference purposes only and does not constitute any form of guarantee. - Page 88 Downloaded third-party applications should be scanned for viruses. • Install security software or patches released by Huawei or third-party application providers. • Some applications require and transmit location information. As a result, a third-party may be able to share your location information.
-
Page 89: Legal Notice
Android™ is a trademark of Google Inc. LTE is a trademark of ETSI. ® The Bluetooth word mark and logos are registered trademarks owned by Bluetooth SIG, Inc. and any use of such marks by Huawei Technologies Co., Ltd. is under license. - Page 90 Thus, the descriptions herein may not exactly match the product or its accessories which you purchase. Huawei reserves the right to change or modify any information or specifications contained in this manual without prior notice and without any liability.
- Page 91 FITNESS FOR A PARTICULAR PURPOSE, ARE MADE IN RELATION TO THE ACCURACY, RELIABILITY OR CONTENTS OF THIS MANUAL. TO THE MAXIMUM EXTENT PERMITTED BY APPLICABLE LAW, IN NO EVENT SHALL HUAWEI BE LIABLE FOR ANY SPECIAL, INCIDENTAL, INDIRECT, OR CONSEQUENTIAL...
-
Page 92: Import And Export Regulations
THE MAXIMUM LIABILITY (THIS LIMITATION SHALL NOT APPLY TO LIABILITY FOR PERSONAL INJURY TO THE EXTENT APPLICABLE LAW PROHIBITS SUCH A LIMITATION) OF HUAWEI ARISING FROM THE USE OF THE PRODUCT DESCRIBED IN THIS MANUAL SHALL BE LIMITED TO THE AMOUNT PAID BY CUSTOMERS FOR THE PURCHASE OF THIS PRODUCT.












Need help?
Do you have a question about the H710VL and is the answer not in the manual?
Questions and answers