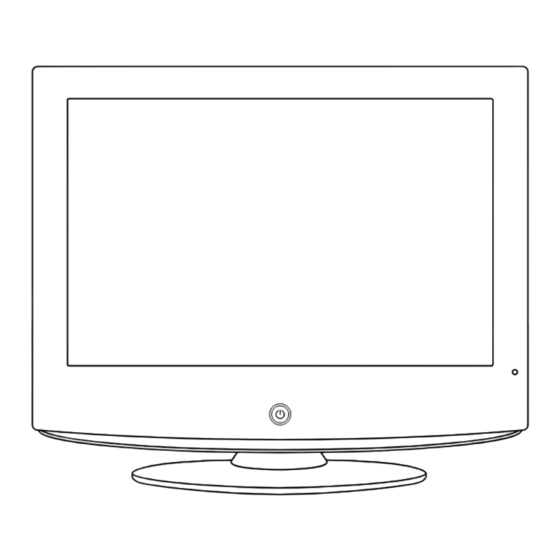
Table of Contents
Advertisement
Quick Links
Advertisement
Table of Contents

Summary of Contents for Cello C 1573F
- Page 1 15” Wide screen LCD TV with DVB & DVD Model No.: C 1573F...
-
Page 2: Lcd Screen
LCD Screen Although the LCD screen is made with high-precision technology and 99.99% or more of the pixels are effective, black dots may appear or bright points of light (red, blue or green) may appear constantly on the LCD screen and is not a malfunction. -
Page 3: Table Of Contents
CONTENTS Safety Precautions Caution Safety Information User Guidance Information Names of each part(Back View) l l a / Installing an Antenna Remote control Connection i l l i f i l i f i l Basic Use Application CustomizingTV SETTINGS Customizing the PICTURE Settings Customizing the SOUND Settings Customizing the SETUP Settings... -
Page 4: Caution
Caution Caution The lightening flash with arrowhead symbol, within an equilateral triangle is intended to alert the user to the presence of un-insulated "dangerous voltage" within the products enclosure that may be of sufficient magnitude to constitute a risk of electric shock to the persons. The exclamation point within an equilateral triangle is intend to alert the user to the presence of important operating and maintenance (servicing) instructions in the literature accompanying the appliance. -
Page 5: Safety Information
Safety Information Safety Information To ensure reliable and safe operation of this equipment, please read carefully all the instructions in this user guide, especially the safety information below. Electrical safety The TV set should only be connected to a mains supply which matches that stated on the label on the mains adaptor To prevent overload, don't share the same mains supply socket with too many other items of equipment. -
Page 6: Remote Control 6~7
Buttons For TV operation Buttons for DVD operation Play the next track or chapter Play the previous track or chapter Eject the disc Play the disc playing Pause the disc playing Stop the disc playing Insert disc according to the label next to the disc slot LED Indicator Power(on/standby) -
Page 7: Common Interface
Power Switch: Turn on the AC power. Common Interface COAX AC POWER IN SCART HDMI VIDEO COAX OUT PC AUDIO IN AUDIO IN (R/L) Common interface YPbPr HEADPHONE OUT VGA(D-Sub 15PIN) POWER ON/OFF jack... - Page 8 75mm Installing an Aerial Common Interface COAX Press the Function button on the remote control to display the input source menu, press button to select TV, then press button to confirm. Then you can receive the signal.
- Page 9 FUNCTION Press to display the input source menu.(see page 14) FUNCTION STANDBY STANDBY Turn the TV on/standby. PICTURE Colour buttons: short cuts-follow the coloured links in the text. SOUND SUBTITLE PICTURE: Select the picture mode. SOUND: Select the sound mode. EPG: To show the Electronic Program Guide during PROG MENU...
- Page 10 STANDBY FUNCTION PICTURE SOUND SUBTITLE Choose channel directly. Number buttons for DVD. RECALL: Return to the previous channel viewed. PROG MENU EXIT TEXT: Turn off/on the Teletext display. HOLD: Hold or carry on the current subpage. QUICK START MUTE SLEEP: Standby timer. ASPECT: Press to change the display mode of the - INFO screen.
- Page 11 Use the correct batteries to avoid damage to the remote control.
- Page 12 Common Interface COAX , press OK button to comfirm.
- Page 13 Common Interface COAX YPbPr Common Interface YPbPr COAX YPbPr cable can be used if there is an YPbPr terminal. Common Interface COAX , press OK button to comfirm. If YPbPr has been connected, select “YPbPr”.
- Page 14 Common Interface SCART COAX YPbPr Common Interface YPbPr COAX YPbPr cable can be used if there is an YPbPr terminal. Common Interface SCART COAX SCART , press OK button to comfirm. If HDMI has been connected, select “HDMI”. If YPbPr has been connected, select “YPbPr”.
- Page 15 Common Interface COAX , press OK button to comfirm.
-
Page 16: Connection
Connection Headphone Connections Connecting to the headphone Common Interface COAX Digital Amplifier Connections <Digital Amplifier> Connecting to the Digital Amplifier Coax Cable Common Interface COAX... - Page 17 FUNCTION...
- Page 18 MENU Use the buttons to select your main menu option. TV SETTINGS MENU Allows you to search channels and set up a variety of channel options. SETUP MENU: Allows you to customize the aound options and effects. Allows you to setup a variety of setup options. EXTRAS MENU: Allows you to set up a variety of lock/time and setup options.
-
Page 19: Application
Application Customizing the TV Settings Use the buttons to select the TV SETTINGS menu(as the picture above), press button to enter the menu. The TV SETTINGS menu includes the following options : Auto Scan Press buttons to select the Country, and press buttons to select “Start”, and press OK button to start auto tuning. -
Page 20: Customizing The Sound Settings
Application Customizing the TV Settings ATV Manual Tuning Press button to enter the submenu. Storage To Select a position to store the program. Current CH Select a program you want to tune. Search Press buttons to manual search. Fine-Tune Press buttons to fine-tune. - Page 21 Use the buttons to select the PICTURE menu(as the picture above), press button to enter the menu. Picture Mode Cycles among picture display modes: Standard, Dynamic, User, Mild. Contrast Controls the difference between the brightest and darkest regions of the picture. Brightness Controls the overall brightness of the picture Color...
- Page 22 Use the buttons to select the SOUND menu(as the picture above), press button to enter the menu. Sound Mode Allows you to select among: Standard, Music, Movie, Sports and User. Treble(Can be adjusted when the sound mode is User) Controls the relative intensity of higher pitched sounds. Bass(Can be adjusted when the sound mode is User) Controls the relative intensity of lower pitched sounds.
-
Page 23: Customizing The Setup Settings
Application Customizing the SETUP Settings Use the buttons to select the OPTION menu(as the picture above), press button to enter the menu. The SETUP menu includes the following options: Language Allows you to select menu language. Audio Language (can be selected in tv mode) Allows you to select audio language. -
Page 24: Customizing The Extras Settings
Application Customizing the EXTRAS Settings Use the buttons to select the EXTRAS menu(as the picture above), press button to enter the menu. The EXTRAS menu includes the following options : Set pin code. The default is 0000. If the Pin code has been changed you must enter the present code. -
Page 25: Dvd Operation
DVD Operation Turn on your TV then use the Function Button on the remote control or the TV / AV button on the TV to select DVD mode. If there is no disc in the DVD players the screen will show “NO DISC”. Place a disc Insert a disc as instructed by the label next to the disc slot. -
Page 26: Dvd System Operation
DVD Operation Zoom In the Video Image 1. Compatible with DVD, SVCD, VCD, JPEG discs. 2. The Zoom Function allows you to enlarge the video image. 3. Press Zoom repeatedly to activate the function and choose the required zoom factor: Zoom 2, Zoom 3, Zoom 4, Zoom 1 /2, Zoom 1 /3, Zoom 1/4, Zoom Off. - Page 27 DVD Operation TV SYSTEM According to the Color system of your TV, select proper TV TYPE. PASSWORD The password option is initialized as locked. You cannot set the ratings limit or change the password. To enable these features you must unlock the Password. The default password is "0000". Using the button, move the highlight to "PASSWORD", press the button and enter "0000".
- Page 28 DVD Operation 4. DIGITAL SETUP The video setup options are illustrated below: - DYNAMIC RANGE: Use the / button to move the scroll and adjust the dynamic range. - DUAL MONO: Choose the mode of the audio output. - There are four modes: STEREO, MONO L, MONO R, MIX MONO.
-
Page 29: Disc Care
Disc Care Disc Care About Disc Terms Title Generally, pictures or music compressed on a DVD are divided into several sections, "title". Chapter The smaller section unit of picture or music in a DVD under the title, usually one title is comprised of one or more chapters and each of them is numbered for easy searching, but some discs may not have a recording chapter. -
Page 30: Maintenance And Service
Maintenance and Service Trouble shooting Do not use other functions that are not mentioned in this user’s manual. In case a problem occurs with your LCD TV, please take the following steps first. If you still have the problem, turn the power off and contact your dealer or an authorized service center. i t c No power to TV. -
Page 31: Specifications
Maintenance and Service Specifications 15” TFT LCD LCD Panel Panel Size Brightness 300:1 Contrast Ratio Max. Resolution 1440 x 900 VIDEO Input Connector SCART AUDIO (L/R) PC/AUDIO(L/R) HDMI YPbPr HEADPHONE Output Connector COAX Audio output power 2x3W AC 100-240V 50/60Hz 60W Power Consumption...




Need help?
Do you have a question about the C 1573F and is the answer not in the manual?
Questions and answers