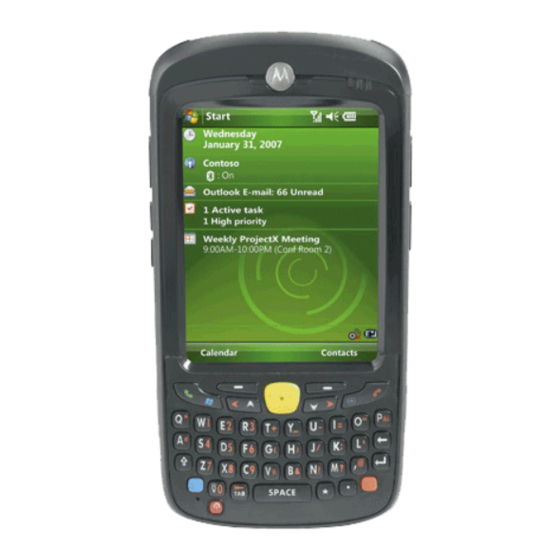
Motorola MC55 User Manual
Enterprise digital assistant
Hide thumbs
Also See for MC55:
- User manual (214 pages) ,
- Integrator manual (128 pages) ,
- Accessories manual (6 pages)
Table of Contents
Advertisement
Quick Links
QUESTIONS?
Ask the experts at POSMicro.com.
1.800.241.6264
Live Chat Now
support@POSMicro.com
Monday - Friday 6 AM to 5 PM Pacific Time
1.800.241.6264
Motorola MC55 Manual
More information available at
BULk DISCOUNTS
FREE SHIPPING*
*Free ground shipping to the continental USa on orders over $100.
For Help Call
POSMicro.com
SE HaBLa
ESpañOL
Advertisement
Table of Contents
Troubleshooting

Summary of Contents for Motorola MC55
- Page 1 For Help Call 1.800.241.6264 Motorola MC55 Manual More information available at POSMicro.com QUESTIONS? BULk DISCOUNTS SE HaBLa Ask the experts at POSMicro.com. ESpañOL FREE SHIPPING* 1.800.241.6264 Live Chat Now support@POSMicro.com Monday - Friday 6 AM to 5 PM Pacific Time...
- Page 2 MC55 Enterprise Digital Assistant User Guide...
- Page 4 MC55 Enterprise Digital Assistant User Guide 72E-108859-05 Rev. A December 2010...
- Page 5 Motorola. No right to copy a licensed program in whole or in part is granted, except as permitted under copyright law. The user shall not modify, merge, or incorporate any form or portion of a licensed program with other program material, create a derivative work from a licensed program, or use a licensed program in a network without written permission from Motorola.
-
Page 6: Revision History
Revision History Changes to the original manual are listed below: Change Date Description -01 Rev. A 11/21/08 Initial release. -02 Rev. A 03/12/09 Add MC5574 configuration support. -03 Rev. A 03/15/10 Add support for OEM version 02.35.000 and 02.35.001. -04 Rev. A 09/07/10 Add support for OEM version 03.38.0004. - Page 7 MC55 User Guide...
-
Page 8: Table Of Contents
Charging the Battery ........................1-7 Charging the Main Battery ....................... 1-7 Charging Spare Batteries ......................1-8 Charging Temperature ......................1-9 Powering On the MC55 ........................1-9 Calibrating the Screen ......................1-9 Checking Battery Status ........................ 1-9 Replacing the Battery .......................... 1-9 Removing the microSD Card ....................... - Page 9 MC55 User Guide Turning Off the Radios ........................1-12 Handstrap Replacement ........................1-13 Removal ............................1-13 Installation ............................1-14 Chapter 2: Using the MC55 Introduction ............................2-1 Today Screen ............................2-1 Status Icons ............................2-2 Programs ............................. 2-4 Settings ..............................2-7 Adjusting Volume ..........................
- Page 10 Table of Contents Software Installation ..........................3-1 MC55 GPS Setup ..........................3-1 Operation ............................. 3-2 GPS Maps on microSD Cards ....................... 3-2 Answering a Phone Call While Using GPS ..................3-2 Losing the GPS Signal While in a Vehicle ..................3-2 Assisted GPS ............................
- Page 11 MC55 User Guide Chapter 5: Using Bluetooth Introduction ............................5-1 Adaptive Frequency Hopping ......................5-1 Security ..............................5-2 Security Mode 3 (Link Level Encryption) ..................5-2 Microsoft Bluetooth Stack ......................5-2 StoneStreet One Bluetooth Stack .................... 5-2 Bluetooth Configuration ........................5-3 Bluetooth Power States ........................
- Page 12 Phone Book Access Profile Services ..................5-46 Chapter 6: Accessories Introduction ............................6-1 Single Slot USB Cradle ........................6-2 Charging the MC55 Battery ......................6-2 Charging the Spare Battery ......................6-3 Battery Charging Indicators ......................6-3 Charging Temperature ......................6-3 Single-slot Ethernet/Modem/USB Cradle ....................
- Page 13 MC55 User Guide Flat Surface Installation ......................6-16 Chapter 7: Maintenance & Troubleshooting Introduction ............................7-1 Maintaining the MC55 .......................... 7-1 Removing the Screen Protector ......................7-2 Battery Safety Guidelines ........................7-2 Cleaning ............................... 7-3 Approved Cleanser Active Ingredients ................... 7-3 Harmful Ingredients ........................
- Page 14 Start Screen ........................... C-8 Speaker Icon ..........................C-14 Battery Icons ..........................C-14 Connectivity Icon ..........................C-14 Locking the MC55 ..........................C-15 Locking without PIN or Password ....................C-15 Locking with Simple PIN ........................ C-16 Locking with Strong Password ....................... C-16 Password Locking Setup .......................
- Page 15 MC55 User Guide...
-
Page 16: About This Guide
The documentation set for the MC55 provides information for specific user needs, and includes: • MC55 Quick Start Guide - describes how to get the MC55 EDA up and running. • MC55 User Guide - describes how to use the MC55 EDA. -
Page 17: Configurations
MC55 User Guide Configurations This guide covers the following configurations: Data Capture Operating Configuration Radios Display Memory Keypads Options System MC5574 WLAN: 802.11 b/g 3.5” QVGA 128 MB RAM/ 1D laser Windows Numeric, WPAN: Bluetooth Color 256 MB Flash scanner, Mobile 6.X... - Page 18 About This Guide The second line lists the operating system version and the build number. The last part of the build number represents the AKU number. For example, Build 20963.1.5.2 indicates that the device is running AKU version 1.5.2. OEM Version To determine the OEM software version: Tap Start >...
- Page 19 MC55 User Guide Fusion Software To determine the Fusion software version: Tap Wireless Strength icon > Wireless Status > Versions. Phone Software To determine the Phone software version: Tap Start > Phone > Menu > Options > PhoneInfo tab or Start > Setting > System > PhoneInfo icon.
-
Page 20: Chapter Descriptions
Topics covered in this guide are as follows: • Chapter 1, Getting Started provides information on getting the MC55 up and running for the first time. • Chapter 2, Using the MC55 provides basic instructions for using the MC55, including powering on and resetting the MC55, and entering and capturing data. -
Page 21: Related Documents
Software type and version number. Manufacturing label Motorola responds to calls by email, telephone or fax within the time limits set forth in support agreements. If your problem cannot be solved by Motorola Enterprise Mobility Support, you may need to return your equipment for servicing and will be given specific directions. -
Page 22: Chapter 1 Getting Started
Chapter 1 Getting Started Introduction This chapter lists the parts and accessories for the MC55 and explains how to set up the MC55 for the first time. Radio Status LED (MC5574 Charging/Battery Scan/Decode Touch Screen with only) Status LED Protective Overlay... -
Page 23: Unpacking
Inspect the equipment for damage. If any equipment is missing or damaged, contact the Motorola Enterprise Mobility Support center immediately. See page xviii for contact information. Prior to using the MC55 for the first time, remove the protective shipping film that covers the scan window, display and camera window. -
Page 24: Accessories
CRD5500-4000CR Charges up to four MC55 devices. Cradle Four Slot Ethernet Cradle CRD5500-4000ER Charges up to four MC55 devices and connects the MC55 with an Ethernet network. Vehicle Cradle VCD5500-1000R Installs in a vehicle and charges the MC55 main battery. -
Page 25: Getting Started
KT-67525-01R Package of 3 screen protectors. Software Enterprise Mobility Developer Kits (EMDKs), available at: http://support.symbol.com. Getting Started To start using the MC55 for the first time: • Install a microSD card (optional) • Install the SIM card (MC5574 only) •... -
Page 26: Installing The Sim Card
NOTE MC5574 configuration only. GSM phone service requires a Subscriber Identification Module (SIM) card, or smart card. Obtain the card from the your service provider. The card fits into the MC55 and can contain the following information: • Mobile phone service provider account details. - Page 27 Inserting the SIM Card Figure 1-6 Close SIM card holder door and slide down to lock into place. Close the rubber access door. Install the battery. NOTE For detailed information about WWAN activation and settings, refer to the MC55 Integrator Guide.
-
Page 28: Installing The Battery
Getting Started 1 - 7 Installing the Battery NOTE The MC55 ships with either a 2400 mAh or 3600 mAh battery. The 2400 mAh battery is shown in this installation procedure. To install the battery. Insert the battery, bottom first, into the battery compartment in the back of the MC55. -
Page 29: Charging Spare Batteries
Connect the charging accessory to the appropriate power source. Insert the MC55 into a cradle or attach to a cable. The MC55 begins charging. The Charging/Battery Status LED blinks amber while charging, then turns solid amber when fully charged. See... -
Page 30: Charging Temperature
NOTE To check battery status, remove the MC55 from any AC power source (cradle, cables, etc.) To check the charge status of the main battery in the MC55, tap Start > Settings > System tab > Power icon to display the Power window. -
Page 31: Removing The Microsd Card
Removing the Battery Figure 1-8 Lift the battery from the MC55. Insert the replacement battery, bottom first, into the battery compartment in the back of the MC55. Re-attach the handstrap. Press the battery down until the battery release latch snaps into place. -
Page 32: Battery Management
Getting Started 1 - 11 Battery Management Observe the following battery saving tips: • Leave the MC55 connected to AC power at all times when not in use. • Set the MC55 to turn off after a short period of non-use. •... -
Page 33: Turning Off The Radios
1 - 12 MC55 User Guide Turning Off the Radios NOTE On devices with Windows Mobile 6.5.3, see Status Bar on page C-5 for more information. Windows Mobile 6.1 devices include Wireless Manager, which provides a simple method of enabling, disabling, and configuring all the device’s wireless capabilities in one place. -
Page 34: Handstrap Replacement
Slide the handstrap clip out of the handstrap slot. Handstrap Clip Removal Figure 1-12 Press the red Power button to suspend the MC55. On the MC55A0, the PowerKey Action window appears. Tap Safe Battery Swap. The Decode LED lights red and then turns off. -
Page 35: Installation
Repeat for the other side of the handstrap. Remove pin from the handstrap. Pin Removal Figure 1-14 Pull handstrap through handstrap slot. Installation To install a new handstrap: Feed bottom end of handstrap into handstrap slot on the bottom of the MC55. - Page 36 Getting Started 1 - 15 Feed handstrap into Handstrap Slot Figure 1-15 Slide pin into bottom of handstrap. Center the pin in the handstrap loop. NOTE Handstrap and pin should fit securely into the handstrap mounting area. When pulling on handstrap use enough force to engage pin into place.
- Page 37 1 - 16 MC55 User Guide...
-
Page 38: Chapter 2 Using The Mc55
Chapter 2 Using the MC55 Introduction This chapter explains the buttons, status icons, and controls on the MC55, and provides basic instructions for using the MC55, including powering on and resetting the MC55, and entering and capturing data. Today Screen NOTE On devices with Windows Mobile 6.5.X, the Today screen is different. -
Page 39: Status Icons
2 - 2 MC55 User Guide To customize the Today screen, tap Start > Settings > Today icon. Use the Appearance tab to customize the background and the Items tab to change the list and order of items that appear on the screen. - Page 40 Using the MC55 2 - 3 Status Icons (Continued) Table 2-1 Icon Function Description WAN (MC5574 only) Call missed. Dialing while no SIM card is installed. Voice call in progress. Calls are forwarded. Call on hold. Speakerphone is on. Antenna/signal icon: wireless on/good signal.
-
Page 41: Programs
Indicates the Bluetooth radio is connected to another Bluetooth device. (Available when StoneStreet One Bluetooth stack is enabled.) ActiveSync Indicates an active serial connection between the MC55 and the host computer. USB Client Mode Indicates that the MC55 is in USB Client mode. - Page 42 Synchronize information between the MC55 and a host computer or the Exchange Server. AirBEAM Allows specially designed software packages to be transferred between a host server and the MC55. Refer to the MC55 Integrator Guide for more information. BT Information Displays the Bluetooth information when the Microsoft Bluetooth stack is enabled.
- Page 43 Rapid Deployment Facilitates software downloads from a Mobility Services Platform Console Client FTP server to the MC55. Refer to the Mobility Services Platform 3.2 User Guide for more information. Remote Desktop Log onto Windows NT server type computers and use all of the programs Mobile that are available on that computer from the MC55.
-
Page 44: Settings
NOTE On devices with Windows Mobile 6.5.3, see Start Screen on page C-8 for more information. Table 2-5 lists control applications pre installed on the MC55. Tap Start > Settings to open the Settings window. Settings in the Setting Window Table 2-5 Icon... - Page 45 Set the appropriate GPS communication ports, if required. You may need to do this when there are programs on your device that access GPS data or you have connected a GPS receiver to the MC55. GPS Setup View GPS SUPL information.
- Page 46 Make your device an AD domain member for device management and security. USB to PC Enables or disables the enhanced network connectivity. Wi-Fi Setup wireless network connection and customize settings. Wireless Manager Enables or disables the MC55’s wireless radios and customizes Wi-Fi and Bluetooth and Phone settings.
-
Page 47: Adjusting Volume
2 - 10 MC55 User Guide Adjusting Volume NOTE On devices with Windows Mobile 6.5.3, see Status Bar on page C-5 for more information. To adjust the system volume using the Speaker icon in the navigation bar: Tap the Speaker icon. The Volume dialog box appears. -
Page 48: Battery Reserve Options
Figure 2-5 Battery Reserve Options If the charge of the battery reaches a critical threshold, the MC55 shuts down. This threshold can be changed but affects the amount of time that data can be retained. Tap Start > Settings > System tab > Power icon > RunTime tab. A warning message appears. -
Page 49: Main Battery Temperature Notifications
• Level 3: Temperature Error; this level indicates the battery has reached an unusable temperature threshold and immediately suspends the MC55. This level does not have any graphical notification associated with it. Main Battery Temperature Watch Dialog Box Figure 2-8... -
Page 50: Led Indicators
LED Indicators The MC55 has three LED indicators. The Scan/Decode LED indicates status for scanning. The Charging/Battery Status LED indicates battery charging and status.The Radio Status LED indicates WWAN radio status. Table 2-6 describes the LED indications. -
Page 51: Resetting The Mc55
A cold boot also restarts the MC55, and also initializes some drivers. Data saved in flash memory or a memory card is not lost. If the MC55 is not functioning properly, perform a warm boot first. If the MC55 still does not respond, perform a cold boot. -
Page 52: Waking The Mc55
You can lock the MC55 by disabling key presses and screen tap or by requiring a password. Keypad Locking Locking the MC55 turns off keyboard and touch screen functionality. This is helpful when the MC55 is turned on and you want to prevent accidental key presses. -
Page 53: Password Locking
Making an Emergency Call on page 4-8 for more information. Password Locking Use the Password window to set a password to disable unauthorized access to the MC55. If the device is configured to connect to a network, use a strong (difficult to figure out) password NOTE to help protect network security. - Page 54 Figure 2-14 In the text box, enter a hint for a password reminder. Tap ok. When the MC55 is not used for a period of time and the user tries to access the device, the Password window appears. Enter Password Windows Figure 2-15 Enter the password to un-lock the device.
-
Page 55: Keypads
2 - 18 MC55 User Guide Keypads The MC55 offers three types of keypad configurations: Numeric, alpha-numeric and PIM. Numeric Keypad Configuration The numeric keypad contains application keys, scroll keys, and function keys. The keypad is color-coded to indicate the alternate function key (blue) values. Note that an application can change keypad functions so the MC55’s keypad may not function exactly as described. - Page 56 [where xx is the new APP key code] Provision the file to the MC55 to send an APP key code, instead of the original key code, upon pressing the green phone key. Refer to the MC55 Integrator Guide for information on creating XML provisioning files.
- Page 57 2 - 20 MC55 User Guide MC55 Numeric Keypad Descriptions (Continued) Table 2-8 Description Soft Keys Accesses the command or menu above it on the screen. Star Produces an asterisk in default state. Press and release the orange key, then press the Star key to create special characters. See Special Character Key on page 2-31 for more information.
- Page 58 Using the MC55 2 - 21 Numeric Keypad Input Modes Table 2-9 Orange Key Orange + Shift Keys Numeric Mode (Alpha Lowercase Mode) (Alpha Uppercase Mode) Blue+ SHIFT + Key Press Press Press Press Press Press Press Press & >...
-
Page 59: Alpha-Numeric Keypad Configurations
2 - 22 MC55 User Guide Alpha-numeric Keypad Configurations The three types of alpha-numeric keypads (QWERTY, AZERTY and QWERTZ) produce the 26-character alphabet (A-Z, both lowercase and uppercase), numbers (0-9), and assorted characters. The keypad is color-coded to indicate which modifier key to press to produce a particular character or action. The keypad default is alphabetic, producing lowercase letters. - Page 60 Using the MC55 2 - 23 QWERTZ Keypad Configuration Figure 2-19 Alpha-numeric Keypad Descriptions Table 2-10 Action Blue Key Press and release the Blue key once to activate this mode temporarily, followed by another key. This displays the following icon at the bottom of the screen, until a second key is pressed: Press and release the Blue key twice to lock this mode.
- Page 61 [where xx is the new APP key code] Provision the file to the MC55 to send an APP key code, instead of the original key code, upon pressing the green phone key. Refer to the MC55 Integrator Guide for information on creating XML provisioning files.
- Page 62 Using the MC55 2 - 25 Alpha-numeric Keypad Descriptions (Continued) Table 2-10 Action Soft Keys Accesses the command or menu above it on the screen. Shift Changes the state of the alpha characters from lowercase to uppercase. • Press the Shift key to activate this mode temporarily, followed by another key.
- Page 63 2 - 26 MC55 User Guide QWERTY Keypad Input Modes (Continued) Table 2-11 Normal Shift + Key Orange + Key Blue + Key “ áü ‘ Backspace Backspace Backspace Backspace Backspace Shift Shift Shift-Lock Shift Shift & < ENTER Enter...
- Page 64 Using the MC55 2 - 27 QWERTY Keypad Input Modes (Continued) Table 2-11 Normal Shift + Key Orange + Key Blue + Key Backlight Backlight Backlight Backlight Backlight . (Period) > Note: An application can change the key functions. The keypad may not function exactly as described.
- Page 65 2 - 28 MC55 User Guide AZERTY Keypad Input Modes (Continued) Table 2-12 Normal Shift + Key Orange + Key Blue + Key & < Enter Enter Enter Enter Enter Back tab SPACE Space Space Space Space Backlight Backlight Backlight...
- Page 66 Using the MC55 2 - 29 QWERTZ Keypad Input Modes (Continued) Table 2-13 Normal Shift + Key Orange + Key Blue + Key ‘ Backspace Backspace Shift Shift & < ENTER Enter ENTER ENTER Enter Back tab SPACE Space Space...
-
Page 67: Pim Keypad Configuration
[where xx is the new APP key code] Provision the file to the MC55 to send an APP key code, instead of the original key code, upon pressing the green phone key. Refer to the MC55 Integrator Guide for information on creating XML provisioning files. -
Page 68: Special Character Key
NOTE Special characters are only available on the alpha-numeric keypad configurations. To add special characters using the MC55 áü key, type the related character first, then press the Orange twice followed by the áü (P) key. Continue pressing the áü key until the special character displays. To modify an existing... - Page 69 2 - 32 MC55 User Guide character, move the cursor to the right of the character then press the Orange key twice and then press the áü key until the special character replaces the original character. Table 2-15 lists the special characters you can generate.
-
Page 70: Function Buttons
Function Buttons Figure 2-21 • Power: Press the red Power button to turn the MC55 screen on and off. The MC55 is in suspend mode when the screen is off. For more information, see Powering On the MC55 on page 1-9. -
Page 71: Entering Data
2 - 34 MC55 User Guide Entering Data When entering data on the keypad, use either the single-hand method or the two-hand method as shown in Figure 2-22. Two-hand Method Single-hand Method Entering Data on the Keypad Figure 2-22... -
Page 72: Data Capture
Pick List Mode: This mode allows you to selectively decode a bar code when more than one bar code is in the MC55’s field of view. To accomplish this, move the aiming crosshair or dot over the required bar code to decode only this bar code. -
Page 73: Digital Camera
Hold the MC55 farther away for larger symbols. • Move the MC55 closer for symbols with bars that are close together. NOTE Scanning procedures depend on the application and MC55 configuration. An application may use different scanning procedures from the one listed above. Linear Scanning Ensure that a scan enabled application is loaded on the MC55. -
Page 74: Imager Scanning
Correct Incorrect Linear Scanner Aiming Pattern Figure 2-24 Imager Scanning Ensure that a scan-enabled application is loaded on the MC55. Aim the scan window at the bar code. SE4500 (MC5590 and MC55A0 only) SE4400 (MC5574 only) SE4400 (MC5574 only) Imager Scanning... - Page 75 The Scan/Decode LED lights red to indicate that scanning is in process, then lights green and a beep sounds, by default, to indicate the bar code was decoded successfully. Note that when the MC55 is in Pick List Mode, the imager does not decode the bar code until the crosshair or aiming dot touches the bar code.
-
Page 76: Using The Rs507 Hands-Free Imager
Tap Save and Exit. Tap Start > Programs > BD Address icon. A bar code displays. Point the RS507 to the bar code. The RS507 reads the bar code and begins pairing with the MC55. If required, enter PIN (12345). -
Page 77: Using Voice-Over-Ip
Using Voice-Over-IP The MC55 supports Voice over IP over WLAN (VoWLAN) using Motorola or third party voice clients. The MC55 can communicate using VoIP either using the MC55 supports several audio outputs, including back speaker phone, front receiver or handset, and Bluetooth headset. -
Page 78: Recording Video
Using the MC55 2 - 41 Recording Video To record a video clip: Tap Start > Programs > Pictures & Videos icon. Tap Camera on the command bar. Tap Menu > Video to set shooting mode to video. The available recording time displays on the screen. - Page 79 2 - 42 MC55 User Guide...
-
Page 80: Chapter 3 Using Gps Navigation
WARNING When using the MC55 in a vehicle, it is the user’s responsibility to place, secure and use in a manner that will not cause accidents, personal injury or property damage or obstruct their view. It... -
Page 81: Operation
MC55 from receiving a GPS signal from satellites. To improve GPS signal strength, place the MC55 where there is a clear view of the sky. A direct line of sight is required between the MC55 and the GPS satellites to access information from the satellites. - Page 82 Using GPS Navigation 3 - 3 ordinarily have to download from the GPS satellites. With the aGPS data, GPS receivers can operate faster and more reliably. Refer to the EMDK Help file for information on setting up SUPL on the MC55.
- Page 83 3 - 4 MC55 User Guide...
-
Page 84: Chapter 4 Using The Phone
Chapter 4 Using the Phone Introduction Use the MC55 to make phone calls, set up speed dials, keep track of calls, and send text messages. Your wireless service provider may also provide other services such as voice mail, call forwarding, and caller ID. -
Page 85: Turning The Phone On And Off
4 - 2 MC55 User Guide To access the phone keypad tap Start > Phone, press the left soft key or press the green phone key on the MC55’s keypad. To receive calls when the MC55 is suspended, leave the phone radio turned on and ensure the MC55 is set to wake with any key. -
Page 86: Audio Modes
The MC55 offers three audio modes for use during phone calls: • Handset Mode: Switches audio to the speaker at the top front of the MC55, so you can use the MC55 as a handset. This is the default mode. -
Page 87: Adjusting Audio Volume
Figure 4-4 Adjusting Audio Volume Use the Volume Control Slider or the volume Up/Down buttons on the side of the MC55 to adjust the volume of the ringer when not in a call and the audio volume when in a call. -
Page 88: Using Contacts
Tap End to stop dialing or end the call. NOTE Alternatively, use the green and red phone keys on the MC55 keypad to dial (green) and end (red) calls. If you tap a wrong number, tap Delete key to erase each subsequent digit of a number. To erase the entire number, tap and hold the Delete key. -
Page 89: Editing An Outlook Contact
4 - 6 MC55 User Guide Tap to return to the contact list (the contact is saved automatically) Scroll to see more fields Notes is a good place for maps and directions Creating a Contact Figure 4-7 Using the input panel, tap in each field and enter contact information as needed. Scroll down to see all fields. -
Page 90: Creating A Sim Contact
When finished, tap ok to return to the contact list. Using Call History To make a call using Call History: Tap Start > Phone or press the green phone key on the MC55’s keypad. From the Phone keypad, tap Call History. Phone icon... -
Page 91: Making A Speed Dial Call
Answering a Call A dialog box appears on the MC55 when it receives an incoming call. If the phone is set to ring, a ring tone sounds. Answer or ignore the incoming call. To answer an incoming call tap Answer on the Phone > Incoming... dialog or press the green phone key on the... -
Page 92: Incoming Call Features
If you receive a call while in a call, tap Wait to place the call in call waiting. • You can use other programs on the MC55 during a call. To switch back to Phone, tap Talk or tap Start > Phone. Tap End to end the call. -
Page 93: Muting A Call
This is useful when there is conversation or background noise on your end. To mute or unmute a call: Tap Start > Phone or press the green phone key on the MC55’s keypad. Make a call. -
Page 94: Taking Notes
Windows On-Device Help. To access a note created during a call: Tap Start > Phone or press the green phone key on the MC55’s keypad. From the Phone keypad, tap Call History. Tap and hold the number or the Note icon for the phone call entry containing the note. -
Page 95: Using Speed Dial
To add a speed dial entry from the phone keypad: Ensure the contact and phone number are in the Contacts list. Tap Start > Phone or press the green phone key on the MC55’s keypad. Tap Speed Dial > Menu > New. - Page 96 Using the Phone 4 - 13 Speed Dial Contact Location Figure 4-17 In the Location field, tap the up/down arrows to select an available location to assign as the new speed dial entry. The first speed dial location is reserved for voice mail. Tap ok to add the contact to the speed dial list.
-
Page 97: Editing A Speed Dial Entry
Tap the up/down arrows to select an available location to assign as the new speed dial entry. The first speed dial location is reserved for voice mail. Tap ok. Editing a Speed Dial Entry Tap Start > Phone or press the green phone key on the MC55’s keypad. Tap Speed Dial. -
Page 98: Deleting A Speed Dial Entry
Contacts > Deleting a Speed Dial Entry Tap Start > Phone or press the green phone key on the MC55’s keypad. Tap Speed Dial. Tap and hold the contact name. Speed Dial Delete Menu Figure 4-22 Tap Delete. -
Page 99: Using Call History
Change views, reset the call timer, and delete calls to manage the calls stored in Call History. Changing the Call History View Tap Start > Phone or press the green phone key on the MC55’s keypad to display the Phone keypad. From the Phone keypad, tap Call History. -
Page 100: Deleting Call History Items By Call Date
Tap ok to exit the Call Timers window. Deleting Call History Items by Call Date Tap Start > Phone or press the green phone key on the MC55’s keypad to display the Phone keypad. From the Phone keypad, tap Call History. -
Page 101: Deleting All Call History Items
Tap ok to exit the Call Timers window. Deleting All Call History Items Tap Start > Phone or press the green phone key on the MC55’s keypad to display the Phone keypad. From the Phone keypad, tap Call History. Tap Menu. -
Page 102: Viewing Call Status
Using the Phone 4 - 19 Viewing Call Status Tap Start > Phone or press the green phone key on the MC55’s keypad to display the Phone keypad. From the Phone keypad, tap Call History. Tap an entry. The Call Status window appears. -
Page 103: Swapping Calls
To move between two or more phone calls: Tap Start > Phone or press the green phone key on the MC55’s keypad to display the Phone keypad. Enter the first phone number and press Talk. When the call connects, Hold appears on the keypad. -
Page 104: Conference Calling
To create a conference phone session with multiple people: Tap Start > Phone or press the green phone key on the MC55’s keypad to display the Phone keypad. Enter the first phone number and press Talk. When the call connects, Hold appears on the keypad. -
Page 105: Text Messaging
160 characters. Short text messages delivered over mobile networks transmit from the sending MC55, are stored in a central short message center, then forwarded to the destination mobile device. If the recipient is not available, the message is stored and can be sent later. - Page 106 Using the Phone 4 - 23 The Caller Identification feature matches incoming text message numbers with those stored in Contacts so you know who is sending you a message. Furthermore, the New Text Message dialog box gives you the option to call the sender or save, dismiss, or delete the message.
-
Page 107: Sending A Text Message
4 - 24 MC55 User Guide In the message list, tap a text message. The window displays previous text conversations. Tap to reply the message. Text Message - Conversation Figure 4-40 To reply, enter text in the reply field and tap Send. - Page 108 Using the Phone 4 - 25 Address Area Message Area Create Text Message Figure 4-42 • The auto-correct feature automatically fixes common spelling errors as you type so your messages are more accurate. • The character counter lets you see and control the size of the message as you compose. •...
-
Page 109: Establishing A Data Connection
4 - 26 MC55 User Guide Establishing a Data Connection NOTE Refer to the MC55 Integrator Guide for information on configuring a data connection. Ensure a SIM card is installed in the MC55. Configure a GPRS data connection. See MC55 Integrator Guide for more information. -
Page 110: Ending A Data Connection
If the connection is not established the user might need to re-enter the correct APN. See the NOTE MC55 Integrator guide for information on configuring a data connection. Ending a Data Connection To cancel a data connection in progress, tap Cancel in the Connecting... dialog window. - Page 111 4 - 28 MC55 User Guide Tap Disconnect. Disconnect NOTE Tapping during an active data transfer (e.g., downloading a web page) automatically reconnects the connection. You cannot disconnect the connection until the data transfer is complete...
-
Page 112: Chapter 5 Using Bluetooth
MC55s with Bluetooth capabilities can exchange information (e.g., files, appointments, and tasks) with other Bluetooth enabled devices such as phones, printers, access points, and other mobile computers. To use the MC55 as a modem, create a dial-up modem connection between a computer and MC55. -
Page 113: Security
MC55 User Guide The Bluetooth radio in this MC55 operates as a Class 2 device power class. The maximum output power is 2.5mW and the expected range is 32.8 feet (10 meters). A definition of ranges based on power class is difficult to obtain due to power and device differences, and whether one measures open space or closed office space. -
Page 114: Bluetooth Configuration
Guide, Appendix B, for information on switching to the Microsoft Bluetooth stack. If the MC55 is configured to use the StoneStreet One Bluetooth stack, the Bluetooth icon appears at the bottom right corner of the Today screen. If the Microsoft Bluetooth stack is configured, the Bluetooth icon does not appear. -
Page 115: Bluetooth Power States
Cold Boot Performing a cold boot on the MC55 turns off Bluetooth after initialization (which takes a few moments). It is normal to see the Bluetooth icon appear and disappear, as well as a wait cursor, when initialization proceeds in all modes. -
Page 116: Enabling Bluetooth
Using Bluetooth 5 - 5 Enabling Bluetooth To enable Bluetooth, tap Bluetooth icon > Enable Bluetooth. The Bluetooth icon changes to indicate that Bluetooth is enabled. Enable Bluetooth Figure 5-3 Modes The BTExplorer application has two modes for managing Bluetooth connections: Wizard Mode and Explorer Mode. The Wizard Mode is for novice Bluetooth users and the Explorer Mode is for experienced Bluetooth users. -
Page 117: Discovering Bluetooth Device(S)
NOTE Switching between Wizard Mode and Explorer Mode closes all active connections. Discovering Bluetooth Device(s) The MC55 can receive information from discovered devices without bonding. However, once bonded, the MC55 and a bonded device exchange information automatically when you turn the Bluetooth radio on. See... - Page 118 Using Bluetooth 5 - 7 • Pair with a Remote Device • Active Sync via Bluetooth • Browse Files on Remote Device • Connect to Headset • Connect to Internet using Access Point • Connect to Internet using Phone/Modem • Connect to Personal Area Network •...
- Page 119 MC55 User Guide Select Remote Device Window Figure 5-7 Select a device from the list and tap Next. The MC55 searches for services on the selected Bluetooth device. Device Services Figure 5-8 NOTE If the MC55 discovers a service but the service is not supported, the service icon is grayed-out.
-
Page 120: Available Services
File Transfer Services NOTE Shared folders are a security risk. To transfer files between the MC55 and another Bluetooth enabled device: Ensure that OBEX File Transfer profile is enabled on the MC55. See Profiles Tab on page 5-35 for more information. - Page 121 • Delete - delete the selected file on the remote device. • Get File - copy the file from the remote device to the MC55. • Put File - copy a file from the MC55 to the remote device. Creating a New File or Folder...
-
Page 122: Connecting To The Internet Using An Access Point
Double-tap or tap and hold on the file and select Get. The Save Remote File window appears. Navigate to the directory to save the file. Tap Save. The file is transferred from the remote device to the MC55. Copying a File To copy a file to a remote device: Tap Action >... -
Page 123: Dial-Up Networking Services
5 - 12 MC55 User Guide Dial-Up Networking Services Dial-up networking allows the user to connect a PC or laptop to the MC55 and use the MC55 as a modem to connect to an office network or ISP. Before setting up dial-up networking, obtain dial-up information and other necessary settings (username, password and domain name, if required) for the office network or ISP. - Page 124 Using Bluetooth 5 - 13 Ensure that the OBEX Object Push profile is enabled on the MC55. See Profiles Tab on page 5-35 for more information. NOTE If favorite connections have already been created, the Favorites screen displays. If no favorite connections have been created, the New Connection Wizard screen displays.
- Page 125 5 - 14 MC55 User Guide Select Contact Entry Window Figure 5-15 Select a contact to send to the other device. Tap OK. Tap OK to send the contact to the other device and display a confirmation dialog box on the other device to accept the contact.
- Page 126 NOTE Prior to sending and receiving contacts, a default contact must be set up before attempting to send a contact. Ensure that the MC55 is connectable. Tap and hold on OBEX Object Push and select Connect. The OBEX Object Push window appears.
-
Page 127: Headset Services
5 - 16 MC55 User Guide Sending a Picture To send a picture to another device: Tap and hold on OBEX Object Push and select Connect. The OBEX Object Push window appears. OBEX Object Push Window Figure 5-19 In the Action: drop-down list, select Send A Picture. -
Page 128: Hands-Free Services
Select the Hands-free service name and select Connect. The MC55 connects to the headset. Refer to the headset user manual for instructions on communicating with a Bluetooth device. During an active connection, the MC55 cannot go into suspend mode when the Power Button is pressed. A message appears notifying the user. -
Page 129: Serial Port Services
5 - 18 MC55 User Guide Headset icon WWAN Bluetooth Audio Notification Dialog Box Figure 5-21 Serial Port Services Use the wireless Bluetooth serial port connection as you would a physical serial cable connection. Configure the application that will use the connection to the correct serial port. -
Page 130: Personal Area Network Services
Connect two or more Bluetooth devices to share files, collaborate, or play multi-player games. To establish a Personal Area Network connection: Ensure that the Personal Area Networking profile is enabled on the MC55. See Profiles Tab on page 5-35 more information. -
Page 131: Irmc Synchronization Services
5 - 20 MC55 User Guide IrMC Synchronization Services IrMC Synchronization is used to synchronize PIM contacts between a remote device and the MC55. To establish an IrMC synchronization: Ensure the MC55 is connectable (required when automatic re-connect is initiated). See... -
Page 132: Connect To A Hid Device
Bonding with Discovered Device(s) A bond is a relationship created between the MC55 and another Bluetooth device in order to exchange information in a secure manner. Creating a bond involves entering the same PIN on the two devices. After creating a bond and turning on the Bluetooth radios, the devices recognize the bond and can exchange information without re-entering a PIN. - Page 133 5 - 22 MC55 User Guide Tap the Bluetooth icon and select Show BTExplorer. The BTExplorer window appears. Tap Menu > New Connection. The New Connection Wizard window appears. In the drop-down list, select Pair with Remote Device. Tap Next. The Select Remote Device window appears.
- Page 134 A confirmation dialog appears. Tap Yes. Accepting a Bond When a remote device wants to bond with the MC55, enter a PIN when requested to grant permission. Ensure that the MC55 is set to discoverable and connectable. See Bluetooth Settings on page 5-24.
-
Page 135: Bluetooth Settings
5 - 24 MC55 User Guide Tap OK to create the bond. The MC55 can now exchange information with the other device. Bluetooth Settings Use the BTExplorer Settings window to configure the operation of the BTExplorer application. Tap Menu >... - Page 136 Using Bluetooth 5 - 25 BTExplorer Settings - Services Tab Figure 5-29 To add a service: Tap Add. The Add Local Service window displays. Add Local Service Window Figure 5-30 In the list, select a service to add. Tap OK. The Edit Local Service window displays for the selected service. Select the appropriate information and then tap OK.
- Page 137 5 - 26 MC55 User Guide BTExplorer Settings - Dial-up Networking Information Figure 5-31 Dial-up Networking Information Data Table 5-4 Item Description Service Name Displays the name of the service. Service Security Select the type of security from the drop-down list. Options are None, Authenticate, or Authenticate/Encrypt.
- Page 138 Using Bluetooth 5 - 27 File Transfer Information Data Table 5-5 Item Description Service Name Displays the name of the service. Service Security Select the type of security from the drop-down list. Options are None, Authenticate, or Authenticate/Encrypt. Root Directory Select the directory that other Bluetooth devices can access.
- Page 139 Headset Audio Gateway Data Table 5-7 Item Description Service Name Lists the name of the audio service. IrMC Synchronization Service The IrMC Synchronization service used to synchronize PIM contacts between a remote device and the MC55. BTExplorer Settings - IrMC Synchronization Figure 5-35...
- Page 140 Select the type of security from the drop-down list. Options are None, Authenticate, or Authenticate/Encrypt. Phonebook Select the Phonebook checkbox to allow synchronization with the MC55’s contacts. Select Read, Write, Create and/or Delete to allow phonebook permissions. OBEX Object Push Service OBEX Object Push allows other Bluetooth devices to push contacts, business cards, pictures, appointments, and tasks to the MC55.
- Page 141 5 - 30 MC55 User Guide BTExplorer Settings - Personal Area Networking Figure 5-37 Personal Area Networking Data Table 5-10 Item Description Service Name Displays the name of the service. Service Security Select the type of security from the drop-down list. Options are None, Authenticate, or Authenticate/Encrypt.
- Page 142 Using Bluetooth 5 - 31 Serial Port Services Data Table 5-11 Item Description Service Name Displays the name of the service. Service Security Select the type of security from the drop-down list. Options are None, Authenticate, or Authenticate/Encrypt. Local COM Port Select the COM port.
-
Page 143: Security Tab
5 - 32 MC55 User Guide Audio Video Remote Control Service Audio Video Remote Control hosts connections from Bluetooth devices supporting audio remote-control functionality. BTExplorer Settings - Audio Video Remote Control Figure 5-40 Audio Video Remote Control Data Table 5-13... -
Page 144: Discovery Tab
Table 5-15 Item Description Inquiry Length Sets the amount of time the MC55 takes to discover Bluetooth devices in the area. Name Discovery Mode Select either Automatic or Manual to automatically attempt to discover a Bluetooth device's name after finding the device. -
Page 145: Hid Tab
5 - 34 MC55 User Guide BTExplorer Settings - Virtual COM Port Tab Figure 5-43 Virtual COM Port Tab Data Table 5-16 Item Description COM5:Bluetooth Enable or disable COM Port 5. COM9:Bluetooth Enable or disable COM Port 9. COM11:Bluetooth Enable or disable COM Port 11. -
Page 146: Profiles Tab
Using Bluetooth 5 - 35 HID Tab Data Table 5-17 Item Description Enable Key Repeat Enables key repeat functionality. Delay To increase key repeat delay, drag the Delay slider to the right. To decrease key repeat delay, drag the Delay slider to the left. Rate To increase key repeat speed, drag the Rate slider to the left. -
Page 147: System Parameters Tab
Link Supervision Timeout Sets the amount of time that the MC55 will wait for a device to come back into range after it has gone out of range. If the device does not come back into range by the set time, the MC55 drops the connection. -
Page 148: Using Microsoft Bluetooth Stack
Turn off the Bluetooth radio to save power or if entering an area with radio restrictions (e.g., an airplane). When the radio is off, other Bluetooth devices cannot see or connect to the MC55. Turn on the Bluetooth radio to exchange information with other Bluetooth devices (within range). -
Page 149: Disabling Bluetooth
Un-check the Turn On Bluetooth checkbox. Tap ok. Discovering Bluetooth Device(s) The MC55 can receive information from discovered devices without bonding. However, once bonded, the MC55 and a bonded device exchange information automatically when you turn the Bluetooth radio on. See Bonding with Discovered Device(s) on page 5-21 for more information. - Page 150 Using Bluetooth 5 - 39 Searching for Bluetooth Devices Figure 5-50 Select a device from the list. Select a Bluetooth Device Figure 5-51 Tap Next. The Enter Passcode window appears. NOTE If Smart-pairing is configured and the device is requesting one of the pre-defined PINs, the Enter Passcode window does not appear.
-
Page 151: Available Services
After the passcodes have been accepted on both sides, you have a trusted (“paired”) connection. Available Services NOTE Some devices might not require a PIN. This depends upon the device’s authentication. The MC55 with Microsoft Bluetooth stack offers the following services: • OBEX Object Push Services via Beam •... - Page 152 Select Beam File. The MC55 searches for Bluetooth devices in the area. Tap Tap to send next to the Bluetooth device to send the file to. The MC55 communicates with the device and send the file. When completed, Tap to send changes to Done.
-
Page 153: Internet Sharing
When completed, Tap to send changes to Done. Internet Sharing Internet Sharing allows the user to connect a computer or laptop to the MC55 and use the MC55 as a modem to connect to an office network or ISP. -
Page 154: Hands-Free Services
Tap Next. The MC55 connects to the headset. Refer to the headset user manual for instructions on communicating with a Bluetooth device. NOTE During an active connection, the MC55 cannot go into suspend mode when the Power Button is pressed. A message appears notifying the user. -
Page 155: Activesync Using Serial Port Services
Ensure that the two devices are within 30 feet (10 meters) of one another. Tap Start > Settings > Connections tab > Bluetooth icon > Devices tab. Tap Add new device. The MC55 begins searching for discoverable Bluetooth devices in the area. Select a device from the list. - Page 156 ActiveSync Connection Settings Figure 5-59 On the Allow connections to one of the following drop-down list, select the COM port with the number you noted earlier. On the MC55, tap Start > Programs > ActiveSync. Tap Menu > Connect via Bluetooth.
-
Page 157: Phone Book Access Profile Services
To disconnect the ActiveSync connection, tap the ActiveSync icon on the Today screen. Tap Disconnect. Phone Book Access Profile Services Phone Book Access profile (PBAP) is used to synchronize contacts between a remote device and the MC55. To establish an PBAP synchronization: Ensure that Bluetooth is enabled and discoverable on both devices. -
Page 158: Chapter 6 Accessories
Four Slot Charge Only Cradle - Charges up to four MC55 devices. • Four Slot Ethernet Cradle - Charges the MC55 main battery and connects the MC55 to an Ethernet network. • Single Slot USB Cradle - Charges the MC55 main battery and a spare battery. Synchronizes the MC55 with a host computer through a USB connection. -
Page 159: Single Slot Usb Cradle
6 - 2 MC55 User Guide Single Slot USB Cradle This section describes how to use a Single Slot USB cradle with the MC55. For USB communication setup procedures refer to the MC55 Integrator Guide. The Single Slot USB Cradle: •... -
Page 160: Charging The Spare Battery
Figure 6-2 Battery Charging Indicators The Single Slot USB Cradle charges the MC55’s main battery and a spare battery simultaneously. The MC55’s charge LED indicates the status of the battery charging in the MC55. See Table 1-2 on page 1-8 charging status indications. -
Page 161: Single-Slot Ethernet/Modem/Usb Cradle
6 - 4 MC55 User Guide To accomplish this, for small periods of time, the MC55 or accessory alternately enables and disables battery charging to keep the battery at acceptable temperatures. The MC55 or accessory indicates when charging is disabled due to abnormal temperatures via its LED. See... -
Page 162: Connection Setup
Accessories 6 - 5 Connection Setup Ethernet Hub AC Line Cord Power Supply USB Port Phone Port Ethernet Port Power Port Connection Setup Figure 6-3 Modem USB Ethernet Connection Switch Figure 6-4 Indicators Spare Battery Ethernet/Modem LED Speed LED Link LED Charging Indicators Figure 6-5... -
Page 163: Operation
Operation NOTE The CRD5500-1000XR does not support hot swapping between operational modes. After moving the switch into a different position, remove the MC55 from the cradle and then re-insert into the cradle. Ethernet Connection Place the Connection switch on the bottom of the cradle to the Ethernet position. -
Page 164: Four Slot Charge Only Cradle
Accessories 6 - 7 Four Slot Charge Only Cradle This section describes how to set up and use a Four Slot Charge Only cradle with the MC55. The Four Slot Charge Only cradle: • Provides 5.4 VDC power for operating the MC55. -
Page 165: Four Slot Ethernet Cradle
MC55 User Guide Four Slot Ethernet Cradle This section describes how to set up and use a Four Slot Ethernet cradle with the MC55. For cradle communication setup procedures refer to the MC55 Integrator Guide. The Four Slot Ethernet cradle: •... -
Page 166: Vcd5000 Vehicle Cradle
Motorola is not responsible for any loss resulting from the use of the products while driving. Removing the MC55 To remove the MC55, hold back the release lever on the cradle and pull the MC55 up and out of the cradle. -
Page 167: Battery Charging Indicators
Charge batteries in temperatures from 0°C to 40°C (32°F to 104°F). Charging is intelligently controlled by the MC55. To accomplish this, for small periods of time, the MC55 alternately enables and disables battery charging to keep the battery at acceptable temperatures. The MC55 indicates when charging is disabled due to abnormal temperatures via its LED. -
Page 168: Four Slot Battery Charger
Accessories 6 - 11 Four Slot Battery Charger This section describes how to use the Four Slot Battery Charger to charge up to four MC55 batteries. Battery Charging Connect the charger to a power source. Insert the battery into a battery charging well and gently press down on the battery to ensure proper contact. -
Page 169: Cables
To charge the MC55 battery: Connect the communication/charge cable power input connector to the Motorola approved power source. Slide the bottom of the MC55 into the connector cup end of the communication/charge cable and gently press in until it latches into the MC55. -
Page 170: Led Charge Indications
1-2 on page 1-8 for charging status indications. When charging is complete, push the two locking tab down and remove the cable from the MC55. LED Charge Indications The amber Charge LED on the MC55 indicates battery charging status. See... -
Page 171: Charging Temperature
Do not mount the vehicle holder near the driver seat air bag deployment area. • Do not place the MC55 on top of the dashboard or anywhere without securing it in the vehicle holder. • Do not mount the vehicle holder near the passenger seat air bag deployment area. -
Page 172: Installation
Windshield Installation Figure 6-13 Flip the lever down to create a vacuum between the suction cup and the mounting surface. Make sure that the suction bond is strong enough before proceeding to the next step. Slide the MC55 into the cradle. -
Page 173: Flat Surface Installation
Locking Tab Insert MC55 into Vehicle Holder Figure 6-14 Connect the auto charger cable to the MC55 and slide the two locking tabs up to secure the cable cup to the MC55. Connect the other end to the cigarette lighter socket. - Page 174 Vehicle Holder Mounted on Flat Surface Figure 6-16 Connect the auto charger cable to the MC55 and slide the two locking tabs up to secure the cable cup to the MC55. Connect the other end to the cigarette lighter socket.
- Page 175 6 - 18 MC55 User Guide...
-
Page 176: Chapter 7 Maintenance & Troubleshooting
Do not store or use the MC55 in any location that is dusty, damp, or wet. • Use a soft lens cloth to clean the MC55. If the surface of the MC55 screen becomes soiled, clean it with a soft cloth moistened with a diluted window-cleaning solution. -
Page 177: Removing The Screen Protector
• Quick and easy installation. Removing the Screen Protector A screen protector is applied to the MC55. Motorola recommends using this to minimize wear and tear. Screen protectors enhance the usability and durability of touch screen displays. To remove the screen protector, lift the corner using a thin plastic card, such as a credit card, then carefully lift it off the display. -
Page 178: Cleaning
Always wear eye protection. Read warning label on compressed air and alcohol product before using. If you have to use any other solution for medical reasons please contact Motorola for more information. WARNING Avoid exposing this product to contact with hot oil or other flammable liquids. If such exposure occurs, unplug the device and clean the product immediately in accordance with these guidelines. -
Page 179: Harmful Ingredients
Cleaning Instructions Do not apply liquid directly to the MC55. Dampen a soft cloth or use pre-moistened wipes. Do not wrap the device in the cloth or wipe, but gently wipe the unit. Be careful not to let liquid pool around the display window or other places. -
Page 180: Cleaning Cradle Connectors
7 - 5 Rub the cotton portion of the cotton tipped applicator back-and-forth across the connector on the bottom of the MC55. Do not leave any cotton residue on the connector. Repeat at least three times. Use the cotton tipped applicator dipped in alcohol to remove any grease and dirt near the connector area. -
Page 181: Troubleshooting
Install the battery properly. See Installing the Battery on page 1-7. properly. System crash. Perform a warm boot. If the MC55 still does not turn on, perform a cold boot. See Resetting the MC55 on page 2-14. When pressing the Battery charge is at Charge or replace the battery in the MC55. - Page 182 MC55 shuts off. MC55 is inactive. The MC55 turns off after a period of inactivity. If the MC55 is running on battery power, set this period from 1 to 5 minutes, in one-minute intervals. If the MC55 is running on external power, set this period to 1, 2, 5, 10, 15, or 30 minutes.
-
Page 183: Bluetooth Connection
Refer to the EMDK or Control Panel application. bar code. MC55 is not If the MC55 does not beep on a good decode, set the application programmed to to generate a beep on good decode. generate a beep. -
Page 184: Single Slot Usb Cradle
AC power. battery is inserted. MC55 is not seated Remove and re-insert the MC55 into the cradle, ensuring it is firmly firmly in the cradle. seated. Spare battery is not Remove and re-insert the spare battery into the charging slot, seated firmly in the ensuring it is firmly seated. -
Page 185: Four Slot Ethernet Cradle
Table 7-4 Symptom Cause Solution Attempt by the MC55 MC55 removed Wait one minute and reinsert the MC55 in the cradle. This allows to ActiveSync failed. from the cradle the cradle to attempt another synchronization. while the LED was blinking green. -
Page 186: Vehicle Cradle
Troubleshooting the Four Slot Ethernet Cradle (Continued) Table 7-4 Symptom Cause Solution Battery is not MC55 removed Replace the MC55 in the cradle. The 3600 mAh battery fully charging. from the cradle too charges in less than six hours. Tap > > >... -
Page 187: Four Slot Battery Charger
Battery is faulty. Verify that other batteries charge properly. If so, replace the faulty battery. The MC55 is not Detach and re-attach the power cable to the MC55, ensuring it is fully attached to firmly connected. power. During data Cable was Re-attach the cable and retransmit. -
Page 188: Magnetic Stripe Reader
Battery is faulty. Verify that other batteries charge properly. If so, replace the faulty battery. The MC55 is not Detach and re-attach the MSR to the MC55, ensuring it is firmly fully attached to the connected. MSR. During data MC55 detached Reattach MC55 to MSR and retransmit. - Page 189 7 - 14 MC55 User Guide...
-
Page 190: Appendix A Technical Specifications
Appendix A Technical Specifications MC55 Technical Specifications The following tables summarize the EDA’s intended operating environment and technical hardware specifications. MC55 MC55 EDA Technical Specifications Table A-1 Item Description Physical Characteristics Dimensions MC5574 (3600 mAh battery): Height: 15.2 cm (6.0 in.) Width: 7.7 cm (3.03 in.) - Page 191 A - 2 MC55 User Guide MC55 EDA Technical Specifications (Continued) Table A-1 Item Description Display MC5574/MC5590: Transflective color 3.5” QVGA with backlight, TFT-LCD, 65K colors, 240 W x 320 H MC55A0: Pentile 3.5” VGA with backlight, TFT-LCD, 65k colors, 480 W x 640...
- Page 192 Technical Specifications A - 3 MC55 EDA Technical Specifications (Continued) Table A-1 Item Description Humidity 95% non-condensing Drop Specification MC5574/MC5590: Multiple 1.2 m (4 ft.) drops to concrete across the operating temperature range. Meets and exceeds MIL-STD 810G. MC55A0: Multiple 1.8 m (6 ft.) drops to concrete across the operating temperature range per MIL-STD 810G specifications.
- Page 193 A - 4 MC55 User Guide MC55 EDA Technical Specifications (Continued) Table A-1 Item Description Wireless PAN Data and Voice Communications Bluetooth MC5574 and MC5590: Class II, v 2.0 EDR; on-board antenna. Supports StoneStreet One Bluetooth stack and Microsoft Bluetooth stack.
- Page 194 Technical Specifications A - 5 MC55 EDA Technical Specifications (Continued) Table A-1 Item Description Scan Angle 47° (typical) Laser Power 1.7 mW nominal 2D Imager Engine (SE4400) Specifications (MC5574 only) Field of View Horizontal - 32.2° Vertical - 24.5° Optical Resolution...
- Page 195 A - 6 MC55 User Guide MC55 EDA Technical Specifications (Continued) Table A-1 Item Description Pitch Angle +/- 60° from normal Skew Tolerance +/- 60° from normal Ambient Light 9,000 ft. candles (96,900 Lux) Shock 2,000 +/- 5% G Aiming Element (VLD)
- Page 196 Technical Specifications A - 7 Data Capture Options Table A-2 Item Description Laser Decode Capability Code 39 Code 128 Code 93 Codabar Code 11 Discrete 2 of 5 Interleaved 2 of 5 EAN-8 EAN-13 UPCA UPCE UPC/EAN supplementals Coupon Code Trioptic 39 Webcode Chinese 2 of 5...
-
Page 197: Mc55 Accessory Specifications
A - 8 MC55 User Guide MC55 Accessory Specifications Single Slot USB Cradle Single Slot USB Cradle Technical Specifications Table A-3 Feature Description Dimensions Height: 7.1 cm (2.80 in.) Width: 11.0 cm (4.33 in.) Depth: 15.0 cm (5.91 in.) Weight 210 g (7.41 oz) -
Page 198: Four Slot Battery Charger
Technical Specifications A - 9 Single Slot Ethernet/Modem/USB Cradle Technical Specifications (Continued) Table A-4 Feature Description Charging Temperature 0°C to 40°C (32°F to 104°F) Humidity 5% to 95% non-condensing Drop 76.2 cm (30.0 in.) drops to vinyl tiled concrete at room temperature Electrostatic Discharge (ESD) +/- 15 kV air +/- 8 kV contact... -
Page 199: Four Slot Ethernet Cradle
A - 10 MC55 User Guide Four Slot Charge Only Cradle Technical Specifications (Continued) Table A-6 Feature Description Power Consumption 100 watts Operating Temperature 0°C to 50°C (32°F to 122°F) Storage Temperature -40°C to 70°C (-40°F to 158°F) Charging Temperature 0°C to 40°C (32°F to 104°F) -
Page 200: Magstripe Reader
Technical Specifications A - 11 Magstripe Reader Magstripe Reader (MSR) Technical Specifications Table A-8 Feature Description Dimensions 8.4 cm x 9.4 cm (3.3 inches x 3.7 inches) Weight 79.4 g (2.8 oz.) Interface Serial with baud rate up to 19,200 Format ANSI, ISO, AAMVA, CA DMV, user-configurable generic format Swipe Speed... -
Page 201: Cables
A - 12 MC55 User Guide Vehicle Cradle Technical Specifications (Continued) Table A-9 Feature Description Humidity 10% to 95% non-condensing Drop 76.2 cm (30.0 in.) drops to vinyl tiled concrete at room temperature Electrostatic Discharge (ESD) +/- 15 kV air... - Page 202 Technical Specifications A - 13 Auto Charge Cable Technical Specifications (Continued) Table A-12 Feature Description Storage Temperature -40°C to 70°C (-40°F to 158°F) Humidity 10% to 95% non-condensing Electrostatic Discharge (ESD) +/- 15 kV air +/- 8 kV contact DEX Cable Technical Specifications Table A-13 Feature Description...
- Page 203 A - 14 MC55 User Guide...
-
Page 204: Appendix B Voice Quality Manager
Introduction The Voice Quality Manager (VQM) is a software package that resides on the MC55. VQM enables a set of features for Voice over WiFi (VoWiFi) calls, and a sub-set of those features for cellular line calls. The VQM user interface is designed to be intuitive and easy to use, so complex tasks such as enabling the Acoustic Echo Canceller (AEC) while a call is in progress are done with very little or no user intervention. -
Page 205: Audio Modes
B - 2 MC55 User Guide Audio Modes The MC55 can be in any one of the seven different audio modes. The mode is visually indicated by the VQM icon on the title bar. VQM icon VQM Icon in Title Bar... -
Page 206: Voice Packet Prioritization
Using the Interfaces B - 3 If the user is using a Bluetooth headset, tapping the VQM icon un-pairs the Bluetooth headset from the device causing the audio to be routed to the default mode. In VQM 2.5, there is no way to go back to the Bluetooth headset using the VQM icon if it is un-paired The only way to reconnect the Bluetooth headset to the device is by using the BTExplorer application. -
Page 207: Acoustic Echo Cancellation
B - 4 MC55 User Guide • Only the Avaya softphone is currently supported. Acoustic Echo Cancellation Acoustic Echo occurs during a voice call when the audio from the earpiece enters the microphone of the same device. This results in the person at the other end hearing back a delayed version of his/her own voice (“Echo”). -
Page 208: Appendix C Windows Mobile 6.5
Appendix C Windows Mobile 6.5 Introduction This chapter describes the new features in the latest version of the operating system OEM version with Windows Mobile 6.5. These include: • Finger scrolling functionality • New Home screen • New Start menu •... -
Page 209: Home Screen
MC55 User Guide Home Screen The default home screen on the MC55 is the Windows Mobile Home screen. The Home screen contains a Status Bar at the top of the screen and a Tile Bar at the bottom of the screen. - Page 210 Windows Mobile 6.5 C - 3 Moving Information Status Bar Figure C-3 Application Icon Application Information Information Bar Example Figure C-4 To customize the screen, tap > > . On the horizontal scroll, use to customize Home Settings Today Appearance the background and the to change the display format.
-
Page 211: Classic Today Screen
C - 4 MC55 User Guide Classic Today Screen The user can change to the classic Today screen layout that is used in Windows Mobile 6.1. Status Bar Today Screen Task Tray Tile Bar Classic Today Screen Figure C-5 To change to the classic view tap >... -
Page 212: Status Bar
Windows Mobile 6.5 C - 5 Task Tray Icons Table C-1 Icon Name Description Wireless connection Wireless connection status icon. Indicates WLAN signal strength and opens the status Wireless Applications menu. Bluetooth Enabled icon appears in the task tray and indicates that the Bluetooth Enabled Bluetooth radio is on (Displays only if the StoneStreet One Bluetooth stack is enabled). - Page 213 C - 6 MC55 User Guide Status Bar Icons Table C-2 Icon Description Icon Description Notifications Indicates a reminder of an upcoming calendar Notification that one or more instant messages event. were received. Notification that one or more e-mail/text Notification that one or more voice messages messages were received.
- Page 214 Windows Mobile 6.5 C - 7 Status Bar Icons (Continued) Table C-2 Icon Description Icon Description 3G in use. (GSM only) GPRS connecting. (GSM only) GPRS in use. (GSM only) EGPRS connecting. (GSM only) EGPRS in use. (GSM only) EVDO connecting. (CDMA only) EVDO in use.
-
Page 215: Tile Bar
C - 8 MC55 User Guide Task Tray Icons Table C-3 Icon Name Description Magnify Enlarges the screen. Connectivity Displays the Connectivity dialog box. Phone Displays the Phone dialog box. Volume Displays the Volume dialog box. Power Displays the Power window. - Page 216 Use this mobile version of Videos animated GIFs, and video Windows Live Messenger. files. Windows Play back audio and video Microsoft My Synchronizes the MC55’s Media files. Phone contacts, calendar, tasks, text messages, music, photos videos and documents with a Microsoft My Phone account.
- Page 217 C - 10 MC55 User Guide Programs on the Start Screen Table C-4 Icon Name Description Icon Name Description Office Mobile Use the complete suite of Internet Connect a notebook ® Sharing computer to the Internet Microsoft Office using the MC55's data applications for your mobile connection.
- Page 218 MSP client license Contacts on the MC55. per device to suit the level of management functionality required. Rapid Allows the MC55 user to stage BTExplorer Manages StoneStreet One a device for initial use by Deployment Bluetooth connections. initiating the deployment of...
- Page 219 C - 12 MC55 User Guide Setting Applications (Continued) Table C-5 Icon Name Description Icon Name Description Power Check battery power and set the time-out for turning off the display to conserve battery power. Connections Folder Beam Set the MC55 to receive...
- Page 220 MC55 GPS Setup on page 3-1. Managed Displays the programs that Keylight Set the keypad backlight Programs were installed on the MC55 time-out. using Mobile Device Manager. Memory Check the device memory Regional Set the regional configuration allocation status and...
-
Page 221: Speaker Icon
C - 14 MC55 User Guide Speaker Icon You can adjust the system volume using the icon. Speaker Tap the Status Bar and then tap the icon. The dialog box appears. Speaker Volume Volume Dialog Box Figure C-10 Tap and move the slide bar to adjust the volume. -
Page 222: Locking The Mc55
You can lock the MC55 by disabling key presses and screen tap or by requiring a password. NOTE You can make emergency calls even when the MC55 is locked. Locking the MC55 turns off keyboard and touch screen functionality. This is helpful when the MC55 is turned on and you want to prevent accidental key presses. -
Page 223: Locking With Simple Pin
C - 16 MC55 User Guide Locking with Simple PIN When the MC55 is locked, the Lock screen appears. MC5574 MC5590/MC55A0 Simple PIN Lock Screen Figure C-14 On the MC5574, drag to either the right or left side of the screen. -
Page 225: Using The Rs507 Hands-Free Imager
Tap Save and Exit. Tap Start > Display_BD_Address icon. A bar code displays. Point the RS507 to the bar code. The RS507 reads the bar code and begins pairing with the MC55. If required, enter PIN (12345). Launch a scanning enabled application. - Page 226 Enter the SUPL Server IP address in the Server IP field. The server IP address is not required when generating the server IP address from the IMSI or when using the Motorola server. Enter the SUPL Server port number in the Port field. The port number is not required when using the Motorola server.
-
Page 227: Ui Settings
NOTE Tap Reset to return to the default 3 Column setting. Tap OK. Preform a warm boot. IE Zoom Mapping With Windows 6.5, when Internet Explorer opens the volume keys on the side of the MC55 are used to zoom in and out. To disable IE Zoom Mapping:... - Page 228 Windows Mobile 6.5 C - 21 Tap Start > Settings > > System > UI Settings. Tap the IE Zoom Mapping tab. IE Zoom Mapping Tab Figure C-21 Select Off. Tap OK. Tap OK to turn off mapping.
- Page 229 C - 22 MC55 User Guide...
-
Page 230: Glossary
Glossary API. (Application Programming Interface) An interface by means of which one software component communicates with or controls another. Usually used to refer to services provided by one software component to another, usually via software interrupts or function calls AZERTY. A standard keyboard commonly used on French keyboards. “AZERTY” refers to the arrangement of keys on the top row of keys. - Page 231 Glossary - 2 MC55 User Guide bps. See Bits Per Second. Byte. On an addressable boundary, eight adjacent binary digits (0 and 1) combined in a pattern to represent a specific character or numeric value. Bits are numbered from the right, 0 through 7, with bit 0 the low-order bit. One byte in memory is used to store one ASCII character.
- Page 232 Glossary - 3 Decode Algorithm. A decoding scheme that converts pulse widths into data representation of the letters or numbers encoded within a bar code symbol. Decryption. Decryption is the decoding and unscrambling of received encrypted data. Also see, Encryption and Key. Depth of Field.
- Page 233 IEEE Address. See MAC Address. Input/Output Ports. I/O ports are primarily dedicated to passing information into or out of the terminal’s memory. MC55 mobile computers include USB ports. Interleaved 2 of 5. A binary bar code symbology representing character pairs in groups of five bars and five interleaved spaces.
- Page 234 Mobile Computer. In this text, mobile computer refers to the MC55. It can be set up to run as a stand-alone device, or it can be set up to communicate with a network, using wireless radio technology.
- Page 235 Glossary - 6 MC55 User Guide NVM. Non-Volatile Memory. Open System Authentication. Open System authentication is a null authentication algorithm. PAN . Personal Area Network. Using Bluetooth wireless technology, PANs enable devices to communicate wirelessly. Generally, a wireless PAN consists of a dynamic group of less than 255 devices that communicate within about a 33-foot range.
- Page 236 Glossary - 7 SDK. Software Development Kit Shared Key. Shared Key authentication is an algorithm where both the AP and the MU share an authentication key. SID. System Identification code. An identifier issued by the FCC for each market. It is also broadcast by the cellular carriers to allow cellular devices to distinguish between the home and roaming service.
- Page 237 Glossary - 8 MC55 User Guide Terminal. See Mobile Computer. Terminal Emulation. A “terminal emulation” emulates a character-based mainframe session on a remote non-mainframe terminal, including all display features, commands and function keys. The VC5000 Series supports Terminal Emulations in 3270, 5250 and VT220.
- Page 238 Index Numerics ActiveSync ....... C-10 icon ....... .2-4, C-5 1-D bar codes .
- Page 239 Index - 2 MC55 User Guide adaptive frequency hopping ....5-1 cold boot ......2-14, 5-4 bonding .
- Page 240 Index - 3 imager. See data capture, imaging, imagersample imaging ......2-35, 2-36 fabric holster .
- Page 241 Index - 4 MC55 User Guide notational conventions ......xvii notes ........C-9 scan button .
- Page 242 Index - 5 charging indicators ..... . 6-11 accessories setup ....... . . 6-11 vehicle holder .
- Page 243 Index - 6 MC55 User Guide...
- Page 245 1-800-927-9626 http://www.motorola.com/enterprisemobility MOTOROLA, MOTO, MOTOROLA SOLUTIONS and the Stylized M Logo are trademarks or registered trademarks of Motorola Trademark Holdings, LLC and are used under license. All other trademarks are the property of their respective owners. © 2010 Motorola, Inc. All rights reserved.














