
Denon DSW-1H - WIRELESS SUBWOOFER Manual
- Quick start manual (20 pages) ,
- Quick start manual (140 pages) ,
- Owner's manual (38 pages)
Advertisement
- 1 Introduction
- 2 Before your begin
- 3 Placing your DSW-1H
- 4 Setting up your first DSW-1H
- 5 Adding more HEOS devices
- 6 Connecting devices
- 7 Making adjustments
- 8 Updating your system
- 9 Advanced features
- 10 Power management
- 11 Basic troubleshooting
- 12 Status LED table
- 13 Supported file types and codecs
- 14 Specifications
- 15 Documents / Resources

To ensure proper operation, please read this owner's manual carefully before using the product.
NOTE
- THIS DOCUMENT CONTAINS INFORMATION THAT IS SUBJECT TO CHANGE WITHOUT NOTICE.
Introduction
The DSW-1H is part of the HEOS wireless multi-room sound system that enables you to enjoy your favorite music anywhere and everywhere around your home. By utilizing your existing home network and the HEOS app on your iOS or Android™ device, you can explore, browse, and play music from your own music library or from many online streaming music services.
- True multi-room audio - play different songs in different rooms or the same song in every room
- Utilizes your existing home wireless network for quick and easy setup
- Industry leading microsecond audio synchronization between HEOS device
- Legendary Denon audio quality
- If you are in a hurry, you can be enjoying great sounding music in no time by following the steps outlined in the Quick Start Guide (supplied).
![]()
Please continue reading this Owner's Manual for more detailed information about the features and benefits of your DSW-1H.
Before your begin
NOTE
- If you have already installed at least one HEOS device, please skip to the section "Adding more HEOS devices".
System requirements
Before you begin installing your first HEOS device, please make sure you understand and meet a few basic requirements.
Network requirements
Wireless Router - In order to use your HEOS music system, you must have a working wireless (Wi-Fi) or ethernet network in your home. Even when connected to an Ethernet network, a Wi-Fi connection to the router is required to control the system using the HEOS Control app. If you do not have a wireless network, please contact your local Denon dealer or electronics retailer to assist you with purchasing and installing a wireless network in your home.
High Speed Internet Connection - HEOS accesses the Internet to stream music to your home from many popular online music services. HEOS is also designed to provide you with software updates, which are delivered via your home Internet connection. DSL, Cable, and Fiber services will provide the best experience and reliability. You may experience performance issues with slower Internet connections like satellite based services.
Hardware Requirements
Use the DSW-1H together with existing HEOS devices.
[Example]
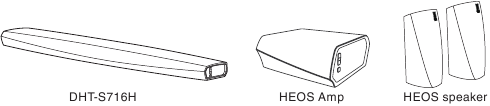
NOTE
- DSW-1H can not be used by itself.
Controller requirements
You can control your HEOS wireless multi-room sound system using the free HEOS app on any iOS or Android mobile device that meets these minimum requirements:
- iOS version 8.0 or later
- iPhone® 4S or newer
- iPad® 2 or newer
- iPod touch® (5th generation) or newer
- Android OS version 4.0 or later
- All resolutions
Getting to know your DSW-1H
Unpack your DSW-1H from the box and verify that the following items are included:
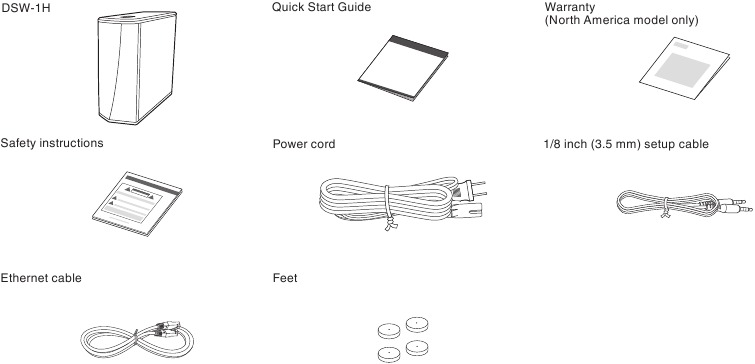
NOTE
- Please use the power cord included in the box for your device.
Front panel
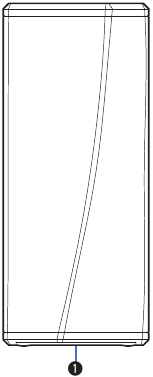
- Status LED
Please refer to the "Status LED table" for LED color and state meaning.
Controls
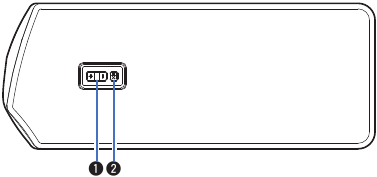
- Volume up/down buttons (+, –)
Adjusts the HEOS device's volume level up or down. - Mute button (
![]() )
)
Mutes or unmutes the HEOS device's volume.
Back panel
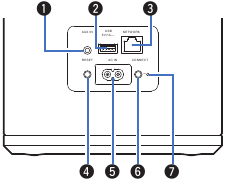
- AUX jack (AUX IN)
Used to add the HEOS device to your wireless network. - USB port
Used to connect USB storage devices. - NETWORK connector
Used to connect this unit to a wired Ethernet network. - RESET button
Various settings are reset to the factory default values. - AC inlet (AC IN)
Used to connect the power cord. - CONNECT button
Used for Wi-Fi setup. - Connect in status LED
Indicates the status of this unit.
Placing your DSW-1H
The DSW-1H is designed to add HEOS multi-room audio functionality to an external device which offers audio amplification. You should place your DSW-1H in a convenient location near the speakers you are connecting it to.
- The DSW-1H must be within range of your wireless network.
![Denon - DSW-1H - Placing your DSW-1H Placing your DSW-1H]()

- Attach the included feet to the four corners of the DSW-1H's side if you are placing it on horizontally.
![]()
Powering your DSW-1H
Connect the power cord included in the box to the back of the DSW-1H and the plug to a wall outlet.
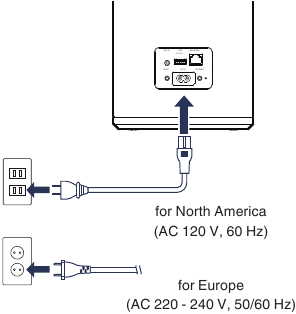
Getting the HEOS app
The HEOS app is the heart of the HEOS experience. Using your mobile device and the HEOS app, you can setup, browse, explore, and control your HEOS system right in the palm of your hand, from anywhere in your home.
Download the HEOS app for iOS or Android by searching App Store®, Google Play™ store or Amazon for "HEOS".


For the purpose of improvement, the specifications and design are subject to change without notice.
NOTE
- The HEOS app and brand is not affiliated with any manufacturer of any mobile device. Availability of music services may vary by region. Not all services may be available at time of purchase. Some services may be added or discontinued from time to time based on decisions of the music service providers or others.
Setting up your first DSW-1H
Once you have placed your DSW-1H in your listening room and have downloaded the HEOS app, you are ready to configure your DSW-1H for music playback. This involves following a few simple steps to get the DSW-1H connected to your existing home network:
- DO NOT connect the Ethernet cable if you are connecting your DSW-1H to a wireless network. If you are connecting the DSW-1H to a wired network, use an Ethernet cable to connect the DSW-1H to your network or router.
- Make sure your mobile device is connected to your wireless network (the same network you want your DSW-1H connected to).
You can check this in the Settings - Wi-Fi menu of your iOS or Android device.
NOTE- If your wireless network is secure, make sure you know the password to join your network.
- Make sure you have the included 1/8 inch (3.5 mm) setup cable handy.
![]()
- Launch the HEOS app on your mobile device.
![]()
- Tap the "Setup Now" button at the top of the screen.
- Follow the instructions to add the DSW-1H to your wireless network.
The Wi-Fi settings from your mobile device will be copied to the DSW-1H via the audio cable.
NOTE
- If you have any problems connecting your HEOS device, jump to the Troubleshooting section.
Adding more HEOS devices
The HEOS wireless multi-room sound system is a true multiroom audio system that automatically synchronizes audio playback between multiple HEOS devices so that the audio coming from different rooms is perfectly in sync and always sounds amazing! You can easily add up to 32 devices to your HEOS system.
Adding wired HEOS devices
Just connect the HEOS devices to your home network using an Ethernet cable and the HEOS devices will appear on your HEOS app as a new room in the "Rooms" screen.
At your convenience, you can assign a name to the HEOS devices to indicate which room you have it placed in.

- Use only a shielded STP or ScTP LAN cable which is easily available at electronics stores (CAT-5 or greater recommended).
- Do not connect a Network Connector directly to the LAN port/Ethernet connector on your computer.
Adding wireless HEOS devices
You can add additional wireless HEOS devices to your HEOS system by selecting "Add Device" from the HEOS app's settings menu and follow the instructions:
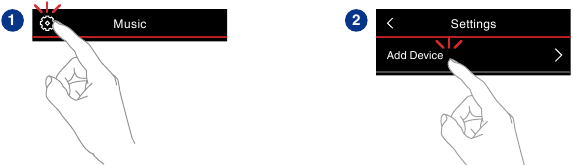
Connecting devices
Pairing a DSW-1H to a HEOS device
The DSW-1H needs to be paired with another HEOS device.
Pairing DSW-1H to DHT-S716H
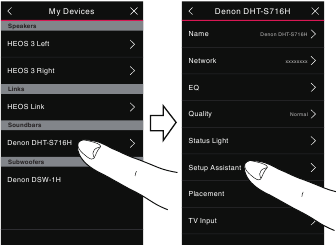
- Select the Settings
![]() icon located in the upper left corner of the main "Music" menu to display the Settings menu.
icon located in the upper left corner of the main "Music" menu to display the Settings menu. - Select the DHT-S716H from "My Devices".
- Select Setup Assistant and add the DSW-1H.
Follow the instructions in the menu to complete the setup.
NOTE
- A DSW-1H can not playback any audio unless it is paired with some other HEOS device.
- A DSW-1H needs to connect your wireless network before pairing.
Pairing DSW-1H to other HEOS device
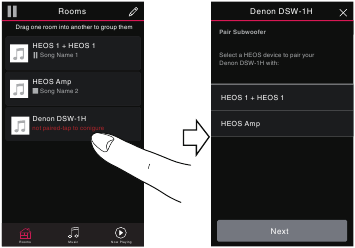
- Select the currently unpaired DSW-1H.
- Select the HEOS device to be paired.
The DSW-1H will be grouped together with it and will play the deep bass of the added HEOS device.

The following HEOS devices can be connected like this
- HEOS Amp
- HEOS Link
- HEOS speaker
NOTE
- A DSW-1H can not playback any audio unless it is paired with some other HEOS device.
- A DSW-1H needs to connect your wireless network before pairing.
Unpairing the DSW-1H
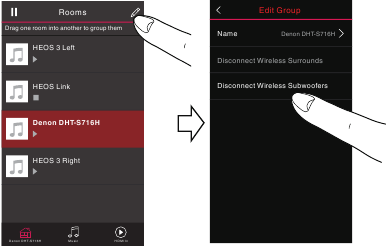
- Tap the pencil
![]() icon in the upper right corner of the "Rooms" menu.
icon in the upper right corner of the "Rooms" menu. - Tap the HEOS device from which to unpair the DSW-1H.
- Select "Disconnect Wireless Subwoofers".
Making adjustments
You can adjust specific settings for each of your HEOS device in your system:
- Select the Settings
![]() icon located in the upper left corner of the main "Music" menu to display the Settings menu.
icon located in the upper left corner of the main "Music" menu to display the Settings menu. - Select "My Devices" to display a list of your HEOS devices.
- Select the HEOS device you want to adjust.
Adjusting the Level
- Select "Level".
- Adjust the level up or down to compensate for the subwoofer output level.

- You can also configure settings by tapping
![]() in the Now Playing screen.
in the Now Playing screen.
Adjusting the Low Pass Filter
- Select "Low Pass Filter".
- Set the frequency cutoff point.
Optimized
(recommended)Select when using with HEOS speakers. Optimized values are set to each of the speakers. 40Hz - 250Hz
(for experts)When using with other speakers, configure settings that match the characteristics of the combined speakers.
Adjusting the Phase
- Select "Phase".
- Select Normal (default) or 180°.

- For normal configuration, use "Normal".
- The bass volume may increase when switched to "180°" due to the installation location of the Subwoofer.
Adjusting the status light brightness
- Select "Status Light".
- Adjust the brightness up or down or set the slider to the OFF position to completely disable the status light.
Updating your system
HEOS has the ability to add enhancements and updated functionality via your high speed Internet connection. Follow the instructions on the screen to update the HEOS device and/or your controller App.
- Select the Settings
![]() icon located in the upper left corner of the main "Music" menu to display the Settings menu.
icon located in the upper left corner of the main "Music" menu to display the Settings menu. - Select "Software Update".
- Check for Update
Follow the instructions on screen to install any available updates to your HEOS system. - Auto-Update
ON
(Default):Valid updates are performed automatically. OFF: You will be notified of valid updates on the HEOS app.
- Check for Update
Advanced features
There are a few advanced features of the HEOS system that you may want to explore once you become familiar with the basic operations. You can access the advanced features of the HEOS system by following these steps:
- Select the Settings
![]() icon located in the upper left corner of the main "Music" menu to display the Settings menu.
icon located in the upper left corner of the main "Music" menu to display the Settings menu. - Select "Advanced Settings" to display a list the available settings.
Wireless performance
You can check the wireless connection status of your HEOS device.
- Quality
Excellent / Good / Poor
NOTE- If the quality level of your HEOS device is "Poor", make sure your HEOS devices are not located near other electronic devices that could interfere with it's wireless connectivity (like microwave ovens, cordless phones, TVs, etc...)
- Signal
Excellent / Good / Poor
NOTE- If the signal level of your HEOS device is "Poor", make sure your HEOS devices are within range of your wireless network.
Power management
Power modes
Quick Start Mode
To save power, the device will automatically enter "Quick Start Mode" whenever there is no network access or playback for 2- minutes and will automatically resume to full power whenever the device is selected and playing music.
The status LED dims when the mode is switched to Quick Start Mode.
Deep Standby
The device also has the ability to automatically enter "Deep Standby" whenever the wired and wireless network connections are removed for more than 60 minutes in Quick Start Mode. Status LED will turn off during Deep Standby.
To "wake" a HEOS device from Deep Standby, you must press the volume or mute buttons which will immediately turn on the front panel LED.
NOTE
- Please note that the HEOS cannot be operated as intended when in Deep Standby as there is no network connection.
Off
To completely turn off the power to the device you must remove the mains plug from the power outlet.
Basic troubleshooting
My HEOS device won't connect to my network using the audio cable
| Solution |
|
My HEOS device turns off and the status LED flashes in red
| Solution |
|
Connecting to a WPS network
| Solution |
|
Resetting your HEOS device
| Solution |
|
Status LED table
| Device Operation | Description | Front LED Action | Rear LED Action |
| Off | No AC power or Deep Standby |  |  |
| Plug in | Booting |  |  |
| On | Ready-Configured and connected to your network |  |  |
| On | Not Connected to your network |  |  |
| Change Network | Connecting to your network |  |  |
| Setup | Not connected |  |  |
| Connect button was pressed |  |  | |
| Cable connection is OK |  |  | |
| Connecting to your network |  |  | |
| Configured and connected to your network |  |  | |
| Error |  |  | |
| Update | Updating |  |  |
| Rebooting |  |  | |
| Ready - Configured and connected to your network |  |  | |
| Reset | Soft reset - Clear user settings |  |  |
| Hard reset - Factory restore |  |  | |
| Rebooting |  |  | |
| Ready - Not Configured |  |  | |
| Errors | Firmware Error |  |  |
| Hardware Error |  |  | |
| Network Error |  |  | |
| WPS | a WPS session is active |  |  |
| WPS connected |  |  | |
| WPS time-out |  |  | |
| Power Management | Quick Start Mode |  |  |
| Deep Standby |  |  |
Supported file types and codecs
| Frequency | Sample Rate | File Extension | Codec | Bit Rates |
| 32/ 44.1/ 48 88.2/ 96/ 176.4 192 kHz | 16/24 bit | wav | PCM | --- |
| 32 kHz 44.1 kHz 48 kHz | 16 bit | mp3 | MPEG-1 Audio Layer 3 CBR/VBR | 32 - 320 kbps |
| 32 kHz 44.1 kHz 48 kHz | 16 bit | m4a aac | AAC-LC | 48 - 320 kbps |
| 32 kHz 44.1 kHz 48 kHz | 16 bit | wma | wma9 CBR | CBR: 48 - 192 kbps |
| 44.1/ 48 88.2/ 96/ 176.4 192 kHz | 16/24 bit | flac | flac | --- |
| 44.1/ 48 88.2/ 96/ 176.4 192 kHz | 16/24 bit | m4a | ALAC | --- |
| 2.8/ 5.6 MHz | 1 bit | dff dsf | DSDIFF DSF | --- |
NOTE
- Files protected by DRM such as Apple's Fairplay DRM, are not supported.
- The ALAC decoder is distributed under the Apache License, Version 2.0 (http://www.apache.org/licenses/LICENSE-2.0)
Specifications
Wireless LAN section
| Network type: | Conforming to IEEE 802.11a/b/g/n/ac |
| Used frequency range: | 2.4 GHz, 5 GHz |
General
| Operating temperature: | 41°F - 95°F (5°C - 35°C) |
| Power supply: | AC 120 V, 60 Hz (for North America) AC 220 - 240 V, 50/60 Hz (for Europe) |
| Power consumption: | 70 W |
| Power consumption in Quick Start Mode: | 4.5 W |
| Power consumption in Deep Standby Mode: | 0.3 W |
Dimensions (Unit: in. (mm))
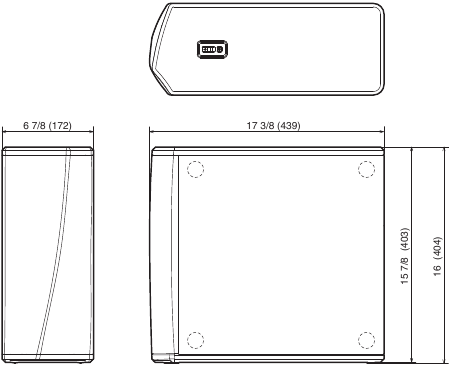
Weight: 22 lbs 4 oz (10.1 kg)
For the purpose of improvement, the specifications and design are subject to change without notice.
www.denon.com
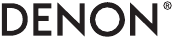
Documents / Resources
References
Download manual
Here you can download full pdf version of manual, it may contain additional safety instructions, warranty information, FCC rules, etc.
Advertisement
Thank you! Your question has been received!
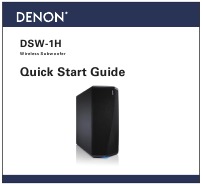


 )
)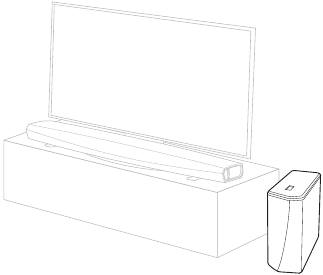
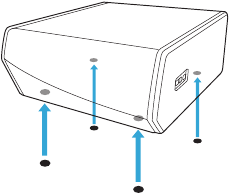


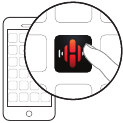
 icon located in the upper left corner of the main "Music" menu to display the Settings menu.
icon located in the upper left corner of the main "Music" menu to display the Settings menu. icon in the upper right corner of the "Rooms" menu.
icon in the upper right corner of the "Rooms" menu. in the Now Playing screen.
in the Now Playing screen.





Need Assistance?
Do you have a question about the DSW-1H that isn't answered in the manual? Leave your question here.