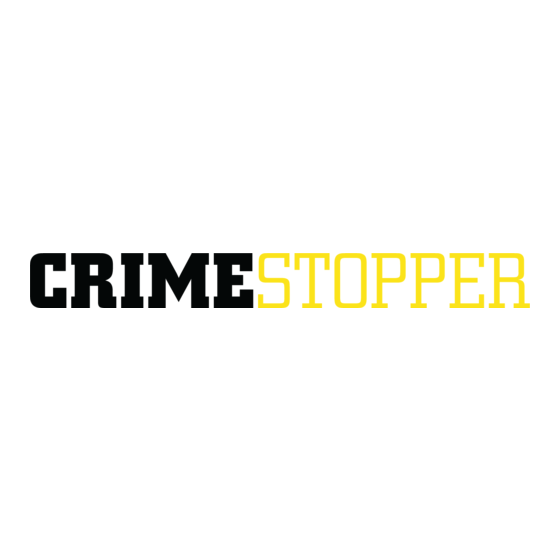Table of Contents
Advertisement
Quick Links
Download this manual
See also:
Installation Manual
Advertisement
Table of Contents

Summary of Contents for CrimeStopper TN-4011
- Page 1 TN-4011 Getting Started Manual...
-
Page 2: Table Of Contents
Table of Contents Login Page... 3 Getting Started... 4 Locate Vehicles on Map... 5 Adding a Bread Crumb Trail ... 7 Sorting by Vehicles ... 9 Sorting by Drivers... 9 Find a Vehicle / Driver ... 9 Map Control Tool Box... 10 Navigating the MAP Control Panel... -
Page 3: Login Page
Enter your username and password. Username and Password is given once the contract has been signed and faxed back to Traknet™, a Division of Crimestopper Security Products, Inc. Fax:805.581.9500 You can select “remember me on this computer” only if it is a secured computer. Do not use this check... -
Page 4: Getting Started
Getting Started Before you click away, get familiar with the ICONS. Map Control Tool Box: Zoom In and Out, Birds Eye View, GOOGLE and Virtual Earth Views. See Traffic and or Weather information. Use this function after selecting a vehicle or vehicles. Locate Vehicles on Map: This is the option to select any or all your vehicles. -
Page 5: Locate Vehicles On Map
Locate Vehicles on Map After logging in, the USA map will appear. Click on this Icon to display your vehicle or vehicles. Select a vehicle or vehicles to show locations on the map. - Page 6 When you click the locate tab, your vehicle or vehicles will appear on the map.
-
Page 7: Adding A Bread Crumb Trail
Adding a Bread Crumb Trail 1. Select your vehicle or vehicles. 2. Check mark "Add Bread Crumb Trail". 3. Check mark Display route lines. 4. Click locate. This will show you the last 30 minutes your vehicle or vehicles have traveled along with speed, heading, time and address. - Page 8 To view statistics, click on any of the vehicles. The selected vehicle will show you the Drivers Name, User Time, Fleet Time, Current Speed, Odometer, Lat Long, Heading and Street Address.
-
Page 9: Sorting By Vehicles
Sorting by Vehicles Select this box to sort by vehicles. Sorting by Drivers Select this box to sort by drivers. Find a Vehicle / Driver Type a vehicle name or driver then click on the search button. -
Page 10: Map Control Tool Box
Map Control Tool Box This function will allow you to view the map in GOOGLE Earth or Virtual Earth Views. You can select Street Level, Aerial, Hybrid or Birds Eye view using Virtual Earth, or use GOOGLE Earth to select Street Level or Aerial views only. -
Page 11: Virtual Earth Aerial View
VIRTUAL EARTH Aerial View Click Aerial. This will display an Aerial view .7 miles above the Earth. Use Zoom In, Zoom Out or your mouse wheel to go in closer or farther out. -
Page 12: Virtual Earth Hybrid View
VIRTUAL EARTH Hybrid View Click Hybrid. This will show an Aerial view along with Street Names. VIRTUAL EARTH Birds Eye View Click Bird’s Eye view and see as close as 25 yards (some views are restricted such as Military Base’s, Airports or Sensitive areas). -
Page 13: Google Earth Controls
GOOGLE Earth Controls Click Map Control Panel. GOOGLE Earth Street Click on Street. This will bring up a Google Street View of your vehicle GOOGLE Earth Aerial Click on Aerial. This will bring up a Google Aerial View of your vehicle... - Page 14 Tech Support: support@crimestoppertraknet.com Toll Free: 800.998.6880 Fax: 805.581.9500...