
FujiFilm X-T20 - Digital Camera Manual
- Owner's manual (356 pages) ,
- Features manual (10 pages)
Advertisement

Customizing the Standard Display
Histograms
Histograms show the distribution of tones in the image. Brightness is shown by the horizontal axis, the number of pixels by the vertical axis.
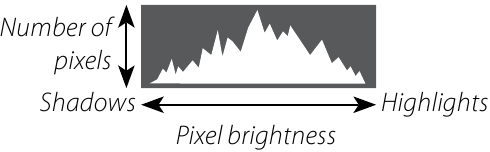
- Optimal exposure: Pixels are distributed in an even curve throughout the tone range.
![]()
- Overexposed: Pixels are clustered on the right side of the graph.
![]()
- Underexposed: Pixels are clustered on the left side of the graph.
![]()
To view separate RGB histograms and a display showing areas of the frame that will be overexposed at current settings superimposed on the view through the lens, press the function button to which HISTOGRAM is assigned.
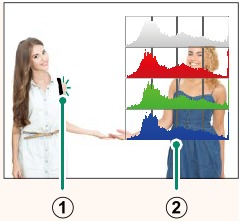
- Overexposed areas blink
- RGB histograms
Touch Screen Mode
The following touch controls have been added.
| No. | Description |
| 1 | Flick gestures can now be used to choose the focus area during focus zoom. |
| 2 | Pinch-in and pinch-out gestures can now be used to choose the number of pictures (one, nine, or a hundred) displayed during multi-frame playback. |
| 3 | Pictures in the nine- and hundred-frame displays can now be selected using touch or drag gestures; double-tap a picture to view it full frame. |
| 4 | Touch controls can now be used in the Q (quick) menu. |
| 5 | The touch screen can now be used for text entry. |
Recording Movies

If the lens is equipped with an aperture mode switch, select the aperture mode before beginning recording. If an option other than A is selected, shutter speed and aperture can be adjusted while recording is in progress.
To refocus using autofocus while recording is in progress, tap the touch screen or press the button to which AF-ON has been assigned.
Recording may be unavailable at some settings, while in other cases settings may not apply during recording.
LARGE INDICATORS MODE(EVF)
Select ON to display large indicators in the electronic viewfinder. The indicators displayed can be selected using  SCREEN SETTING > LARGE INDICATORS DISP. SETTING.
SCREEN SETTING > LARGE INDICATORS DISP. SETTING.
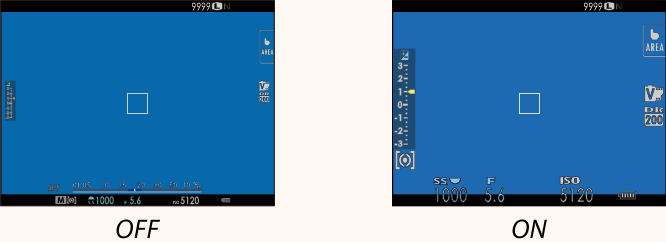
LARGE INDICATORS MODE(LCD)
Select ON to display large indicators in the LCD monitor. The indicators displayed can be selected using  SETTING > LARGE INDICATORS DISP. SETTING.
SETTING > LARGE INDICATORS DISP. SETTING.
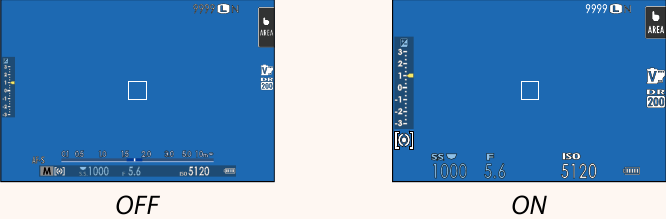

LARGE INDICATORS DISP. SETTING
Choose the indicators displayed when ON is selected for  SCREEN SETTING > LARGE INDICATORS MODE(EVF) or LARGE INDICATORS MODE(LCD).
SCREEN SETTING > LARGE INDICATORS MODE(EVF) or LARGE INDICATORS MODE(LCD).
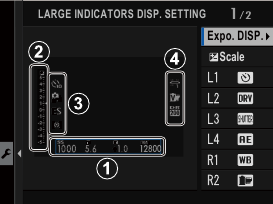
| Option | Description |
| Choose the items listed at the bottom of the display. Selected items are indicated by check marks ( ); to deselect, highlight the check marks and press MENU/OK. ); to deselect, highlight the check marks and press MENU/OK. |
| Select ON to display the exposure indicator. |
| Choose up to four large icons for display on the left side of the screen. |
| Choose up to four large icons for display on the right side of the screen. |
TOUCH SCREEN SETTING
Enable or disable touch-screen controls.
| Option | Description |
| TOUCH SCREEN ON/OFF |
|
| EVF TOUCH SCREEN AREA SETTINGS | Select the area of the LCD monitor (ALL, RIGHT, or LEFT) used for touch controls while the viewfinder is active, or choose OFF to disable touch controls while the viewfinder is in use. |
PC CONNECTION MODE
Adjust settings for connection to a computer.
| Option | Description |
| USB CARD READER | Connecting the camera to a computer via USB automatically enables data transfer mode, allowing data to be copied to the computer. The camera functions normally when not connected. |
| USB RAW CONV./ BACKUP RESTORE | Connecting the camera to a computer via USB automatically enables USB RAW conversion/ backup restore mode. The camera functions normally when not connected.
|
Flash Settings
Third-party studio flash commanders compatible with the FUJIFILM flash system can now be used. For more information, see the documentation provided your studio flash unit.
Power Zoom
The camera now supports XC15-45mmF3.5-5.6 OIS PZ power zoom lenses. The following features are available:
- The zoom ring can be used to adjust zoom.
- The focus ring can be used to make fine adjustments to zoom in focus modes S (AF-S) and C (AF-C).
- The zoom position remains fixed during interval-timer photography.
- The lens remains extended during playback so that shooting can quickly be resumed.
Accessories from FUJIFILM
instax SHARE printers
SP-1/SP-2/SP-3: Connect via wireless LAN to print pictures on instax film.
Features added or changed as a result of firmware updates may no longer match the descriptions in the documentation supplied with this product. Visit our website for information on the updates available for different products:
http://www.fujifilm.com/support/digital_cameras/software/fw_table.html
FUJIFILM Corporation
7-3, AKASAKA 9-CHOME, MINATO-KU, TOKYO 107-0052, JAPAN
http://www.fujifilm.com/products/digital_cameras/index.html

Documents / Resources
References
Download manual
Here you can download full pdf version of manual, it may contain additional safety instructions, warranty information, FCC rules, etc.
Advertisement
Thank you! Your question has been received!
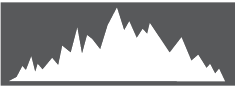
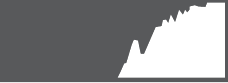
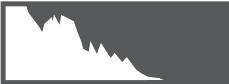
 Scale
Scale 



















Need Assistance?
Do you have a question about the X-T20 that isn't answered in the manual? Leave your question here.