
Advertisement

Package Contents
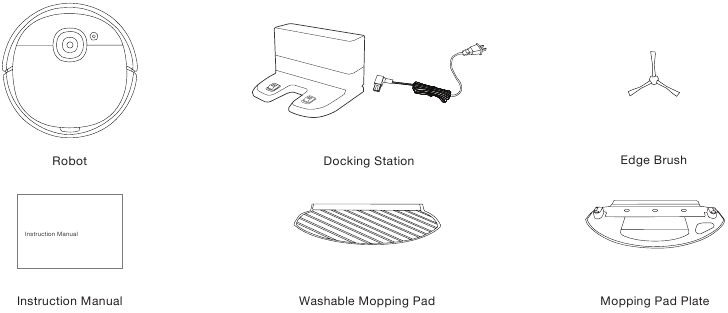
Note: Figures and illustrations are for reference only and may differ from actual product appearance. Product design and specifications are subject to changes without notice.
* Oscillating Mopping kit is sold separately.
Explore more accessories at https://www.yeedi.com.
Product Diagram
Main Unit
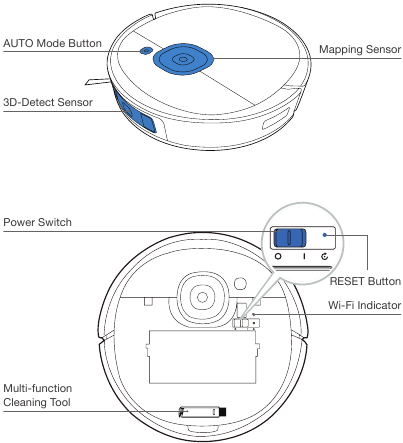
Bottom View
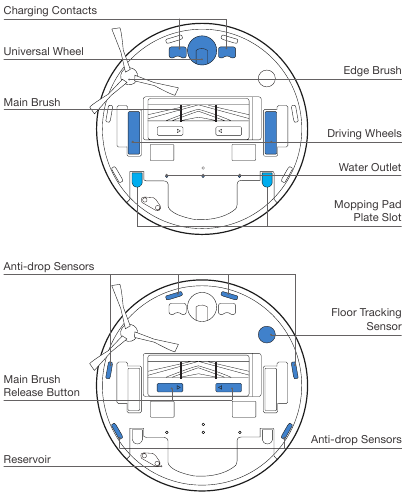
Dust Bin
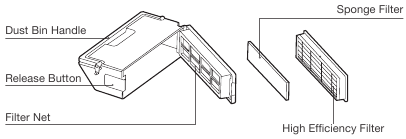
Reservoir
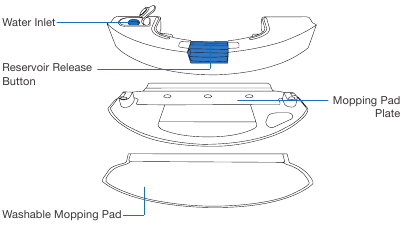
Docking Station
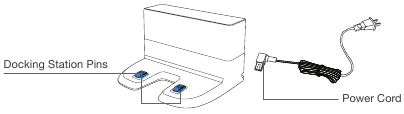
Operating and Programming
Notes Before Cleaning
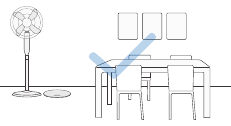
Tidy up the area to be cleaned by putting furniture, such as chairs, in their proper place.
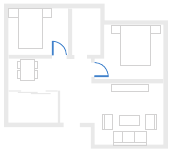
During the first use, make sure each room door is open to help Robot fully explore your house.
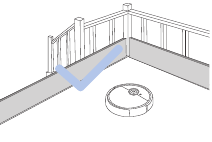
It may be necessary to place a physical barrier at the edge of a drop to stop the unit from falling over the edge.

Put away objects including wires, cloths and slippers, etc. on the floor to improve the cleaning efficiency.

Before using the product on a rug with tasseled edges, please fold the rug edges under.

Please do not stand in narrow spaces, such as hallways, and make sure not to block the Detection Sensor.
Preparation
Please remove all protection materials on Robot and Docking Station before use.
- Assemble Docking Station
![]()
- Docking Station Placement
![]()
- Install Edge Brush
![]()
- Power ON
![]()
- Charge Robot
![]()
Note: When Robot completes the cleaning cycle or when the battery gets low, Robot automatically returns to the Docking Station to recharge itself. Robot can also be sent back to the Docking Station at any time by using the yeedi App or by pressing the AUTO Button on the robot for 3 seconds.
Empty remaining water from the Reservoir and remove the Mopping Pad Plate before charging Robot.
yeedi App
To enjoy all available features, it is recommended to control your Robot via the yeedi App.
Before you start, make sure that:
- Your mobile phone is connected to a Wi-Fi network.
- The 2.4GHz band wireless signal is enabled on your router.
- The Wi-Fi indicator light on Robot is slowly flashing.
![]()
Wi-Fi Indicator Light
 | Slowly flashing | Disconnected to Wi-Fi or waiting for Wi-Fi connection |
| Rapidly flashing | Connecting to Wi-Fi | |
| Solid | Connected to Wi-Fi |
Tips:
If you have any problems during the Wi-Fi setup process, refer to the Troubleshooting > Wi-Fi Connection section in this manual.
Start, Pause, Wake Up, Power Off
During the first cleaning:
Please supervise Robot and assist it should there be a problem.
- Start
Press![]()
![]()
- Pause
Note: The robot's Control Panel stops glowing after the robot is paused for a few minutes. Press the AUTO Mode Button on Robot to wake it up.
![]()
- Wake Up
Press the AUTO button on Robot to wake it up
![]()
- Power OFF
Note: When Robot is not working, it is recommended to keep it switched ON and charging.
![]()
Mopping System
Note:
- To prolong the service life of the reservoir, it is recommended to use purified water or softened water for the mopping system.
- If you need to clean the carpet, please uninstall the Mopping Pad Plate first.
- Empty the reservoir after Robot finishes mopping.
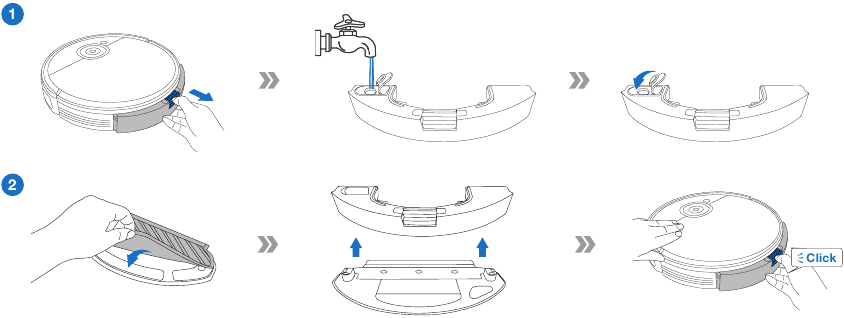
Maintenance
Mopping System
Before performing cleaning and maintenance tasks on Robot, turn the robot OFF and unplug the Docking Station.
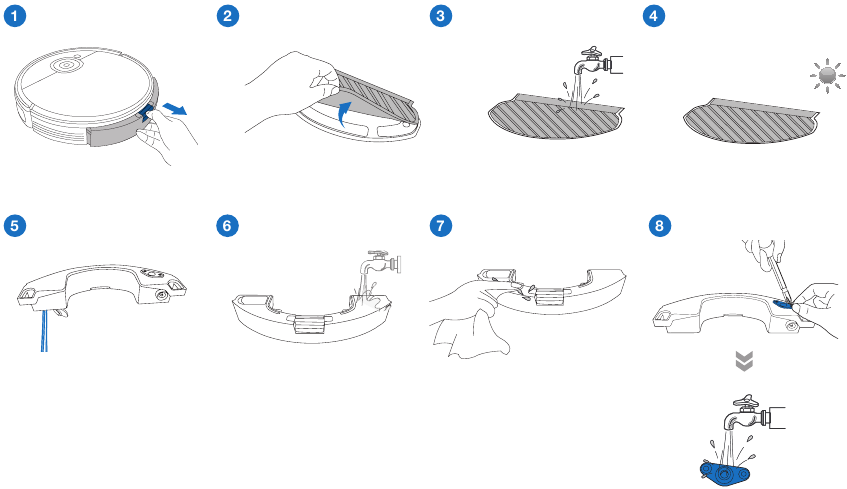
Dust Bin and Filters
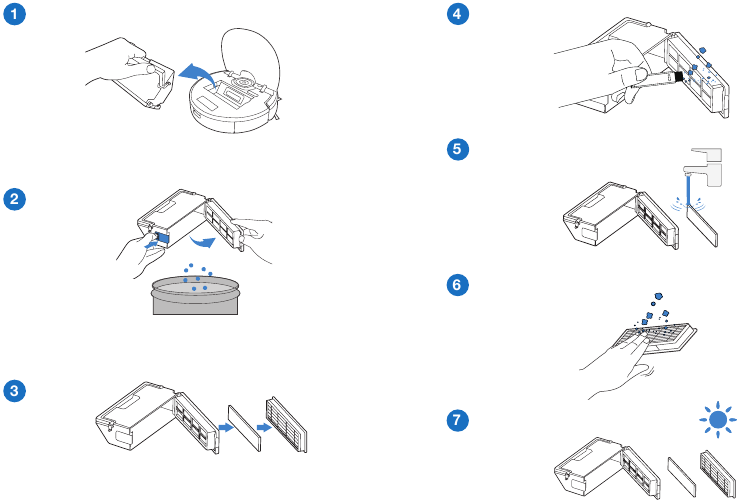
Note:
- Please rinse the filter with water as shown above.
- Do not use finger or brush to clean the filter.
- Be sure to dry out the filter for at least 24 hours after washing.
Main Brush
Note: A Multi-Function Cleaning Tool is provided for easy maintenance. Handle with care, this cleaning tool has sharp edges.
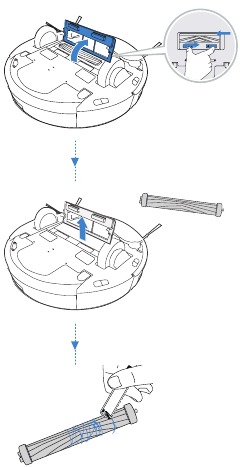
Edge Brush
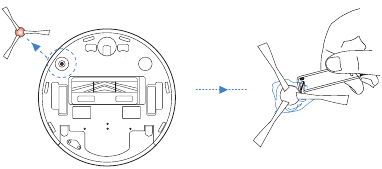
Mapping Sensor
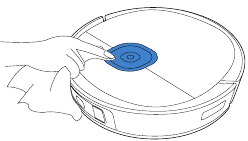
Other Components
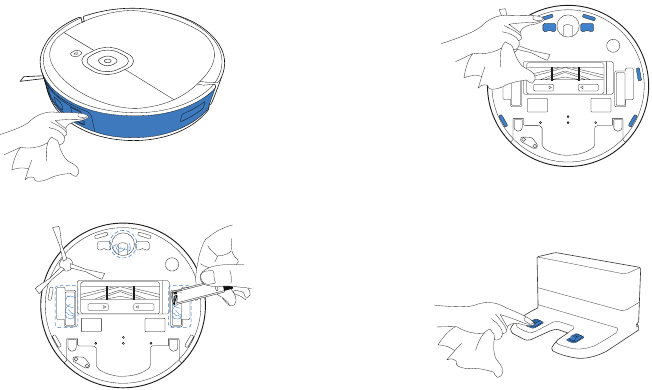
Note: Before cleaning the robot's Charging Contacts and Docking Station Pins, turn the robot OFF and unplug the Docking Station.
Regular Maintenance
To keep Robot running at peak performance, perform maintenance tasks and replace parts with the following frequencies:
| Robot Part | Maintenance Frequency | Replacement Frequency |
| Washable Mopping Pad | After each use | Every 50 washings |
| Reservoir/Mopping Pad Plate | After each use | / |
| Edge Brush | Once every 2 weeks | Every 3-6 months |
| Main Brush | Once per week | Every 6-12 months |
| Sponge Filter/High Efficiency Filter | Once per week | Every 3-6 months |
| 3D-Detect Sensor Universal Wheel Anti-Drop Sensors Bumper Mapping Sensor Charging Contacts Docking Station Pins | Once per week | / |
A multi-function Cleaning Tool is provided for easy maintenance. Handle with care, this cleaning tool has sharp edges.
Note: yeedi manufactures various replacement parts and fittings. Please contact Customer Service for more information on replacement parts.
Indicator Light
Robot will tell you something is wrong with an indicator light and voice report. More detailed support is available through the yeedi app and online website.
| Indicator Light | Scenario |
| AUTO Mode Button glows a solid WHITE. | The robot is cleaning. |
| The robot is paused while cleaning. | |
| AUTO Mode Button flashes WHITE. | The robot is charging. |
| The robot is starting. | |
| The robot is relocating. | |
| AUTO Mode Button glows a solid RED. | The robot has low battery. |
| AUTO Mode Button flashes RED. | The robot has a problem. |
Troubleshooting
| No. | Malfunction | Possible Causes | Solutions |
| 1 | Robot is not able to connect to the home Wi-Fi network | Incorrect home Wi-Fi username or password entered. | Enter the correct home Wi-Fi username and password. |
| Robot is not within range of your home Wi-Fi signal. | Make sure Robot is within range of your home Wi-Fi signal. | ||
| Network setup started before Robot was ready. | Turn ON Power Switch. Press the RESET Button for 3 seconds. Robot is ready for network setup when it plays a musical tune and its Wi-Fi Indicator light flashes slowly. | ||
| 2 | Robot is not charging | Robot is not switched ON. | Switch ON Robot. |
| Robot has not connected to the Docking Station. | Be sure that the robot's Charging Contacts have connected to the Docking Station Pins. | ||
| The Power Cord is not connected to the Docking Station. | Make sure the Power Cord is firmly connected to the Docking Station. | ||
| The battery is completely discharged. | Re-activate the battery. Switch ON. Place Robot on the Docking Station by hand, remove after charging for 3 minutes, repeat 3 times; then charge normally. | ||
| Make sure the Docking Station is connected to the power supply. | The Docking Station is not connected to the power supply. | ||
| 3 | Robot cannot return to the Docking Station | The Docking Station is not correctly placed. | Refer to Preparation section to correctly place the Docking Station. |
| The Docking Station is disconnected or moved. | Please check if the Docking Station is connected to power. Do not move the Docking Station manually. | ||
| Robot is working in a dark environment. | Make sure to use Robot in a well illuminated environment. | ||
| Robot is paused for more than 60 minutes. | Avoid pausing Robot for over 60 minutes. | ||
| Robot did not start cleaning from the Docking Station. | Make sure Robot starts cleaning from the Docking Station. | ||
| 4 | Robot returns to the Docking Station before it has finished cleaning | Robot is working in a dark environment. | Make sure to use Robot in a well illuminated environment. |
| When the battery gets low, Robot automatically switches to Return to Charger Mode and returns to the Docking Station to recharge itself. | This is normal. No solution necessary. | ||
| Working time varies according to floor surface, room complexity and the Cleaning Mode selected. | This is normal. No solution necessary. | ||
| The cleaning area is not tidy. | Remove small objects from the floor and tidy up the cleaning area before Robot starts cleaning. | ||
| 5 | Robot gets stuck while working and stops | Robot is tangled with something on the floor (electrical wires, curtains, Carpet fringing, etc.). | Robot will try various ways to free itself. If it is unsuccessful, manually remove the obstacles and restart. |
| 6 | Robot makes much noise when cleaning. | The brushes are tangled, or the dust bin is stuck. | Clear the debris stuck regularly. |
| 7 | The water is not coming out of the Reservoir when Robot is mopping. | The water inlet filter on the bottom of Reservoir is clogged. | Unscrew the water inlet on the bottom of Reservoir and clean the filter. |
| The Reservoir runs out of water. | Add water into the Reservoir. | ||
| The water outlets on the bottom of Robot are clogged. | Check the water outlets on the bottom and clean. | ||
| 8 | The reservoir drops out of place during cleaning. | The reservoir is not properly installed. | The reservoir is properly installed when it clicks into place. |
Wi-Fi Connection
Before Wi-Fi setup, make sure Robot, mobile phone, and Wi-Fi network meet the following requirements.
Robot and Mobile Phone Requirements
- Robot is fully charged and the power switch of Robot is turned on.
- Wi-Fi status light slowly flashes.
- Turn off mobile phone's cellular data (you can turn it back on after setup).
Wi-Fi Network Requirements
- You are using a 2.4GHz or 2.4/5 GHz mixed network.
- Your router supports 802.11b/g/n and IPv4 protocol.
- Do not use a VPN (Virtual Private Network) or Proxy Server.
- Do not use a hidden network.
- WPA and WPA2 using TKIP, PSK, AES/CCMP encryption.
- WEP EAP (Enterprise Authentication Protocol) is not supported.
- Use Wi-Fi channels 1-11 in North America and channels 1-13 outside North America (refer to local regulatory agency).
- If you are using a network extender/repeater, the network name (SSID) and password are the same as your primary network.
Product Specifications
| Model | YDVN21 | ||||
| Rated Input | 20V  1A 1A | ||||
| Docking Station Model | CH1822 | CH1918* | |||
| Rated Input | 100-240V ~ 50-60Hz 0.5A | Rated Input (Charging) | For European Union Only | 220-240V ~ 50-60Hz 0.3A | |
| For Russia Only | 220V ~ 50-60Hz 0.3A | ||||
| Rated Output | 20V  1A 1A | Rated Output | 20V  1A 1A | ||
| / | Power (Auto-Emptying) | 1000W | |||
| Frequency bands | 2400-2483.5MHz | ||||
| Off Mode Power | Less than 0.50W | ||||
| Networked Standby Power | Less than 2.00W | ||||
Output power of the Wi-Fi module is less than 100mW.
Note: Technical and design specifications may be changed for continuous product improvement.
* CH1918 is an Self-empty Station sold separately that automatically empties your Robot's dustbin.
Explore more accessories at https://www.yeedi.com.
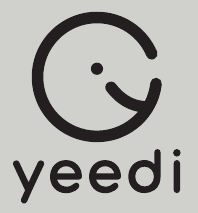
Documents / Resources
References
Download manual
Here you can download full pdf version of manual, it may contain additional safety instructions, warranty information, FCC rules, etc.
Advertisement
Thank you! Your question has been received!

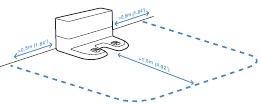
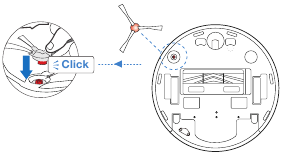
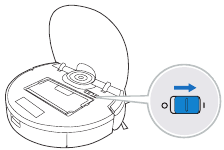
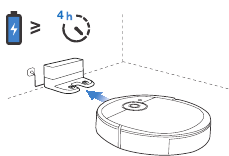
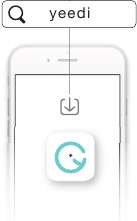



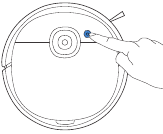
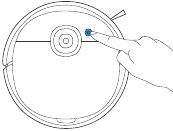
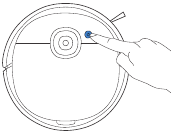





















Need Assistance?
Do you have a question about the Vac 2 that isn't answered in the manual? Leave your question here.