
Jabra Evolve2 50 - Stereo USB Headset Manual
- User manual (26 pages) ,
- How do (8 pages)
Advertisement

Features
- Designed for maximum comfort with Jabra AirComfort technology
- Silence your surroundings with Active Noise Cancellation (ANC)
- Work-anywhere professionalism, with noise-cancelling microphone technology
- Optimized sound for professional and personal use
- Fast plug-and-play and dual connectivity
- Certified for leading virtual meeting platforms
Overview
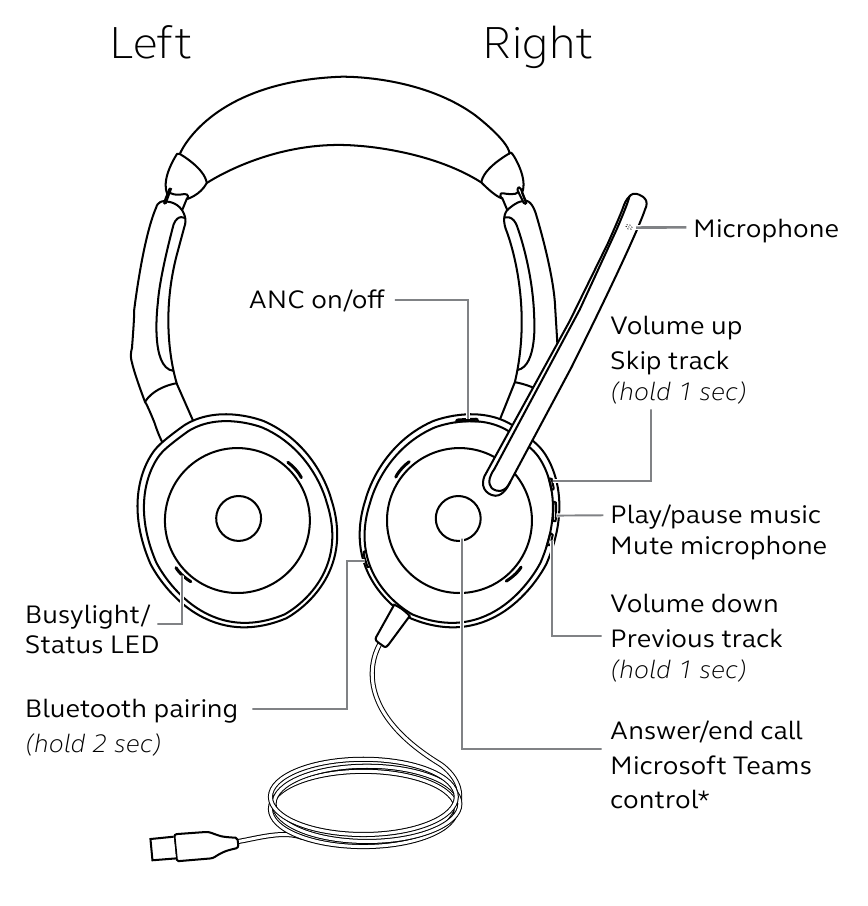
*Requires Microsoft Teams headset variant
Included accessories
- Carry pouch
![]()
Optional accessories
Optional accessories are available at jabra.com/accessories
- Replacement ear cushions
![]()
How to wear
Wearing styles
- Mono variant
![Jabra - Evolve2 50 - Wearing styles - Mono variant Wearing styles - Mono variant]()
- Stereo variant
![Jabra - Evolve2 50 - Wearing styles - Stereo variant Wearing styles - Stereo variant]()
Headset adjustment
-
Headband
Adjust the headband so that the headset fits your head comfortably.
![Jabra - Evolve2 50 - Headband Headband]()
-
Boom arm
It is important to position the microphone close to your mouth. The boom arm can be bent for better positioning.
![Jabra - Evolve2 50 - Boom arm Boom arm]()
Foldable earcups
The earcups can be folded flat for easy storage.
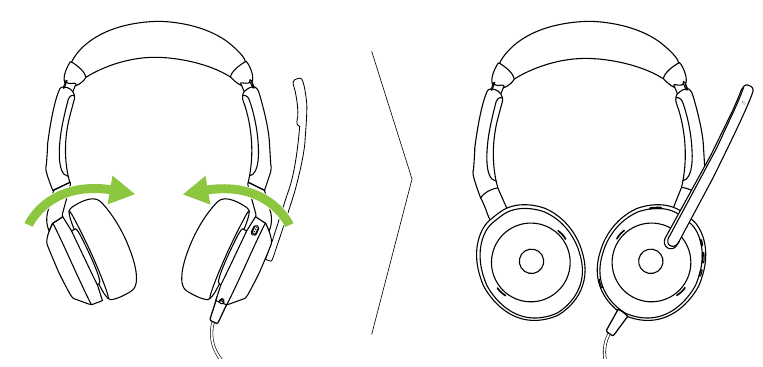
What the LEDs mean
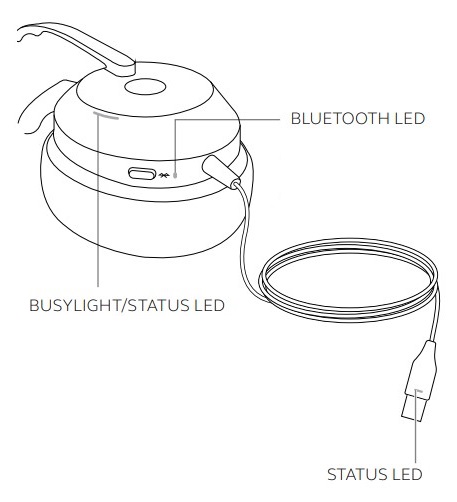
| BUSYLIGHT/STATUS LED | |
 | Busylight |
 | Active call |
 | Incoming call |
 | (slow flash) Headset is trying to connect to Microsoft Teams. Will time out after 10 seconds* |
 | (fast flash) Microsoft Teams notification* |
| BLUETOOTH LED | |
 | Pairing mode |
 | Resetting/Firmware updating |
| STATUS LED | |
 | Muted |
*requires Microsoft Teams headset variant
How to connect
Connect to computer
Plug the headset into a USB C or USB A port on your computer.

Pair with a Bluetooth device
- Connect the headset to a USB port on your computer.
- Press and hold the Bluetooth button (2 sec) until the LED flashes blue.
![Jabra - Evolve2 50 - Pair with a Bluetooth device Pair with a Bluetooth device]()
- Follow the voice-guided instructions to pair your Bluetooth device.
How to use
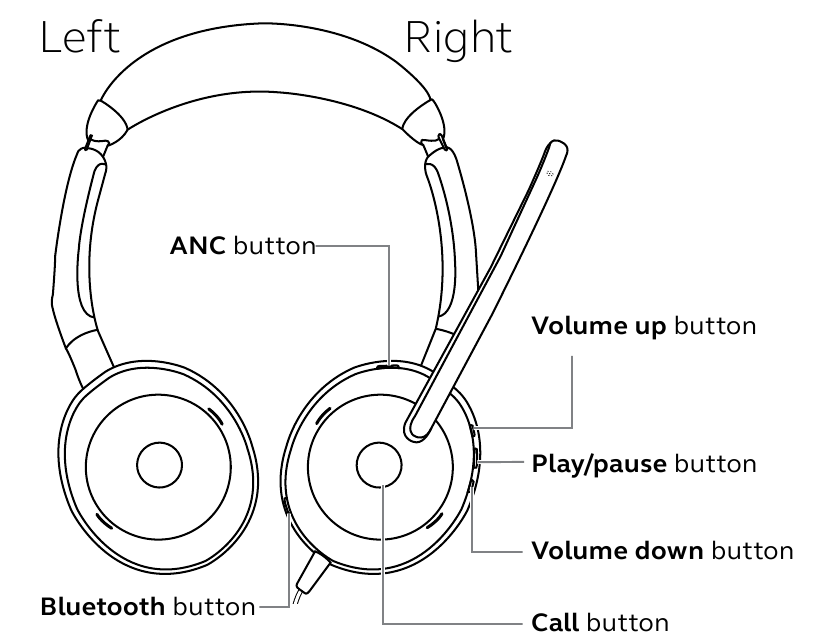
Calls & music
| Right | Calls & music | |
 | Answer call | Press the Call button Alternatively, move the microphone down to answer a call |
| End call | Press the Call button | |
| Reject call | Double-press the Call button | |
 | Bring Microsoft Teams to foreground on computer | Press the Call button* (when signed into Microsoft Teams) |
| Join active Microsoft Teams meeting | Press the Call button* (when signed into Microsoft Teams) | |
| View Microsoft Teams missed calls and voicemails | Press the Call button* (when signed into Microsoft Teams) | |
| Raise/lower hand during a Microsoft Teams meeting | Press and hold (1 sec) the Call button* (during a Microsoft Teams meeting) | |
 | Play/pause music | Press the Play/pause button when listening to music |
| Mute/unmute microphone | Press the Play/pause button when on a call | |
 | Adjust volume | Press the Volume up or Volume down button, when listening to music or on a call |
| Next track | Press and hold (1 sec) the Volume up button | |
| Restart track or previous track | Press and hold (1 sec) the Volume down button to restart the current track Press and hold twice to play the previous track | |
| Busylight on/off | Press the Volume up and Volume down buttons at the same time | |
 | ANC on/off | Press the ANC button |
*requires Microsoft Teams headset variant
Busylight(s)
To indicate to colleagues that you are busy, the Busylight(s) on the headset automatically light up red when you are on a call. To manually switch the Busylight(s) on/off, press the Volume up and Volume down buttons at the same time.

Mute/unmute using the microphone boom-arm
The headset microphone can be muted by moving the microphone boom-arm up, or unmuted by moving it down. This feature is on by default, and can be disabled using Jabra Direct on your computer.
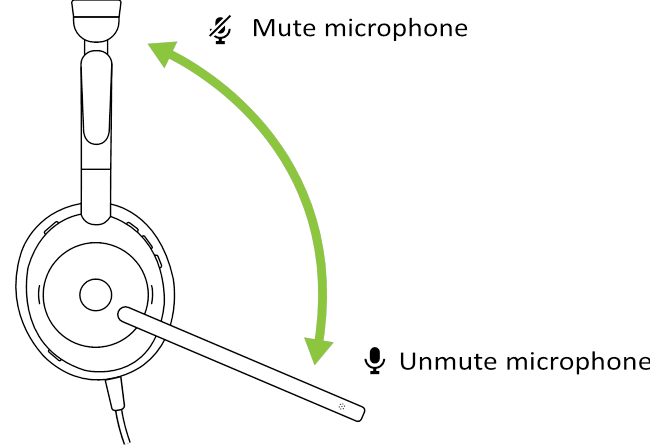
Answer call using the microphone boom-arm
An incoming call can be answered by moving the microphone boom-arm down, close to your mouth. This feature is on by default, and can be disabled using Jabra Direct on your computer.
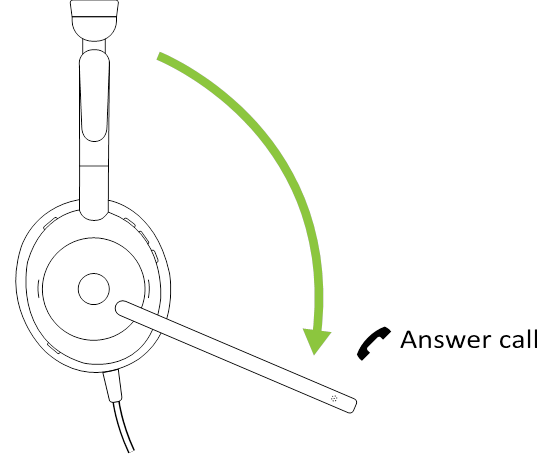
Multiuse
The headset can be paired with up to 8 Bluetooth devices, and connected to one Bluetooth device. The headset can accept multiple incoming calls from either device.
Multiple call handling
The headset can accept and handle multiple calls at the same time.
| Right | Multiple call handling | ||
 | End current call and answer incoming call | Press the Call button | |
| Put current call on hold and answer incoming call | Hold (2 secs) the Call button* | ||
| Switch between held call and active call | Hold (2 secs) the Call button* | ||
| Reject incoming call, when on a call | Double-press the Call button | ||
*UC headset variants only
Voice guidance
Voice guidance are announcements that will guide you through set up, or will give you headphone status updates (e.g. connection and battery status).
Voice guidance is enabled by default.
| Right | Voice guidance | |
 | Turn voice guidance on/off | Press and hold (5 sec) the ANC button and the Volume up button until you hear an announcement in the headset |
Alternatively, use Jabra Direct on your computer, to turn Voice guidance on or off.
For the latest list of supported languages, refer to Jabra Direct on your computer.
Sidetone
Sidetone enables you to better hear your own voice when you are on a call.
Sidetone settings can be configured using Jabra Direct on your computer.
Factory reset
Resetting the headset clears the list of paired devices and resets all settings.
| Right | Reset headset | |
 | Reset pairing list and settings | Ensure the headset is powered on and you are not on a call. Then press and hold (3 sec) the Call button and the Volume up button simultaneously until the LED lights up pink and your hear an announcement in the headset |
Software and firmware
Jabra Direct
Jabra Direct is a desktop application designed to support, update and manage Jabra devices to ensure their optimal performance.
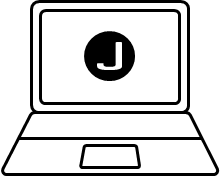
Download the latest free version from jabra.com/direct
Update firmware
Firmware updates improve performance or add new functionality to Jabra devices. Jabra Direct will notify you when firmware is updating, or when a firmware update is available. Connect the Evolve2 50 to a computer using the USB cable.
Support
FAQ
View the Jabra Evolve2 50 FAQ, certifications, and technical specifications at jabra.com/support
How to care for your headset
- Always store the headset in the supplied case.
- To prevent the depletion of the battery lifetime or capacity, avoid storing the headset in hot or cold environments, such as a closed car in summer, or in winter conditions.
- It is recommended to keep the headset between -10°C and 50°C (14°F and 122°F).
How to clean your Jabra device
Keep your product clean by following these best practices for hygiene.
- Apply normal dish soap and water to a cloth, making sure you wring out excess liquid so the cloth is not dripping wet. Use soap and water only – do not use strong cleaning agents.
- Gently wipe the product, making sure there is not a layer of suds on the surface.
- Let it rest for at least one minute.
- Rinse the surface by wiping it with a slightly damp cloth using water only.
- Let it dry.
- When the product is not in use, keep it clean by avoiding contact with dirty surfaces and storing it in the carry pouch.
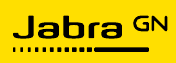
Documents / Resources
References
![jabra.com]() Need an accessory for your Jabra headset or speakerphone ?
Need an accessory for your Jabra headset or speakerphone ?![jabra.com]() Jabra Direct - Engineered to optimize and personalize your headset
Jabra Direct - Engineered to optimize and personalize your headset![jabra.com]() Jabra Support
Jabra Support
Download manual
Here you can download full pdf version of manual, it may contain additional safety instructions, warranty information, FCC rules, etc.
Advertisement
Thank you! Your question has been received!
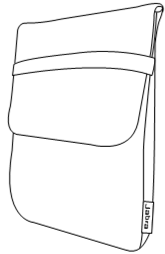
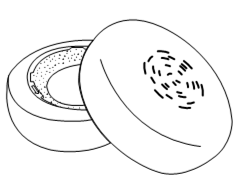
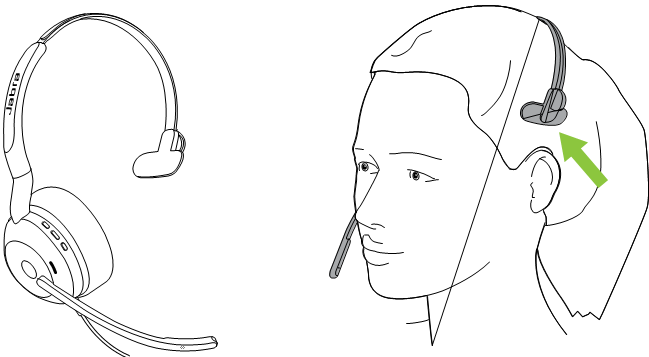
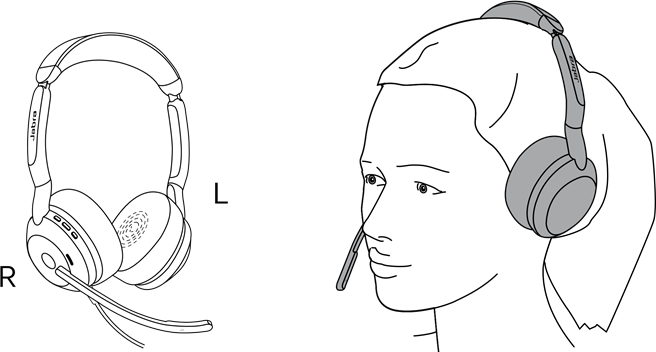
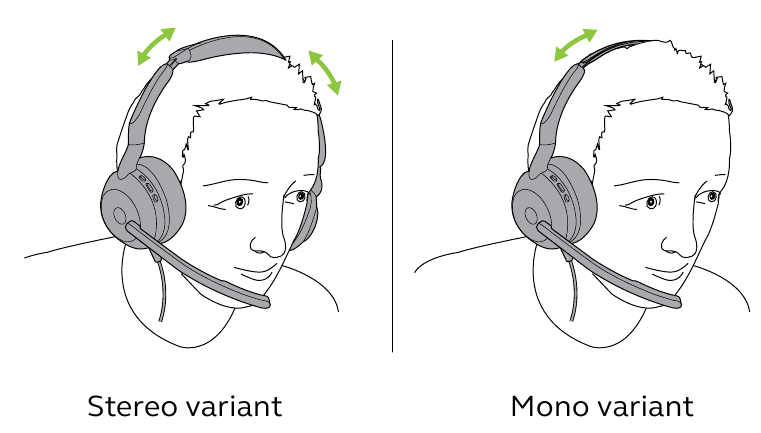
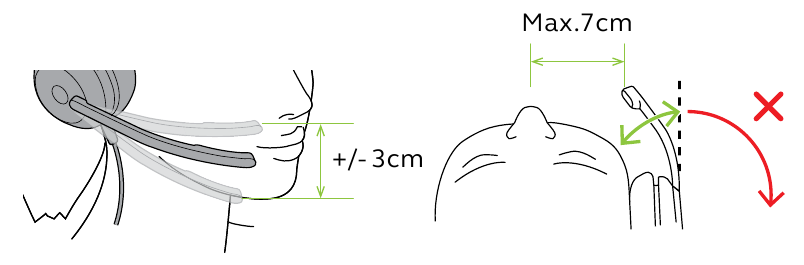
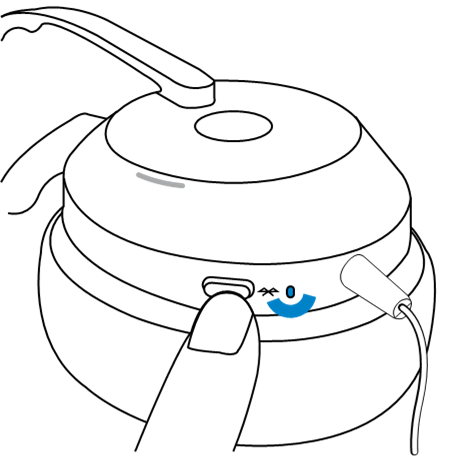




















Need Assistance?
Do you have a question about the Evolve2 50 that isn't answered in the manual? Leave your question here.