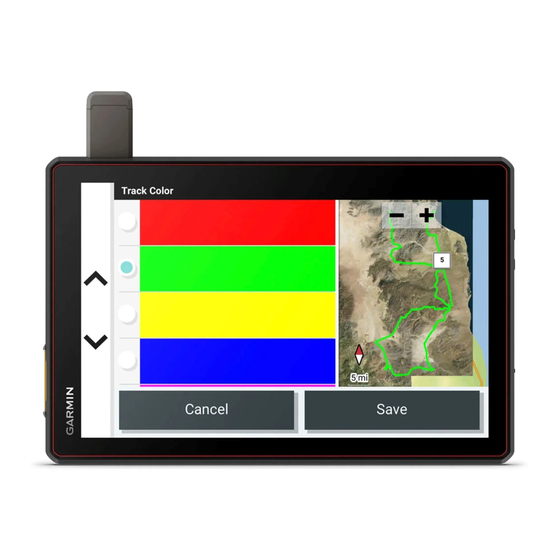
Table of Contents
Advertisement
Quick Links
Advertisement
Table of Contents
Troubleshooting

Summary of Contents for Garmin TREAD XL BAJA CHASE EDITION
- Page 1 TREAD XL - BAJA RACE EDITION ® TREAD XL - BAJA CHASE EDITION Owner’s Manual...
- Page 2 © 2022 Garmin Ltd. or its subsidiaries All rights reserved. Under the copyright laws, this manual may not be copied, in whole or in part, without the written consent of Garmin. Garmin reserves the right to change or improve its products and to make changes in the content of this manual without obligation to notify any person or organization of such changes or improvements. Go to www.garmin.com...
-
Page 3: Table Of Contents
Editing Tracks........20 Vehicle Profiles........6 Navigating a Track......20 Adding a Vehicle Profile...... 6 Viewing Your Garmin Explore™ or Race Choosing a Vehicle Profile....6 File Collections on the Map....20 Editing a Vehicle Profile...... 6 Viewing the Altimeter, Barometer, and Compass.......... - Page 4 Avoiding Delays, Tolls, and Areas..41 BirdsEye Imagery........31 Avoiding Toll Roads......41 Downloading BirdsEye Imagery..31 Avoiding Road Features....42 Garmin PowerSwitch™ App....32 Custom Avoidances......42 Activating a Power Switch....32 Avoiding a Road......42 Turning Off All Switches....32 Avoiding an Area......
- Page 5 Changing the Route Calculation Saving Your Current Location... 50 Mode............43 Editing a Saved Location....50 Taking a Route Using Garmin Assigning Categories to a Saved Adventurous Routing™......43 Location..........50 Taking a Detour........43 Deleting a Saved Location....50 Going Home...........
- Page 6 Wireless Remote Overview....74 Garmin PowerSwitch......57 Connecting the Wireless Remote to your Tread Audio Box....74 Mounting Considerations....57 Pairing with a Garmin Navigation Mounting the Device......58 Device..........75 Opening the Front Cover....59 Tread Audio Box Specifications..75 Connecting Accessories....
-
Page 7: Getting Started
Getting Started WARNING See the Important Safety and Product Information guide in the product box for product warnings and other important information. Setting Up Your Device To take full advantage of the Tread XL device, complete these tasks. 1 Install the device and connect it to vehicle power (Installation, page 7). -
Page 8: Tread Xl Baja Dock Overview
Tread XL Baja Dock Overview The Tread XL Baja Dock accessory securely holds your device while you travel over rough terrain. Before you can use the dock features, you must install the dock and connect it to vehicle power. Getting Started... - Page 9 Press down to secure the navigation device in the dock. Latch Slide the switch toward the latch to lock the navigation device in the dock. Lock switch Connect to vehicle power using the included power cable. Power port Connect to an optional Group Ride accessory. Data port Connect to an external Iridium antenna.
-
Page 10: Turning The Device On Or Off
Turning the Device On or Off • To turn the device on, press the power button , or connect the device to power. • To put the device in power saving mode, press the power button while the device is on. While in power saving mode, the screen is off and the device uses very little power, but it can wake instantly for use. -
Page 11: Status Bar Icons
Status Bar Icons The status bar is located at the top of the main menu. The status bar icons display information about features on the device. You can select some icons to change settings or view additional information. Location services status. Indicates your location has been established. Wi‑Fi ®... -
Page 12: Vehicle Profiles
Vehicle Profiles WARNING Entering your vehicle profile characteristics does not guarantee that your vehicle’s characteristics will be accounted for in all route suggestions. Limitations may exist in map data for some route suggestions. Always defer to all posted road signs and conditions during vehicle operation. Failure to do so could lead to an accident involving personal injury or death. -
Page 13: Installation
Avoid wires, gauges, air bags, air bag covers, HVAC, and other items when drilling pilot holes and attaching the mount to the vehicle. Garmin is not responsible for any damages or consequences arising from the installation. Installing the Tread XL - Baja Race Edition Device Mounting Considerations You can flush mount the device in the dashboard, or bail mount the device on the dashboard. -
Page 14: External Antenna Mounting Considerations
External Antenna Mounting Considerations You can install the external antennas on your vehicle to get the most accurate position data for your navigation device. For best performance, consider these guidelines when selecting the antenna mounting location. NOTE: External antennas are included only with the Tread XL - Baja Race Edition device. •... -
Page 15: Installing The External Iridium Antenna
Avoid wires, gauges, air bags, air bag covers, HVAC, and other items when drilling pilot holes and attaching the mount to the vehicle. Garmin is not responsible for any damages or consequences arising from the installation. 1 Trim the included mounting template and place it in the location where you want to mount the device. -
Page 16: Bail Mounting The Dock
9 Place the dock into the cutout. 10 Secure the dock to the mounting surface using the appropriate hardware. Bail Mounting the Dock Before you can install the bail-mount bracket, you must select a mounting location and purchase or fabricate the appropriate hardware for your mounting surface. - Page 17 6 Connect all of the necessary cables to the back of the dock. 7 Secure the dock to the bail-mount adapter using the included screws Installation...
-
Page 18: Connecting The Device To The Dock
Connecting the Device to the Dock 1 Remove the protective cover from the dock. TIP: You should keep the protective cover for future use. Always use the protective cover while the device is removed from the dock. 2 Place the navigation device into the magnetic mount. 3 Press down the lock latch completely, and slide the lock switch toward the latch. -
Page 19: Removing The Device From The Dock
Removing the Device from the Dock 1 Slide the lock switch away from the latch. 2 Pull up the latch. 3 Pull the navigation device out of the dock. Installation... -
Page 20: Installing The Tread Xl - Baja Chase Edition Device
Installing the Tread XL - Baja Chase Edition Device Mounting and Powering the Device in Your Vehicle WARNING This product contains a lithium-ion battery. To prevent the possibility of personal injury or product damage caused by battery exposure to extreme heat, store the device out of direct sunlight. Both the device and its mount contain magnets. -
Page 21: Off-Road Racing Features
8 Place the device onto the magnetic mount. 9 Push down the lock to secure the device to the mount. Off-Road Racing Features Importing GPX Files with a Memory Card You can import data, such as waypoints and tracks in GPX file format from a compatible microSD card. 1 Insert a compatible microSD card containing one or more .gpx files into the memory card slot on your device (Installing a Memory Card for Maps and Data, page 78). -
Page 22: Race Navigation
Race Navigation As you travel, the device displays your map location and the waypoints ahead of you on your route. Upcoming waypoints along your route. Vehicle location. Route highlighted on the map. Upcoming waypoints on the map. inReach messages. Tracked team member locations. Data fields. -
Page 23: Using The Chase Map
Using the Chase Map You can use the Chase Map feature to keep track of your team members. 1 From the main menu, select Chase Map. 2 Select an option: • To view a team member's location, select the team member. •... -
Page 24: Off-Road Navigation Features
Off-Road Navigation Features Routes A route is a path from your current location to one or more destinations. • For off-road use, you can set the device to calculate point-to-point routes in a straight line (Straight Line Routes, page 19). • The device calculates a recommended route to your destination based on the preferences you set, including the route calculation mode (Changing the Route Calculation Mode, page 43) and avoidances... -
Page 25: Straight Line Routes
Straight Line Routes For areas without defined roads or trails, the device guides you to your destination using a straight line route. You can set multiple waypoints to navigate a route through areas without roads. Distance to the destination. Route highlighted on the map. Vehicle speed. -
Page 26: Splitting A Track
Race File Collections on the Map ™ You can view your Garmin Explore and race file collections directly on the map. You must enable the collections map layer to use this feature. NOTE: If you do not assign a collection category to your Garmin Explore data, it appears as an unorganized collection. -
Page 27: Calibrating The Compass
Voice communication and preset messaging require a Group Ride accessory, which is not included with all product models. The voice communication feature is not available in all areas. Go to garmin.com/tread for more information, or to purchase a Group Ride accessory. -
Page 28: Adding Riders To A Group Ride
Adding Riders to a Group Ride You can add riders to a group ride that is already in progress. 1 From the main menu, select > Apps > Group Ride. 2 If necessary, select 3 Select Add. As new riders join the group ride, they appear on the list. 4 Select Continue. -
Page 29: Group Ride Settings
NOTE: This feature is not available on all product models. NOTE: Before you can use the Radio app, you must install a Group Ride accessory. Go to garmin.com purchase a Group Ride accessory. You can use the Radio app to create radio presets, select a radio channel, and select squelch codes. To use this feature, you must connect the device and the antenna to the Group Ride mount. -
Page 30: Selecting A Roger Tone
Selecting a Roger Tone You can select the tone other devices play when you operate your radio. 1 Select > Apps > Radio > > Roger Tone. 2 Select a roger tone. The device plays the selected tone. 3 Select Save. Turning the Radio Off Select >... -
Page 31: Inreach Features
Before you can use the inReach features of your Tread XL device, including messaging, SOS, and team tracking, you must activate the device. 1 From your computer or smartphone, go to garmin.com/teamtracking to create an account and activate a service plan. -
Page 32: Sharing Your Mapshare Web Page
• To start with a pre-written message, select a quick text message from the top of the screen. NOTE: You can add and edit quick text messages on the Garmin Explore website. • To write a custom message, enter a message. -
Page 33: Checking For Messages
Garmin IERCC, and they notify the appropriate emergency responders of your situation. You can communicate with the Garmin IERCC during your emergency while you wait for help to arrive. You should only use the SOS function in a real emergency situation. -
Page 34: Initiating An Sos Rescue
Initiating an SOS Rescue CAUTION While the device is in SOS mode, do not turn off or attempt to turn off the device. Doing so could prevent this feature from operating properly and could delay receipt of assistance in the event of an emergency. 1 Open the SOS door on the device 2 Press the SOS button 3 Wait for the SOS countdown. -
Page 35: Editing A Contact
Editing a Contact 1 Select Team Tracking > > inReach Contacts. 2 Select a contact. 3 Select an item to edit. 4 Enter the new information. 5 Select Save. Deleting a Contact 1 Select Team Tracking > > inReach Contacts. 2 Select a contact. -
Page 36: Customizing The Map
Customizing the Map Customizing the Map Layers You can customize which data appear on the map, such as topographic maps and BirdsEye imagery. 1 Select > Tools > > Map Display > Map Layers. 2 Select the check box next to each layer you want to show on the map. Viewing the Public Lands Map Key Public lands are color-coded on the map to show who owns a specific plot of land. -
Page 37: Using The Apps
Using the Apps Viewing the Owner's Manual on Your Device You can view the complete owner's manual on the device screen in many languages. 1 Select > Tools > Owner's Manual. The owner's manual appears in the same language as the software text. 2 Select to search the owner's manual (optional). -
Page 38: Garmin Powerswitch™ App
Displays Garmin PowerSwitch device tabs and custom layout tabs Activating a Power Switch Before you can use the Garmin PowerSwitch app to activate a switch, you must install your Garmin PowerSwitch device in your vehicle and pair it with the Garmin PowerSwitch app. -
Page 39: Customizing A Button
Before you can use control input functions, you must connect a control input to your Garmin PowerSwitch device (Connecting a Control Input, page 61). You can assign one or more switches to turn on when the Garmin PowerSwitch device receives a signal from a control input. 1 Select 2 Select your Garmin PowerSwitch device. -
Page 40: Adding A Button To A Custom Layout
Routines Routines automate your Garmin PowerSwitch device. When you define a routine on your compatible Garmin navigation device, it turns switches on or off automatically when the conditions of the routine are met. For example, you can set a routine to turn on a switch at specific time each day or when your vehicle reaches a specific speed. -
Page 41: Adding A Routine
Adding a Routine 1 From the Garmin PowerSwitch app, select > Routines. 2 If necessary, select Add Routine. 3 Select When. 4 Select a trigger: • To set a switch to trigger when your vehicle reaches a specific speed, select Speed > Next, and follow the on-screen instructions to enter speed thresholds. -
Page 42: Tread Audio App
Tread Audio App Before you can use the controls in the Tread Audio app, you must install your Tread Audio Box and Tread 6.5" XS-LED Tower Speakers in your vehicle and pair the Tread Audio Box with the Tread Audio app. Displays information about the currently playing media, such as title, artist, album, station, or channel. -
Page 43: Enabling Led Groups
Enabling LED Groups By default, the controls for LED groups RGB 1 and RGB 2 are enabled. Enabling an LED group allows you to use the LED lighting controls for that group. You can enable the LED group for the Tread 6.5" XS-LED Tower Speakers or any additional speakers or addressable LEDs after you set up and pair them with your Tread Audio Box. -
Page 44: Pairing With Your Smartphone
2 Turn on your Tread XL device, and place the device and your smartphone within 3 m (10 ft.) of each other. 3 On your phone, open the Tread app. 4 Follow the on-screen instructions to sign in to a Garmin account and complete the pairing and setup process. -
Page 45: Disconnecting A Bluetooth Device
Disconnecting a Bluetooth Device You can temporarily disconnect a Bluetooth device without deleting it from the paired devices list. The Bluetooth device can connect to your Tread device automatically in the future. 1 Select > Tools > > Wireless Networks > Bluetooth. 2 Select the device to disconnect. -
Page 46: Your Route On The Map
Your Route on the Map As you travel, the device guides you to your destination using voice prompts and information on the map. Instructions for your next turn or exit, or other actions appear across the top of the map. Next action in the route. -
Page 47: Viewing Turns And Directions
Viewing Turns and Directions While navigating a route, you can view upcoming turns, lane changes, or other directions for your route. 1 Select the text bar at the top of the map. 2 Select a turn or direction (optional). Detailed information appears. An image of the junction may appear for junctions on major roadways, if available. -
Page 48: Avoiding Road Features
Avoiding Road Features 1 Select > Tools > > Navigation > Avoidances. 2 Select the road features to avoid on your routes, and select Save. Custom Avoidances Custom avoidances allow you to select specific areas or sections of road to avoid. When the device calculates a route, it avoids these areas and roads unless no other reasonable route is available. -
Page 49: Changing The Route Calculation Mode
• Select Turn-by-Turn to calculate routes on streets and trails. • Select Straight Line to calculate off-road, point-to-point routes in a straight line. Taking a Route Using Garmin Adventurous Routing ™ Your device can calculate adventurous routes that prefer curvy roads, hills, and fewer highways. This feature can provide a more enjoyable ride, but it may increase the time or distance to your destination. -
Page 50: Finding And Saving Locations
Finding and Saving Locations The maps loaded in your device contain locations, such as restaurants, hotels, auto services, and detailed street information. The Search menu helps you find your destination by providing several methods to browse, search, and save this information. From the main menu, select Search. -
Page 51: Location Search Results
Select a location to view the option menu. Select to view detailed information about the location. Select to view alternate routes to the location. Select to start navigating using Garmin Adventurous Routing. Select to start navigating to the location using the recommended route. Changing the Search Area By default, the device searches near your current location. -
Page 52: Navigating To Points Of Interest Within A Venue
Navigating to Points of Interest Within a Venue NOTE: This feature may not be available in all areas or for all product models. You can create a route to a point of interest (POI) within a larger venue, such as a store in a shopping mall or a specific terminal in an airport. -
Page 53: Finding Ultimate Campgrounds Points Of Interest
3 Select a location. Tripadvisor NOTICE Garmin is not responsible for the accuracy or timeliness of the Tripadvisor information. You are responsible for understanding and complying with any applicable rules, laws, or regulations associated with points of interest. Your device includes Tripadvisor traveler ratings. Tripadvisor ratings appear automatically in the search results list for restaurants, hotels, and attractions. -
Page 54: Finding Parking Near Your Current Location
Finding Parking Near Your Current Location 1 Select > Apps > Search > Categories > Parking. 2 Select a parking location. 3 Select Go!. Search Tools Search tools allow you to search for specific types of locations by responding to on-screen prompts. Finding an Address NOTE: The order of the steps may change depending on the map data loaded on your device. -
Page 55: Finding Emergency Services And Fuel
Finding Emergency Services and Fuel You can use the Where Am I? page to find the nearest hospitals, police stations, and fuel stations. 1 From the map, select the vehicle. 2 Select Hospitals, Police Stations, or Fuel. NOTE: Some service categories are not available in all areas. A list of locations for the selected service appears, with the nearest locations at the top. -
Page 56: Saving A Waypoint On The Map
Saving a Waypoint on the Map 1 Select Chase Map. 2 Drag and zoom the map to display the area to search. 3 Select an option: • Select a location marker. • Select a point, such as a street, intersection, or address location. 4 Select 5 Enter a name, and select Save. -
Page 57: Settings
Units: Sets the units of measure. myMaps: Sets which installed maps the device uses. Enabling Maps You can enable map products installed on your device. TIP: To purchase additional map products, go to garmin.com/maps. 1 Select > Tools > > Map Display > myMaps. -
Page 58: Display Settings
Legal Information: Allows you to view the end-user license agreement (EULA) and software license information. Regulatory Information: Displays e-label regulatory and compliance information. Garmin Device Information: Displays hardware and software version information. Enabling or Disabling Location Services The location services feature must be enabled for your device to find your location, calculate routes, and provide navigational assistance. -
Page 59: Specifications
• Connect the device to an optional power adapter accessory, such as a wall power adapter. You can purchase an approved Garmin AC-DC adapter suitable for home or office use from a Garmin dealer or www.garmin.com. The device may charge slowly when connected to a third-party adapter. -
Page 60: Updating Maps And Software Using A Wi-Fi Network
NOTE: If a map update is interrupted or canceled before it completes, your device may be missing map data. To repair missing map data, you must update the maps again. Product Updates On your computer, install Garmin Express (www.garmin.com/express). This provides easy access to these services for Garmin devices: • Software updates • Map updates • Product registration... -
Page 61: Updating Maps And Software With Garmin Express
Updating Maps and Software with Garmin Express You can use the Garmin Express application to download and install the latest map and software updates for your device. 1 If you do not have the Garmin Express application installed on your computer, go to garmin.com/express... -
Page 62: Device Care
• Remove the residue left on the windshield by the suction cup. • Do not keep your unit in the glove compartment. • Register your device using the Garmin Express software (garmin.com/express). Restarting the Device You can restart your device if it stops functioning. -
Page 63: My Device Does Not Connect To My Phone
Incorrectly wiring the power cable can result in damage to the vehicle or the battery and can cause bodily injury. You can use a connected Garmin PowerSwitch device to control lights, fans, and more from your Tread XL device. -
Page 64: Mounting The Device
Avoid wires, gauges, air bags, air bag covers, HVAC, and other items when drilling pilot holes and attaching the mount to the vehicle. Garmin is not responsible for any damages or consequences arising from the installation. 1 Place the mount on the selected location. -
Page 65: Opening The Front Cover
Opening the Front Cover You must open the front cover to make electrical connections. 1 Lift the front cover latch and rotate it counter-clockwise. 2 Pull the front cover off of the device. Appendix... -
Page 66: Connecting Accessories
Accessory requirements: • Verify the amperage rating of each accessory before wiring it to the Garmin PowerSwitch device. The device supports accessories up to 30 A for each channel and a maximum of 100 A for the entire system. -
Page 67: Connecting A Control Input
NOTICE Do not connect the accessory ground wires to the ground terminal (GND) on the Garmin PowerSwitch device. Failure to heed this notice could result in personal or property damage, or negatively impact device functionality. 3 Verify that all electrical connections are tight and will not come loose during use. -
Page 68: Pairing With A Garmin Navigation Device
The Garmin PowerSwitch device turns off all outputs automatically to preserve your vehicle's battery if it is receiving less than 11 V of power (My accessories are not receiving power, page 63). The device withstands incidental exposure to water of up to 1 m for up to 30 min. For more information, go to www.garmin.com/waterrating. Appendix... -
Page 69: My Accessories Are Not Receiving Power
• Verify that your vehicle's battery is supplying at least 12 V of power. The Garmin PowerSwitch device turns off all outputs automatically to preserve your vehicle's battery if it is receiving less than 11 V of power. Outputs turn back on when the device detects more than 12 V of power. -
Page 70: Mounting The Tread Audio Box Black Box Device
Mounting the Tread Audio Box Black Box Device Before you mount the device, you must select a mounting location, and determine what screws and other mounting hardware are needed for the surface. 1 Place the black box device in the mounting location, and mark the location of the pilot holes. 2 Drill a pilot hole for one corner of the device. -
Page 71: Speaker And Led Wiring Harness Wire And Connector Identification
Item Description FUSE Contains the 15 A fuse for the LED outputs. Not used. Connects the device to the auxiliary in and line/subwoofer out wiring harness. Connects the device to the ground terminal wire (GND). Connects the device to the +12V terminal wire. Connects the device to the AM/FM antenna. - Page 72 Wire Group Wire Color and Description Red: Connects to the vehicle accessory line. If the ignition wire is unused, ground the Ignition ignition wire or leave it disconnected. Blue: Connects to an optional external amplifier to turn it on when the stereo turns on. Amplifier on White: Left (+), Connects to the included speaker.
-
Page 73: Rca Wiring Harness Wire And Connector Identification
RCA Wiring Harness Wire and Connector Identification Wire Number Wire Function Auxiliary in left: Provides a red and white RCA stereo line input for audio sources, such as a CD or MP3 player. Auxiliary in right: Provides a red and white RCA stereo line input for audio sources, such as a CD or MP3 player. -
Page 74: Connecting The Device To Vehicle Power
Connecting the Device to Vehicle Power You should always confirm all electrical connections are secure and will not come loose while operating the device. NOTICE If the ignition wire is not used, do not tie the ignition to the positive terminal on the vehicle battery. Ground the ignition wire or leave it disconnected. -
Page 75: Using The Heat-Shrink Crimp Connectors
8 Connect the large ring end of the 12V cable to the positive terminal on the vehicle battery. 9 Replace and tighten the terminal cover on the device. Using the Heat-Shrink Crimp Connectors You should use the included heat-shrink crimp connectors to make a water-tight connection between the bare wires. -
Page 76: Complete System Wiring
Complete System Wiring This diagram illustrates a system installation with an external amplifier and subwoofer connected to the stereo using a line out. NOTE: You can also connect speakers to the speaker wires for the internal stereo amplifier while using an external amplifier connected to the line out. -
Page 77: Single-Zone System Wiring Example
Single-Zone System Wiring Example Speakers Water-tight connection Wireless Remote Mounting Considerations NOTICE Selecting the correct mounting location is critical to optimize the performance of the wireless remote. • You must mount the wireless remote in a location that is within 10 m (33 ft.) of the stereo. •... -
Page 78: Mounting The Speakers And Brackets
Mounting the Speakers and Brackets You can mount the Tread 6.5" XS-LED Tower Speakers to a roll bar using the included brackets. When installing the speaker and bracket, you can route the speaker and LED cable along the roll bar. 1 If necessary, mark the locations on the roll bar where you plan to mount the speakers. -
Page 79: Wiring
) for speaker wires. • Use 20 AWG (0.52 mm ) for LED wires. Additional Speakers You can wire additional Tread 6.5" XS-LED Tower Speakers together. Refer to the owner's manual for your stereo system at garmin.com/express for more information. Appendix... -
Page 80: Wireless Remote Overview
Wireless Remote Overview WARNING See the Important Safety and Product Information guide in the product box for product warnings and other important information. Radio sources: Press to tune to the previous station. AUX sources: Press to decrease gain. Other sources: Press to skip to the beginning of the track or to the previous track. Radio sources: Press to tune to the next station. -
Page 81: Pairing With A Garmin Navigation Device
Your navigation device may not support the Tread Audio device without the latest software. For more information about updating the device software, see the owner's manual for your navigation device. 2 Turn on power to your Tread Audio device, and place your compatible Garmin navigation device within 1 m (3.3 ft.) of it. -
Page 82: Tread 6.5" Xs-Led Tower Speakers Specifications
Tread 6.5" XS-LED Tower Speakers Specifications Max. power 200 W RMS power 50 W Sensitivity (1 W/1 m) 91 dB Frequency response From 80 Hz to 18 kHz Recommended amplifier power (RMS, playing music) From 20 to 150 W Nominal voice coil diameter 30 mm Impedance 4 ohms Operating temperature range From 0 to 50°C (from 32 to 122°F) Storage temperature range From -20 to 70°C (from -4 to 158°F) -
Page 83: Bracket Specifications
Bracket Specifications Material Aluminum alloy with silicone pads Supported roll bar sizes From 33.4 mm (1.31 in.) to 50.8 mm (2.00 in.) outer diameter Bracket Side Dimensions 85 mm (3 in.) From 74 mm (2 in.) to 94 mm (3 in.) Bracket Top Dimensions 37 mm (1 in.) 48 mm (2 in.) Data Management The device has a memory card slot for additional data storage. -
Page 84: About Memory Cards
About Memory Cards You can purchase memory cards from an electronics supplier, or purchase pre-loaded Garmin mapping software (www.garmin.com). Memory cards can be used to store files such as maps and POIs. Installing a Memory Card for Maps and Data You can install a memory card to increase the storage space for maps and other data on your device. -
Page 85: Transferring Data From Your Computer
Data to Garmin Explore ™ You can export your BaseCamp data files and import them to Garmin Explore for use with your Tread XL device. 1 Export your data from BaseCamp: • If you are using an Apple computer, see Exporting Data from BaseCamp with an Apple Computer, page 79. -
Page 86: Importing Data To Garmin Explore
2 Select the Map tab. 3 Select 4 Follow the on-screen instructions. Purchasing Additional Maps 1 Go to your device product page at garmin.com. 2 Click the Maps tab. 3 Follow the on-screen instructions. Appendix... - Page 88 November 2022 GUID-B3443908-7800-44A1-BE1E-0D780C075CBA v1...









