
Alcatel Cricket IDOL 4 Quick Start Guide
- User manual (60 pages) ,
- Quick start manual (20 pages) ,
- Software update (8 pages)
Advertisement
- 1 Getting to know your Alcatel IDOL 4
- 2 Phone setup
- 3 Touch screen
- 4 Personalize
- 5 Calls and voicemail
- 6 Text and picture messaging
- 7 Email
- 8 Cricket Apps & Services
- 9 Apps on Google Play
- 10 Camera and video
- 11 Unique Alcatel Features
- 12 Onetouch Music
- 13 More information
- 14 Accessories
- 15 Documents / Resources

Getting to know your Alcatel IDOL™ 4
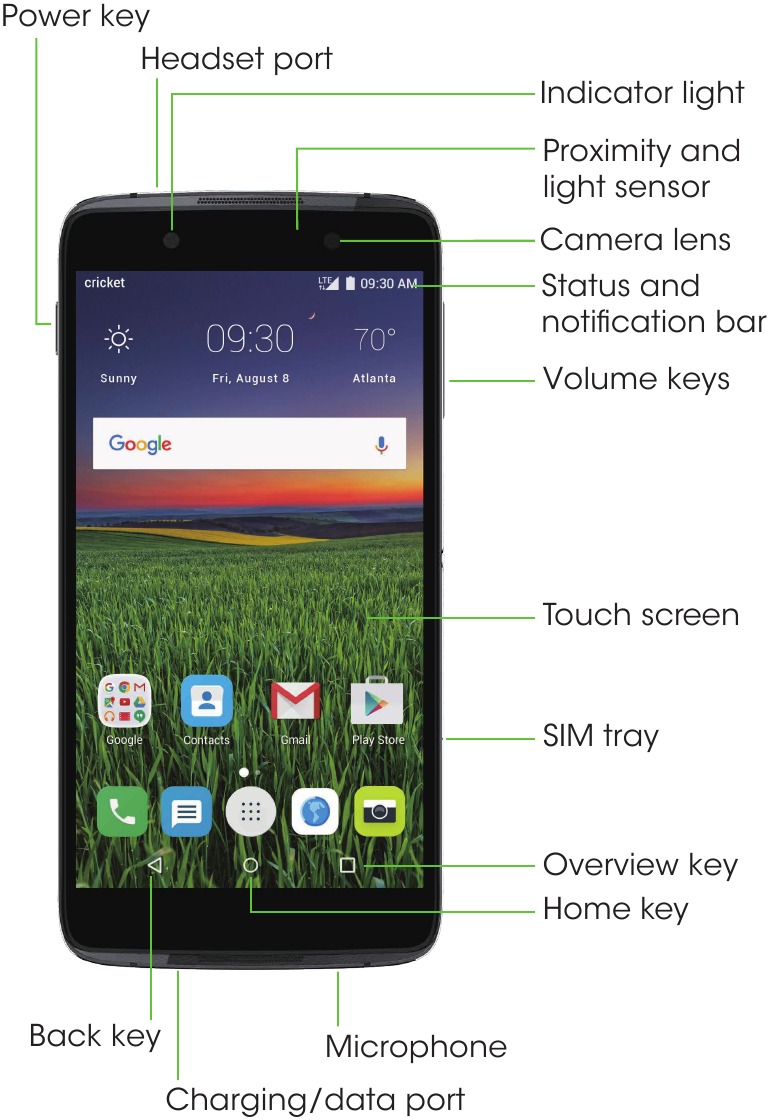
Phone setup
- Place the SIM tool in the hole next to the SIM tray and push until the SIM tray pops out.
![Alcatel - IDOL 4 - Phone Setup - Step 1 Phone Setup - Step 1]()
- Hold the nano-SIM card and microSDHC™ card (not included) with the cut corner oriented as shown.
![Alcatel - IDOL 4 - Phone Setup - Step 2 Phone Setup - Step 2]()
- Close the SIM tray.
![Alcatel - IDOL 4 - Phone Setup - Step 3 Phone Setup - Step 3]()
To avoid damage to the phone, do not use any other kind of SIM card or any non-standard nano-SIM card cut from a SIM card. You can get a standard nano-SIM card from your service provider.
Touch screen
Navigating your phone
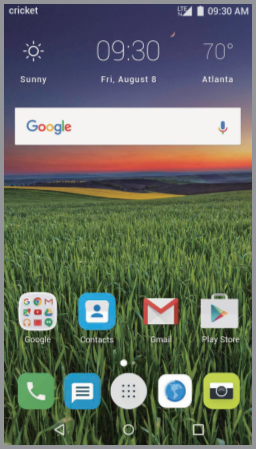
- Use your finger tip to lightly touch the screen.
- Use quick flicks of your finger on the touch screen to swipe up, down, left, and right.
- To return to the previous screen, tap the Back key
![]() .
. - Tap the Home key
![]() at any time to return to the main home screen.
at any time to return to the main home screen. - Tap the Overview key
![]() to access recently viewed apps.
to access recently viewed apps. - Tap Apps
![]() to access applications on your phone.
to access applications on your phone.
Notification panel
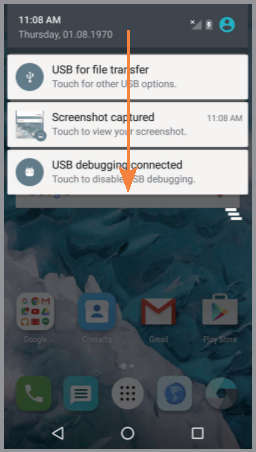
Access alerts, including new messages, emails and software updates.
- Tap the top of the home screen and drag your finger down to see the Notifications panel.
- Swipe right or left to clear individual notifications or tap
![]() to clear all.
to clear all. - With the notification panel open, tap the top of the screen again and drag down to see the Quick Settings menu.
- Tap
![]() to access the complete Settings menu.
to access the complete Settings menu.
Personalize
Set wallpaper
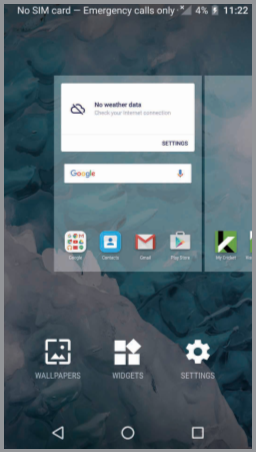
- To change your home or lock screen wallpaper, press and hold a blank part of the home screen and tap WALLPAPERS
![]() .
. - Select a wallpaper and tap
![]() to set it. You can also tap Pick image
to set it. You can also tap Pick image ![]() for additional options.
for additional options.
Add to home screen
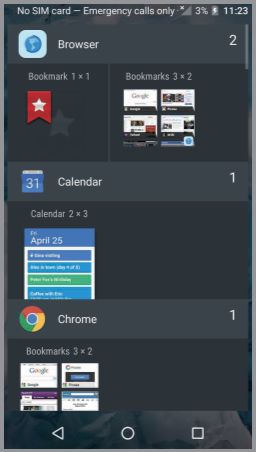
- To add app shortcuts, tap Apps
![]() , press and hold the desired app, and drag it to the home screen.
, press and hold the desired app, and drag it to the home screen. - To add widgets, press and hold a blank part of the screen and tap WIDGETS
![]() , press and hold the desired widget and drag it to the home screen.
, press and hold the desired widget and drag it to the home screen.
Organize home screens
- To move widget or app shortcut, press and hold it and then drag it to a new location. To delete it, drag it to the X to remove.
- Press and hold an app shortcut and drag it on top of another. Then release to create a folder.
- To rename a folder, tap the folder title and then type a new name.
Calls and voicemail
Make a call
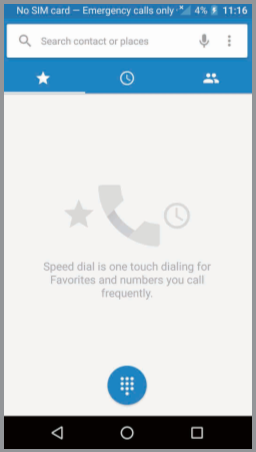
- From the home screen, tap Phone
![]() .
. - Type a name or phone number, or select one of the following options:
![]() : Manually enter a phone number.
: Manually enter a phone number.![]() : Choose from frequently called contacts
: Choose from frequently called contacts![]() : Choose from a list of people who you have called or have recently called you.
: Choose from a list of people who you have called or have recently called you.![]() : Make a call from your contacts list.
: Make a call from your contacts list.
Check voicemail
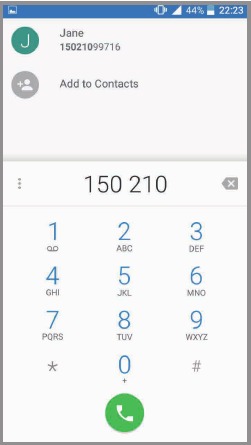
- From the home screen, tap Phone
![]() , then tap
, then tap ![]() .
. - Press and hold the 1 key
![]() .
.
Call waiting
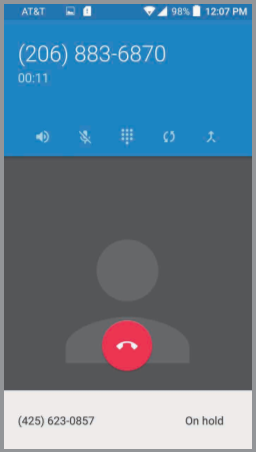
Call waiting lets you answer a second call while you are on an existing call. While on a call, you will hear a tone if another call comes in. Slide ![]() to the right to answer.
to the right to answer.
- Tap
![]() or tap On hold to switch between active calls.
or tap On hold to switch between active calls. - Tap
![]() to merge calls.
to merge calls. - Tap
![]() to end a call.
to end a call.
Text and picture messaging
Send a text message
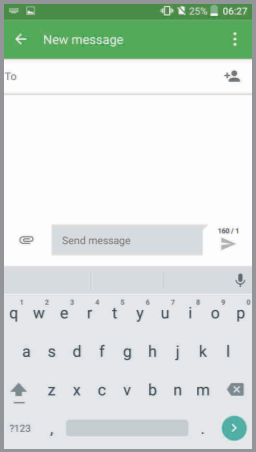
- From the home screen, tap Messaging
![]() .
. - Tap New message
![]() to start a new text message.
to start a new text message. - In the To field, enter a number or a contact name or tap Contacts
![]() to access your contacts.
to access your contacts. - Tap the Send message field and enter your message.
- Tap Send
![]() to send the message.
to send the message.
Send a picture message
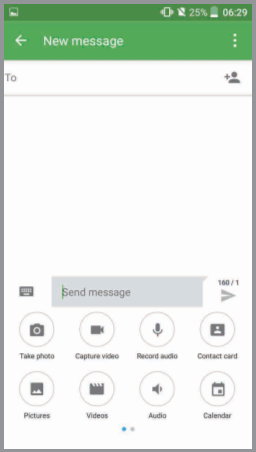
- Follow steps 1-4 above.
- Tap the Paperclip
![]() .
. - Tap Pictures
![]() and select desired picture or tap
and select desired picture or tap ![]() to take a picture to attach.
to take a picture to attach. - Tap Send
![]() to send the message.
to send the message.
Please don't text and drive.
Email setup (Gmail™, Yahoo!®, etc.)
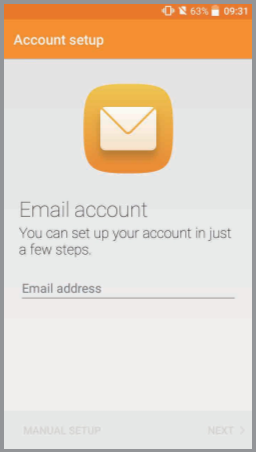
- From the home screen, tap Apps
![]() > Email
> Email ![]() .
. - Select an account type, enter your email address and password, then tap NEXT
![]() .
. - Confirm email account settings and tap NEXT
![]() .
. - Name the account, enter your name which will be displayed on outgoing mails, and then tap FINISH
![]() .
.
Note: To set up corporate email, contact your IT administrator.
Create and send an email message
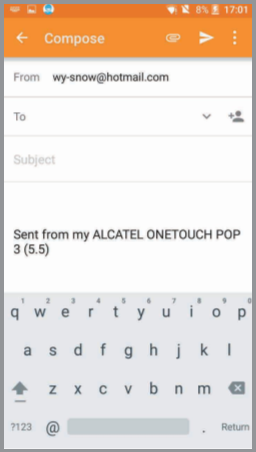
- From the home screen, tap Apps
![]() > Email
> Email ![]() .
. - To compose a new message, tap Compose
![]() .
. - Tap the To field and enter email address or name or tap Contacts
![]() to access your contacts.
to access your contacts. - Enter a subject and email message.
- To attach files to the email message, tap the Paperclip
![]() and make your selection.
and make your selection. - Tap Send
![]() to send the message.
to send the message.
Cricket Apps & Services
These services make using Cricket even better and easier.

My Cricket: Check account balance, make a quick payment, view usage and access support from the palm of your hand.

Cricket Voicemail: Quickly view, access and play back your voicemail messages. Easily save important numbers to your Favorites list and respond to messages by calling back or texting.

Deezer: Listen on-the-go with ad-free streaming music, download your favorites to your phone and get customized playlists based on your preferences.

Cricket Wi-Fi Manager: Helps you save your high speed data by seeking out free and open Wi-Fi hotspots whenever you're near them. Also remembers your favorite Wi-Fi hotspots and connects you automatically. Cricket does the searching so you can do the saving.
Apps on Google Play™
You can install apps from Google Play Store.
Access Google Play
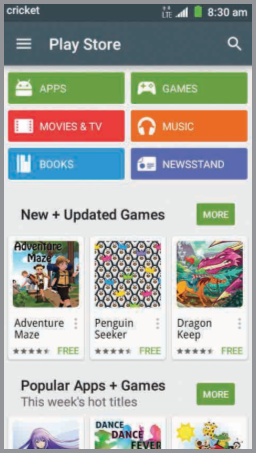
- From the home screen, tap Play Store
![]() .
. - Enter your existing Google account or create one following the steps on the screen.
Navigate Google Play
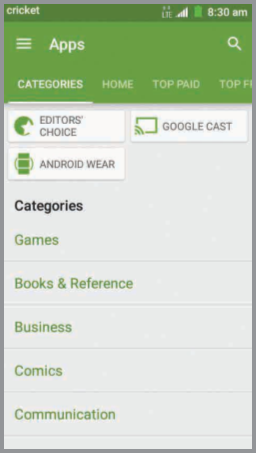
From Play Store, there are multiple ways to find apps, games, and more.
- Tap a category to browse popular apps, games, movies, and music organized by popularity or category.
- Tap Search
![]() to search the Play Store for a specific game or app.
to search the Play Store for a specific game or app. - To install, tap the app and follow instructions. Once installed, you will see a notification in the Notifications panel. Open the app from this notification or by locating the app in Apps
![]() .
.
Note: A Google Wallet™ payment method is required to purchase apps.
Camera and video
Take a picture
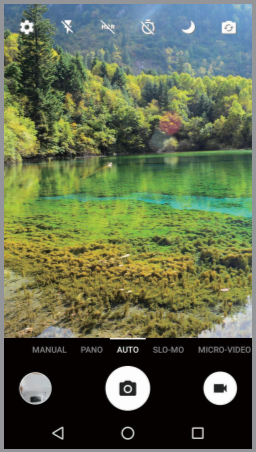
- From the home screen, tap Camera
![]() .
. - Swipe the screen to select different modes. Tap
![]() to display camera settings.
to display camera settings. - Zoom in and out by pinching with your fingers.
- Tap the Shutter button
![]() or press the Volume Keys to take a photo.
or press the Volume Keys to take a photo.
View pictures
- From the home screen, tap Apps
![]() .
. - Tap Gallery
![]() .
.
Take a video
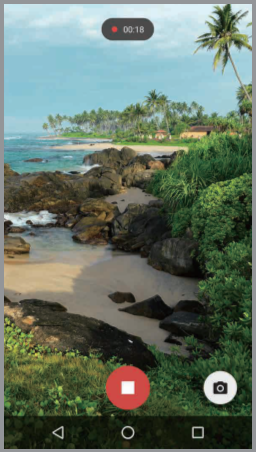
- In camera mode, tap Start recording
![]() to start and tap Stop recording
to start and tap Stop recording ![]() to stop recording video.
to stop recording video.
Send a picture
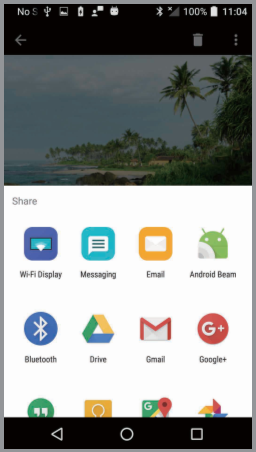
- In Gallery, tap a picture and then tap Share
![]() .
. - Choose to send via text messaging or email, and more.
Unique Alcatel Features
Boom Key
Optimize your Idol 4 experience with the Boom Key! See how below:
- From Lock Screen – Take quick photos without unlocking your phone.
- In Gallery – Create collages instantly. Keep pressing until you get one that is just right.
- During video record – Broadcast from video record and create content to share.
- During video playback – Add special effects and share.
- In Onetouch Music – Increase loudness and enhance bass.
Reversible mode
Upside down or right side up? With Reversible mode, use your phone quickly regardless of which way you pull it out of your pocket or purse.
- From the home screen, tap Apps
![]() .
. - Tap Settings > Display.
- Switch on the toggle beside Reversible to activate the reversible mode.
Note: Call handling is not supported in reversible mode.
Virtual Reality Goggles
- Virtual reality is just like being there! With Alcatel Virtual Reality Goggles, ski the Alps, take in a concert, walk the red carpet or get right in the action of your favorite game, from the comfort of your chair!
- Just Insert your Idol 4 into the goggles and view and play 2D and 3D games, videos, and other virtual reality applications from the VR Launcher
![]() .
. - For more information, refer to the VR Quick Start Guide included with your Virtual Reality Goggles.
Onetouch Music
Onetouch Music is more than just a music player. Listen, stream and mix songs all through one app. Create playlists from songs you own and also listen to music from Deezer for Cricket.
Listening to music
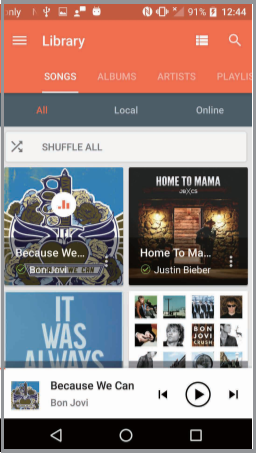
- From the home screen, tap Apps
![]() .
. - Tap Music
![]() .
. - Tap a song in the music library to listen to or tap
![]() and then Log in to log in to your Deezer account.
and then Log in to log in to your Deezer account.
Mixing Music
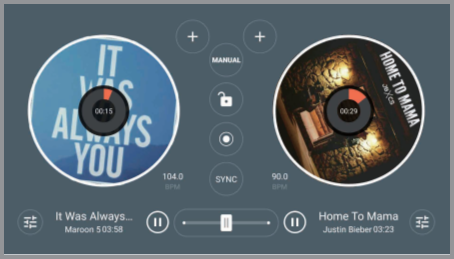
Be the life of the party! DJ like a pro. Mix, scratch, and add effects to playlists at a touch of a button.
- Swipe left or right to advance to the previous or next track.
- Move your finger back and forth on the turntable to scratch.
- Tap Automix to turn on auto DJ features.
Rotate your device to access advanced DJ mode.
- Tap
![]() to turn on manual mixing.
to turn on manual mixing. - Tap
![]() to add effects to the songs playing, move sliders to switch between tracks, adjust playing speed etc.
to add effects to the songs playing, move sliders to switch between tracks, adjust playing speed etc. - Tap
![]() to start recording, tap again to save the mixed song. For additional features, refer to the user manual.
to start recording, tap again to save the mixed song. For additional features, refer to the user manual.
More information
On the web
Detailed support information, including device specifications and troubleshooting, is available at www.cricketwireless.com/support/devices.
On the phone
- Call Customer Care at 1-855-246-2461 or
- Dial 611 from your cell phone.
Accessories
For more information concerning accessories, please visit your local Cricket store location or go to www.cricketwireless.com/shop/accessories.

Note: Store and online inventories may vary.
Product meets FCC Radio Frequency Exposure Guidelines–FCC ID 2ACCJA018. This device complies with Part 15 of the FCC Rules. Operation is subject to the following two conditions:
- this device may not cause harmful interference, and
- this device must accept any interference received, including interference that may cause undesired operation.
© 2016 Cricket Wireless LLC. All rights reserved. Cricket and the Cricket logo are registered trademarks under license to Cricket Wireless LLC. Other marks are the property of their respective owners. microSDHC logo is a trademark of SD-3C, LLC. You can also create your own custom beats with the ONETOUCH Mix app, which lets you mix both local and streaming tracks to save and share with your friends. Alcatel is a trademark of Alcatel-Lucentand is used under license by TCL Communication Ltd. © Copyright 2016 TCL Communication Ltd. All rights reserved. TCL Communication Ltd. reserves the right to alter material or technical specification without prior notice. All "Signature" ringtones embedded in this phone have been composed, arranged and mixed by NU TROPIC (Amar Kabouche).

CJB363AALAAA Printed in China
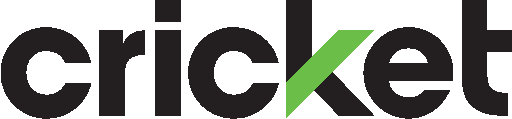
Documents / Resources
References
Download manual
Here you can download full pdf version of manual, it may contain additional safety instructions, warranty information, FCC rules, etc.
Advertisement
Thank you! Your question has been received!


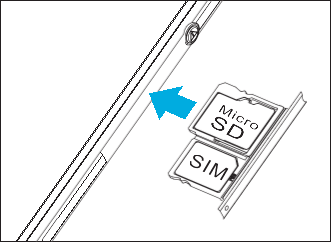

 to access applications on your phone.
to access applications on your phone. to clear all.
to clear all. .
. to set it. You can also tap Pick image
to set it. You can also tap Pick image  .
. : Manually enter a phone number.
: Manually enter a phone number. : Make a call from your contacts list.
: Make a call from your contacts list. to end a call.
to end a call. .
. to start a new text message.
to start a new text message. to access your contacts.
to access your contacts. .
. .
. .
. to access your contacts.
to access your contacts. and make your selection.
and make your selection. to search the Play Store for a specific game or app.
to search the Play Store for a specific game or app. .
. .
. to stop recording video.
to stop recording video. .
. .
. .
. to turn on manual mixing.
to turn on manual mixing. to start recording, tap again to save the mixed song. For additional features, refer to the user manual.
to start recording, tap again to save the mixed song. For additional features, refer to the user manual.



















Need Assistance?
Do you have a question about the IDOL 4 that isn't answered in the manual? Leave your question here.