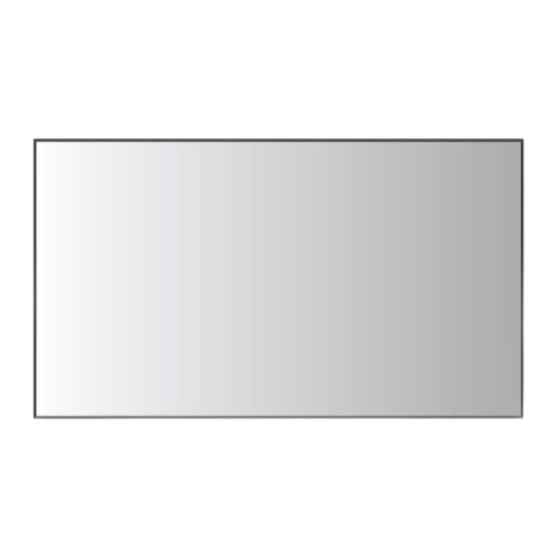
Table of Contents
Advertisement
Quick Links
A revolutionary MLCD
MLCD
A revolutionary MLCD
Infinitely Expandable
Infinitely Expandable MLCD
.
ORION DISPLAY CO.,LTD
www.oriondisplay.net
Address: 217, 1gongdan-ro, Gumi-si, Gyeongsangbuk-do, Korea
Tel : +82-2-6678-8533, Fax: +82-2-6678-8599
OLMU-K4940 | OLMU-K4970 | OLME-K4950 | OLME-K4970
User's Manual
Please read through this user's manual for safely before installing this product
Advertisement
Table of Contents

Summary of Contents for Orion OLMU-K4940
- Page 1 Infinitely Expandable Infinitely Expandable MLCD ORION DISPLAY CO.,LTD www.oriondisplay.net Address: 217, 1gongdan-ro, Gumi-si, Gyeongsangbuk-do, Korea Tel : +82-2-6678-8533, Fax: +82-2-6678-8599 OLMU-K4940 | OLMU-K4970 | OLME-K4950 | OLME-K4970 User’s Manual Please read through this user’s manual for safely before installing this product...
- Page 2 Features ▶ Enjoy a wide flat screen with high brightness and high quality. ▶ Easy to install and move due to its thin design Notice to users Class A digital device ▶ Enjoy your favorite programs with various split-screen features simultaneously presenting It is a device designed for business purpose with a safety certificate for electromagnetic interfere several programs.
-
Page 3: Table Of Contents
To reduce the risk of electric shock, do not perform any servicing other than that contained in the 10. Specification…....................... operating instructions unless you are qualified to do so. 11. Regulatory Information....................12. Dimension........................12.1. OLMU-K4940/OLMU-K4970......................80 12.2. OLME-K4950/OLME-K4970......................81 - 2 -... -
Page 5: Clearance For Ventilation
Clearance for Ventilation Cleaning and Maintenance ※ ※ - Regularly clean off the vent holes in the back of monitor sets. - When you install monitor make sure there is at least 20cm clearance for effective If the vent holes and the fan air holes are clogged with dust, it prevents the air ventilation and do not seal off monitor sets. -
Page 6: Please Keep Following Instruction For Panel Protection Without Exception
※ Please keep following instructi ※ Handle with Caution. on for panel protection without -Shock/Impact on the set's sides will result in internal Warning Warning exception. circuit damages. -The edge/bottom of the panel are fragile. - This product can be damaged even with minor impact Use shock-absorbing pads or rugs for laying down the for its nature. -
Page 7: Application Information
※ How to carry ※ Application information If static images are displayed on the screen for a long time, it causes burn-in image. It always needs two persons to carry or install Please keep the following instruction to optimize the lifetime and functions of the monitor . -
Page 8: Attention For Installing
※ Attention for Installing Warning • Guide for peeling off side tape caution. • Please, Peel off side tape slowly. Fixed • Avoid giving a shock or damage at LCD • Keep all LCDs balanced in vertical or • Avoid that LCD is twisted. •... -
Page 9: Safety Precautions
Safety Precautions • If it operates abnormally, stop using it • Do not place any liquid-containing • Do not pull out or hang down the • Do not lean against the product or keep • Do not put any foreign material into •... -
Page 10: Names
Names ▶ ▶ Front Input Ports ❿ ❾ 1. AC IN 6. RS232C OUT ▶ Rear AC 100V ~ 240V, 50/60Hz Display control via COM port ❽ 2. A/S (D-Sub 9pin, MALE) Only for Firmware upgrade. 7. DVI IN 3. LAN To input Display Port signals Display control via Ethernet (RJ45) 8. -
Page 11: How To Connect Cables
How to Connect Cables • Do not connect/disconnect cables while monitor or other external equipments are turned on. • First turn off the power all the attached equipment and make connections. • Make sure the power cord is inserted properly into the power inlet to prevent unexpected pullout of the cord. -
Page 12: Connection Of Multiple (For Daisy Chain)
3.3. Connection of Multiple (for 1:1 connection) 3.2. Connection of Multiple (for daisy chain) • It is recommended you purchase certified cables. Otherwise, the screen may appear blank • Image quality can be affected by cable or signal quality. or a connection error may occur. •... -
Page 13: Connection Of Control Cable
3.4. Connection of Control Cable 3.4.2. Connection of Ethernet Cable • In case of Ethernet connection, the control PC should be connected to one of monitor sets • Control signal transmission can be connected by 3 different methods.(RS-232C or Ethernet with Ethernet cable.For the connection between the monitor sets, they should be or IR) connected with RS-232C cables. -
Page 14: Sequential Connection
ID Setting Click “MULTI → ID” • Refer to the next chapter for OSW use. 2. Click "AUTO ID SET" button in "ID" tab to complete ID setting. • Before ID Setting Using OSW, Make sure that all of the connected MLCD sets are turned on by clicking “POWER ON”... -
Page 15: Random Connection
4.2. Random Connection Click “MULTI → ID”. ㆍIt is the random RS-232C cable connection regardless of the order of ID numbers. 2. Select another number, which is not in use, for “AUTO GROUP ID" and click "AUTO ID SET" in “ID”... - Page 16 4. Identify the IDs of all connected MLCD sets by clicking "INFO" button in Broadcast. 7. Identify the IDs on the right MLCD set of upper left corner MLCD set in the same way as the above 4) procedure. 5. First, Identify the IDs of upper left corner MLCD set. 8.
- Page 17 4.3. Using Auto Setting 9. Repeat the above 7) and 8) procedures for the rest of displays in the same order as the ㆍThis feature is a way to automatically set the ID by entering a cable connection order number of the 10) procedure's capture view. 10.After setting last MLCD set, ID setting status in OSW Screen Configuration is as follows.
- Page 18 2. Type in the panel 3. Auto Setting Start •Type the number in panel as physical RS-232 cable connection sequence. • After typing the numbers in auto setting panel, then click the START button. ▶Example RS23 RS232 RS23 RS232 RS23 RS232 2C IN C OUT...
-
Page 19: Osd Menu
OSD Menu 5.1. Picture Menu Menu Sub Menu Description Range ㆍUse this menu to activate Brightness/Contrast/sharpness and the luminance of the Select Color Range for input signal Only applied to HDMI, DVI). Picture Color Range Limit/Full The color range of DP is detected Automatically backlight adjustment. -
Page 20: Multi-Display Menu
5.3. Multi-Display Menu 5.4. Other Menu ㆍControl multi-scaling functions in this menu. ㆍReset of the OSD settings, menu time, transparency, position and rotation of the OSD can be adjusted in other menu. Picture Input Multi-Display Other Input Multi-Display Picture Other •... -
Page 21: Information Menu
5.5. Information Menu 5.6. How To Use Remote Controller The informaton of input source is shown ▶ Remote Controller POWER OFF : Turn off the display. Info INFO : POWER ON : Display the resolution Turn on the display. Mute Information Timer... - Page 22 6. How to control only one MLCD in multi-configuration – With each set's ID set, it's about controlling one set with the remote 1. MENU button – OSD MENU will be displayed by pressing MENU button. ▶ Entering individual control mode. Info Info - key combination :...
-
Page 23: Installation
(v2.1.3) for your product at the installation screen, it will create a new folder at C:\Program Files \ORION and an icon on your computer screen. • Select proper version for your product and start installation • By double clicking the ORION OSW (v 2.1.3... - Page 24 6.2.1 Main Menu 6.2.2 Multi Panel • This is a panel for selecting monitor. • It can help for controlling 1. POWER - Power On/Off. 2. INPUT SOURCE - Input Source.(DP, HDMI, DVI) 3. MONITOR CONFIGURATION - Monitor Configuration X*Y(15*15) Set. 4.
-
Page 25: Communication Configuration
1. Execute the OSW 6.3. Communication Configuration 2. Select “OSW Menu → CONNECTION → SOCKET SETUP". 6.3.1. COM Port For OSW • Com Port connects or disconnects the communication between PC and MLCD. • Connect MLCD to PC Com Port via RS-232C cable. 3. - Page 26 4. Click “ OTHER → LAN “ 6.3.3. LAN Port For MLCD 6.3.3.1 In case of connection to a LAN Hub • This function is used to control the MLCD via LAN PORT. • During the setting process, MLCD and control PC should be connected via RS-232C cable only.
- Page 27 6. Save the IP address by clicking “SET ” button after type-in. 6.3.3.2. In case of connection to user's computer ■ Check the network information 1. Execute the OSW 2. Serial Connection, Turn on the MLCD. 3. Click left top of the mouse on the MLCD that you want to control on the screen configuration window.(This MLCD should be connected to LAN cable) 4.
- Page 28 6. Input the network information of the user’s PC to be identical with MLCD set. 6.4. Screen Configuration However, the final digit of the IP address must be different. ■ Input column/row number of the MLCD Matrix. • Column/row can be selected within the range from 1 to 16. The maximum MLCD quantity of OSW control is 240 sets.
-
Page 29: Explanation Of The Command Transmission Method
• POWER : “ POWER ON/OFF " button is to control power of selected MLCD Sets. 6.5. Explanation of the command transmission method. ■ Normal Transmission Method. • You select MLCD sets in "Screen Configuration Window" clicking the left button of the mouse. - Page 30 • • INPUT SOURCE : To select one of input sources from DP, HDMI, DVI, AUTO Port. POSITION : To change monitor position.(only one monitor) 1. Select → Screen configuration window 2. Click the “Change” button after change the position number •...
- Page 31 • POSITION : To change monitor position.(only one monitor) 3. Select → Screen configuration window 4.Click the “Change” button after change the position number 1. Select → Screen configuration window 2. Click the “Change” button after change the position number ID 1 ID 2 ID 1...
-
Page 32: Control
6.7. Control 6.7.2. Picture Control • To use Picture Control, go to “ APPLICATION → PICTURE ". 6.7.1. Power ON Control • Go to “OTHER → POWER" to control power related operation. • AUTO POWER : Automatic power on by AC power connection. - 60 - - 61 -... - Page 33 6.7.3. FAN Control • Go to “ OTHER → FAN " to control fan related operation. • BRIGHTNESS : Brightness adjusts the brightness of the monitor . (0~100) • CONTRAST : Contrast adjusts the difference between darkness and lightness on the monitor.(0~100) •...
- Page 34 6.7.5 Help 6.7.4. LOCK Control • Go to “ APPLICATION → HELP “ to check model information • Go to “ OTHER → LOCK " to control lock operation. • IR Lock : IR (Remote Controller) Lock On or Off •...
- Page 35 • • HELP menu > About Model Info : Click → “ GET ” button to check model information - Click About item in HELP menu, OSW information will be shown. • TAG NAME SET 1. Select the panel 2. Type in edit box and click the set button. 6.7.6.
-
Page 36: Protocol
PROTOCOL ■ Introduction 7.2. Protocol Format - This document contains the communication PROTOCOL between LCD and its control devices for better use. 7.2.1 Send Protocol Format - It focuses on the brief functional explanation and communication protocol without detailed technical matters. COMMAND DATA MCMD... -
Page 37: Command
7.3. Command 7.3.1 Power Control Command and Data FUNCTION MCMD SCMD DATA REMARK FUNCTION MCMD SCMD DATA REMARK DIALOG BOX OPEN 0x03F0 READ ONLY POWER ON/OFF 0x0100 D1 : 0x01-ON, 0x00-OFF DIALOG BOX OPEN D1 : BRIGHTNESS RECEIVE ONLY 0x03F0 AUTO POWER ON ON/OFF 0x0110 D1 : 0x01-ON, 0x00-OFF... - Page 38 7.3.7 LAN Configuration Command and Data 7.3.5 OSD Control Command and Data FUNCTION MCMD SCMD DATA REMARK FUNCTION MCMD SCMD DATA REMARK LAN ON/OFF 0x0750 D1 : 0x01-ON, 0x00-OFF INFORMATION OSD ON 0x0710 WRITE ONLY GET TCP/IP D1~D4 : IP ADDRESS READ ONLY OSD ON/OFF TIME 0x0700...
- Page 39 7.3.9 Monitor Status Command and Data 7.3.10 ALERT MESSAGE When the monitor status is "no signal" due to signal loss or cable disconnection, the Monitor Status is FUNCTION MCMD SCMD DATA REMARK returned automatically via communication line. This function works only when the Alert Message Enable. DIALOG BOX OPEN 0xA1F0 READ ONLY...
-
Page 40: Before Calling For Service
Porch sound is likely to result from the cabinet lightly shrinking with the change of room temperature. The sound does not affect 640*480*60 25.175 - / - product’s performance. ORION Homepage Log on 800*600*60 40.002 1056 - / - 1024*768*60... -
Page 41: Specification
Manufacturer's Address: 217, 1gongdan-ro, Gumi-si, Gyeongsangbuk-do, Korea Declares that the Model Name OLMU-K4940 OLMU-K4970 OLME-K4950 OLME-K4970 products Model Numbers: OLMU-K4940/4970, OLME-K4950/4970 Manufacture Conforms with the provisions of: Back Light Unit Type Direct LED DIAGONAL SCREEN SIZE 48.50 inch (1232 mm) Council Directive 2004/108/EC on Electromagnetic Compatibility;... -
Page 42: Dimension
Dimension ■ OLMU-K4940 / OLMU-K4970 ■ OLME-K4950 / OLME-K4970 101.5 105.1 1077.58 1075.58 238.8 238.8 90.6 237.8 237.8 93.5 - 80 - - 81 -...












