Subscribe to Our Youtube Channel
Summary of Contents for ARRIS/Motorola SURFboard SBG6400
- Page 1 User Guide SURFboard® SBG6400 Wireless Cable Modem Gateway Firmware: D30GW-HARRIER-1.3.0.0-GA-01-NOSH...
- Page 2 © 2014 ARRIS Enterprises, Inc. All rights reserved. No part of this publication may be reproduced or transmitted in any form or by any means or used to make any derivative work (such as translation, transformation, or adaptation) without written permission from ARRIS Enterprises, Inc. (“ARRIS”). ARRIS reserves the right to revise this publication and to make changes in content from time to time without obligation on the part of ARRIS to provide notification of such revision or change.
- Page 3 Safety and Regulatory Information Safety and Regulatory Information IMPORTANT SAFETY INSTRUCTIONS Read This Before You Begin — When using your equipment, basic safety precautions should always be followed to reduce the risk of fire, electric shock, and injury to persons, including the following: •...
- Page 4 Safety and Regulatory Information • Postpone installation until there is no risk of thunderstorm or lightning activity in the area. • Do not use this product near water: for example, near a bathtub, washbowl, kitchen sink or laundry tub, in a wet basement, or near a swimming pool.
- Page 5 Safety and Regulatory Information This transmitter must not be co-located or operating in conjunction with any other antenna or transmitter except those already approved in this filing. The availability of some specific channels and/or operational frequency bands are country dependent and are firmware programmed at the factory to match the intended destinations.
- Page 6 Safety and Regulatory Information RESTRICTIONS ON THE USE OF WIRELESS DEVICES In some situations or environments, the use of wireless devices may be restricted by the proprietor of the building or responsible representatives of the organization. For example, using wireless equipment in any environment where the risk of interference to other devices or services is perceived or identified as harmful.
-
Page 7: Table Of Contents
Contents Contents Safety and Regulatory Information ........................i Contents ................................v Tables ........................................... vi Figures ..........................................vi Getting Started ..............................1 In The Box ..........................................1 Additional Items You May Need (Not Included)........................... 2 System Requirements ..................................... 2 Contact Information ......................................2 Product Overview .............................. - Page 8 Contents Protecting & Monitoring Your Wireless Network .................... 29 Prevent Unauthorized Access..................................29 Change the Default User Name and Password ........................... 29 Set Up Firewall Protection ..................................31 Set Up Parental Controls ..................................... 32 Set Up Port Triggers ...................................... 34 Set Up Port Forwarding....................................
-
Page 9: Surfboard® Sbg6400 Wireless Cable Modem Gateway • User Guide
Contents Figure 9 – SBG6400 Quick Start Wizard-Step 5 of 6 Screen ......................13 Figure 10 – SBG6400 Quick Start Wizard-Step 6 of 6 Screen ......................13 Figure 11 – Sample Available Wireless Networks Window ......................14 Figure 12 – Windows Taskbar Icons ................................ 14 Figure 13 –... -
Page 10: Getting Started
Getting Started Getting Started The ARRIS SURFboard® SBG6400 Wireless Cable Modem Gateway is an all in one wireless DOCSIS 3.0® cable modem and two-port Ethernet router device. It provides secure ultra high-speed wired and wireless broadband connections for your computer and other wireless network devices on your home or small business network. -
Page 11: Additional Items You May Need (Not Included)
Getting Started Item Description SBG6400 Quick Start Provides basic information for installing the gateway and setting up a secure wireless Guide connection on your home network. Additional Items You May Need (Not Included) The following items are not included in the box and must be purchased separately: •... -
Page 12: Product Overview
Product Overview Product Overview Front Panel Figure 1 – SBG6400 Front View Table 2: SBG6400 Front Panel LED Icons LED Icon Blinking On (Solid) Not applicable – no LED on Not applicable – no LED on button button Note: The Wireless LED will blink Amber to indicate the WPS pairing process is in progress. -
Page 13: Wi-Fi Protected Setup™ (Wps)
Product Overview LED Icon Blinking On (Solid) Scanning for an upstream (send) Green: Non-bonded upstream channel is channel connection connected Blue*: High-speed Internet connection with bonded upstream channels Scanning for an Internet Green: Startup process completed connection Green: Wi-Fi enabled with Green: Any of the following applies: encrypted wireless data activity. -
Page 14: Rear Panel
Product Overview Rear Panel Figure 2 – SBG6400 Rear View Table 3: SBG6400 Rear Panel Ports & Connectors Port Name Description Two one-gigabit Ethernet ports for RJ-45 cable connections: • Green - LED is ON - Indicates a device connection is detected •... -
Page 15: Gateway Label
Product Overview Port Name Description Coaxial cable connector 100 - 240VAC Power connector WARNING! To avoid any damage to your SBG6400 Gateway, only use the power adapter and cord provided in the box. Gateway Label The gateway label is located on the bottom of the SBG6400. It contains specific gateway ID information that you may need when contacting your service provider or call ARRIS Technical Support. -
Page 16: Installing The Gateway
Installing the Gateway Installing the Gateway This product is for indoor use only. Do not route the Ethernet cable(s) outside of the building. Exposure of the cables to lightning could create a safety hazard and damage the product. Connect the SBG6400 to Your Computer Before installing the SBG6400: •... -
Page 17: Establish An Internet Connection
Installing the Gateway 1. Check that a coaxial cable is already connected to a cable wall outlet or RF splitter (optional). 2. Connect the other end of the coaxial cable to the Cable connector on the SBG6400. Use your hand to tighten the connectors to avoid damaging them. 3. -
Page 18: Setting Up A Wireless Network Connection
Setting Up a Wireless Network Connection Setting Up a Wireless Network Connection ARRIS recommends that you first verify that your computer can connect to the Internet using an Ethernet connection before configuring your wireless network. You must already have access to an Internet service in your home before setting up a wireless network connection. -
Page 19: Figure 4 - Sbg6400 Quick Start Wizard Opening Screen
Figure 4 – SBG6400 Quick Start Wizard Opening Screen Note: The ARRIS logo shown here and on other screenshots throughout this user guide represents the company logo for the manufacturer of the SURFboard SBG6400 Wireless Cable Modem Gateway. Figure 5 – SBG6400 Quick Start Wizard Welcome Screen SURFboard®... -
Page 20: Figure 6 - Sbg6400 Quick Start Wizard-Step 2 Of 6 Screen
Setting Up a Wireless Network Connection 6. Click Next to open the Wi-Fi Network Name & Passphrase screen. Figure 6 – SBG6400 Quick Start Wizard-Step 2 of 6 Screen 7. Do one of the following to set up your wireless network name in the Network Name (SSID) field: ο... -
Page 21: Figure 7 - Sbg6400 Quick Start Wizard-Step 3 Of 6 Screen
Setting Up a Wireless Network Connection Figure 7 – SBG6400 Quick Start Wizard-Step 3 of 6 Screen 10. Click Next to open the User Security Configuration screen. Figure 8 – SBG6400 Quick Start Wizard-Step 4 of 6 Screen ο This screen allows you to change the current (or default) login user name and password for accessing the SBG6400 Web Manager. -
Page 22: Figure 9 – Sbg6400 Quick Start Wizard-Step 5 Of 6 Screen
Setting Up a Wireless Network Connection 11. Click Next to open the Review Settings screen and confirm your wireless network settings. Figure 9 – SBG6400 Quick Start Wizard-Step 5 of 6 Screen 12. Click Apply to accept the wireless network settings and open the Settings Applied screen or click Previous to go back and change your wireless network name and/or password. -
Page 23: Set Up A Wireless Network Using Your Computer
Setting Up a Wireless Network Connection Set Up a Wireless Network Using Your Computer Use one of the following options to create your wireless network: • Quick Connect Using the Windows Taskbar • Connect Using the Windows Control Panel Note: The steps for setting up a wireless network may differ slightly depending on the Windows operating system running on your computer. -
Page 24: Figure 13 – Sample Available Wireless Networks Window
Setting Up a Wireless Network Connection Figure 13 – Sample Available Wireless Networks Window 3. Select Connect automatically to set up your wireless devices for automatic connections to your home network upon log on. 4. Click Connect to open the Connect to a Network window. Figure 14 –Network Connection Window 5. -
Page 25: Connect Using The Windows Control Panel
Setting Up a Wireless Network Connection 6. Select Hide characters and then click OK to encrypt (or hide) your network Security key (or network password). Figure 15 –Network Connection-Create Network Password Window Connect Using the Windows Control Panel 1. From the Windows taskbar, click Start button and then click Control Panel. 2. -
Page 26: Figure 17 – Manually Connect To A Wireless Network Window
Setting Up a Wireless Network Connection Figure 17 – Manually Connect to a Wireless Network Window 5. Click Manually create a network profile to open another Manually Connect to a Wireless Network window. Figure 18 – Manually Connect to a Wireless Network Window 6. -
Page 27: Use The Sbg6400 Wps Pairing Button
Setting Up a Wireless Network Connection 8. Select the password encryption type from the Encryption type drop-down list. This is used for securing your wireless network. ο TKIP – Temporal Key Integrity Protocol ο AES – Advanced Encryption Standard (recommended). AES is the default encryption type for the SBG6400. -
Page 28: Managing Your Gateway And Connected Networks
Managing Your Gateway and Connected Networks Managing Your Gateway and Connected Networks Use the SBG6400 Web Manager to view and monitor the configuration settings and operational status of your gateway. You can also configure your network connections and wireless security settings. See Protecting &... -
Page 29: Gateway Web Manager Menu Options
Managing Your Gateway and Connected Networks Figure 19 – SBG6400 Main Screen Gateway Web Manager Menu Options Main Menu Buttons The SBG6400 main menu buttons are displayed along the top of the SBG6400 Web Manager screen. To display the drop-down submenu options, click the menu button. Figure 20 –... -
Page 30: Table 4: Sbg6400 Web Manager Main Menu Options
Managing Your Gateway and Connected Networks Main Menu Links The SBG6400 main menu and related submenu option links are also displayed along the bottom of the SBG6400 Web Manager screen. To open a submenu option, click the link. Figure 21 – SBG6400 Web Manager Main Menu Links Table 4: SBG6400 Web Manager Main Menu Options Menu Option Function... -
Page 31: Get Help
Managing Your Gateway and Connected Networks Get Help You can choose any of the following three options to obtain help information for any SBG6400 Web Manager function. General help information is available for any SBG6400 menu option when you click the Help button on that page. -
Page 32: Help Links
Managing Your Gateway and Connected Networks Help Links Provides a concise list of your gateway configuration settings with applicable links for easy access when you click Help, About on the SBG6400 Main Menu. The link opens the related configuration screen. Figure 23 –... -
Page 33: View The Gateway Product Information
Managing Your Gateway and Connected Networks View the Gateway Product Information The Status Product Information screen displays general product information, including the firmware version and the current network connection status of the gateway. To open the Status Product Information page: 1. -
Page 34: Back Up Your Gateway Configuration
Managing Your Gateway and Connected Networks Figure 26 – SBG6400 Status Connection Screen Back Up Your Gateway Configuration You can save a backup copy of the current gateway settings to your local computer. You can use the backup file to restore your custom gateway settings in the event that you made changes that you no longer want. -
Page 35: Restore Your Gateway Settings
Managing Your Gateway and Connected Networks To create a back up copy of your gateway settings: 1. Click Basic on the SBG6400 Main Menu. 2. Click Backup and Restore from the Basic submenu options. Figure 27 – SBG6400 Backup and Restore Screen 3. -
Page 36: Reset Your Gateway Settings
Managing Your Gateway and Connected Networks Note: Click Cancel if you have not saved your current SBG6400 configuration and do not want to lose it. Reset Your Gateway Settings At any time, you can reset the SBG6400 gateway configuration settings and your user name and password back to the default factory settings. -
Page 37: Exit The Sbg6400 Web Manager
Managing Your Gateway and Connected Networks 3. Select Yes under Restore Factory Defaults. 4. Click Apply to reset the default username and password, and restore the original gateway configuration. The message, This action will restore factory default settings. Please reboot the modem for new settings to take effect, displays. -
Page 38: Protecting & Monitoring Your Wireless Network
Protecting & Monitoring Your Wireless Network Protecting & Monitoring Your Wireless Network After you have successfully connected the SBG6400 and your wireless devices, you should configure the gateway to protect your wireless network from unwanted and unauthorized access by any wireless devices within range of your wireless network. -
Page 39: Figure 30 – Change User Name Screen
Protecting & Monitoring Your Wireless Network 4. Click Login to open the SBG6400 Web Manager. The SBG6400 Status Connection screen displays. 5. Click the Status menu button and then click Security to display the Status Security screen. 6. Confirm that Change Username is displayed in the drop-down selection box. 7. -
Page 40: Set Up Firewall Protection
Protecting & Monitoring Your Wireless Network 10. Complete each field entry, but note the following: ο All fields are case-sensitive. ο Username is your new user name, if you changed it. ο Make sure No is selected for Restore Factory Defaults. ο... -
Page 41: Set Up Parental Controls
Protecting & Monitoring Your Wireless Network Note: Selecting Off will disable firewall protection on your home network. Your computer(s) and other Ethernet-enabled devices on your network will be at risk for possible attacks from viruses and hackers. 3. Select each Web filter that you want to set for the firewall and then click Apply. Set Up Parental Controls You can set up the following Parental Controls on your home network: •... -
Page 42: Figure 34 – Firewall Parental Control Screen
Protecting & Monitoring Your Wireless Network Figure 34 – Firewall Parental Control Screen 7. Enter the web address of the Internet site that you want to block or access. 8. Enter the Starting port number of the in the Start Port field. 9. -
Page 43: Set Up Port Triggers
Protecting & Monitoring Your Wireless Network Set Up Port Triggers You can use Port Triggers to configure dynamic triggers to specific devices on the LAN. This allows special applications that require specific port numbers with bi-directional traffic to function properly. Applications such as video conferencing, voice, gaming, and some messaging program features may require these special settings. -
Page 44: Set Up Port Forwarding
Protecting & Monitoring Your Wireless Network 10. Select On to enable IP port triggers or Off to disable them. 11. Click Apply to create your port triggers. 12. Repeat steps 3 thru 11 for each additional port trigger that you want to create. Set Up Port Forwarding You can use Port Forwarding to set up a computer or other network device on your home network (LAN) to be accessible to computers or other remote network devices on the Internet. -
Page 45: Figure 38 – Add Forwarded Ports Screen
Protecting & Monitoring Your Wireless Network Figure 38 – Add Forwarded Ports Screen 4. Do either of the following to set up the External IP Address: ο Keep the IP Address set at 0.0.0.0 in the External IP Address field and then enter the port number in the Start Port field. -
Page 46: Set Up The Dmz Host
Protecting & Monitoring Your Wireless Network Figure 39 – Commonly Used Forwarded Ports List Set Up the DMZ Host WARNING! The gaming DMZ host is not protected by the SBG6400 gateway firewall. It is exposed to the Internet and thus vulnerable to attacks or hacking from any computer on the Internet. -
Page 47: Store Remote Firewall Logs
Protecting & Monitoring Your Wireless Network 3. Enter the last one to three digits (from 2 to 254) of the IP address of the computer or gaming device that you are setting up as the DMZ host. 4. Click Apply. Note: Remember to reset the IP address back to 0 (zero) to close all the ports when you are finished with the needed application. -
Page 48: Creating Wi-Fi Networks
Creating Wi-Fi Networks Creating Wi-Fi Networks The SBG6400 supports a secure method for setting up multiple access points on your wireless home network. This enables you to designate a guest network for visitors, friends, or other family members without giving them access to your files or other devices on your primary network. You have the option to create a PIN or pushbutton method for logging onto your wireless network. - Page 49 Creating Wi-Fi Networks 5. Keep the default network name (also listed on the gateway label) or enter a name of your choice for your wireless primary network in the Network Name (SSID) field. The network name must consist of any combination of up to 32 ASCII characters. It cannot match any other SSID on your SBG6400.
-
Page 50: Enable Or Disable Wps On Your Wireless Network
Creating Wi-Fi Networks Enable or Disable WPS on Your Wireless Network From the Wireless Primary Network screen, go to the WPS Automatic Security Configuration section: Figure 43 – WPS Setup Screen 1. Select Enabled in the WPS field to turn ON the Wi-Fi Protected Setup (WPS) network security on your home network. -
Page 51: Figure 44 – Wireless Guest Network Screens
Creating Wi-Fi Networks Figure 44 – Wireless Guest Network Screens 4. Select the guest network from the Selected Guest Network drop-down list. 5. Select Enabled or Disabled in the Guest Network field to turn ON or OFF the selected wireless guest network. -
Page 52: Change Your Wireless Network Name (Ssid)
Creating Wi-Fi Networks 13. Select Enabled or Disabled in the UPnP (Universal Plug and Play) Enable field to allow or disallow any network devices, such as smart phones, tablets, gaming devices, or printers to automatically connect to your wireless home network. 14. -
Page 53: Change The Wireless Channel
Creating Wi-Fi Networks Figure 45 – Change Your Network Name (SSID) and Password Screens 4. Make sure Enabled is selected in the Wireless Network field to turn ON wireless networking on your home network. 5. Delete the current network name in the Network Name (SSID) field and then enter a new name of your choice for your wireless network. -
Page 54: Figure 46 – Wireless 802.11 Radio Screens
Creating Wi-Fi Networks Do the following to change the wireless channel on the SBG6400: 1. Open a web browser and log onto the SBG6400 to open the SBG6400 Web Manager. See Start the Gateway Web Manager for more information. 2. Click Wireless on the SBG6400 Main Menu bar. 3. -
Page 55: Troubleshooting Tips
Troubleshooting Tips Troubleshooting Tips If the solutions listed in this section do not solve your problem, contact your service provider for assistance. Your service provider may ask for the status of the LEDs as described in Front Panel LED Icons and Error Conditions. -
Page 56: Front Panel Led Icons And Error Conditions
Troubleshooting Tips Gateway Problem Possible Solution • Wireless devices cannot If the problem still persists after checking the coaxial cable and Ethernet connections and your IP address, check the Wireless send or receive data Security Mode setting on the Wireless Primary Network screen. •... -
Page 57: Warranty Information
Warranty Information Warranty Information SURFboard SBG6400 Wireless Cable Modem Gateway ARRIS Enterprises, Inc. (“ARRIS”) Retail Purchasers (SURFboard): If you purchased this Product directly from ARRIS or from an authorized ARRIS retail reseller, ARRIS warrants to you, the original end user customer, that (A) the... - Page 58 Warranty Information THESE ARE YOUR SOLE AND EXCLUSIVE REMEDIES for any and all claims that you may have arising out of or in connection with this Product, whether made or suffered by you or another person and whether based in contract or tort. IN NO EVENT SHALL ARRIS BE LIABLE TO YOU OR ANY OTHER PARTY FOR ANY DIRECT, INDIRECT, GENERAL, SPECIAL, INCIDENTAL, CONSEQUENTIAL, EXEMPLARY OR OTHER DAMAGES ARISING OUT OF THE USE OR INABILITY TO USE THE PRODUCT (INCLUDING, WITHOUT LIMITATION, DAMAGES FOR LOSS...
- Page 59 ARRIS Enterprises, Inc. 3871 Lakefield Drive, Suwanee, GA 30024 www.arrisi.com 365-095-26377 x.1 10/14...
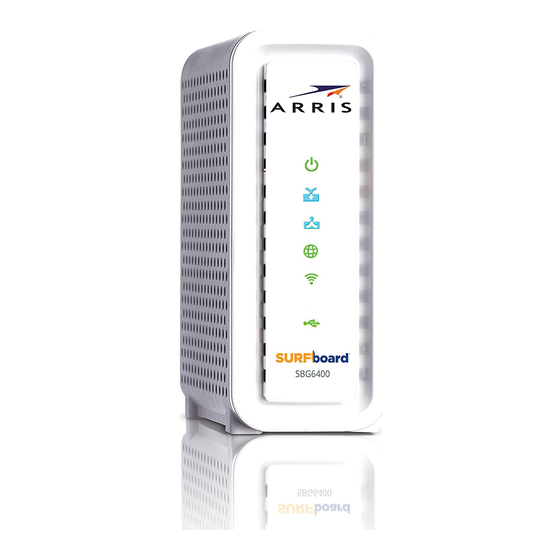


Need help?
Do you have a question about the SURFboard SBG6400 and is the answer not in the manual?
Questions and answers