Summary of Contents for JVC CA-UXGN7V
-
Page 1: Micro Component System
MICRO COMPONENT SYSTEM UX-GN7V Consists of CA-UXGN7V and SP-UXGN9V INSTRUCTIONS LVT1990-006C [US, UB, UW, UX, UA]... -
Page 2: Warnings, Cautions And Others
CAUTION To reduce the risk of electrical shocks, fire, etc.: 1. Do not remove screws, covers or cabinet. 2. Do not expose this appliance to rain or moisture. CAUTION The F button in any position does not disconnect the mains line. Disconnect the mains plug to shut the power off completely (the STANDBY lamp goes off). - Page 3 Place on the level surface. Maintain adequate air path for ventilation by placing on a stand with a height of 10 cm more. In addition, maintain the best possible air circulation. Front view of the main unit and speakers (CA-UXGN7V and SP-UXGN9V) Side view of the main unit (CA-UXGN7V) CAUTION •...
-
Page 4: Table Of Contents
Table of contents Thank you for purchasing a JVC product. Please read all instructions carefully before operation, to ensure your complete understanding and to obtain the best possible performance from the unit. Introduction Part description ...3 Disabling the demonstration display ... 4 Using the remote control ...5... - Page 5 Playable disc/file types...49 Data hierarchy...52 Handling discs...52 Troubleshooting...53 Specifications ...56 Main unit (CA-UXGN7V) ...56 Speaker (SP-UXGN9V) ...56 Supplied accessories ...56 How to read this manual • This manual explains the operations assum- ing that you will use the remote control.
-
Page 6: Part Description
Part description The numbers refer to the pages in which the parts are explained. Front view Refer to “Display window” shown on page 4. Remote control sensor ■Activating the buttons on the main unit Before using the buttons on the main unit, place your hand over the front of the main unit. -
Page 7: Display Window
Display window 1 The “USB” indicator lights up when a USB device is selected as the source. 2 Disc format indicators • The “SVCD” indicator lights up when playing back an SVCD. • The “VCD” indicator lights up when playing back a VCD. -
Page 8: Using The Remote Control
• Do not block the remote control sensor on the main unit. Operating a TV manufactured by JVC using the remote control You can use the remote control of this system to operate a TV manufactured by JVC. Remote control button [AUDIO/TV Turns on/off the TV. + [SHIFT]*... -
Page 9: Preparation
Preparation Do not connect the power cable until all other connections have been made. Connecting the antennas AM loop antenna (supplied) Setting up the AM loop antenna If insulation covers the tips of the antenna cable, twist and pull off the insulation. -
Page 10: Connecting The Speakers
Preparation (continued) Do not connect the power cable until all other connections have been made. Connecting the speakers Connect the speakers to the main unit by connecting the colored cables to the same color terminals on the rear of the main unit. Right speaker (rear view) Speaker cable... -
Page 11: Connecting A Tv
Connecting a TV After connecting a TV, follow the instructions on page 10. Connecting a TV with the [COMPONENT] terminals To component input terminals Component video cable (not supplied) Connecting a TV with the [VIDEO] terminal To a video input terminal Composite video cable (supplied) ■... -
Page 12: Connecting An External Digital Audio Device
Preparation (continued) Do not connect the power cable until all other connections have been made. Connecting an external digital audio device Main unit (rear view) Output Optical digital cable (not supplied) To an optical digital input terminal Input AV amplifier with a built-in decoder NOTE •... -
Page 13: Selecting The Video Signal Type
Selecting the video signal type To view an image on the TV screen, select the video signal type correctly according to the TV after connecting the main unit to the TV. Turn on the main unit. • Refer to “Turning on/off the main unit” on page 11. -
Page 14: Basic Operations
Press [FADE MUTING]. • Press [FADE MUTING] again to restore the sound. Selecting the sound mode A combination of JVC sound technologies enables you to select the desired sound pattern. This func- tion is called “sound mode”. Press [SOUND MODE] repeatedly. -
Page 15: Customizing The Equalization Pattern
Customizing the equalization pattern Audible sound frequencies vary according to the individual. This function creates the appropriate equalization pattern according to your hearing preferences. This function is called “My Sound”. ■When a disc/file is stopped Hold down [MY SOUND]. TV screen Press [ENTER/SET]. -
Page 16: Sharpening The Voice Sound
Basic operations (continued) Sharpening the voice sound This function allows you to easily understand dia- log recorded on the disc/file even with the volume down low. This function is useful when you are watching a movie. Press [C.VOICE] while holding down [SHIFT]. -
Page 17: Changing The Brightness Of The Display Window
Changing the brightness of the display window ■When the main unit is turned on Press [ECO/DIMMER] repeatedly. • Each time you press [ECO/DIMMER], the setting changes to “DIM ON”, “AUTO DIM” or “DIM OFF” in the display window. • When “AUTO DIM” is selected and no operation is performed for approximately 5 minutes, the display window automatically becomes darker than the normal display window. -
Page 18: Listening To Radio Broadcasts
Listening to radio broadcasts For the number button usage, refer to “Using the number buttons” on page 11. Setting the AM tuner spacing AM stations are spaced 9 kHz apart in some coun- tries and 10 kHz in other countries. Main unit (front view) Number buttons... -
Page 19: Selecting A Radio Station
Selecting a radio station Press [TUNER] to select “TUNER FM” or “TUNER AM” in the display window. • Pressing [TUNER] selects a radio broadcast as the sound source. Hold down 4 or ¢ • The radio frequency starts changing in the display window. -
Page 20: Playing Back Sources From External Devices Playing Back Sources From External Devices
Playing back sources from external devices Playing back sources from external devices Press [AUDIO IN]. • “AUDIO IN” is selected as the source in the display window. Start playback on the connected device. Adjust the volume or the sound settings for your preference. •... -
Page 21: Basic Operations Of Disc/File Playback
Basic operations of disc/file playback For the number button usage, refer to “Using the number buttons” on page 11. Playing back a disc This part explains how to play back the types of discs shown above. Number buttons Press 0 on the remote control or on the main unit. -
Page 22: Playing Back A File
NOTE • You cannot connect a computer to the [USB REC/PLAY] terminal of the system. • You cannot connect a JVC Everio camcorder to the [USB REC/PLAY] terminal of the system. • When connecting with a USB cable, use the USB 2.0 cable whose length is less than 1 m. -
Page 23: Slideshow Playback
Press , , or to select a group and track. NOTE • You can also use the number buttons and 4 or ¢ to select a track. • For some discs/files, you can also select a group by pressing [GROUP/TITLE SKIP] while holding down [SHIFT] or use the number buttons. -
Page 24: Checking The Current Status In The Display Window
Basic operations of disc/file playback (continued) Checking the current status in the display window Press [DISPLAY/CHARA] repeatedly during playback. • Each time you press [DISPLAY/CHARA], the display changes. ■When a DVD VIDEO is played back Elapsed playback time Disc type Title number and chapter number Clock ■When a DVD VR is played back... -
Page 25: Stopping Playback
Stopping playback ■When a disc/file is played back Press 7. Resuming playback When playback is stopped in the middle, playback can be started from the stopped position. Temporarily stopping playback ■When a disc/file is played back Press 7 once. • Playback stops, the “RESUME” indicator lights up in the display window, and the position where playback has been stopped is stored. -
Page 26: Playing Back From A Position 10 Seconds
Basic operations of disc/file playback (continued) Playing back from a position 10 seconds before ■When a disc is played back Press NOTE • You cannot go back to the previous title and orig- inal program (play list). Slow motion playback ■When a disc is paused Press [ SLOW] or [SLOW... -
Page 27: Selecting A Chapter/Track From The Menu Screen
Selecting a chapter/track from the menu screen ■When a disc is stopped or played back Press [TOP MENU/PG] or [MENU/ PL]. • The menu screen is displayed. Press , , or to select the selection menu for chapters. Press [ENTER/SET]. -
Page 28: Convenient Functions Of Disc/File Playback
Convenient functions of disc/file playback For the number button usage, refer to “Using the number buttons” on page 11. Playing back a disc/file in the desired order (Program playback) Number buttons You can program a maximum of 99 chapters or tracks. -
Page 29: Canceling Random Playback
Press the number buttons to pro- gram tracks/chapters. • For a DVD VIDEO, select a title number, and then a chapter number. • For a VCD, SVCD or CD, select a track number. • For an MP3, WMA or WAV file, select a group number, and then a track number. -
Page 30: Playing Back A Disc/File Repeatedly (Repeat Playback)
Convenient functions of disc/file playback (continued) Playing back a disc/file repeatedly (Repeat playback) (PBC off) ■When a disc/file is played back Press [REPEAT]. • Each time you press [REPEAT], the repeat mode changes. Display in Indicator in the the display display window window Repeats the... -
Page 31: Selecting The Audio Language, Subtitle Language And View Angle
Selecting the audio language, subtitle language and view angle ■When a disc/file is played back Press the desired button shown below repeatedly. Function Button Available disc/file Audio [AUDIO/MPX] language Subtitle [SUBTITLE] language View [ANGLE] angle Example: TV screen for the subtitle language : Audio language : Subtitle language... -
Page 32: Adjusting The Picture Quality (Vfp)
Convenient functions of disc/file playback (continued) Adjusting the picture quality (VFP) ■When a disc/file is played back or paused Press [VFP]. • The current settings are displayed. Example: TV screen for the VFP mode Selected VFP mode Press or to select the video fine processor (VFP) mode. -
Page 33: Creating Realistic Sound (3D Phonic)
Creating realistic sound (3D PHONIC) This function is available when a loaded disc or a connected USB device is selected as the source. ■When a disc/file is played back Press [3D P/HPS] while holding down [SHIFT]. • Each time you press [3D P/HPS], the display changes as follows. -
Page 34: Using The Status Bar And The Menu Bar
Using the status bar and the menu bar ■When a disc/file is played back Press [ON SCREEN] twice. Example: TV screen for a DVD VIDEO Status bar Menu bar Press or to select an item you want to operate. Press [ENTER/SET]. -
Page 35: Function List
Function list Changes the time information in the TIME display window and the status bar. Time display Instead of steps 3 and 4 on page 31, press [ENTER/SET] repeatedly. Each selection time [ENTER/SET] is pressed, the dis- play changes on the status bar. ■... -
Page 36: Changing The Initial Settings With The Preference Screen
Changing the initial settings with the preference screen You can use the preference screen to change the initial settings of the main unit according to the environment where the main unit is used. NOTE • The top and bottom of the preference screen may not be displayed on a widescreen TV. -
Page 37: Picture
PICTURE Items Contents MONITOR Select the display method suitable for TYPE your TV. 16 : 9 NORMAL : For a widescreen TV whose aspect ratio is fixed at 16:9. When a conventional screen picture whose aspect ratio is 4:3 is input, black bars appear on the left and right sides of the screen. -
Page 38: Audio
Changing the initial settings with the preference screen (continued) AUDIO Items Contents DIGITAL Select the output signal type suitable to AUDIO the device connected to the [OPTICAL OUTPUT DIGITAL OUTPUT] terminal. Refer to “List of relationships of DIGITAL AUDIO OUTPUT preference items and output signals”... -
Page 39: Language Codes
List of relationships of DIGITAL AUDIO OUTPUT preference items and output signals Playback disc/file 48 kHz, 16/20/24-bit linear PCM DVD VIDEO 96 kHz linear PCM DVD VIDEO DOLBY DIGITAL DVD VIDEO CD, VCD or SVCD MP3, WMA, WAV, DivX, MPEG1 or MPEG2 file NOTE •... -
Page 40: Recording Sound Directly From A Cd To A Usb Device
Recording sound directly from a CD to a USB device You can record sound from a CD to a USB device. CAUTION • It should be noted that it may be unlawful to re-record pre-recorded tapes, records, or discs without the consent of the owner of copyright in the sound or video recording, broadcast or cable program and in any liter- ary, dramatic musical, or artistic work... -
Page 41: Recording Only One Track
Press [ENTER/SET] to start recording. • The “REC” indicator starts flashing. NOTE • When you want to quit recording, press 7. • When “READING” is displayed in the display window, you cannot start recording. • If “NODEVICE” appears in the display window, no USB device is connected or the connected USB device is not compatible with this system. -
Page 42: Deleting A Track/Group From A Usb Device
Recording sound directly from a CD to a USB device (continued) Deleting a track/group from a USB device Connect the USB device. • Refer to page 19. Press [USB 6]. Press 7 to stop playback. Use [GROUP/TITLE SKIP], 4 or ¢... - Page 43 Entering a title The operation is explained with the example of entering “F”. Press [DISPLAY/CHARA] repeat- edly to select the character type setting. • Each time you press [DISPLAY/CHARA], the selected character type setting changes to “ABCDE” or “01234” on the TV screen. •...
-
Page 44: Enjoying Karaoke
Enjoying karaoke * For the number button usage, refer to “Using the number buttons” on page 11. Singing a song in karaoke Turn on the main unit. • Refer to “Turning on/off the main unit” on Number page 11. buttons* Turn the [MIC VOLUME] control to the [MIN] position on the main unit. - Page 45 Start playback of the desired source. • You can select a radio broadcast (page 16), a loaded disc (page 18), a USB device (page 19) or other connected external devices (page 17). • To playback a karaoke disc, select the desired audio language.
-
Page 46: Reducing The Volume Of The Original Vocals (Vocal Masking)
Enjoying karaoke (continued) Reducing the volume of the original vocals (Vocal masking) You can decrease or muffle the original vocal sound by using the vocal masking function. This function is available when a loaded disc or a connected USB device is selected as the source. Press [KARAOKE] repeatedly while holding down [SHIFT] to select “VMASKING”... -
Page 47: Programming Karaoke Songs (Karaoke Program Playback)
Programming karaoke songs (Karaoke program playback) You can program songs to be played back in the desired order. A maximum of 12 songs can be pro- grammed. This function is available when a loaded disc is selected as the source. ■When a microphone is connected and a disc is stopped Press [RESERVE] while holding... -
Page 48: Timer
Timer Using the sleep timer When the time you specify elapses, the main unit automatically turns off. Press [SLEEP]. • Each time you press [SLEEP], the time indicated in the display window changes. You can set the time to 10, 20, 30, 60, 90, 120, 150 or 180 minutes. Changing the remaining time Press [SLEEP] repeatedly to select the time again. -
Page 49: Using The Playback Timer
Using the playback timer You can program up to 3 playback timer settings. Set the clock beforehand. (Refer to page 13.) Press [CLOCK/TIMER] repeatedly to select “TIMER-1 ( 2)” or “TIMER-3 ( display window. Press [ENTER/SET]. Set the starting time and ending time with ... -
Page 50: Notes On Operation
Notes on operation Suitable locations for the main unit To minimize the need for servicing and maintain the high quality of this system, do not place the main unit in the following locations: • In a position subject to high humidity or consid- erable dust •... -
Page 51: Safety Precautions
Safety Precautions Avoid moisture, water and dust Do not place the system in moist or dusty places. Avoid high temperatures Do not expose the system to direct sunlight and do not place it near heating equipment. When you are away When away on travel or for other reasons for an extended period of time, disconnect the power cable plug from the wall outlet. -
Page 52: Notes On Discs/Files
UDF Bridge. 7 The playable MPEG2 files includes a file recorded by the JVC Everio camcorder unless (1) the file is recorded in HD format, (2) its max- imum bit rate is more than 2 Mbps, or (3) the camcorder is connected to this system directly. -
Page 53: Unplayable Discs
• Damaged discs and discs with an unusual shape (other than a disc of 12 cm or 8 cm in diameter) cannot be played back. • JVC does not guarantee the operation and sound quality of discs not authorized by CD-DA, which is a CD specification. -
Page 54: Caution For Dualdisc Playback
• The main unit cannot charge a USB device. • Always set the volume to the minimum on this system when connecting or disconnecting a USB device. • JVC bears no responsibility for any loss of data on the USB device while using this system. -
Page 55: Data Hierarchy
Data hierarchy DVD VIDEO and DVD VR A DVD VIDEO consists of “titles” and each title may be divided into “chapters”. A DVD VR consists of “original programs” or “play lists” and each original program/play list may be divided into “chapters”. Title 1/Original program 1/ Title 2/Original pro- Play list 1... -
Page 56: Troubleshooting
Troubleshooting ■General Problem Possible cause Adjustments or settings There is a time limit. are suddenly canceled before you finish. The remote control does The remote control sensor on not work. the main unit is blocked. The batteries are running low. No sound is produced. - Page 57 ■Disc/USB device playback Problem Possible cause A disc cannot be played If “RG ERROR” appears on the back. display window, the region code number of a disc is not compati- ble with this system. (only for a DVD VIDEO) The disc is upside down. Tag information does not The tag type is not ID tag ver- appear in the display...
- Page 58 Troubleshooting (continued) ■Recording Problem Possible cause No sound can be The recordable capacity of the recorded to a USB USB device is full. You can device. record up to 999 tracks to a USB device. The USB device is not compati- ble with this system.
-
Page 59: Specifications
Specifications Main unit (CA-UXGN7V) Tuner FM frequency: 87.50 MHz – 108.00 MHz AM frequency (Saudi Arabia): 531 kHz – 1 602 kHz (9 kHz spacing) 530 kHz – 1 600 kHz (10 kHz spacing) AM frequency (other countries/areas): 531 kHz – 1 710 kHz (9 kHz spacing) 530 kHz –... - Page 60 2009 Victor Company of Japan, Limited 0209SKMMODDAT...
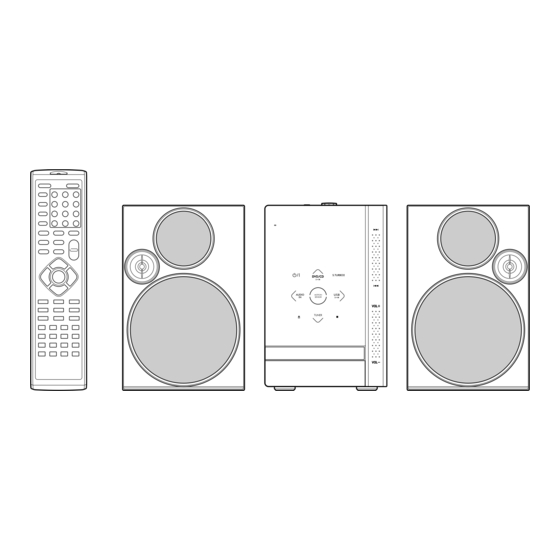













Need help?
Do you have a question about the CA-UXGN7V and is the answer not in the manual?
Questions and answers