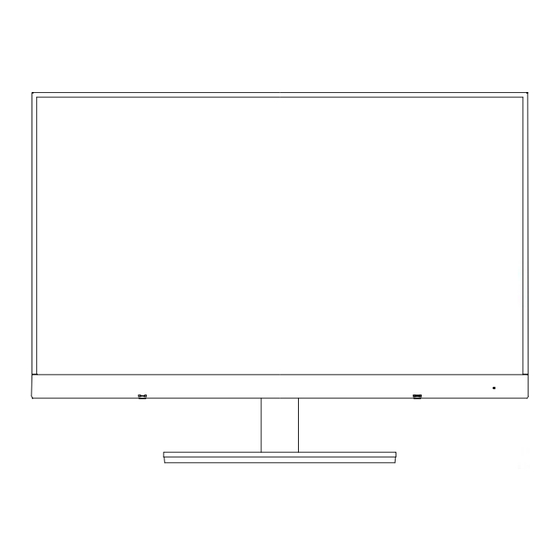
Table of Contents
Advertisement
Advertisement
Table of Contents

Summary of Contents for AOC D2357Ph
- Page 1 LCD Monitor User Manual D2357P LED Backlight...
-
Page 2: Table Of Contents
Safety ..................................3 National Conventions ............................3 Power ................................4 Installation ................................5 Cleaning ................................6 Other .................................. 7 Setup ..................................8 Contents in Box ..............................8 Setup Stand & Base ............................9 Adjusting Viewing Angle ........................... 11 Connecting the Monitor ............................ 12 Adjustin ................................ -
Page 3: Safety
Safety National Conventions The following subsections describe notational conventions used in this document. Notes, Cautions, and Warnings Throughout this guide, blocks of text may be accompanied by an icon and printed in bold type or in italic type. These blocks are notes, cautions, and warnings, and they are used as follows: NOTE: A NOTE indicates important information that helps you make better use of your computer system. -
Page 4: Power
Power The monitor should be operated only from the type of power source indicated on the label. If you are not sure of the type of power supplied to your home, consult your dealer or local power company. The monitor is equipped with a three-pronged grounded plug, a plug with a third (grounding) pin. This plug will fit only into a grounded power outlet as a safety feature. -
Page 5: Installation
Installation Do not place the monitor on an unstable cart, stand, tripod, bracket, or table. If the monitor falls, it can injure a person and cause serious damage to this product. Use only a cart, stand, tripod, bracket, or table recommended by the manufacturer or sold with this product. -
Page 6: Cleaning
Cleaning Clean the cabinet regularly with cloth. You can use soft-detergent to wipe out the stain, instead of strong-detergent which will cauterize the product cabinet. When cleaning, make sure no detergent is leaked into the product. The cleaning cloth should not be too rough as it will scratch the screen surface. -
Page 7: Other
Other If the product is emitting a strange smell, sound or smoke, disconnect the power plug IMMEDIATELY and contact a Service Center. Make sure that the ventilating openings are not blocked by a table or curtain. Do not engage the LCD monitor in severe vibration or high impact conditions during operation. Do not knock or drop the monitor during operation or transportation. -
Page 8: Setup
Audio Cable 3D Glasses CD Manual HDMI Cable Analog Cable Power Cable Not all signal cables (Analog, and HDMI cables) will be provided for all countries and regions. Please check with the local dealer or AOC branch office for confirmation. -
Page 9: Setup Stand & Base
Setup Stand & Base Please setup or remove the base following the steps as below. Setup: Remove:... - Page 10 Unit standing without base is available. (Caution: must put unit in flat surface. Any uneven or sloped surface may result unit damaged or injury to user.)
-
Page 11: Adjusting Viewing Angle
Adjusting Viewing Angle For optimal viewing it is recommended to look at the full face of the monitor, then adjust the monitor's angle to your own preference. Hold the stand so you will not topple the monitor when you change the monitor's angle. You are able to adjust the monitor's angle from -5°... -
Page 12: Connecting The Monitor
Connecting the Monitor Cable Connections In Back of Monitor and Computer: Pow e r Earphone Audio ca ble D-Sub cable HDMI cable To protect equipment, always turn off the PC and LCD monitor before connecting. Connect the power cable to the AC port on the back of the monitor. Connect one end of the 15-pin D-Sub/HDMI cable to the back of the monitor and connect the other end to the computer's D-Sub/HDMI port. -
Page 13: Adjustin
Adjusting Setting Optimal Resolution Windows Vista For Windows Vista: 1 Click START. 2 Click CONTROL PANEL. 3 Click Appearance and Personalization. 4 Click Personalization... - Page 14 5 Click Display Settings. 6 Set the resolution SLIDE-BAR to 1920 by 1080.
-
Page 15: Windows Xp
Windows XP For Windows XP: 1 Click START. 2 Click SETTINGS. 3 Click CONTROL PANEL. 4 Click Appearance and Themes. 5 Double click DISPLAY. -
Page 16: Windows Me/2000
6 Click SETTINGS. 7 Set the resolution SLIDE-BAR to 1920 by 1080. Windows ME/2000 For Windows ME/2000: 1 Click START. 2 Click SETTINGS. 3 Click CONTROL PANEL. 4 Double click DISPLAY. 5 Click SETTINGS. 6 Set the resolution SLIDE-BAR to 1920 by 1080. -
Page 17: Hotkeys
Hotkeys Source/Auto/Exit 2D/3D /< Volume/ > Menu/Enter Power Power Press the Power button to turn on/off the monitor. 2D/3D < / Press this hotkey continuously to sele ct 2D/3D functions when the on-screen display (OSD) is unavailable. Volume / > When there is no OSD, press Volume adjust volume. -
Page 18: Osd Setting
OSD Setting Basic and simple instruction on the control keys. Press the MENU-button to activate the OSD window. Press or to navigate through the functions. Once the desired function is highlighted, press the < > MENU-button to activate it . press or to navigate through the sub-menu functions. -
Page 19: Luminanc
Luminance MENU Press (Menu) to display menu. MENU Press to select (Luminance), and press to enter. < > MENU Press to select submenu, and press to enter. > <... - Page 20 Press to adjust. > < AUTO Press to exit Brightness 0-100 Backlight Adjustment Contrast 0-100 Contrast from Digital-register. Standard Standard Mode Text Text Mode Internet Internet Mode Eco mode Game Game Mode Movie Movie Mode Sports Sports Mode Gamma1 Adjust to Gamma1 Gamma Gamma2...
-
Page 21: Image Setup
Image Setup MENU Press (Menu) to display menu. MENU Press to select (Image Setup), and press to enter. < > MENU Press to select submenu, and press to enter. > <... - Page 22 Press to adjust. > < AUTO Press to exit Clock 0-100 Adjust picture Clock to reduce Vertical-Line noise. Phase 0-100 Adjust Picture Phase to reduce Horizontal-Line noise Sharpness 0-100 Adjust picture sharpness H.Position 0-100 Adjust the horizontal position of the picture. V.Position 0-100 Adjust the vertical position of the picture.
-
Page 23: Color Setup
Color Setup MENU Press (Menu) to display menu. MENU Press to select (Color Setup), and press to enter. < > MENU Press to select submenu, and press to enter. < > ... - Page 24 Press to adjust. < > AUTO Press to exit Warm Recall Warm Color Temperature from EEPROM. Normal Recall Normal Color Temperature from EEPROM. Cool Recall Cool Color Temperature from EEPROM. Color setup. sRGB Recall SRGB Color Temperature from EEPROM. Red Gain from Digital-register User Green...
-
Page 25: Picture Boost
Picture Boost MENU Press (Menu) to display menu. MENU Press to select (Picture Boost), and press to enter. > < MENU Press to select submenu, and press to enter. < > ... - Page 26 Press to adjust. < > AUTO Press to exit Frame Size 14-100 Adjust Frame Size Brightness 0-100 Adjust Frame Brightness Contrast 0-100 Adjust Frame Contrast H. position 0-100 Adjust Frame horizontal Position V.position 0-100 Adjust Frame vertical Position Bright Frame on or off Disable or Enable Bright Frame...
-
Page 27: Osd Setup
OSD Setup MENU Press (Menu) to display menu. MENU Press to select (OSD Setup), and press to enter. < > MENU Press to select submenu, and press to enter. > <... - Page 28 Press to adjust. < > AUTO Press to exit H.Position 0-100 Adjust the horizontal position of OSD V.Position 0-100 Adjust the vertical position of OSD Timeout 5-120 Adjust the OSD Timeout Transparence 0-100 Adjust the transparence of OSD Language Select the OSD language...
-
Page 29: Extra
Extra MENU Press (Menu) to display menu. MENU Press to select (Extra), and press to enter. < > MENU Press to select submenu, and press to enter. < > ... - Page 30 Press to adjust. < > AUTO Press to exit Auto Select to Auto Detect input signal D-SUB Input Select Select Signal Source as Input D-SUB HDMI Select Source as Input HDMI Select HDMI II So urce as Input HDMI II Auto Config yes or no Auto adjust the picture to default...
- Page 31 2D/3D input enter the OSD menu and select the 2D/3D 1. VGA mode : Press the Menu key to menu. 2D, 2D-3D,3D (SBS), 3D(T/B) modes are available for switchover. When select 2D, 3D SBS), 3D(T/B) mode, the Stereo Index, Convergence and Scene icon in sub tier menu is disable and grey.
- Page 32 HDMI input mode under 2D: Press the Menu key to enter the OSD menu and select the 2D/3D menu. When select 2D-3D mode, the Stereo Index, Convergence and Scene icon in 3D sub tier menu is able to adjust. . HDMI input mode un r 3D: Press th e Menu key to enter the OSD menu and select Only Auto(3D) is able to select, 2D-3D, 3D(SBS),3D(T/B) mode is the 2D/3D/ menu.
-
Page 33: Exit
Exit MENU Press (Menu) to display menu. MENU Press to select (Exit), and press to enter. < > AUTO Press to exit Exit Exit the main OSD... -
Page 34: Led Indicator
LED Indicator Status LED Color Full Power Mode Blue Active-off Mode orange... -
Page 35: Driver
Driver Monitor Driver Windows 7 1.Start Windows® 7 2.Click on the 'Start' button and then click on 'Control Panel'. 3. Click on the 'Display' icon. - Page 36 4.Ckick on the “Change display settings” button. “ Click the Advanced Settings” button. button. Click the “Monitor” tab and then click the “Properties”...
- Page 37 7.Click the “Driver” tab. 8. Open the "Update Driver Software-Generic PnP Monitor" window by clicking on “Update Driver... “and then click the "Browse my computer for driver software" button. 9. Select "Let me pick from a list of device drivers on my computer".
- Page 38 10. Click the “Have Disk” button. Click on the “Browse” button and navigate to the following directory: X:\Driver\module name (where X is the drive letter designator for the CD-ROM drive). 11. Select the "xxx.inf" file and click the “Open” button. Click the “OK” button. 12.
-
Page 39: Windows Vista
Windows Vista 1. Click "Start " and "Control Panel". Then, double-click on "Appearance and Personalization". 2. Click "Personalization" and then "Display Settings". 3. Click "Advanced Settings...". - Page 40 4. Click "Properties" in the "Monitor" tab. If the "Properties" button is deactivated, it means the configuration for your monitor is completed. The monitor can be used as is. If the message "Windows needs..." is displayed, as shown in the figure below, click "Continue". 5.
-
Page 41: Windows Xp
Windows XP 1. Start Windows® XP 2. Click on the 'Start' button and then click on 'Control Panel'. 3. Select and click on the category ‘Appearance and Themes’ 4. Click on the 'Display' Item. - Page 42 5. Select the 'Settings' tab then click on the 'Advanced' button. 6. Select 'Monitor' tab - If the 'Properties' button is inactive, it means your monitor is properly configured. Please stop installation. - If the 'Properties' button is active, click on 'Properties' button. Please follow the steps below.
- Page 43 8. Select the 'Install from a list or specific location [advanced]' radio button and then click on the 'Next' button. 9. Select the 'Don't Search. I will choose the driver to install' radio button. Then click on the 'Next' button. 10.
-
Page 44: Windows 2000
Windows 2000 Start Windows® 2000 Click on the 'Start' button, point to 'Settings', and then click on 'Control Panel'. Double click on the 'Display' Icon. Select the 'Settings' tab then click on 'Advanced...'. Select 'Monitor' - If the 'Properties' button is inactive, it means your monitor is properly configured. Please stop installation. - If the 'Properties' button is active. -
Page 45: I-Menu
Welcome to “i-Menu” software by AOC. i-Menu makes it easy to adjust your monitor display setting by using on screen menus instead of the OSD button on the monitor. To complete installation, please follow the installation guide. -
Page 46: E-Saver
Welcome to use AOC e-Saver monitor power management software! The AOC e-Saver features Smart Shutdown functions for your monitors, allows your monitor to timely shutdown when PC unit is at any status (On, Off, Sleep or Screen Saver); the actual shutdown time depends on your preferences (see example below). -
Page 47: Screen
Screen+ Welcome to "Screen+" software by AOC, Screen+ software is a desktop screen splitting tool, it splits the desktop into different panes, each pane displays a different window. You only need to drag the window to a corresponding pane, when you want to access it. It supports multiple monitor display to make your task easier. Please follow the... -
Page 48: Troubleshoot
Adjust the maximum resolution and frequency that the monitor can handle properly. Make sure the AOC Monitor Drivers are installed. Adjust the Contrast and Brightness Controls. Press to auto adjust. - Page 49 3D Troubleshooting Ghost images that appear when viewing 3D effects may be a result of the following: 1. the display unit has not been adjusted to its optimum resolutio n o f 1920* 1080 a t 60HZ ; if a customer complains that they are unable to locate the resolution-1920*1080, a non-standard VGA cable is possibly being used (clock and data cables have been cancelled and as a result, EDID/DDC displayed can not be read), or the graphics adapter driver is abnormal.
- Page 50 Precautions when viewing 3D videos View 3D videos within an effective viewing distance and viewing angle. 3D effects may not be available beyond the effective viewing distance and viewing angle. For the sake of your health , do not watch 3D videos or video game screens for a long time , otherwise you may develop eye strain.
-
Page 51: Specification
Specification General Specification Model name D2357P Driving system TFT Color LCD Viewable Image Size 584.2mm Diagonal Pixel pitch 0.265( H )mm x 0.265(V)mm Panel Video R, G, B Analog lnterface ,HDMI Separate Sync. H/V TTL Display Color 16.7M Colors Dot Clock 144MHz Horizontal scan range 30kHz to 83kHz... -
Page 52: Preset Display Modes
Operating 0° to 40° Non-Operating -25°to 55° Humidity: Operating 10% to 85% (non-condensing) Non-Operating 5% to 93% (non-condensing) Altitude: Operating 0~ 3658m (0~ 12000 ft ) Non-Operating 0~ 12192m (0~ 40000 ft ) Preset Display Modes HORIZONTAL VERTICAL Resolution STAND FREQUENCY(kHZ) FREQUENCY(Hz) 640x480@60Hz... -
Page 53: Pin Assignments
MAC MODE 832x624@75Hz 49.725 74.551 SVGA MAC MODE 1024x768@75Hz 60.241 74.927 Preset table for the HDMI 3D mode 3D Format Resolution Refresh Rate Frame Packing 1080p 24Hz Frame Packing 720p 50/60Hz Side-by-Side(Half) 1080p 50/60Hz Side-by-Side(Half) 1080i 50/60Hz 720 p Side-by-Side(Half) 50/60Hz Top-and-Bottom 1080p... -
Page 54: Plug And Play
Ground N.C. DDC-Serial data H-sync V-sync DDC-Serial clock Pin No. Signal Name Pin No. Signal Name Pin No. Signal Name TMDS Data 2+ TMDS Data 0 DDC/CEC Ground TMDS Data 2 Shield TMDS Clock + +5V Power TMDS Data 2 TMDS Clock Shield Hot Plug Detect TMDS Clock... -
Page 55: Regulation
Regulation FCC Notice FCC Class B Radio Frequency Interference Statement WARNING: (FOR FCC CERTIFIED MODELS) NOTE: This equipment has been tested and found to comply with the limits for a Class B digital device, pursuant to Part 15 of the FCC Rules. These limits are designed to provide reasonable protection against harmful interference in a residential installation. -
Page 56: Weee Declaration
WEEE Declaration Disposal of Waste Equipment by Users in Private Household in the European Union. This symbol on the product or on its packaging indicates that this product must not be disposed of with your other household waste.Instead, it is your responsibility to dispose of your waste equipment by handing it over to a designated collection point for the recycling of waste electrical and electronic equipment.The separate collection and recycling of your waste equipment at the time of disposal will help to conserve natural resources and ensure that it is recycled in a manner that protects human health and the environment. -
Page 57: Service
AOC Color Monitors sold within Europe AOC International (Europe) BV warrants this product to be free from defects in material and workmanship for a period of Three (3) years after the original date of consumer purchase. During this period, AOC International (Europe) BV will, at its option, either repair the defective product with new or rebuilt parts, or replace it with a new or rebuilt product at no charge except as *stated below. - Page 58 THE PRICE OF THE INDIVIDUAL UNIT WHOSE DEFECT OR DAMAGE IS THE BASIS OF THE CLAIM. IN NO EVENT SHALL AOC INTERNATIONAL (EUROPE) BV BE LIABLE FOR ANY LOSS OF PROFITS, LOSS OF USE OR FACILITIES OR EQUIPMENT, OR OTHER INDIRECT, INCIDENTAL, OR CONSEQUENTIAL DAMAGE.
-
Page 59: Warranty Statement For North & South America (Excluding Brazil)
In the United States and Canada contact your Dealer or EPI Customer Service, RMA Department at the toll free number (888) 662-9888. Or you can request an RMA Number online at www.aoc.com/na-warranty. * This limited warranty does not cover any losses or damages that occur as a result of:... - Page 60 ARGENTINA: http://ar.aoc.com/support/warranty BOLIVIA: http://bo.aoc.com/support/warranty CHILE: http://cl.aoc.com/support/warranty COLOMBIA: http://co.aoc.com/warranty COSTA RICA: http://cr.aoc.com/support/warranty DOMINICAN REPUBLIC: http://do.aoc.com/support/warranty ECUADOR: http://ec.aoc.com/support/warranty EL SALVADOR: http://sv.aoc.com/support/warranty GUATEMALA: http://gt.aoc.com/support/warranty HONDURAS: http://hn.aoc.com/support/warranty NICARAGUA: http://ni.aoc.com/support/warranty PANAMA: http://pa.aoc.com/support/warranty PARAGUAY: http://py.aoc.com/support/warranty PERU: http://pe.aoc.com/support/warranty URUGUAY: http://pe.aoc.com/warranty VENEZUELA: http://ve.aoc.com/support/warranty IF COUNTRY NOT LISTED: http://latin.aoc.com/warranty...
- Page 61 *AOC will need to obtain a credit card number if you would like to get a new AOC monitor advanced shipped to your location, prior to the defective unit arriving at AOC’s service center. If you do not wish to supply a credit card, AOC will only ship the new monitor, once the defective unit arrives at the AOC service center.










Need help?
Do you have a question about the D2357Ph and is the answer not in the manual?
Questions and answers