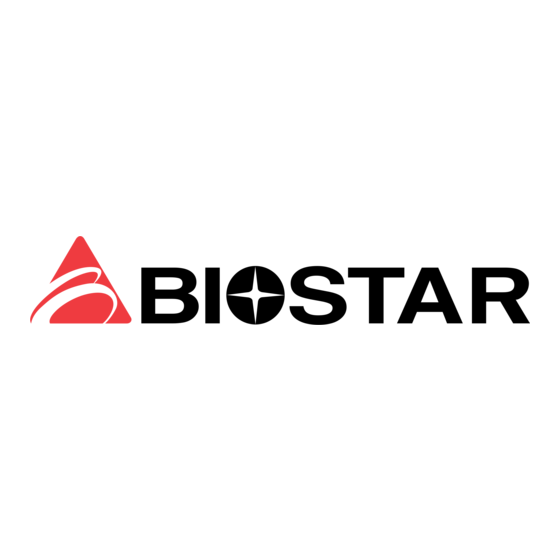
Table of Contents
Advertisement
Quick Links
Advertisement
Table of Contents

Summary of Contents for Biostar EDEQ 4000
- Page 1 50-L4PVA-01...
- Page 2 All-in-One LCD PC User's Manual...
- Page 3 Overview Overview Product features and specifications described in this manual are Product features and specifications described in this manual are subject to change without notice. subject to change without notice. Manufacturer shall not be liable for any damages, or for the loss of Manufacturer shall not be liable for any damages, or for the loss of information resulting from the performance or use of the information information resulting from the performance or use of the information...
- Page 4 The FCC wants you to know This equipment has been tested and found to comply with the limits for a Class B digital device, pursuant to Part 15 of the FCC rules. These limits are designed to provide reasonable protection against harmful interference in a residential installation.
-
Page 5: Table Of Contents
Table of the Content Table of the Content Section 1 Section 1 Introduction Introduction 1.1 Introducing All-In-One LCD-PC 1.1 Introducing All-In-One LCD-PC 1.2 Unpacking & Checking the Equipments 1.2 Unpacking & Checking the Equipments 1.3 Identifying Parts of Your LCD-PC 1.3 Identifying Parts of Your LCD-PC 1.4 Installation and Initial Setup 1.4 Installation and Initial Setup... - Page 6 Section 1...
-
Page 7: Introducing All-In-One Lcd-Pc
Introducing All-In-One LCD-PC Congratulations on your new purchase, and welcome to the new era of All-in-One LCD PC! You will experience a digital life that you have never had before. All-in-One LCD PC is a fully integrated LCD computer that brings the latest personal computing power and most updated technology. -
Page 8: Unpacking & Checking The Equipments
Chapter 1 Unpacking & Checking the Equipments Before unpacking, prepare a clean stable surface on which to place the contents of your LCD- PC container. Altogether, you should find the following items in the container. A keyboard An LCD-PC A mouse An LCD-PC stand Quick Set-up Guide An AC adapter... -
Page 9: Identifying Parts Of Your Lcd-Pc
Identifying parts of your LCD-PC Identifying parts of your LCD-PC Front view Left side view Microphone Digital camera USB 2.0 IEEE 1394 Power button Display control Modem... - Page 10 Chapter 1 Rear view Right side view DVD/CD-R/CD ROM Audio ports PS/2 Midi/game port Printer port VGA-out DC-in Serial port USB 2.0 * Audio ports: Audio-in, Audio-out, Mic-in (Supports 5.1 channel audio)
-
Page 11: Connecting The Mouse And Keyboard
Installation and Initial Setup Installing the LCD-PC Stand The LCD-PC comes with a stand that allows you to tilt the LCD panel. Follow the next steps to install it into your system. Place a thick layer of soft cloth on a stable desk Place the unit face down with the soft cloth to prevent the LCD panel from possible scratches. -
Page 12: Connecting Power
Chapter 1 Connecting Power Caution! Please use the AC adapter that is supplied to you with your computer or by your computer vendor only! You may damage your LCD-PC if you use one that is not approved for this system. When unplugging the AC power cord from an electrical outlet, please grip the plug and remove it from the electrical socket. -
Page 14: Basic Operations
Section 2 Basic Operations... -
Page 15: Adjusting The Display
Adjusting the Display Adjusting Angle You may notice that the LCD display contrast decreases if you look at it from a wide angle above, below, or from side to side. The best way to obtain the optimal viewing of the display is adjusting the angle. - Page 16 Chapter 2 Changing the Display Properties You can make numerous changes to the display appearance via "Windows Display Properties" window. To adjust the display property, follow the next steps: Right click the mouse on an empty area of the Windows desktop to access a pull down menu. Click on Properties to open the Display properties window.
-
Page 17: Controlling The Audio
Controlling the Audio Your computer is installed with built-in speakers and a built-in microphone. You can use various Windows media applications to play CDs, record messages and sound, and play computer games with sound tracks, etc. You can change the windows volume by following steps: Double click on the speaker icon on the lower right corner of the screen of the task-bar Windows will prompt a volume control window... - Page 18 Chapter 2 If you are playing games and need to adjust volume, you should be able to find the volume control in the option menu. 1.Press the eject tray button to eject the tray for the CD/DVD-ROM disk. 2.Place the CD/DVD on the tray. Do not apply excessive force on the disk tray. 3.Press the tray back into the CD/DVD-ROM drive until it clicks locked.
- Page 19 Removing CD/DVD disk while the computer is turned off: To remove a CD/DVD disk from the drive while the computer is turned off, insert the end of a paper clip, or similar, into the manual tray eject button. It will unlock the tray and let you open the tray. Playing DVD movie The Driver/Utility CD includes a DVD playing program called Power DVD.
-
Page 20: Using Pc Camera
Chapter 2 Using PC Camera Your LCD-PC may have a built-in PC camera on board. Before using the PC Camera, please make sure the required software has been installed. With the PC Camera and either Yahoo! Messenger or MSN Messenger, you will be able to call and see people face-to-face over the Internet. - Page 21 2.For Windows XP users, to do this: Click on the Start menu button. Click on the All Programs menu item. Click on the Accessories menu item. Click on Windows Movie Maker to open Windows Movie Maker program. Click on File/Record From the Record menu bar, choose Video and audio or Video Only.
- Page 22 Chapter 2 After both your friend and you installing 'Yahoo! Messenger', you will be able to call and see each other from 'Yahoo! Messenger'. Note: For detailed information, check on http://help.yahoo.com/help/mesg/ about 'Yahoo! Messenger' and http://help.yahoo.com/help/us/mesg/webcams/index.html for 'Yahoo! Messenger Webcams'. 4.For MSN Messenger user, to do this: Apply an MSN ID from the website: www.msn.com.
-
Page 23: Turning Off Your Lcd-Pc
Turning Off Your LCD PC Turning Off Your LCD PC To turn off your computer: To turn off your computer: 1.Click the Start Button in the Taskbar. 1.Click the Start Button in the Taskbar. 2.Select Turn off Computer from the Start menu. 2.Select Turn off Computer from the Start menu. -
Page 24: Connections
Section 3 Section 3 Connections Connections... -
Page 25: Connecting Peripheral Devices
Connecting Peripheral Devices Your LCD-PC has various I/O ports to support any of your computer peripheral devices. As these devices are manufactured by third-parties, be sure that they function correctly when connected to your LCD PC before you purchase them. Your computer vendor would be able to recommend reliable brands that are compatible with your system. -
Page 26: Connecting Usb Devices
Chapter 3 Install the drivers or other software that's required for the device so they will function. Make sure you turn off the computer and the peripheral device before connecting them. Restart the computer if you are asked to. Note: Some devices have to be turned on after the computer is turned on. -
Page 27: Connecting Ieee 1394 Devices
Connecting IEEE 1394 Devices The IEEE 1394 devices also support "hot plugging," eliminate the need to power down or restart the computer when attaching a new peripheral like USB devices. For additional ease of use, they also feature automatic configuration, no device IDs or terminators, and simple-to-use cables. The Driver CD that comes with your LCD-PC has the driver for IEEE 1394 port. -
Page 28: Connecting Audio Equipment
Chapter 3 Connecting Audio Equipment To apply this function, you have to install the audio driver in the Driver CD as well as an audio application supporting 5.1 Channel. Picture below represents the standard location of all speakers in 5.1 Channel sound track. Connect the plug of your front speakers to the green "Speaker out"... -
Page 29: Connecting Modem
Connecting Modem To use your LCD-PC's MODEM, you must first connect a phone line to the RJ-11 Fax/MODEM port. To connect a phone line to the Fax/MODEM port, follow the instructions listed below: Test the line first with a telephone to make sure there is a dial tone. Connect the phone line to the Fax/MODEM port. -
Page 30: Connecting Lan
Chapter 3 Connecting LAN You can create a network with your computer and another one, or get on broadband Internet connection by using the LAN port. Connect your LCD PC to a network as follows: The LAN jack is located on the back of your LCD-PC. (See picture below) Plug an RJ-45 network cable in the LAN jack. -
Page 31: Connecting Printer
Connecting Printer Connecting Printer Some printers connect through the parallel port, which is located on the rear on the back of your LCD Some printers connect through the parallel port, which is located on the rear on the back of your LCD PC. -
Page 32: Drivers And Utility
Section 4 Drivers and Utility... -
Page 33: Installing Drivers And Utilities
Installing Drivers and Utilities Driver Setup We provide an installation wizard, Driver CD Installation Utility (SETUP.EXE), located in the root of Driver CD to let users install some common used drivers conveniently. The Wizard can automatically detect OS and switch to the proper page, so you don't need to worry about installing the wrong drivers. - Page 34 Chapter 4 6.Click on the driver you want to install. 7.The utility will invoke other applications to complete the rest of installation. 8.Follow the installing instructions to finish the installation. 9.Click on the next driver you want to install. 10.Repeat steps 6 to 8 until you have installed all the drivers the utility has for you. If the Driver and utility installation CD does not auto run, please follow the next steps after you place the CD into the optical drive.
- Page 35 Installing Utilities Installing Utilities We also provide you some very useful utilities to enhance the experience of you LCD-PC. Just like We also provide you some very useful utilities to enhance the experience of you LCD-PC. Just like installing drivers for your LCD-PC, you can follow the steps for installing driver until the menu of installing drivers for your LCD-PC, you can follow the steps for installing driver until the menu of figure 4.1 shows up.
- Page 36 Section 5...
-
Page 37: Before You Start
Before you start... Sometime during the life of your LCD-PC you might do something seems harmless, yet it causes headaches. We have created this section for you to trouble shoot and solve the problem when the unfortunate happens. Attempting to troubleshoot your own LCD-PC can be as easy as a walk in the park. However, correct mind set is very important before trying to troubleshoot. -
Page 38: System Does Not Start
Chapter 5 System Does Not Start Follow the steps in this section if your LCD-PC will not turn on. The LED does not light up. There is no fan or hard drive noise, and the screen is completely black. 1.Make sure that the electrical outlet works by plugging in a different device, or plug the computer into a different outlet. -
Page 39: Rf Keyboard And Mouse Problem
RF Keyboard and Mouse Problem If you have RF Keyboard and Mouse that come with the LCD-PC and encounter some problem, please go through the following steps. Note: Please make sure that you have follow the instructions from the keyboard and mouse guide to set up RF mouse and keyboard properly. -
Page 40: Usb Problem
Chapter 5 USB Problem Very rarely you will encounter USB problem. Always check if your USB device are properly connected to the USB ports first. However, if you ever encounter USB problem, most likely it is a driver issue. For example, when you plug in any USB device, it shows up as an unknown device in the Device Manager and you never get a chance to install the drivers for it. -
Page 41: Software Problem
Software Problem If you have installed new software, but it is not compatible with the operating system you are using, please follow the next steps. 1.Check if there is any new update or patch for the software from the website of the software vendor. -
Page 42: The Lcd Display Problem
Chapter 5 The LCD Display Problem If you have the problem of dark or no image on the display, more than likely, the screen contrast or brightness controls are improperly adjusted. Please adjust it with the guide on section 2.1. Maybe you have accidentally put your LCD-PC into "Suspend Mode"... -
Page 43: Pc Camera Problem
PC Camera PC Camera Your LCD-PC may include a PC Camera. It is a great feature for you to chat with your loved ones via Your LCD-PC may include a PC Camera. It is a great feature for you to chat with your loved ones via broadband Internet connection. -
Page 45: General Maintenance
Caring for your LCD-PC General Maintenance The best maintenance is the preventive one. Keep the following in mi n d and perform the maintenance at least once a month. Keep the LCD-PC clean regularly. Avoid transporting or using the computer in dirty or dusty environments. Use a clean container when you transport the computer. - Page 46 Chapter 6 Caring for and Cleaning The LCD Display LCD screens are delicate devices that need careful handling. Please pay attention to the following advice: When you are not using the LCD-PC, please keep it clean regularly just as you were using it. Do not put your fingers or sharp objects directly on the surface and never spray any cleaner directly onto the display.
-
Page 47: Safety Precautions
Safe Use of This System Safety Precautions Follow these steps and you will increase the working lifetime of your LCD-PC. You will also reduce the chance of damage to your LCD-PC and personal injury to yourself. Be aware of all cautions and follow the instructions that may be marked on the LCD-PC. Except as described elsewhere in this manual, refer all servicing to qualified personnel.

Need help?
Do you have a question about the EDEQ 4000 and is the answer not in the manual?
Questions and answers