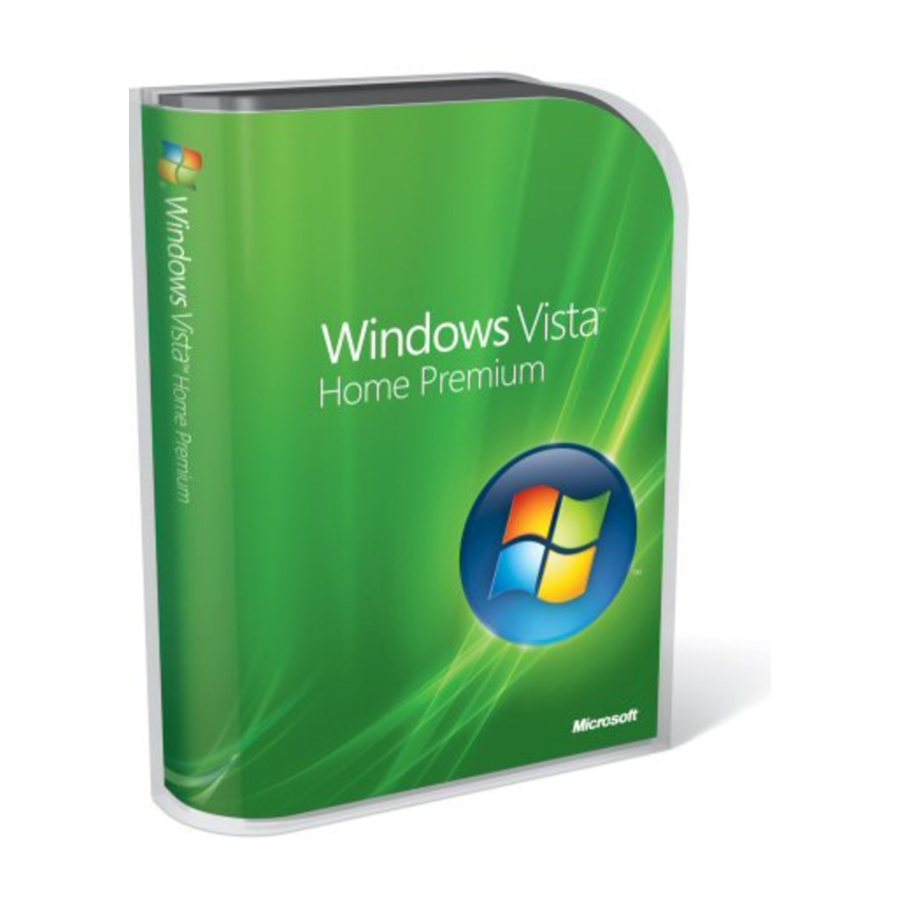
Table of Contents
Advertisement
Advertisement
Table of Contents

Summary of Contents for Microsoft Windows Vista
-
Page 1: Windows Vista
Introducing Microsoft ® Windows Vista ™ William R. Stanek... - Page 2 Press, MSDN, MS-DOS, MSN, Outlook, PowerPoint, SmartScreen, Windows, Windows Media, Windows Server, and Windows Vista are either registered trademarks or trademarks of Microsoft Corporation in the United States and/or other countries. Other product and company names mentioned herein may be the trade- marks of their respective owners.
-
Page 3: Table Of Contents
Working with the Notification Area ........20 Microsoft is interested in hearing your feedback about this publication so we can What do you think of this book? continually improve our books and learning resources for you. - Page 4 Configuring Windows Mail ......... . 60 Accessing the Microsoft Help Newsgroups ......61 Searching Your Mail.
- Page 5 Table of Contents Performing Key Calendar Tasks ........66 Creating and Using Appointments .
- Page 6 viii Table of Contents Getting Started with Windows Mobility Center ......103 Configuring Your Mobile PC by Using Mobility Center....103 Connecting to Networked Projectors .
- Page 7 Table of Contents Protecting Your Computer ........149 Safeguarding and Enhancing Computer Startup .
-
Page 8: Support
Table of Contents Mapping Your Wireless Networking Capabilities and Infrastructure... . . 202 Listing and Connecting to Available Wireless Networks ....202 Connecting to Public Wireless Networks . - Page 9 Index ..............291 Microsoft is interested in hearing your feedback about this publication so we can What do you think of this book? continually improve our books and learning resources for you.
-
Page 11: Introducing Windows Vista
Turning Off and Shutting Down Computers Running Windows Vista ..12 Microsoft Windows Vista is the latest workstation version of the Windows operating system and is designed for both home and business users. MSN Encarta describes a vista as a scenic or panoramic view, and that’s exactly what Windows Vista provides. -
Page 12: Introducing The Windows Vista Versions
Part I: Getting to Know Windows Vista Introducing the Windows Vista Versions Microsoft provides multiple versions of Windows Vista. There are two versions for home users and two versions for business users as well as an all-encompassing version for users who want all available features. -
Page 13: Getting Started With Windows Vista
Chapter 1: Introducing Windows Vista Windows Anytime Upgrade (WindowsAnytimeUpgrade.exe) is stored in the %SystemRoot%\System32 folder. You can start an upgrade by selecting Windows Anytime Upgrade on the Start menu and then following the prompts. When the upgrade is complete, you can search for “What’s New” in Windows Help And Support to learn about additional features and enhancements that have been installed. -
Page 14: Getting Basic System Information
Part I: Getting to Know Windows Vista Control the appearance and sound effects used by Windows Personalize Windows Vista. You can manage settings for the display, visual appearance, desktop background, screen saver, sound effects, mouse pointers, and themes. Check for devices that Setup did not install as part of the upgrade or Set Up Devices installation. -
Page 15: Activating Windows Vista And Changing Product Keys
Windows Vista, however, Windows Activation and product keys are just as important as they are in Microsoft Windows XP. Retail versions of Windows Vista are vali- dated by using Windows Activation and product keys. In the Welcome Center, the Activation Status entry specifies whether you have activated the operating system. -
Page 16: Using Windows Vista In Workgroups And Domains
Part I: Getting to Know Windows Vista Figure 1-3 Changing the product key Using Windows Vista in Workgroups and Domains You can use Windows Vista in workgroup configurations and domain configurations. Work- groups are loose associations of computers in which each computer is managed separately. Domains are collections of computers that you can manage collectively by means of domain controllers, which are servers running Windows that manage access to the network, to the directory database, and to shared resources. -
Page 17: Switching Users
Chapter 1: Introducing Windows Vista Another User. Type the user name and password, and then click the arrow button. Keep the following in mind: If the account is in the default domain, you don’t have to specify the domain name. If the account is in another domain, you can specify the domain and the account name using the format domain\username, such as cpandl\williams. - Page 18 Part I: Getting to Know Windows Vista 2. Type the current password for the account in the Old Password text box. 3. Type and confirm the new password for the account in the New Password and the Con- firm Password text boxes. 4.
- Page 19 Chapter 1: Introducing Windows Vista Understanding Windows Vista User Accounts and Windows Security Permissions Windows Vista has two primary types of local user accounts: Standard user accounts can use most software and can change system Standard user settings that do not affect other users or the security of the computer. Administrator accounts have complete access to the computer and can Administrator make any desired changes.
-
Page 20: In Windows Vista
This makes it much easier to use a standard user account as your everyday user account—and it is why Microsoft recommends this as a best practice as well. Tony Northrup Author, MCSE, and MVP—For more information, see http://www.northrup.org. -
Page 21: Using The Power Button: What's Changed
Chapter 1: Introducing Windows Vista You can turn off a computer and make it enter the sleep state by following these steps: 1. Click the Start button. 2. Click the Power button. To wake the computer from the sleep state, you can do either of the following: Press the power button on the computer’s case. -
Page 22: Shutting Down And Restarting Computers: What's Changed
Part I: Getting to Know Windows Vista Shutting Down and Restarting Computers: What’s Changed As mentioned earlier, turning off a computer running Windows Vista puts the computer in a low-power sleep state instead of completely powering down the computer. To completely power down the computer, you must shut it down. -
Page 23: Working With Windows Vista
Navigating Control Panel: What’s Changed....... . 28 As you learned in Chapter 1, “Introducing Windows Vista,” Microsoft Windows Vista is different from earlier versions of Windows, especially when it comes to user accounts and shutdown procedures. -
Page 24: Getting Around In The Windows Vista Taskbar
Part II: Essential Features in Windows Vista Note This book was written using the Windows Vista Beta to provide an early introduction to the operating system. More so than any other area of Windows Vista, the security features discussed in this book are subject to change. Some of the features might not be included in the final product, and some of the features might be changed substantially. - Page 25 Chapter 2: Working with Windows Vista Windows Vista significantly enhances the taskbar by modifying taskbar grouping and also providing the following taskbar improvements: Live taskbar thumbnails Windows Flip Windows Flip 3D Using Live Taskbar Thumbnails When you move the mouse pointer over a taskbar button, Windows Vista displays a live thumbnail of the window, showing the content of that window.
-
Page 26: Working With The Notification Area
Part II: Essential Features in Windows Vista of the type of content. When you release the Windows logo key, the currently selected win- dow is brought to the front. You can also select a window and bring it to the front by clicking the 3D window view. - Page 27 Although other time servers can be selected, businesses with net- works might prefer to have computers synchronize with internal time servers. For more information about configuring time and using Internet time servers, refer to Microsoft Windows Vista Administrator’s Pocket Consultant (Microsoft Press, 2006).
-
Page 28: Navigating The Start Menu: What's Changed
Programs list the Start menu. By default, Internet Explorer and Windows Mail (previously called Microsoft Outlook Express) are pinned to the Start menu, and up to eight recent pro- grams are displayed as well. Allows you to search your entire computer for files, folders, or programs. To Search box use the Search box, open the Start menu, type your search text, and then press Enter. -
Page 29: Managing Programs List On The Start Menu
Chapter 2: Working with Windows Vista Managing Programs List on the Start Menu The left pane on the Start menu displays recently used programs and programs that have been pinned to the Start menu. By default, Internet Explorer and Windows Mail (previously called Outlook Express) are pinned to the Start menu, and up to eight recent programs are displayed as well. - Page 30 Part II: Essential Features in Windows Vista much easier to use and reference than C:\Documents and Settings\William\My Documents. That said, however, Windows XP and Windows Vista both track the location of the currently logged on user’s profile folder by using the %UserProfile% environment variable. From the experts Using the command line The Windows Vista changes to where documents, pictures, and user profiles are located...
- Page 31 Chapter 2: Working with Windows Vista Opens the %UserProfile%\Music folder in Windows Explorer. Music Opens the %ProgramFiles\Microsoft Games folder in Windows Explorer. The Games Games item is not listed in the Start menu for business editions of Windows Vista. In Windows Vista Home Premium, games available include Chess Titans, Hearts, Minesweeper, Solitaire, FreeCell, Mahjong Titans, Purble Place, and Spider Solitaire.
-
Page 32: Using The Search Box On The Start Menu
Because the Search box can be used to open and run commands, you might not need to use the Run option. For example, to open a Microsoft Management Console, you can click the Start button, type MMC, and then press Enter. You don’t need to click in the Search box before you begin typing. -
Page 33: Using The All Programs Menu: What's Changed
%SystemDrive%\Users folders. The Indexing And Search Options utility in Control Panel can be used to view indexing status and to configure indexing options. By default, index data is stored in the %SystemRoot%\ProgramData\Microsoft\USearch folder. Windows Vista can perform several other types of searches as well: When you open a folder, you’ll find a Search text box in the upper-... -
Page 34: Navigating Control Panel: What's Changed
Part II: Essential Features in Windows Vista Allows you to protect the computer from malicious software (also Windows Defender known as malware) by automatically blocking and locating spyware and other types of malicious programs. Allows you to manage incoming faxes and to send faxes. Faxes Windows Fax and Scan can be received and sent over TCP/IP as well. - Page 35 Control Panel in Windows 2000 and earlier versions of Windows. With Windows Vista, Microsoft finally got the marriage of category, task, and utility access right in the default Control Panel view—so much so, in fact, that you might want to say good- bye to Classic Control Panel forever.
- Page 36 Part II: Essential Features in Windows Vista Because menu options and Control Panel options open with a single click by default, you might want to change the computer to use single-click to open items. This should avoid con- fusion over when you need to single-click or double-click. To configure single-clicking for opening items, follow these steps: 1.
-
Page 37: Protecting User Accounts And Using Parental Controls
Introducing Parental Controls ......... . 139 Microsoft Windows Vista includes many features to help you maintain control over your com- puter in response to constantly evolving security threats. -
Page 38: Reducing The Need For Administrator Privileges
Part III: Securing Windows Vista Reducing the Need for Administrator Privileges In earlier versions of Windows, most user accounts are configured as members of the local administrator’s group to ensure that users can install, update, and run software applications without conflicts and to perform common system-level tasks. In Windows XP and earlier ver- sions of Windows, some of the most basic tasks, such as clicking the taskbar clock to view a calendar, require administrator privileges, and this is why many user accounts are configured as local administrators. - Page 39 Chapter 9: Protecting User Accounts and Using Parental Controls Standard users run applications with a user account and are members Standard users of the Users group. When a user starts an application, her access token and its associated privileges are applied to the application at run time. This means that an application started by a member of the Users group runs with the rights and privileges of a standard user.
-
Page 40: Understanding Standard User Privileges
Part III: Securing Windows Vista Elevation is a new feature and a permanent change to the Windows operating system. Elevation affects not only users and administrators, but developers as well. Developers must design their programs so that everyday users can complete basic tasks without requiring administrator privileges. - Page 41 Chapter 9: Protecting User Accounts and Using Parental Controls Performs automated consolidation of the computer’s event logs. Consolidator Performs automatic defragmentation of the computer’s hard disks. AutomaticDefrag Performs automatic backup of the computer (once configured). AutomaticBackup In earlier versions of Windows, nonadministrators couldn’t easily tell whether they were allowed to perform an action.
-
Page 42: Understanding File System And Registry Virtualization
Microsoft Windows Vista Administrator’s Pocket Consultant (Microsoft Press, 2006). William Stanek Author, MVP, and series editor for the Microsoft Press Administrator’s Pocket Consultants Understanding File System and Registry Virtualization Windows Vista uses application security tokens to determine whether elevated privileges are required to run applications or processes. -
Page 43: Handling User Account Control
Chapter 9: Protecting User Accounts and Using Parental Controls Handling User Account Control Applications written for Windows Vista use User Account Control to reduce the attack surface of the operating system. They do this by reducing the basic privileges granted to applications and by helping to prevent unauthorized applications from running without the user’s con- sent. - Page 44 Part III: Securing Windows Vista With User Account Control and Admin Approval Mode, you are prompted for consent prior to performing any task that requires elevated permission, and the Windows Security dialog box allows you to run the application on a one-time basis using elevated credentials. In the Windows Security dialog box, click Allow to start the application using an administrator account, or click an account, type the account’s password, and then click Submit to start the application using a standard account.
-
Page 45: Modifying User Account Control And Admin Approval Mode
Chapter 9: Protecting User Accounts and Using Parental Controls Modifying User Account Control and Admin Approval Mode Administrators can change the way User Account Control and Admin Approval Mode work in several different ways. They can: Disable running all users as standard users. Disable prompting for credentials to install applications. - Page 46 Part III: Securing Windows Vista Disabling Credential Prompting for Application Installation By default, Windows Vista prompts users for consent or credentials prior to installing appli- cations using elevated permissions. If you don’t want users to have access to this prompt, you can disable User Account Control: Detect Application Installations And Prompt For Elevation under Security Options, and in this way block users from using this feature to install appli- cations as administrators.
-
Page 47: Introducing Parental Controls
Chapter 9: Protecting User Accounts and Using Parental Controls 3. Type secpol.msc in the Open text box, and then click OK. 4. In the console tree, under Security Settings, expand Local Policies, and then select Secu- rity Options. 5. Double-click User Account Control: Behavior Of The Elevation Prompt For Standard Users. - Page 48 Part III: Securing Windows Vista environments is what parental controls are all about. If you don’t want children and young adults to play certain types of games or access certain types of materials on the Internet, you can use parental controls to help control their access to the computer and to mature content. You can set parental controls for standard user accounts on the local computer only.
-
Page 49: Selecting A Games Rating System
Figure 9-5 Viewing and setting the games rating system to use When you click one of the links provided, the home page for the designated orga- nization appears in Microsoft Internet Explorer. If you have questions about a rating system, the organization’s Web site can answer them. -
Page 50: Configuring Notifications For Parental Controls
Part III: Securing Windows Vista 5. If you want to change the default rating system, click the rating system you want to use, and then click OK. Otherwise, click the Back button to go back to the Parental Controls page in Control Panel. Configuring Notifications for Parental Controls By default, when you configure parental controls, you are reminded weekly to read activity reports, and users subject to parental controls see an icon in the system tray when parental... - Page 51 Chapter 9: Protecting User Accounts and Using Parental Controls computer can be used, determine the types of games that can be played, and block specific programs by name. Parental controls can also be used to collect information about computer usage. You can enable and configure parental controls by following these steps: 1.
- Page 52 Part III: Securing Windows Vista Click OK when you have finished. Figure 9-8 Setting Web restrictions 7. Time Limits specify the times when the computer can be used. If you want to enforce Time Limits, click Time Limits on the User Controls page. On the Time Limits page, shown in Figure 9-9, you can specify what times you allow and what times you block: Click and drag over allowed hours to change them to blocked hours.
- Page 53 Chapter 9: Protecting User Accounts and Using Parental Controls 8. Game Controls determine the types of games that can be played. If you want to control the types of games that can be played, click Games on the User Controls page. On the Game Controls page, shown in Figure 9-10, you can specify which types of games the user can play: Block all game play by setting Can <…>...
-
Page 54: Viewing And Using Activity Reports
Part III: Securing Windows Vista Figure 9-11 Setting application restrictions 10. On the User Controls page, click OK to save the settings. Viewing and Using Activity Reports An activity report for a user’s account provides complete details about the user’s computer and instant messaging usage and also provides details about general system modifications related to the account. - Page 55 Chapter 9: Protecting User Accounts and Using Parental Controls Audio usage Game play File exchanges SMS messages Contact list changes General system details specify: Whether anyone made changes to parental controls for the account and, if so, who made those changes, how many changes he made, and when those changes were made. Whether general changes were made to the account and, if so, what changes were made.
- Page 56 Part III: Securing Windows Vista Figure 9-12 Viewing activity reports By default, Activity Viewer provides summary details for all categories of information tracked. Using the options provided in the left pane, you can access detailed information for each cat- egory, which typically includes the date and time of the activity as well as other important details.
-
Page 57: Networking Your Computer
In our increasingly connected world, networking and communications are critically impor- tant. Microsoft Windows Vista ensures that you can connect to a network wherever you are and from any device by giving you greater and more flexible options for accessing networks and managing network infrastructure. - Page 58 Part III: Securing Windows Vista an internetworking protocol that is used to route packets of data over a network. Two versions of IP are in use: IPv4 is the primary version of IP used today on networks, including IP version 4 (IPv4) the Internet.
-
Page 59: Learning About The Dual Stack And The Ip Management Enhancements
Learning About the Dual Stack and the IP Management Enhancements As mentioned earlier, computers running Windows Vista have both IPv4 and IPv6 configured by default. This is a major change from earlier versions of Microsoft Windows, in which only IPv4 is used by default. - Page 60 Part III: Securing Windows Vista Windows Vista supports IP Security for IPv6 traffic in the same way IP Security in IPv6 it supports IPv4 traffic. As a result, IPv6 can use Internet Key Exchange (IKE) and data encryption in the same way as IPv4. This ensures IPv6 traffic can be as secured as IPv4 traffic.
-
Page 61: Mapping Your Networking Capabilities And Infrastructure
You can disable IPv6 for connections by clearing the check box next to the Internet Protocol version 6 (TCP/IPv6) component from the properties of a connection. For more information about configuring IPv4 and IPv6, refer to the Microsoft Windows Vista Administrator’s Pocket Consultant (Microsoft Press, 2006). - Page 62 Part III: Securing Windows Vista Once you’ve accessed Network Center, you can use it to manage your general network settings and network status. When you are connected to a network, Network Center provides an over- view of your networking configuration and allows you to determine your network status and view or change settings.
- Page 63 Chapter 12: Networking Your Computer Figure 12-2 Network Center shows that you are not connected to a network or the Internet. To resolve this problem, you should check the network cable that connects to your computer as well as any wireless adapters. If your network cable or wireless adapters are properly con- nected, you can click Diagnose Internet Connection in the left pane to start the new Windows Networks Diagnostics Tool.
- Page 64 Part III: Securing Windows Vista or return to Network Center. In a workgroup, options on the Network view toolbar allow you to connect to a network or return to Network Center. If you double-click a computer while browsing, you’ll be able to see devices associated with the computer, such as printers. In Network Center, you can create network connections by clicking Connect To in the left pane and then clicking Create A New Connection in the Connect To A Network dialog box.
-
Page 65: Using Network List
Chapter 12: Networking Your Computer Figure 12-5 The Personalize Settings dialog box 5. The Network text box shows the name of the profile associated with the network. You can change the profile name by typing a new name. 6. The Category text box shows the category of the network to which you are connected as either private or public. - Page 66 Part III: Securing Windows Vista Figure 12-6 Using Network List Network List has several different views. You can access these views by clicking the Views button and then selecting the desired view. The view you’ll use most often is the Details view. Using the Details view of the Network List, you can quickly determine the following information: The name of the profile associated with the network.
-
Page 67: Using Network Map
Chapter 12: Networking Your Computer Note You can return to Network Center by clicking the Network Center button on the toolbar. Right-clicking a network entry displays a shortcut menu with Properties, Delete, and Rename options. Using Network Map Network Map uses the neighbor detection functionality built into the Next Generation TCP/IP stack to display an expanded view of your network. -
Page 68: Viewing And Managing Network Connections
Part III: Securing Windows Vista Viewing and Managing Network Connections Network Connections displays a list of all network connections configured for use on the computer, as shown in Figure 12-8. You can quickly obtain a list of open network connections by completing the following steps: 1. -
Page 69: Introducing Wireless Networking For Windows Vista
Chapter 12: Networking Your Computer Displays the connection’s Status dialog box, which View Status Of This Connection can be used to get details about the TCP/IP configuration and to manage the TCP/IP configuration. Displays the connection’s Properties dialog box, Change Settings Of This Connection which can be used to manage the TCP/IP configuration. -
Page 70: Learning New Ways To Connect To Wireless Networks
Part III: Securing Windows Vista You can configure wireless networking by using the Wireless Network Setup Wizard. This wizard retrieves the security capabilities of the wireless network adapter and recommends the strongest security setting that is supported by the wireless network adapter as the default con- figuration. -
Page 71: Using Fast Roaming And Auto Configuration With Wireless Connections
Chapter 12: Networking Your Computer Group Policy settings in Windows Vista allow administrators to configure lists of allowed and denied wireless network names. With an allow list, administrators can specify by name the set of wireless networks to which wireless clients are allowed to connect, thereby limiting wireless connections to a specific set of wireless networks. -
Page 72: Mapping Your Wireless Networking Capabilities And Infrastructure
Part III: Securing Windows Vista Mapping Your Wireless Networking Capabilities and Infrastructure The same features that can be used to work with wired connections can be used to work with wireless connections. This means that everything you’ve learned about Network Center, Net- work List, Network Map, and Network Connections can be used to help you work with wire- less connections. - Page 73 Chapter 12: Networking Your Computer Caution You should be wary of working on company-sensitive information or accessing password-protected areas of your business network while you are connected to a public net- work. If you connect to a network that is not secure, anyone with the right tools can intercept the data being transmitted from your computer, and they would see any user names and passwords you use, the Web sites you visit, the documents you work on, and the messages you send.
-
Page 74: Disconnecting A Wireless Connection
Part III: Securing Windows Vista Disconnecting a Wireless Connection When you no longer need a wireless connection, you should disconnect the connection. To disconnect a wireless connection to the current network, follow these steps: 1. Click Start, and then click Control Panel. 2.



Need help?
Do you have a question about the Windows Vista and is the answer not in the manual?
Questions and answers