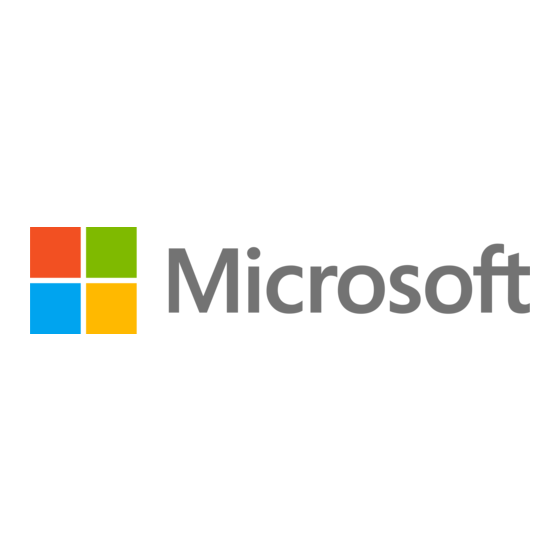
Advertisement
Quick Links
Advertisement

Summary of Contents for Microsoft 76H-00326 - Office Ultimate 2007
- Page 1 [Your company name] presents: ® Microsoft Office Training Get up to speed with the 2007 system...
- Page 2 Course contents • Overview: A new look to familiar programs • Lesson 1: The new Office: Made for you • Lesson 2: Answers to critical questions Each lesson includes a list of suggested tasks and a set of test questions. Get up to speed with the 2007 Office system...
- Page 3 Overview: A new look to familiar programs When you open a 2007 Microsoft Office system program, you’ll see a lot that’s familiar. But you’ll also notice a new look at the top of the window. Menus and toolbars have been...
- Page 4 Course goals • See how the 2007 Office system has changed, and why. • Use the Ribbon to do what you’re used to doing. • See what the new file formats mean to you. Get up to speed with the 2007 Office system...
- Page 5 Lesson 1 The new Office: Made for you...
- Page 6 The new Office: Made for you Yes, there’s a lot of change to familiar Microsoft Office programs. But it’s good change. With the Ribbon, commands and other tools you need are now exposed and more readily available. Get up to speed with the...
- Page 7 What’s on the Ribbon? The three parts of the Ribbon are tabs, groups, and commands. Tabs sit across the top of the Ribbon. Each one represents core tasks you do in a given program. Groups are sets of related commands. They remain on display and readily available, giving you rich visual aids.
- Page 8 What’s on the Ribbon? How do you get started? Begin with the first tab. In Word 2007, for example, that’s the Home tab. It’s got the commands that people use most commonly when they write documents: font formatting commands (Font group), paragraph options (Paragraph group), and text styles (Styles group).
- Page 9 How commands are organized Commands are organized by how they’re used. Frequently used core commands no longer have to share space with a range of remotely related commands on a menu or toolbar. They’re the ones that get used, and so now they’re the ones most prominently featured.
- Page 10 More commands, but only when you need them Commands you use most are available on the Ribbon all the time. Others appear only when you need them, in response to an action you take. For example, the Picture Tools in Word appear on the Ribbon when you insert a picture, and they go away when you’re done.
- Page 11 More options if you need them Sometimes an arrow, called the Dialog Box Launcher, appears in the lower-right corner of a group. This means more options are available for the group. For example, to get to a less commonly used font option ®...
- Page 12 Preview before you select Are you familiar with the try-undo-try cycle? You make a change, it’s not what you want, and so you undo and keep trying until you get what you had in mind. Animation: Right-click, and click Play. Now you can see a live preview of your choice before you make a selection, which saves you time and gives you better results.
- Page 13 Preview before you select Are you familiar with the try-undo-try cycle? You make a change, it’s not what you want, and so you undo and keep trying until you get what you had in mind. Now you can see a live preview of your choice before you make a selection, which saves you time and gives you better results.
- Page 14 Quick Access Toolbar. Animation: Right-click, and click Play. Located above the Ribbon when you first start your Microsoft Office program, the Quick Access Toolbar puts commands where they’re always visible and near at hand. Get up to speed with the...
- Page 15 You can easily add them to the Quick Access Toolbar. Located above the Ribbon when you first start your Microsoft Office program, the Quick Access Toolbar puts commands where they’re always visible and near at hand. Get up to speed with the...
- Page 16 Working with different screen resolutions Everything described so far applies if your screen is set to high resolution and the program window is maximized. If not, things look different. How? Like this: • Low resolution: If your screen is set to a low resolution, a few groups on the Ribbon will display the group name only, not the commands in the group.
- Page 17 Working with different screen resolutions Everything described so far applies if your screen is set to high resolution and the program window is maximized. If not, things look different. How? Like this: • Screen not maximized: Some groups will display only the group names.
- Page 18 Add a button to the Quick Access Toolbar in Excel , and then delete one. Find more Excel options. Online practice (requires Word 2007 and Excel 2007, part of the 2007 Microsoft Office system) Get up to speed with the 2007 Office system...
- Page 19 Test 1, question 1 The Paste, Cut, and Copy commands appear where on the Ribbon? (Pick one answer.) 1. On the last tab. 2. On the first tab. 3. On the Quick Access Toolbar. Get up to speed with the 2007 Office system...
- Page 20 Test 1, question 1: Answer On the first tab. These commands are used frequently, so they logically appear on the first tab of the Ribbon. Of course, you can add them to the Quick Access Toolbar if you want. Get up to speed with the 2007 Office system...
- Page 21 Test 1, question 2 You move from a computer with a high screen resolution to one with a low resolution. You don’t see the commands in one group. What do you do? (Pick one answer.) 1. Click the View tab. 2.
- Page 22 Test 1, question 2: Answer Click the arrow on the group button. If commands are not displayed, either because of screen resolution or because the program window isn’t maximized, you can display commands in a group by clicking the arrow on the group button. Get up to speed with the 2007 Office system...
- Page 23 Lesson 2 Answers to critical questions...
- Page 24 Ribbon and see what else is new. The Microsoft Office Button is new, as are new keyboard shortcuts and new file formats for Word, Excel, PowerPoint, and Access 2007. In this lesson, you’ll find out how to work with some of the new options.
- Page 25 What happened to the File menu? The Microsoft Office Button appears in the upper-left corner of the window in several Microsoft Office programs, such as Word and Excel. But the button offers more commands than the File menu did. Get up to speed with the...
- Page 26 In previous versions of Office programs you could set options in the Options dialog box, which you opened through the Tools menu. Many of those options can now be found when you click the Microsoft Office Button. Get up to speed with the 2007 Office system...
- Page 27 You can start with a blank or existing file, as you’re accustomed to doing. Or to jump-start your authoring work, look on the left. Under Microsoft Office Online, click Featured, and choose from the catalog of links to online templates and training courses.
- Page 28 What about favorite keyboard shortcuts? If you rely on the keyboard more than the mouse, you’ll want to know that the Ribbon design comes with new shortcuts. This change brings two big advantages over previous versions of Office programs: • There are shortcuts for every single button on the Ribbon.
- Page 29 What about favorite keyboard shortcuts? The new shortcuts also have a new name: Key Tips. The picture shows an example of using Key Tips to remove a heading style in Word. Press ALT to make the Key Tips appear. Press H to select the Home tab. Press E to select the Clear Formatting button in the Font group to remove the heading style.
- Page 30 What about favorite keyboard shortcuts? What about the old keyboard shortcuts? Keyboard shortcuts of old that begin with CTRL are still intact, and you can use them as you always have. For example, the shortcut CTRL+C still copies something to the clipboard, and the shortcut CTRL+V still pastes something from the clipboard.
- Page 31 What if I can’t find a command? If you can’t find the command you’re looking for, there’s [Author: .swf gets inserted here; delete this help. placeholder before inserting .swf file.] Animation: Right-click, and click Play. For Word 2007, Excel 2007, and PowerPoint 2007, there’s a visual, interactive reference guide to help you quickly learn where things are.
- Page 32 What if I can’t find a command? If you can’t find the command you’re looking for, there’s help. For Word 2007, Excel 2007, and PowerPoint 2007, there’s a visual, interactive reference guide to help you quickly learn where things are. Get up to speed with the 2007 Office system...
- Page 33 What about the new file formats? Word 2007, Excel 2007, and PowerPoint 2007 use new file formats. There are lots of great reasons for the change: • Increased security for your files and reduced chances of file corruption. • Reduced file size. •...
- Page 34 What about the new file formats? A bit more about the new format in Word, Excel, and PowerPoint: • For documents, workbooks, and presentations, the default file format now has an “x” on the end, representing the XML format. For example, in Word, a document is now saved by default with the extension .docx, rather than .doc.
- Page 35 Working with files from earlier versions You may be the first in your group to get the 2007 Office system. Or you may work with departments that need to use Office documents saved in an earlier format. Don’t worry, you can still share documents between the 2007 Office system and earlier versions of Office programs.
- Page 36 Working with files from earlier versions Here’s how: • You can open a file created in previous versions of Office programs, from 95 through 2003. Just open the file as usual. – After working with it in the 2007 version, you may want to save the file.
- Page 37 Working with files from earlier versions Here’s how: • Colleagues who have Word, Excel, or PowerPoint versions 2000 through 2003 (and the latest patches and service packs) can open 2007 files. – When they open your document, they will be asked if they want to download a converter that will let them open your document.
- Page 38 What about the new file format in Access? The new file format in Access 2007, .accdb, supports new product features. For example, Access supports the attachment data type—which lets you store documents and files as compressed attachments in your database—and multivalued fields.
- Page 39 What about the new file format in Access? Version compatibility • When you create a new database in Access 2007, the database automatically uses the new .accdb format. – Earlier versions of Access use the .mdb file format. You can open and work with .mdb files in Access 2007, if those files were saved in Access 2003, Access 2002, or Access 2000.
- Page 40 What about the new file format in Access? Version compatibility • When you use Access 2007 to open a database saved in Access 95 or Access 97, Access 2007 offers to upgrade it to the .accdb format. – If you don’t plan to use the database with earlier versions of Access (and you do not use replication or user level security), you should upgrade the database.
- Page 41 Save your Word file as a different version. Check out your options in Excel. Use a keyboard shortcut in Excel. Online practice (requires Word 2007 and Excel 2007, part of the 2007 Microsoft Office system) Get up to speed with the 2007 Office system...
- Page 42 Test 2, question 1 Where is the first button that you click to get to the commands to open and save your files? (Pick one answer.) 1. On the first tab. 2. In the upper-left corner. 3. At the bottom of the Ribbon. Get up to speed with the 2007 Office system...
- Page 43 Test 2, question 1: Answer In the upper-left corner. It’s the Microsoft Office Button Get up to speed with the 2007 Office system...
- Page 44 Test 2, question 2 To use a keyboard shortcut to select a tab on the Ribbon, you first press which key on the keyboard? (Pick one answer.) 1. ALT. 2. SHIFT. 3. CTRL. Get up to speed with the 2007 Office system...
- Page 45 Test 2, question 2: Answer ALT. This will display badges showing which key you press to access each tab. Get up to speed with the 2007 Office system...
- Page 46 Test 2, question 3 Colleagues who do not have the 2007 Microsoft Office system can open your Word, Excel, and PowerPoint 2007 files. (Pick one answer.) 1. True. 2. False. Get up to speed with the 2007 Office system...
- Page 47 Test 2, question 3: Answer True. The 2007 Office system has many measures in place to help you share documents with people using earlier versions of Office programs. Get up to speed with the 2007 Office system...
-
Page 48: Quick Reference Card
Quick Reference Card For a summary of the tasks covered in this course, view the Quick Reference Card. Get up to speed with the 2007 Office system...




Need help?
Do you have a question about the 76H-00326 - Office Ultimate 2007 and is the answer not in the manual?
Questions and answers