Summary of Contents for Yamaha Clavinova CVP-203
- Page 1 CVP-205/205M/203 CVP-205/205M/203 OWNER’S MANUAL OWNER’S MANUAL...
-
Page 2: Special Message Section
SPECIFICATIONS SUBJECT TO CHANGE: information contained in this manual is believed to be Model correct at the time of printing. However, Yamaha reserves the right to change or modify any of the specifications Serial No. without notice or obligation to update existing units. -
Page 3: Precautions
Yamaha service personnel. fied Yamaha service personnel. CAUTION Always follow the basic precautions listed below to avoid the possibility of physical injury to you or others, or damage to the instrument or other property. -
Page 4: Saving Data
If you experience any hearing loss or ringing in the ears, consult a physician. Yamaha cannot be held responsible for damage caused by improper use or modifications to the instrument, or data that is lost or destroyed. Always turn the power off when the instrument is not in use. -
Page 5: About This Owner's Manual And Data List
* Copying of the commercially available software is strictly prohibited except for your personal use. This product incorporates and bundles computer programs and contents in which Yamaha owns copyrights or with respect to which it has license to use others’ copyrights. Such copyrighted materials include, without limitation, all computer software, styles files, MIDI files, WAVE data and sound recordings. -
Page 6: Accessories
Accessories I “Music Software Collection” Disk (and Music Book) (CVP-203 only) This disk features sample songs that you can play back on your Clavinova. I “50 greats for the Piano” Disk (and Music Book) I Recording disk Use this blank disk to save your performance. - Page 7 Yamaha recommends that you use a commercially- available dry-type head cleaning disk to clean the head about once a month. Ask your Yamaha dealer about the availability of proper head-cleaning disks. • Never insert anything but floppy disks into the disk drive.
-
Page 8: About The Display Messages
The document is available as a PDF file (in English) at the following Internet address: Clavinova Home Page ......http://www.yamahaclavinova.com/ Yamaha Manual Library (Electronic Musical Instruments) ..http://www2.yamaha.co.jp/manual/english/ Maintenance Clean the instrument using a dry, soft cloth or slightly damp, soft cloth (wring well). CAUTION Do not use benzine, thinner, detergent, or chemical cloth for cleaning. -
Page 9: Table Of Contents
Table of Contents Introduction Using the [DATA ENTRY] Dial ........ 47 Direct Access — Instant Selection of Displays ..48 SPECIAL MESSAGE SECTION ........2 Help Messages............50 PRECAUTIONS ............3 Using the Metronome..........51 About this Owner’s Manual and Data List ....5 Adjusting the Tempo .......... - Page 10 Song Playback ....... 74 Creating Accompaniment Styles — Style Creator....109 Compatible Song Types ......... 74 Song Playback ............75 About Creating Accompaniment Styles....109 Playing the Internal Songs........75 Style File Format........... 110 Playing Back Songs on Disk........77 Operation ............. 110 Other Playback-related Operations......77 Realtime Recording —...
- Page 11 - Style Creator CVP-205/205M: Keyboard Stand Assembly ....153 Adjust the Volume Balance and Changing Voices - Mixing Console CVP-203: Keyboard Stand Making Global and Other Important Assembly ......155 Settings - Function Troubleshooting....157 Using Your Clavinova with Other Devices Specifications ......
-
Page 12: Application Index
Application Index Use this index to find reference pages that may be helpful for your particular application and situation. Listening Listening to the internal songs ........................ page 75 Listening to disk songs ............... “Playing Back Songs on Disk” on page 77 Listening to demo songs......................... -
Page 13: Cvp-205/203
Connecting a computer... .”Connecting to a Computer (MIDI terminals/TO HOST terminals)” on page 146 Assembling Assembling and disassembling the Clavinova....“CVP-205/205M: Keyboard Stand Assembly” on page 153 “CVP-203: Keyboard Stand Assembly” on page 155 Quick solution Basic functions of the Clavinova and how you can best use it ............pages 12, 14 Resetting the Clavinova to the default setting .... -
Page 14: What Can You Do With The Clavinova
What can you do with the Clavinova? SONG GUIDE DEMO Playback previously recorded Learn and practice with the Explore the Demos songs (page 21, 36, 74) Guide functions (page 38, 79) (page 20, 53) Enjoy a wide variety of preset songs Play back the preset songs or the These not only showcase the as well as songs on commercially... - Page 15 MUSIC FINDER VOICE The large LCD (together Call up the perfect accompaniment Enjoy a huge variety of with the various panel style (page 33, 70) realistic voices (page 25, 55) buttons) provides If you know what song you want to play, The Clavinova features a wealth of comprehensive and easy- but you don’t know which style or voice...
-
Page 16: Setting Up The Clavinova
Setting Up the Clavinova I To lower the music stand: Key cover Pull the music stand toward yourself as far as it will I To open the key cover: Lift the cover slightly, then push and slide it open. Raise the two metal supports until they are flat I To close the key cover: against the rear surface of the stand. -
Page 17: Turning The Power On And Off
In some areas, a plug adapter may be provided to match the pin configuration of the AC wall outlets in your area. Setting the volume Use the [MASTER VOLUME] dial to adjust the volume to CVP-203 CVP-205 an appropriate level. MASTER VOLUME FADE IN / OUT... -
Page 18: Panel Controls And Terminals
Panel Controls and Terminals CVP-205 CVP-203 THRU MIDI (LEVEL FIXED) L L+R L L+R PC-2 PC-1 MIDI MIDI PC-1 PC-2 L L+R AUX PEDAL TO HOST HOST SELECT (LEVEL FIXED) MIDI HOST SELECT TO HOST AUX PEDAL VIDEO OUT AUX IN... - Page 19 [AUX PEDAL] jack.............. P. 146 Style File Format [VIDEO OUT] jack .............. P. 145 The Style File Format (SFF) is Yamaha’s original style file format, AUX IN [L / L+R] [R] jacks..........P. 145 which uses a unique conversion system to provide high-quality AUX OUT [L / L+R] [R] jacks..........
-
Page 20: Quick Guide
When you’re done with the Demos, you can get to know your Clavinova even better with these functions: • Preset Song (Song Book) playback (CVP-205) (page 21) • Disk Song Playback (CVP-203) (page 21) • Short demo playback of the selected voice (in the Voice Open display; page 26). -
Page 21: Song Playback
Clavinova come together — in songs! As you heard in the Demos, the Clavinova contains many built-in recordings. But there’s more. On the CVP-203, check out the included disk; on the CVP-205 or 203, call up the Song Open (PRESET) display. And there’s an even greater wealth of song material you can enjoy with your Clavinova —... - Page 22 In the example display of the CVP-205 at left, the PRESET page is selected. At right is a display from the CVP-203, with FLOPPY DISK selected. PRESET only Press the [A] button to select the preset songs (Song Book; CVP-205 only) folder.
- Page 23 Song Playback Press one of the [A] to [J] buttons to select a song file. Press the SONG [START/STOP] button to start playback. START / STOP • To rewind or fast forward to the playback point of the song, press the [REW] or [FF] button. •...
- Page 24 Song Playback Finally, take the producer’s seat and try your hand at mixing. These Balance controls let you adjust the levels of the individual parts — the song, the style, your singing (CVP-205 only), and your playing. 1) Press the [BALANCE] button. 2) Press the [1 - 8 ] button corresponding to the part of which the volume you wish to adjust.
-
Page 25: Playing Voices
Playing Voices Playing Voices Reference on page 55 The Clavinova features a stunning variety of over 800 dynamic, rich and realistic voices. Try playing some of these voices now and hear what they can do for your music. Here, you’ll learn how to select individual voices, combine two voices in a layer, and split two voices between your left and right hands. -
Page 26: Playing Two Voices Simultaneously
Playing Voices Select a voice. You can instantly jump back to the Main display by “dou- ble-clicking” on one of the [A] For this example, - [J] buttons. ”Orchestra” is selected. Press the [8L] button to start the Demo for the selected voice. To stop the Demo, press this button again. -
Page 27: Playing Different Voices With The Left And Right Hands
Playing Voices Playing Different Voices with the Left and Right Hands Press the VOICE PART ON/OFF [LEFT] button to turn the LEFT part on. LAYER LEFT Press the [H] button to select the LEFT part. Select a voice group. Here, we’ll select the “STRINGS” group — so that you can play rich, orchestral chords with your left hand. VOICE PIANO &... -
Page 28: Playing Styles
Playing Styles Playing Styles Reference on page 60 The Clavinova has a huge variety of musical “styles” that you can call upon to back up your own performance. They give you anything from a simple, yet effective piano backing or percussion accompaniment to a full band or orchestra. - Page 29 Playing Styles Turn ACMP on. The specified left-hand section of the keyboard becomes the “Auto Accompaniment” section, and chords played in this section are automatically detected and used as a basis for fully automatic accompaniment with the selected style. Split Point •...
-
Page 30: Style Sections
Playing Styles Embellish and enhance your melodies — with the automatic Harmony and Echo effects This powerful performance feature lets you automatically add harmony notes to the melodies you play with your right hand — based on the chords you play with your left. Tremolo, Echo, and other effects are available, too. 1 Turn HARMONY/ECHO on. - Page 31 Playing Styles Press the [AUTO FILL IN] button to add a fill-in, if AUTO FILLIN necessary. Fill-in patterns play automatically between each change in the Main sections. Press the [ENDING] button. BREAK INTRO MAIN ENDING / rit. This switches to the ending section. When the ending is finished, the style automatically stops.
-
Page 32: One Touch Setting
Playing Styles Other Controls FADE IN/OUT The [FADE IN/OUT] button can be used to produce smooth fade-ins and fade-outs (page 66)when starting and stopping the style. FADE IN / OUT TAP TEMPO The style can be started at any tempo you desire by “tapping” out the tempo with the [TAP/TEMPO] button. For details, see page 52. -
Page 33: Music Finder
Music Finder Music Finder Reference on page 70 MUSIC FINDER button If you want to play in a certain song but don’t know which style and voice settings would be appropriate, the convenient Music Finder can help you out. Simply select the song name from the Music Finder and the CVP-205/203 automatically makes all appropriate panel settings to let you play in that music style! Using the Music Finder Press the [MUSIC FINDER] button. -
Page 34: Searching The Music Finder Records
Music Finder Searching the Music Finder Records The Music Finder is also equipped with a convenient search function that lets you enter a song title or keyword — and instantly call up all the records that match your search criteria. Press the [MUSIC FINDER] button. -
Page 35: Saving And Recalling Music Finder Data
CVP-205 the appropriate operation from the MUSIC FINDER’s Open/Save window. Records can be and the CVP-203. replaced or added (page 72). In the instructions above, all Music Finder data is handled together. Besides this, when you save or load style files, the Music Finder data that uses the relevant style file(s) is stored or added automatically. -
Page 36: Playing And Practicing With The Songs
Playing and Practicing with the Songs Playing and Practicing with the Songs Reference on page 74 Song related buttons Playing Along with the Clavinova In this section, try using the Clavinova’s song playback features to cancel or mute the right-hand melody while you play the part yourself. -
Page 37: Recording
Playing and Practicing with the Songs Recording The Clavinova lets you record, too — quickly and easily. Try out the Quick Recording feature now and capture your keyboard performance. 1 - 3 Select a voice for recording. Use the same operations as in “Playing a Voice” on pages 25, 26. Press the [REC] and [TOP] buttons simultaneously to select “New Song“... -
Page 38: Mastering Your Favorite Songs
Playing and Practicing with the Songs Mastering Your Favorite Songs The Clavinova has several very useful practice features that help learn and master recorded songs. Here, you’ll try out the Follow Lights function, and use the special guide Before Practicing lamps to help you play the right notes. -
Page 39: Basic Operations - Organizing Your Data
Basic Operations — Organizing Your Data The CVP-205/203 utilizes a variety of data types — including voices, accompaniment styles, songs and registration memory settings. Much of this data is already programmed and contained in the CVP-205/203; you can also create and edit your own data with some of the functions on the instrument. - Page 40 Basic Operations — Organizing Your Data Example — Open/Save display for Voice Each Open/Save display consists of PRESET, USER, and FLOPPY DISK drive pages. PRESET drive USER drive FLOPPY DISK drive The files that are pre- Files kept here are those You can also store your original programmed and installed containing your own original...
-
Page 41: Selecting Files And Folders
Basic Operations — Organizing Your Data Selecting Files and Folders Select a file shown in the display. In this example, we’ll select a voice file. First, press the VOICE [PIANO & HARPSI] button to call up the display containing the files. This display (“Open/Save”... -
Page 42: File/Folder-Related Operations
Basic Operations — Organizing Your Data File/Folder-related Operations Naming Files/Folders You can assign names to files and folders. Any file/folder in the USER and FLOPPY DISK sections can be named or renamed. Execute the following steps when there is data in the User drive. If there are Preset files/folders you wish to rename, copy them beforehand (page 44) and use them as User files/folders. -
Page 43: Moving Files/Folders
Basic Operations — Organizing Your Data Moving Files/Folders You can move files and folders as desired, for organizing your data. Any file/folder in the USER and FLOPPY DISK sections can be moved, using the cut-and-paste operation described below. Press the [2 ] (CUT) button (page 39). -
Page 44: Copying Files/Folders
Basic Operations — Organizing Your Data Copying Files/Folders You can also copy files and folders as desired, for organizing your data. Any file/folder in the PRESET, USER and FLOPPY DISK sections can be copied, using the copy-and-paste operation described below. Select the desired file/folder. -
Page 45: Saving Files
Enter a name for the new file (page 46). together. (SAVE) button. The files of commercially available DOC software and Yamaha Disklavier software, Press the [8L] (OK) button. and their edited files on the To stop the operation, press the [8M] (CANCEL) button. CVP-205/203, can be stored... -
Page 46: Entering Characters
Basic Operations — Organizing Your Data Entering Characters The instructions that follow show you how to enter characters in naming your files and folders. The method is much the same as inputting names and numbers to your cell phone. Move the cursor to the desired position by using the [DATA ENTRY] dial. Press the appropriate button, [2 ] - [7 ] and [2... -
Page 47: Using The [Data Entry] Dial
Basic Operations — Organizing Your Data Changing the Icon You can also change the icon that appears at the left of the file name. BACK NEXT Call up the ICON SELECT display by pressing the [1 ] (ICON) button from the character input display (page 46). -
Page 48: Direct Access - Instant Selection Of Displays
Basic Operations — Organizing Your Data Direct Access — Instant Selection of Displays DIRECT ACCESS METRONOME SONG VOICE EFFECT POWER CONTRAST REVERB VARIATION HARMONY / ECHO MONO LEFT HOLD EXTRA TRACKS TRACK 2 TRACK 1 START STOP (STYLE) BACK NEXT MENU VOICE DEMO... -
Page 49: Direct Access Chart
Basic Operations — Organizing Your Data Direct Access Chart Operation: [DIRECT ACCESS] button + button listed below Corresponding LCD display and function See pages STYLE [ACMP] FUNCTION CHORD FINGERING FINGERING TYPE selection [BREAK] VOICE settings [INTRO] VOLUME/VOICE PANPOT settings MAIN [A] VOLUME settings MAIN [B] HARMONIC CONTENT settings... -
Page 50: Help Messages
Basic Operations — Organizing Your Data Help Messages The Help messages give you explanations and descriptions of all the main functions and features of the CVP-205/203. HELP METRONOME SONG VOICE EFFECT POWER REVERB VARIATION HARMONY / ECHO MONO LEFT HOLD CONTRAST EXTRA TRACKS TRACK 2... -
Page 51: Using The Metronome
Basic Operations — Organizing Your Data Using the Metronome The metronome provides a click sound, giving you an accurate tempo guide when you practice, or letting you hear and check how a specific tempo sounds. METRONOME START STOP METRONOME SONG VOICE EFFECT POWER CONTRAST... -
Page 52: Tap Tempo
Basic Operations — Organizing Your Data Tap Tempo This useful feature lets you tap out the tempo for a song or an accompaniment style. Simply tap the [TAP TEMPO] button at the desired speed, and the tempo of the song or Hitting the [TAP TEMPO] the accompaniment style changes to match your tapping. -
Page 53: Reference
Playing the Demos Reference The CVP-205/203 is an extraordinarily versatile and sophisticated instrument, featuring a wide variety of dynamic voices and rhythms, plus a wealth of advanced functions. Three different types of Demo songs have been specially prepared showcasing the stunning sound and features of the CVP-205/203. MENU DEMO METRONOME... - Page 54 Playing the Demos For the Function demos, an introduction screen appears in the display and Use the [BACK][NEXT] buttons in the introduction the Demo starts playing. screen to call up the previ- ous or next page. This example shows the Voices in the FUNCTION demo.
-
Page 55: Voices
XG is a major enhancement button again. of the GM System level 1 for- mat, and was developed by Yamaha specially to provide more voices and variations, as well as greater expressive control over voices and Press this to return to... -
Page 56: One-Touch Piano Play
— even along with the accompaniment style — and not have to worry about notes cutting off. They also take full advantage of Yamaha’s advanced sampling technology such as Stereo Sampling, Dynamic Sampling, Sustain Sampling, and Key-off Sampling. -
Page 57: Layer/Left - Playing Several Sounds Simultaneously
Voices Layer/Left — Playing Several Sounds Simultaneously The CVP-205/203 lets you set three voices for simultaneous play: MAIN, LAYER, and LEFT. By effectively combining these three, you can create richly textured, multi-instrument setups for your performance. VOICE PART ON / OFF LAYER METRONOME SONG... -
Page 58: Left - Setting Separate Voices For The Left And Right Sections Of The Keyboard
Voices Left — Setting Separate Voices for the Left and Right Sections of the Keyboard Set the LEFT to Select LEFT with the [H] button. Press the same The split point can be freely ON. Press this button to call up the VOICE display, from which you set to any key on the key- button again to can select the specific voice you want to play in a... -
Page 59: Using The Pedals
The settings assigned to this pedal may differ depending on the selected voice. I Foot Controller/Footswitch An optional Yamaha foot controller (FC7) or footswitch (FC4 or FC5) can be connected to the AUX PEDAL jack and used to control various functions assigned in the FUNCTION page (page 131). -
Page 60: Styles
Styles The CVP-205/203 features styles (accompaniment patterns) in a variety of different musical genres including pops, jazz, Latin and dance. To use it, all you have to do is play the chords with your left hand as you perform and the selected Accompaniment Style (style) matching your music will automatically play along, instantly following the chords you play. - Page 61 Styles When the [ACMP] button is set to on, you can play/indicate chords from the auto You can set the key range accompaniment section of the keyboard. (Depending on the settings, this may be for auto accompaniment the range of the Left voice, or the entire keyboard.) (page 130).
-
Page 62: Playing A Style's Rhythm Channels Only
Styles Playing a Style’s Rhythm Channels only The Rhythm channels are Select a style (page 60). part of the styles. Each style has different rhythm pat- terns. You can also start the rhythm simply by playing a Rhythm starts. key on the keyboard, if Sync STYLE Start is enabled (turn on the [SYNC.START] button). -
Page 63: Chord Fingerings
Styles Chord Fingerings The style playback can be controlled by the chords you play in the keys to the left of the split point. There are 7 types of fingerings as described below. Go to the CHORD FINGERING page (page 131), and select the Chord Fingerings. The page shows how to play chords with your left hand. - Page 64 Styles Chord Types Recognized in the Fingered Mode (Example for “C” chords) Csus4 Caug CM7aug CmM7 CmM7 Cdim7 CmM7 Cm7 5 Cdim C7aug C7sus4 Csus2 Chord Name [Abbreviation] Normal Voicing Display for root “C” • Notes in parentheses can Major [M] 1 - 3 - 5 be omitted.
-
Page 65: Arranging The Style Pattern (Sections: Main A/B/C/D, Intro, Ending, Break)
Styles Arranging the Style Pattern (SECTIONS: MAIN A/B/C/D, INTRO, ENDING, BREAK) The CVP-205/203 features various types of Auto Accompaniment Sections that allow you to vary the arrangement of the Style. They are: Intro, Main, Break and Ending. By You can also use this func- switching among them as you play, you can easily produce the dynamic elements of a tion to play only rhythms (page 62). -
Page 66: Stopping The Style Playback While Releasing Keys (Sync. Stop)
Styles • Styles can also be started This switches to the ending section. When the ending is finished, the Style stops by pressing the STYLE automatically. You can have the ending gradually slow down (ritardando) by [START/STOP] button. pressing the same [ENDING/rit.] button again while the ending is playing back. •... -
Page 67: Selecting Intro And Ending Types (Intro/Ending)
Styles Selecting Intro and Ending Types (INTRO/ENDING) To call up the [MAIN] dis- play, first press the [DIRECT ACCESS] button, then press the [EXIT] button. Play the style using the Intro or Ending section (page 30, 31). Select a Intro Select a Ending Playing Fill-in patterns automatically when Fill... -
Page 68: Appropriate Panel Setting For The Selected Style (One Touch Setting)
Styles Appropriate Panel Setting for the Selected Style (ONE TOUCH SETTING) The convenient One Touch Setting function makes it easy for you to select voices and effects that are appropriate to the style you’re playing. Each preset style has four pre-programmed panel setups that you can select by pressing a single button. METRONOME SONG VOICE EFFECT... -
Page 69: Automatically Changing One Touch Settings With The Sections - Ots Link
Styles Automatically Changing One Touch Settings with the Sections — OTS Link The convenient OTS (One Touch Setting) Link function lets you automatically have One Touch Settings change when you select a different Main section (A - D). When you switch among the Main sections (A The One Touch Settings AUTO FILLIN can be set to change with... -
Page 70: Calling Up Ideal Setups For Your Music - Music Finder
Styles Calling Up Ideal Setups for Your Music — Music Finder The Music Finder feature lets you instantly call up the appropriate settings for the instrument — including voice, style, and One Touch Settings — simply by selecting the The MUSIC FINDER records desired song title. -
Page 71: Searching The Ideal Setups - Music Finder Search
Styles Searching the Ideal Setups — Music Finder Search You can search the record by music title or keywords. The results appears in the display. Press the [I] Enter the (SEARCH 1) conditions for button or [J] the search (see (SEARCH 2) below), then button in the... -
Page 72: Editing Records - Music Finder Record Edit
Styles Editing Records — Music Finder Record Edit From this display, you can call up existing records and edit them to suit your preferences. You can even use this to create your own Music Finder records. You can also change/clear a preset record. - Page 73 Styles I [J] NEW RECORD Registers a new record. The smallest available empty record number is used for registering. The maximum number of records is 2500, including When you press this button, a message appears prompting you to execute, abort or cancel internal records.
-
Page 74: Song Playback
Disks having this logo mark feature song data compatible with Yamaha’s DOC (Disk Orchestra Collection) format. Disks having this logo mark feature song data compatible with Yamaha’s original MIDI file format. -
Page 75: Song Playback
Song Playback Song Playback Playing the Internal Songs BACK If the MAIN screen (at left) is not displayed, press the [DIRECT ACCESS] button followed by the [EXIT] button. You can also make a variety of other settings (such as tempo, voice selection, set- tings for the practice func- tions, etc.) and have them automatically called up... - Page 76 Song Playback The accompaniment stops Simultaneously Playing a Song and an Accompaniment Style when you stop the song. If When playing back a song and an accompaniment style at the same time, channels 9 - the accompaniment style is playing and you start the 16 of the song data are replaced with accompaniment style channels —...
-
Page 77: Playing Back Songs On Disk
This data specifies a certain location in the song data. In the included “Music Soft- ware Collection” songs (CVP-203 only), these are indicated by numbers (1, 2, “PHRASE MARK” is shown only when the song contains phrase marks. Press the etc.) in the score. -
Page 78: Muting Specific Parts - Track1/Track2/Extra Tracks
Song Playback Muting Specific Parts — Track1/Track2/Extra Tracks This feature lets you mute certain parts of the song (Track1, Track2, Extra Tracks), and play back only those parts you want to hear. For example, if you want to practice the melody of a song, you can mute just the right-hand part and play that part yourself. -
Page 79: Using The Practice Functions -Guide
Song Playback Using the Practice Functions —Guide These fun features make it easy to learn new music. The key guide lamps indicate the notes you should play, when you should play them, and how long you should hold them down. You can turn the key guide Also, when you sing and play along with a song using a connected microphone (CVP-205 lamps on/off from the SONG... -
Page 80: Practicing Music With The Guide Functions
[REW] button or the [FF] button, and select “PHRASE MARK” by pressing the [J] location in the song data. In button. Set the desired phrase mark number by using the [REW] and [FF] buttons. the included “Music Software Collection” songs (CVP-203 only), these are indicated by numbers (1, 2, etc.) in the score. -
Page 81: Displaying Music Notation - Score (Cvp-205 Only)
Song Playback Displaying Music Notation — Score (CVP-205 only) With this feature, you can have the notation automatically shown on the display as the song plays. This can be used with your own recordings as well as the internal Demo songs. Select the If the MAIN screen (at left) desired song... -
Page 82: Detailed Settings For Notation
Song Playback Detailed Settings for Notation When “LEFT” and “RIGHT” are set to the same channel, the notation of the right-hand notes and left-hand notes are displayed in piano format (two connected staves). I [1LM] LEFT CH/[2LM] RIGHT CH This determines the Left channel (channel for the left-hand part) and Right channel (channel for the right-hand part). This setting returns to AUTO when a different song is selected. - Page 83 Song Playback I [6LM] NOTE NAME When [NOTE NAME] is set to ON, the note name and solfeggio name (do, re, mi, etc.) are indicated. ABC ....Note names are indicated as letters (C, D, E, F, G, A, B). Fixed Do ..
-
Page 84: Displaying The Lyrics
Song Playback Displaying the Lyrics This function lets you display the lyrics while the song is playing back — making it easy to sing along with your performance or song playback. * Microphone input is available only on the CVP-205. Select the The language used for lyr- desired song... -
Page 85: Saving And Recalling Custom Panel Setups - Registration Memory
Saving and Recalling Custom Panel Setups — Registration Memory Registration Memory is a powerful feature that lets you set up the Clavinova just as you want — selecting specific voices, styles, effect settings etc. — and save your custom panel setup for future recall. Then, when you need those settings, simply press the appropriate REGISTRATION MEMORY button. -
Page 86: Saving Your Registration Memory Setups
Saving and Recalling Custom Panel Setups — Registration Memory Saving Your Registration Memory Setups The settings registered to the REGISTRATION MEMORY [1]-[8] buttons are saved as a single file. Keep in mind that the size of the Registration bank files All settings registered to buttons [1]- and the memory space they [8] are referred to as a “bank.”... -
Page 87: Recalling A Registration Memory Setup
Saving and Recalling Custom Panel Setups — Registration Memory Recalling a Registration Memory Setup You can recall all of the panel settings you’ve made — or only those you specifically want or need. For example, if you de-select “STYLE” in the REGISTRATION MEMORY display, you can keep the currently selected style even when you change the Registration Memory preset. -
Page 88: Editing Voices - Sound Creator
Editing Voices — Sound Creator The CVP-205/203 has a Sound Creator feature that allows you to create your own voices by editing some parameters of the existing voices. Once you’ve created a voice, you can • The Voice can be edited in save it as a USER voice for future recall. -
Page 89: Sound Creator Parameters
Editing the voice — Sound Creator SOUND CREATOR Parameters PIANO Determines the parameters unique to piano sounds, such as tuning curve or sustain The available parameters sampling. This page is available only when the Natural piano voice is selected. differ depending on the COMMON Determines the common settings such as voice volume or octave. - Page 90 Editing the voice — Sound Creator PIANO (Piano Voice has been selected) The explanations here apply to step #3 on page 88. Determines the tuning curve, especially The available parameters for piano voices. Select “FLAT” if you differ depending on the feel the tuning curve of the piano voice selected voice.
- Page 91 Editing the voice — Sound Creator I FILTER FILTER settings determine the overall timbre of the sound by boosting or cutting a certain frequency range. In addition to making the sound either brighter or more mellow, Filter can be used to produce electronic, synthesizer-like effects.
- Page 92 Editing the voice — Sound Creator EFFECT The explanations here apply to step #3 on page 88. Determines the brilliance of the tone, when a Natural voice is selected (CVP- 205 only). This can also be set from the PIANO page (page 90), when a piano voice is selected.
-
Page 93: Recording Your Performances And Creating Songs - Song Creator
Recording Your Performances and Creating Songs — Song Creator With these powerful yet easy-to-use song creating features, you can record your own keyboard performances and store them for future recall. Several different recording methods are available: Quick Recording (page 94), which lets you record easily and quickly;... -
Page 94: Quick Recording
Recording Your Performances and Creating Songs— Song Creator Quick Recording This is the easiest recording method — perfect for quickly recording and playing back a piano song you’re practicing, so you can check your progress. I When recording over the part of an internal I When creating a new song: song or a song on disk with your own performance:... -
Page 95: Multi Recording
Recording Your Performances and Creating Songs— Song Creator Multi Recording This lets you record a song with several different instrument sounds on up to sixteen channels, and create the sound of a full band or orchestra. The structure of the channels and parts are shown in the chart below. Parts Parts Channels... - Page 96 Recording Your Performances and Creating Songs— Song Creator Select the part you want to assign to the channel to be recorded. When selecting the MIDI This determines which of the keyboard-played parts (Main/Layer/Left) and the part accompaniment style parts (RHYTHM 1/2, BASS, etc.) are recorded to the •...
-
Page 97: Recording Individual Notes - Step Record
Recording Your Performances and Creating Songs— Song Creator Recording Individual Notes — Step Record This method lets you create a song by entering notes one by one, without having to perform them in real time. This is also convenient for recording the chords and the melody separately. Operation Select an existing song (page 75, 77) to Press the [A] button to call up the Song... -
Page 98: Gate Time
Recording Your Performances and Creating Songs— Song Creator First, select the desired voice. To enter the note, first specify the length and loudness in this display, then enter the pitch by actually playing the note on the keyboard. Moves the cursor position up and down. -
Page 99: Recording Melodies - Step Record (Note)
Recording Your Performances and Creating Songs— Song Creator Recording Melodies — Step Record (Note) In this section, we’ll show you how to use Step Recording by guiding you through this actual music example, shown at right. The operations here apply to step 6 on page 98. -2 While holding down this note... -
Page 100: Recording Chord Changes For The Auto Accompaniment - Step Record (Chord)
Recording Your Performances and Creating Songs— Song Creator Recording Chord Changes for the Auto Accompaniment — Step Record (Chord) The Chord Step recording feature makes it possible to record auto accompaniment chord changes one at a time with precise timing. Since the changes don’t have to be played in real time, you can easily create complex, tight chord changes —... - Page 101 Recording Your Performances and Creating Songs— Song Creator Press the MAIN [B] button to specify the section and enter the chord indicated at right. MAIN A BREAK MAIN B MAIN 003:1:000 Select this note value and play the chords indicated at right. I Play back the newly created chord progression Use the [C] ( ) button to move the cursor to the beginning of the song, and press the...
-
Page 102: Select The Recording Options: Starting, Stopping, Punching In/Out - Rec Mode
Recording Your Performances and Creating Songs— Song Creator Select the Recording Options: Starting, Stopping, Punching In/Out — Rec Mode From this display you can set up how recording is started and stopped for either Quick Recording or Multi Recording. To call up these settings, select the REC MODE display by using the [BACK][NEXT] button, after performing operation steps 1 - 3 on page 97. -
Page 103: Editing A Recorded Song
Recording Your Performances and Creating Songs— Song Creator Editing a Recorded Song Whether you’ve recorded a song using Quick Recording, Multi Recording, or Step Recording, you can use the editing features to change the song data. Editing Channel-related Parameters — Channel Calling up the operations here apply to step 4 on page 97. - Page 104 Recording Your Performances and Creating Songs— Song Creator Delete This lets you delete recorded data in the specified channel. Use these to select the desired edit operation. Deletes all data in the Calls up the SONG display, selected channel. After the from which you can save operation is completed, this the edited data.
-
Page 105: Channel Transpose
Recording Your Performances and Creating Songs— Song Creator Channel Transpose This allows you to transpose the recorded data of individual channels up or down by a maximum of two octaves in semitone increments. Toggles between the two channel displays: Channels 1 - 8, and Channels 9 - 16. -
Page 106: Editing Note Events - 1 - 16
Recording Your Performances and Creating Songs— Song Creator Editing Note Events — 1 - 16 From this display, you can edit individual note events (see below). Calling up operations here apply to step 4 on page 97. Use the [BACK]/[NEXT] buttons to call up the display below. Determines the channel to be edited. -
Page 107: Editing Chord Events - Chd
Recording Your Performances and Creating Songs— Song Creator Editing Chord Events — CHD From this display, you can edit the chord events you’ve recorded to the song. Calling up operations here apply to step 4 on page 97. Use the [BACK]/[NEXT] buttons to call up the display below. With the exception of the [F] (EXPAND) button, the operations here are the same as those in Editing Note Events (page 106). -
Page 108: Inputting And Editing Lyrics
In the following example, we’ll rewrite a portion of the lyrics to one of the songs, “Twinkle Twinkle Little Star.” Select the disk song (CVP-203) / internal song (CVP-205) “Twinkle Twinkle Little Star.” The method for selection is the same as described on page 75. -
Page 109: Creating Accompaniment Styles - Style Creator
Creating Accompaniment Styles — Style Creator This powerful feature lets you create your own original styles, which can then be used for auto accompaniment — just as with the preset styles. METRONOME SONG VOICE EFFECT POWER CONTRAST REVERB VARIATION HARMONY / ECHO MONO LEFT HOLD EXTRA TRACKS... -
Page 110: Style File Format
The Style File Format (SFF) combines all of recorded to the 1 Source Root (root note of basic chord) Yamaha’s auto accompaniment know-how into accompaniment styles 2 Source Chord (type of basic chord) a single unified format. By using the edit (page 117). -
Page 111: Realtime Recording - Basic
Creating Accompaniment Styles — Style Creator Realtime Recording — Basic You can use the Realtime Recording features to create your own accompaniment style — either from scratch or based on the preset accompaniment data. The operations here apply to step 4 on page 110. Select the desired channel for recording by simultaneously holding down the [F] (REC CH) button and pressing the appropriate [1 ] - [8... -
Page 112: Step Recording
Creating Accompaniment Styles — Style Creator Other Parameters in the BASIC Display You can also select the desired section for recording [I] (SAVE) button by pressing the appropriate Calls up the Style display for saving the accompaniment style data. panel button. Pressing one ] (Section) buttons of the Section buttons calls up the SECTION display,... -
Page 113: Assembling An Accompaniment Style -Assembly
Creating Accompaniment Styles — Style Creator Assembling an Accompaniment Style —Assembly This convenient function lets you combine accompaniment elements — such as rhythm, bass, and chord patterns — from existing styles, and use them to create your own original accompaniment styles. The operations here apply to step 4 on page 110. -
Page 114: Edit The Created Accompaniment Style
Creating Accompaniment Styles — Style Creator Edit the Created Accompaniment Style Change the Rhythmic Feel — Groove and Dynamics These versatile features give you a wide variety of tools for changing the rhythmic feel of your created accompaniment style. The operations here apply to step 4 on page 110. I Groove Use these to select the desired edit operation. - Page 115 Creating Accompaniment Styles — Style Creator I Dynamics Use these to select the desired edit operation. Calls up the Style display and lets you store the edited accompaniment style data. Executes the Dynamics operation. After the operation is completed, this button changes to [UNDO], letting you restore the original data if you’re not satisfied with the Dynamics results.
-
Page 116: Editing The Channel Data
Creating Accompaniment Styles — Style Creator Editing the Channel Data In this display, there are five different channel-related edit functions, including Quantize, for editing the recorded accompaniment style data. The operations here apply to step 4 on page 110. See the explanations below. Preset channel BASS- PHRASE2 can not be edited. -
Page 117: Making Style File Format Settings -Parameter
Creating Accompaniment Styles — Style Creator Making Style File Format Settings —Parameter This display provides a variety of style controls— such as determining how the pitch and sound of the recorded style change when playing the chords in the left-hand range of the keyboard. For details about the relationship between the parameters, refer to “Style File Format”... -
Page 118: Rtr (Retrigger Rule)
Creating Accompaniment Styles — Style Creator • NTT (Note Transposition Table) This sets the note transposition table for the source pattern. Six transposition types are available. Bypass No transposition. Melody Suitable for melody line transposition. Use this for melody channels such as Phrase 1 and Phrase 2. Chord Suitable for chord transposition. -
Page 119: Adjust The Volume Balance And Changing Voices - Mixing Console
Adjust the Volume Balance and Changing Voices — Mixing Console Set up just like a real mixing console, this display gives you comprehensive control over the sound. Mixing Console This set of controls lets you adjust the balance of the POWER METRONOME SONG... -
Page 120: Setting The Level Balance And Voice - Volume/Voice
Adjust the Volume Balance and Changing Voices — Mixing Console Setting the Level Balance and Voice — Volume/Voice The operations for this page apply to step 2 of the procedure on page 119. Set this to ON to enable automatic replacement of Use these to select the VOICE, When playing GM song data, the XG voices (in XG song data) with the special... -
Page 121: Changing The Tone Of The Voice - Filter
Adjust the Volume Balance and Changing Voices — Mixing Console Changing the Tone of the Voice — Filter The operations for this page apply to step 2 of the procedure on page 119. For details about the Filter, Switches between the HARMONIC and BRIGHTNESS parameters. see page 91. -
Page 122: Adjusting The Effects
Adjust the Volume Balance and Changing Voices — Mixing Console Adjusting the Effects The operations for this page apply to step 2 of the procedure on page 119. There are three effect sec- tions: Reverb, Chorus, and Indicates the type name for each effect block. DSP (which contains a vari- ety of effect types). -
Page 123: Effect Block
Adjust the Volume Balance and Changing Voices — Mixing Console This parameter cannot be Calls up the set when BLOCK is set to display for storing “REVERB2,” “CHORUS2,” the effect. or “DSP2” (or “BRIL- LIANCE”; CVP-205 only). Determines the level of the Switches between effect (return level). -
Page 124: Effect Structure
Adjust the Volume Balance and Changing Voices — Mixing Console Effect Structure The CVP-205/203 features the following digital effect systems, which can be applied independently for the Natural voices (page 89) and the Regular voices (page 89). The effect type, depth, and various parameters can be set with the panel controls. -
Page 125: Making Global And Other Important Settings - Function
Making Global and Other Important Settings — Function The Function mode gives you access to various advanced functions related to the instrument as a whole. These sophisticated functions let you customize the Clavinova to your own musical needs and preferences. METRONOME SONG VOICE EFFECT... - Page 126 Making Global and Other Important Settings — Function Making Settings for the Pedals and Making MIDI Settings Keyboard — Controller I System (page 137) I Pedal (page 131) These determine various system messages settings (such as Clock, Start/Stop, System Exclusive), as well These settings determine how the connected pedals as Local Control on/off.
-
Page 127: Fine Tuning The Pitch/Selecting A Scale - Master Tune/Scale Tune
Making Global and Other Important Settings — Function Fine Tuning the Pitch/Selecting a Scale — Master Tune/Scale Tune The explanations here apply to step #3 of the procedure on page 125. Tuning the Overall Pitch — Master Tune Hz (Hertz) This unit of measurement refers to the frequency of a sound, and represents the... -
Page 128: Equal Temperament
Making Global and Other Important Settings — Function Scale I Equal Temperament The pitch range of each octave is divided equally into twelve parts, with each half-step evenly spaced in pitch. This is the most commonly used tuning in music today. I Pure Major/Pure Minor These tunings preserve the pure mathematical intervals of each scale, especially for triad chords (root, third, fifth). -
Page 129: Setting Song-Related Parameters - Song Settings
This data specifies a certain “INTERNATIONAL.” location in the song data. In the included “Music Software Collection” songs (CVP-203 When set to “ON,” this only), these are indicated by automatically sets the proper numbers (1, 2, etc.) in the Track 1 and Track 2 channels for score. -
Page 130: Setting Auto Accompaniment-Related Parameters - Style Setting, Split Point, And Chord Fingering
Making Global and Other Important Settings — Function Setting Auto Accompaniment-related Parameters — Style Setting, Split Point, and Chord Fingering The explanations here apply to step #3 of the procedure on page 125. Setting Auto Accompaniment-related Parameters — Style Setting and Split Point These select the part to which the split point setting is applied: accompaniment, left-hand... -
Page 131: Setting The Fingering Method - Chord Fingering
Making Global and Other Important Settings — Function Setting the Fingering Method — Chord Fingering This determines how the notes you play on the keyboard indicate or play the chords of the accompaniment. To learn how to play certain chords, use the convenient Chord Tutor function (see note below). The chord indication in the display applies to the Fin- gered method, regardless if... -
Page 132: Pedal-Controllable Functions
You can specify how far down you should press on the right pedal until the damper effect (page 59) starts working. This can be set for certain kinds of pedals, such as the AUX pedal (YAMAHA FC7) or the CVP-205’s damper pedal. -
Page 133: Changing The Touch Sensitivity And Transpose - Keyboard/Panel
Making Global and Other Important Settings — Function Changing the Touch Sensitivity and Transpose — Keyboard/Panel Keyboard Touch The Touch feature lets you control the volume of the voices by your playing strength. These settings allow you to customize the keyboard’s touch response (sensitivity) to your personal playing preferences. HARD 2 Requires strong playing to produce high volume. -
Page 134: Setting The Registration Sequence, Freeze, And Voice Set
Making Global and Other Important Settings — Function Setting the Registration Sequence, Freeze, and Voice Set The explanations here apply to step #3 of the procedure on page 125. Specifying the Order for Calling Up Registration Memory Presets — Registration Sequence You can save your custom panel settings to the Registration Memory presets, and call them up by pressing the appropriate REGISTRATION MEMORY buttons [1] - [8]. -
Page 135: Changing The Automatically Selected Voice Settings - Voice Set
Making Global and Other Important Settings — Function Changing the Automatically Selected Voice Settings — Voice Set When changing voices (selecting a voice file), the settings best matching the voice — the same as those set in the Sound Creator — are always and automatically called up. From this page , you can set the on/off status for each part. For example, each of the preset voices has its own LEFT PEDAL setting;... -
Page 136: Showing The Clavinova Display On A Tv - Video Out (Cvp-205 Only)
Making Global and Other Important Settings — Function About the Harmony Types When a normal Harmony type (“Standard Duet” through “Strum”) is selected Split point Harmony notes (based on the chord Chords played to the left of the and the selected type) are automatically split point control the harmony. -
Page 137: Setting The Midi Parameters
Making Global and Other Important Settings — Function Setting the MIDI Parameters In this section, you can make MIDI-related settings for the instrument. These settings can be stored all together from the USER display, for future recall. For general information and details about MIDI, see “What is MIDI?” (page 148). The explanations here apply to step #3 of the procedure on page 125. -
Page 138: Transmitting Midi Data - Transmit
Making Global and Other Important Settings — Function Clock, Transmit Clock, Receive Transpose, Start/Stop I Clock Determines whether the CVP-205/203 is controlled by its own internal clock or a MIDI clock signal received from an external device. “INTERNAL” is the normal Clock setting when the CVP-205/203 is being used alone. If you are using the CVP-205/203 with an external sequencer, MIDI computer, or other MIDI device, and you want the CVP- 205/203 to be synchronized to the external device, set this function to “EXTERNAL.”... -
Page 139: Receiving Midi Data - Receive
Making Global and Other Important Settings — Function Receiving MIDI Data — Receive This determines which parts will receive MIDI data and over which The MIDI IN/OUT terminals MIDI channel the data will be and Port A of the TO HOST received. -
Page 140: Other Settings - Utility
Making Global and Other Important Settings — Function Other Settings — Utility The explanations here apply to step #3 of the procedure on page 125. Making Settings for Fade In/Out, Metronome, Parameter Lock, and Tap — CONFIG 1 Fade In Time, Fade Out Time, Fade Out Hold Time These determine how long it takes for the accompaniment style and song to fade in or fade out. -
Page 141: Making Settings For The Display, Speaker System, And Voice Number Indication - Config 2
Making Global and Other Important Settings — Function Parameter Lock This function is used to “lock” the specified parameters so that they can only be changed directly via the panel controls — in other words, instead of via Registration Memory, One Touch Setting, Music Finder, or song and sequence data. Selects the desired Determines whether the selected parameter for locking/... -
Page 142: Copying And Formatting Disks - Disk
Making Global and Other Important Settings — Function Copying and Formatting Disks — Disk • Copying cannot be done between a 2DD disk and This function copies all 2HD disk. When copying, the data from one disk make sure both disk are to another, letting you the same type. -
Page 143: Entering Your Name And Language Preference - Owner
Making Global and Other Important Settings — Function Entering Your Name and Language Preference — Owner Press this button to enter an Owner name (page 17; for instructions on naming see page 46). This name is automatically shown when you turn the power on. -
Page 144: Using Your Clavinova With Other Devices
By connecting a microphone to the CVP-205, you can enjoy singing along with your own performance or song CVP-205 CVP-203 playback. (A dynamic microphone is recommended.) The Clavinova outputs your vocals or guitar sounds through the built-in speakers. INPUT MIC. -
Page 145: Connecting Audio & Video Devices
Using Your Clavinova with Other Devices 345 Connecting Audio & 4 Outputting the sound of an external device through the built-in speakers of Video Devices the Clavinova (AUX IN jacks) You can connect the Clavinova to a wide range of audio equipment by using the AUX IN and AUX OUT jacks, CAUTION which are located at the bottom left of the instrument. -
Page 146: Using The Pedal (Footswitch) Or Foot Controller (Aux Pedal Jack)
Clavinova’s TO HOST terminal, you need to install a • What’s MIDI? (page 148) specified MIDI driver (Yamaha CBX driver for • What You Can Do With MIDI (page 150) Windows). You can download this driver from the XG •... -
Page 147: Using The Midi Terminals
MIDI IN I IBM-PC/AT (Windows) PC-9821 Connect the RS-232C terminal on the computer to the TO HOST terminal on the CVP-205/203 using a serial CVP-205 CVP-203 PC-2 PC-1 ¡ cable (D-SUB 9P MINI DIN 8P cross cable). Set the MIDI MIDI CVP-205/203 HOST SELECT switch to the “PC-2.”... -
Page 148: What's Midi
UX256 MIDI IN Clavinova NEC MultiSync cable PC-9821 MIDI OUT Personal computer CVP-205 CVP-203 PC-2 PC-1 MIDI MIDI In the above example, the actual acoustic sounds of the PC-1 PC-2 pianist’s performance are captured in the recording as For details about the necessary MIDI settings for computer audio data, and this is recorded to CD. -
Page 149: Channel Messages
Using Your Clavinova with Other Devices I Example Keyboard Data The “controller” and “tone generator” in the illustration above are equivalent to the piano in our acoustic Voice number (with what voice) 01 (grand piano) example. Here, the player’s performance on the keyboard is captured as MIDI song data (see illustration below). -
Page 150: What You Can Do With Midi
Using Your Clavinova with Other Devices As you can see, it is essential to determine which data MIDI channels is to be sent over which MIDI channel when MIDI performance data is assigned to one of sixteen transmitting MIDI data (page 138). The Clavinova also MIDI channels. -
Page 151: Data Compatibility
I Style File used is compatible with the format of the disk. The Style File Format – SFF – is Yamaha’s original style file format which uses a unique conversion system to provide high-quality automatic accompaniment based on a wide range of chord types. -
Page 152: Voice Allocation Format
Level1, as is most commercially available software. I XG XG is a major enhancement of the GM System Level 1 format, and was developed by Yamaha specifically to provide more voices and variations, as well as greater expressive control over voices and effects, and to ensure compatibility of data well into the future. -
Page 153: Cvp-205/205M: Keyboard Stand Assembly
CVP-205/205M: Keyboard Stand Assembly CAUTION Attach the front panel. Be careful not to confuse parts, and be sure to install all parts in the correct direction. Please assemble in 1 Align and attach the front panel to the front side of the pedal box accordance with the sequence given below. - Page 154 CVP-205/205M: Keyboard Stand Assembly Voltage Selector Connect the speaker cord. Before connecting the AC power cord, check the setting of the voltage selector which is provided in some areas. 1 Before connecting the speaker cord, remove the vinyl tie To set the selector for 110V, 127V, 220V or 240V main attaching the speaker cord to the front panel.
-
Page 155: Cvp-203: Keyboard Stand Assembly
CVP-203: Keyboard Stand Assembly CAUTION Attach the side panels to the pedal box. Be careful not to confuse parts, and be sure to install all parts in the correct direction. Please Untie and straighten out the bundled assemble in accordance with the sequence given cord attached to the bottom of the below. - Page 156 CVP-203: Keyboard Stand Assembly Fix the main unit. WARNING • An improper voltage setting can cause serious damage to the Center the main unit to Clavinova or result in improper operation. produce equal clearance on the left and right sides.
-
Page 157: Troubleshooting
Troubleshooting Problem Possible Cause and Solution • The Clavinova does not turn on; there is no Make sure that the Clavinova has been plugged in properly. Securely insert the power. female plug into the AC socket on the Clavinova, and the male plug into a proper AC outlet (page 17). - Page 158 Troubleshooting Problem Possible Cause and Solution • Auto accompaniment chords are recognized This is normal if the fingering mode is set to “Full Keyboard” or “AI Full Keyboard.” regardless of the split point or where chords If either of these is selected, chords are recognized over the entire range of the are played on the keyboard.
-
Page 159: Specifications
Specifications : available Model Name CVP-205 CVP-203 Sound Source AWM Dynamic Stereo Sampling 320 ✕ 240 dots backlit graphic LCD Display Keyboard 88 keys (A-1 - C7) Voice Polyphony (max) Voice Selection 308 voices + 480 XG voices + 16 Drum Kits... - Page 160 66 Kg (145 lbs., 8 oz) * Specifications and descriptions in this owner's manual are for information purposes only. Yamaha Corp. reserves the right to change or modify products or specifications at any time without prior notice. Since specifications, equipment or options may not be the same in every locale, please check with your Yamaha dealer.
-
Page 161: Index
Customizing the Event List — Filter........108 Auto Revoice..............120 CUT..................43 [AUTO FILLIN] button............ 18, 67 CVP-203: Keyboard Stand Assembly........155 Automatically Changing One Touch Settings CVP-205/205M: Keyboard Stand Assembly......153 with the Sections............... 69 AUX IN [L / L+R] [R] jacks..........19, 145 AUX OUT (LEVEL FIXED) [L] [R] jacks...... - Page 162 Index Groove parameters .............114 [GUIDE] button ............14, 18, 79 ECHO ................59, 135 EDIT ................... 112 Edit the Created Accompaniment Style ....... 114 Handling the Floppy Disk Drive (FDD) and Floppy Disk..6 Editing a Recorded Song............. 103 Harmonic Content ..............91 Editing Channel-related Parameters ........
- Page 163 Index Making Settings for the Pedals ..........131 Overdub recording .............109 Making Settings for the Pedals and Keyboard ..... 131 Owner ................143 Making Style File Format Settings ........117 Master Tune ............... 127 Mastering Your Favorite Songs..........38 Pad ..................95 [MASTER VOLUME] dial ..........
- Page 164 Index record .................. 70 Sheet Music Braces (CVP-205 only) ........16 Recording................37 Showing the Clavinova Display on a TV .....136, 145 Recording Chord Changes for the Auto Accompaniment ..100 Simultaneously Playing a Song and an Recording Individual Notes ..........97 Accompaniment Style............76 Recording Melodies .............
- Page 165 Index UP..................45 USER drive ................40 USER EFFECT ............. 123, 143 Using the USB terminal on your computer with a USB/MIDI interface (UX256, etc.) ............ 148 Using Your Clavinova with Other Devices ......144 Utility ................. 140 [VARIATION] button ............19, 58 Velocity................
-
Page 166: Important Safety Instructions
The product dose not operate, exhibits a marked change on the name plate, or specifically recommended by Yamaha. in performance; or e. The product has been dropped, or the enclosure of the WARNING: Do not place this product or any other product has been damaged. - Page 167 Yamaha Corporation of America or its may cause interference harmful to the operation of subsidiaries. * This applies only to products distributed by YAMAHA CORPORATION OF AMERICA. (class B) IMPORTANT NOTICE FOR THE UNITED KINGDOM Connecting the Plug and Cord IMPORTANT.
- Page 169 Niederlassung und bei Yamaha Vertragshändlern in den jeweiligen Bestimmungsländern erhältlich. Pour plus de détails sur les produits, veuillez-vous adresser à Yamaha ou au distributeur le plus proche de vous figurant dans la liste suivante. Para detalles sobre productos, contacte su tienda Yamaha más cercana o el distribuidor autorizado que se lista debajo.
- Page 170 Clavinova Web site (English only) http://www.yamahaclavinova.com/ Yamaha Manual Library (English version only) http://www2.yamaha.co.jp/manual/english/ M.D.G., Pro Audio & Digital Musical Instrument Division, Yamaha Corporation © 2001 Yamaha Corporation ??????? ???AP???.?-03C0 Printed in Indonesia...
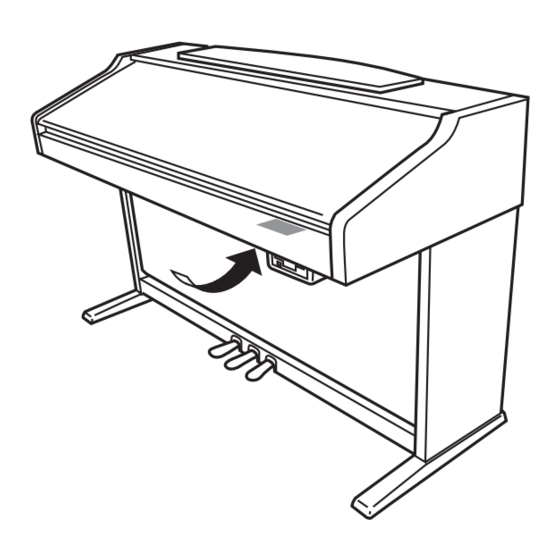










Need help?
Do you have a question about the Clavinova CVP-203 and is the answer not in the manual?
Questions and answers