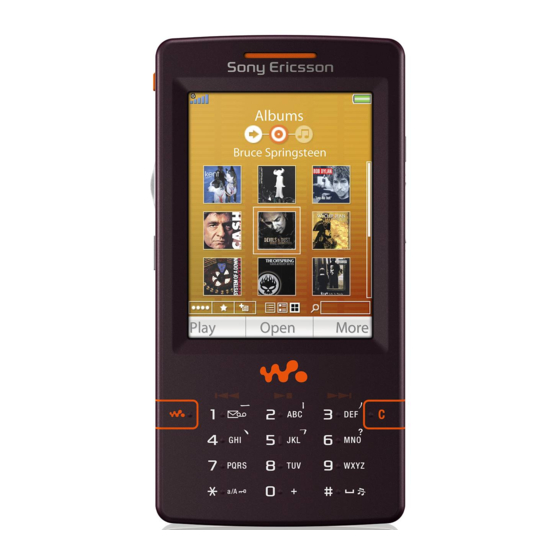
Sony Ericsson Walkman W950i User Manual
3g walkman phone
Hide thumbs
Also See for Walkman W950i:
- Developer's manual (83 pages) ,
- User manual (103 pages) ,
- Working instruction, mechanical (56 pages)
Table of Contents
Advertisement
Quick Links
Contents
Welcome .............................................. 4
Getting to know your phone.............. 5
Phone ................................................. 22
Messaging.......................................... 26
Web.................................................... 30
Walkman® ........................................ 33
Contacts............................................. 38
RSS feeds........................................... 41
PlayNow™......................................... 43
FM radio............................................ 47
Video player ...................................... 50
Online media..................................... 51
MusicDJ™......................................... 51
Sound recorder ................................. 52
Games ................................................ 52
Calendar............................................ 53
Notes .................................................. 54
W950i
This is the Internet version of the user guide. © Print only for private use.
Tasks ................................................. 54
Calculator ......................................... 54
Converter .......................................... 55
Time................................................... 56
Timer................................................. 56
Stopwatch ......................................... 56
Managing files and applications ..... 57
PC Suite ............................................ 59
Connecting to other devices ............ 60
Synchronization and backup .......... 62
email and MMS ................................ 65
Control panel.................................... 67
Troubleshooting ............................... 83
Important information .................... 84
and efficient use................................ 87
Technical data .................................. 94
Index.................................................. 95
Contents
1
Advertisement
Table of Contents

Summary of Contents for Sony Ericsson Walkman W950i
-
Page 1: Table Of Contents
Contents Welcome ..........4 Tasks ..........54 Getting to know your phone....5 Calculator ......... 54 Phone ..........22 Converter .......... 55 Messaging.......... 26 Time........... 56 Web............ 30 Timer..........56 Walkman® ........33 Stopwatch ......... 56 Contacts..........38 Managing files and applications ..57 RSS feeds........... - Page 2 Lotus Notes is a trademark of International Business Machines Corporation in the United States, other User’s Guide countries, or both. This User’s Guide is published by Sony Ericsson This product contains software copyright © Beatnik, Mobile Communications AB, without any warranty. Inc. 1996-2002.
- Page 3 252.227-7013(c) (1) (ii) and FAR 52.227-19(c) (2) as applicable. Part of the software in this product is Copyright © SyncML initiative Ltd. (1999-2002). All rights reserved. Portions of software © PacketVideo Corporation (USA) 1999, 2002. PacketVideo, pvPlayer and the PacketVideo logo are trademarks of PacketVideo Corporation.
-
Page 4: Welcome
Welcome This icon indicates that the function Thank you for purchasing the Sony Ericsson is network- or operator-dependent. W950i, the 3G Walkman® phone. The service may not always be available in all countries or when Before you start to use your new phone please you are roaming. -
Page 5: Getting To Know Your Phone
B. Infrared port F. Battery C. Screen G. USB cable D. Playback control – play/stop key H. Two CDs (Sony Ericsson PC Suite, and Try and buy applications) E. Playback control – previous key I. Documentation package F. Walkman® key G. -
Page 6: Before Using Your Phone
H. C key PIN code provided with the SIM card if the I. Playback control – next key dialog appears. Enter PIN J. Volume button K. Play/stop button L. Loudspeaker M. External antenna connector N. Connector for accessories and charger O. -
Page 7: Care Instructions
Turning the phone on and the battery with the label side up and the connectors facing each other. Close the cover. Before you turn the phone on the first time please read Guidelines for safe and efficient use on page 87. You will be prompted to select a language. -
Page 8: Importing Contacts
Importing contacts A. Status bar, containing status icons B. Status bar menu You can import contact information in several C. Application title bar ways: D. Application area • Copy contacts stored on your SIM card. E. Button bar See Copying to and from a SIM card on F. -
Page 9: Main Menu
Stylus Main menu You can tap the screen with the stylus to In the Main menu, the applications are navigate and select items, or to pan categorized under folders, as shown below: multimedia pictures. Messaging Finding the applications Phone Call log Phone Speed contacts Standby view... -
Page 10: Using The Applications
Using the applications to an application in the list, tap it or highlight it and select Switch Starting an application Advanced features are available on the Open Tap the application directly, or rotate the Jog tab. This tab contains a list of all running Dial to highlight it and either press the Jog applications, as well as those that are closed Dial or select... - Page 11 • Delete a highlighted entry from, • Enter associated characters or for example, Contacts, Calendar, perform associated functions. Notes or Tasks. Functionality in Standby view • Press and hold to mute the 1 key microphone during a call. • Press - switch to the phone •...
-
Page 12: Status Bar Icons
• Press and hold - put the phone Icon Function into silent mode. Internet connection active (flashes Functionality in Walkman mode ® when data is transferring). 1 key Keylock activated Press to skip to the previous track. Missed call notification 2 key Press to play/stop the player. -
Page 13: Updating Software
To run an update, you need a PC with an Internet connection. You also need to have the Sony Ericsson PC Suite installed and a USB connection between your phone and the PC. Note: Since the phone will be emptied of all... -
Page 14: General Functions
General functions Organizing information Using the Folder menu in the More menu Send as In some applications you use folders to From many applications it is possible to organize information, for example, your exchange items like appointments, contacts contacts, task entries, notes entries, or RSS and images. -
Page 15: Editing Text
Note: The folder in Contacts does not recognition or the On-screen keyboard is display the entries on the SIM card. active). To display entries from a certain folder you Editing text select it in the menu. View folder Select to access editing functions like More A new entry is created in the folder that is copy, paste and cut text, or if applicable to... -
Page 16: Text Options
symbol by pressing the Jog Dial. You can • 2nd language – change the 2nd language also select a symbol by using the stylus. choice for the prediction dictionary. When the Keypad prediction is selected you Text options can also select: When you are editing text, select More >... -
Page 17: Handwriting Recognition
To scroll through any additional words (if For the input methods of Handwriting available): recognition, On-screen keyboard and Multitap, the functions of word suggestions – Scroll with the Jog Dial up or down to view and highlight alternative and next word suggestions are complimentary. suggestions. - Page 18 text. Handwriting recognition is only active in Letters Lowercase letters are written below the arrow places where text can be entered. and uppercase letters in line with the arrow. Done More & A. Write numbers and symbols above the arrow. B.
- Page 19 On-screen keyboard characters, for example, ö and ü, follow the same principle. Notes Minutes of meeting Done Minutes of meeting Numbers Numbers are written above the arrow. àëó A. Select this icon to open or close the on- screen keyboard. B.
-
Page 20: Adjusting Volume
Sound Note: To enter digits you can also press and hold the corresponding key. Adjusting volume Selecting words To adjust the volume, shortly press + or - on If the and/or Word suggestions Next word the Volume button. The volume level changes are active, you scroll with the Jog suggestions in increments with each press. -
Page 21: Transferring Data
To keep data when replacing an old phone 1. Using the old Sony Ericsson PC Suite, Identify music with TrackID™ synchronize your old phone with the TrackID™ lets you find out the name of a relevant computer applications and copy other required files to the computer. -
Page 22: Phone
ID More functions of the phone, including applications or hide your number for the called party. from outside Sony Ericsson. You can only select the option after entering the number but before initiating Making a call the call. -
Page 23: Options During A Call
• Say the ‘Magic word’ (only supported • Send busy – reject the call by pressing when a headset, or a car kit, is attached to or by using voice control. the phone). See Voice control on page 70. • Reject with SMS –... -
Page 24: Call Log
Call log • – retrieve a held call. Retrieve call All your calls are being logged in the Handling two or more application . Here you can find call Call log calls information, such as the type of calls, time, date, phone numbers and call lengths. -
Page 25: More Features
holding . To make it easier to use phone • – choose how to answer a call Handsfree with a handsfree kit. services, you can store tone sequences in fields • – send an SMS text Reject with SMS in Contacts. See Adding a DTMF tone message automatically to a rejected caller. -
Page 26: Messaging
Messaging Before using Messaging Before you can send and receive any messages You can create, send, and receive different (except for SMS) you need to set up the types of messages: necessary accounts. See Setting up Internet, email and MMS on page 65, and sections SMS (Short Message Service), which describing SMS and area information setup in are text messages. -
Page 27: Creating And Sending Mms
A. Shortcuts to call voicemail and to create a If the sending or receiving of messages is new message. interrupted, the sending or receiving will B. Account for all message types except resume when it is possible, without losing email. information. -
Page 28: Creating And Sending Email
E. Time view icon. Select this to open a view where you can adjust when and for how long your added items will be shown. Email F. Attachments tab. Select this to add attachments. (The tab is only visible if is set to Creation mode Free... -
Page 29: Deleting Email
Saving contact details You can choose not to receive large messages and only to receive a header. When you receive a message, you can save the contact details of the person who sent the To view the body of an HTML-mail message message. -
Page 30: Web
• A Sony Ericsson homepage is shown if no page has been set remotely. The integrated Opera™ 8 browser is the entry- point to the Internet in your phone. It supports Browser both frames and JavaScript™. You can easily switch from portrait to... -
Page 31: Working With Bookmarks
• When you want to log in to a site and the Open the bookmarks list. username and password fields are highlighted with yellow boxes, you can Close the current page. select the touch option to use the Log in username-password pair you saved earlier. -
Page 32: Settings Menu
Settings menu On the tab you can choose to: Display • Load and display pictures or not. Pages Select to find options that you More > Settings will load faster if you do not display may want to change while working with pictures.You can change the setting at any pages. -
Page 33: Walkman
Walkman® • to view only Album thumbnails, • to view both Album names and For a list of supported media formats, see thumbnails or, Technical data on page 94. • to view Album names only. Note: Copyright-protection may prevent To start playback, press the Play/stop button or content from being copied, modified or select Play... -
Page 34: Transfer Music
Press to stop the playback. Press again when you hang up, unless you have selected to resume playing. resume. See Preferences on page 36. Manual To skip to previous track, press Adjust volume and tone press and hold on the Volume button. Press the Volume button to adjust the volume. - Page 35 corrupt the Media memory. You cannot view or To create a playlist play the transferred files on your phone until Open and select Playlists New Playlist. you have removed the USB cable from the To add tracks to a playlist phone.
-
Page 36: Sleep Timer
Visualization • As added – in the order they were added to a playlist, or by file date. Select More > Settings > Visualization & To search for a particular Artist, Album or > to apply visual effects. On the mood Effects Track, open the corresponding category and... - Page 37 A full update will rebuild the tracks list and look for changes made to existing files, for example, new artist and album information. Note: When performing a Complete update, ratings and play count data will be lost. Other • – this setting determines Resume audio how playback should resume after it has been interrupted by, for example, an...
-
Page 38: Contacts
Contacts Using contacts Contacting others Contacts is your personal phonebook where you can store names, phone numbers, email Making a call from Contacts addresses, photos, and other contact Scroll to the desired contact and press the Jog information. Information stored on the SIM Dial to open the entry. -
Page 39: Creating A New Contact
highlight the desired contact and press the Jog More > View folder > SIM > More > Fixed Dial. Select and press dialing > Fixed numbers More > Edit contact Edit My numbers Adding a photo or a picture to a contact To store your own phone number, or to display To add a stored photo or picture to a contact, it when stored, select... -
Page 40: Managing Contacts
Note: Copyright-protection may prevent desired folder. To delete a contact, highlight > pictures from being displayed in Speed it and select More > Delete contacts. See Protected files on page 57. Copying to and from a SIM card Adding a voice dialing command You can copy contacts from your SIM card to You can make a call by saying the contact’s Contacts, and vice versa:... -
Page 41: Rss Feeds
An RSS feed is a file containing a list of FUN&downloads information items, each of which has a title, a 13:34 Sony Ericsson News description and a link to the Web page. (10) 13:33 The RSS feeds application enables you to get information from the Internet into an easy-to- view format without browsing the Web sites. -
Page 42: Updating Feeds
Software and services status bar icon appears. Tapping the status Expand your capabilities with software and services for bar icon launches the RSS application. your Sony Ericsson mobile phone. Settings Transform your personal communication. Select More > Settings > RSS options access the following: •... -
Page 43: Playnow
PlayNow™ 2. Select the Web link you wish to preview. The content is downloaded to your phone and images and ringtones can be With PlayNow™ you can download top music previewed. hits, videos, games and pictures to your phone. Tip You can return to the PlayNow start page You can then set downloaded files as alarm from wherever you are in the PlayNow website clock sounds, ringtones, wallpapers, and... -
Page 44: Picture Gallery And Picture Editor
Picture gallery and Picture editor Picture gallery Clipart Picture gallery Frames In Picture gallery you can view, send and Butterfly 09:03, 12/05/05 organize all the pictures saved in Phone and Coffee Media memory. You can do any of the 09:00, 28/05/05 Plane.gif following: 13:00, 30/05/05... - Page 45 Sending pictures using MMS • Open Picture editor to create a new picture. messaging • Create a new folder. To send a selected picture as well as a picture • Copy, move, rename and delete files. in detail view using MMS messaging, select •...
-
Page 46: Editing Options
A. When you select a mode in the tool bar the Zoom mode set of available tools changes. The Zoom indicator thumbnail view shows the part of the whole picture that is shown Picture editor zoomed. You can use the stylus to drag the Holiday.jpg picture on the screen. -
Page 47: Fm Radio
FM radio The picture shows the typical layout of indicators and controls in FM radio: Your phone features an FM radio with RDS (Radio Data System) functionality. You can FM radio save up to 20 favorites as presets. Stereo Radio Station You can switch to another application and still 93.8 MHz listen to the radio in the background. -
Page 48: Listening To The Radio
in the text is underlined you can select preset (press) or save the currently playing to choose an action for the channel (press and hold). Options highlighted link. • Select (or press the More > Set frequency I. Indication that is turned on. - Page 49 Using the RDS functions • Select The radio continues to Minimize. play in the background and the phone The RDS functionality lets you set the radio to switches to the Standby view. automatically switch to a channel when it is •...
-
Page 50: Video Player
Video player Press the Jog Dial, tap the screen, or select to switch to full screen view. Tap the Expand screen or press the Jog Dial to return to normal With Video player, you can watch clips stored view. on your phone as well as streaming video from Internet. -
Page 51: Online Media
Online media • – the video covers as much of the Auto fit display as possible, without changing aspect ratio or cutting the frames. contains the streaming media Online media • – the video covers the whole Full screen links that you have saved. Media links may display. -
Page 52: Sound Recorder
Music recognition Use the transport bar to play, pause, stop, fast forward or rewind. When composing you can Select to sample music and identify TrackID™ also move between bars by rotating the Jog it. See Identify music with TrackID™ on Dial, or selecting and entering More >... -
Page 53: Calendar
Calendar Note: In Contacts, if you enter a contact’s birthday, you have the possibility to create a birthday anniversary entry at the same time. Calendar helps you to keep track of See Editing a contact on page 39. appointments, reminders, all-day events and anniversaries. -
Page 54: Notes
menu. Such entries are excluded when different folders, for example, work and sending. personal activities. You can synchronize Calendar with a Select . A task entry Organizer > Tasks > New corresponding application in your computer. consists of two tabs, tab for details about You can also perform a remote the task and... -
Page 55: Converter
Converting currencies 50, enter 50x10%. The result is displayed when you tap the %-key. Select Tools > Converter > Currencies select the convert from and convert to currencies from the currency list. Enter the Converter amount of the currency you want to convert and select Convert With Converter you can convert different... -
Page 56: Time
Time Alarms require that the phone is turned on. When the alarm goes off you can select Select Tools > Control panel > Device > Time to postpone the alarm for five minutes Snooze to set the time and date. For more &... -
Page 57: Managing Files And Applications
Managing files and • In the Media memory tab you can manage 4 GB of media content, primarily applications music files, and other files in the same folders as in the phone memory. Additional folders can also be created by File manager some applications or by yourself. -
Page 58: Removing Applications
Formatting the Media memory and enter the Enable revocation check URL- where the certificate can be checked. To format the Media memory, select address Tools > File manager > More > Device > Format Removing applications Media memory > Format It is sometimes necessary to remove installed Note: All information on the Media memory applications to free up storage space. -
Page 59: Pc Suite
PC Suite Install the Sony Ericsson PC Suite on your computer by inserting the supplied CD. The installation normally starts automatically. If Note: If you want to keep data from your old not, you can start it by executing the start.exe... -
Page 60: Connecting To Other Devices
Managing phone files Bluetooth™ wireless technology To manage phone data using a computer, connect your phone to the computer. Click the Bluetooth™ wireless technology uses radio ™ icon in Windows Explorer, File Manager waves to connect devices at a range of up to and select your phone. -
Page 61: Usb Port
Bluetooth folder or icon on your desktop. Note: Before connecting the USB cable to a Infrared port computer, install the Sony Ericsson PC Suite on the computer, see Installing PC Suite on When you connect your phone to another page 59. -
Page 62: Synchronization And Backup
Note: For battery charging from a USB hub, Computer settings only use a hub with its own power supply. Start the Sony Ericsson PC Suite on the computer by selecting Start > Programs > Connections manager Sony Ericsson > Sony Ericsson PC Suite for Connections manager lets you view and close . -
Page 63: Synchronization Settings
On the computer, select Start > Programs > there is another backup possibility — to copy Sony Ericsson > Sony Ericsson PC Suite for these to and from the Media memory. See the to open the Sony Ericsson PC Smartphones respective section in this User guide for more Suite. -
Page 64: Restoring Data
phone upgraded since upgrading clears all the user data. Note: Even copyright-protected files are included when backing up data, but the access GPRS, HSCSD keys to such files are not. If you, for example, or CSD make a Master Reset after a backup you will lose any access keys you have received. -
Page 65: Setting Up Internet, Email And Mms
Note: Normal rates apply when the Internet Note: When using Internet wizard, your phone and Email wizards connect to the Internet. is registered at Sony Ericsson but no personal Using the Internet wizard data is transferred to or processed by Sony With this wizard you can automatically set up Ericsson. -
Page 66: Setting Up Internet Manually
Using the Email wizard descriptions in the Web guide available on the Internet on www.sonyericsson.com/support. The email wizard is an online service which sets up email accounts. Setting up Internet manually Select in standby view or Set up email Tools > There are three types of Internet accounts: Control panel >... -
Page 67: Control Panel
Web-based email services cannot be handled reach you, and who should not, by setting the by Messaging. Use the Internet browser to accepted callers. access such services. Controls tab To enter the details manually, or to edit an Specify whether your phone should reply by existing account, select Tools >... -
Page 68: Calling Cards
Calling cards – enter the verification Verification code code. With a calling card account, your calls go via – enter the International prefix a calling card server. This means that your international prefix used by the server. phone can act as a corporate telephone. Since Set up tab your calls will then go through a private –... -
Page 69: Reject With Sms
are busy, not reachable or do not reply. You incoming call when handsfree equipment is can also choose to forward all calls. connected. Select Tools > Control panel > Call settings > Answering mode and choose which type of calls Forward calls –... -
Page 70: Show Or Hide Number
Show or hide number distinguished from ordinary background speech. You can choose whether you want the called Select to record a More > Edit > Record party to see your phone number. Select Tools highlighted voice command. Select More > >... -
Page 71: Als Settings
• – select Display cost in Currency ALS settings Units. ALS (Alternate Line Service) means that you • – set a number between 0.01 and Tariff have two separate lines (two phone numbers) 9999999. on your SIM card. • – select the currency type (three Currency letter code). - Page 72 Settings tab If you are pairing with a Bluetooth headset, the headset may have auto pairing functionality. This is where you make all the Bluetooth This means you do not have to initiate pairing, settings of your phone. as the headset does so when switched on. It –...
-
Page 73: Internet Accounts
phone from accidentally transferring sound to – search for the next network New search in the preferred list. – select the type of GSM/3G Networks network your phone will use. Infrared port Preferred list tab Select Tools > Control panel > Connections > to activate the infrared port. -
Page 74: Internet Wizard
Settings tab applications Sony Disc2Phone and Adobe Photoshop Album Starter Edition. – backlight switches on when you Auto – allow synchronization, Normal mode tap the screen, press a key or receive an backup, restore and modem usage. incoming call. After a short time of inactivity the light switches off. -
Page 75: Flight Mode
defined a set of standard software that should The device management dialog consists of two be used on all employees’ phones. tabs, the tab and the tab. In Details Settings tab you edit details for the Details To enter the settings or manage software in the connection, like user name for the account on phone, a device management session is set up the device management server and the server... -
Page 76: Number Formats
Home time zone is not actually displayed in calls in the drop-down menus. Tap and drag Time but makes it easier to reset your current the volume slider, or rotate the Jog Dial, to time zone when you return home. adjust the ringtone level. -
Page 77: Text Input
select for which events the phone should • Select and set up text input software. vibrate. means the phone will On if silent – your settings options are: Input mode vibrate only when it has been set to silent – –... -
Page 78: User Greeting
Time & date menu options available. Select in the menu Setup More to select language for the keyboard layout. – when you travel across time Set updates zones, your phone can receive information Themes from the network and automatically set its clock to show the local time. -
Page 79: Messaging Settings
Messaging settings Wap push Select Tools > Control panel > Messaging > Area information to set the way your phone handles Wap push incoming Wap push service loading messages. Area information messages are text messages broadcast to all subscribers in a network area, WAP push for example information from your service –... -
Page 80: Sim Card Lock
SIM card lock current Certificate Authority certificates and your user certificate in your phone. Select Your PIN (Personal Identification Number) Tools > Control panel > Security > Java code consists of four to eight digits and is used to view the current Java certificates to protect your SIM card against unauthorized certificates. -
Page 81: Midlet Settings
MIDlet settings a secondary code feature, the PIN2 code. The code properties are: A MIDlet suite is a Java application package. • cannot be disabled, but the four-to- PIN2 Sometimes MIDlets may want to initiate eight digit code can be changed in the actions that require your permission. -
Page 82: Vpn Accounts
request will be raised in your phone when a To conserve storage space only a limited set of MIDlet Suite wants to initiate a certain action. languages is loaded on your phone at delivery. You can change a MIDlet Suite permission by When you select one of the languages from the selecting it and modifying the list the unused languages in the set are deleted... -
Page 83: Troubleshooting
You can restore media files and application To improve performance, you can update the data files from www.sonyericsson.com/ software of your phone. See Updating support. software on page 13. Note: If you need to hand in your phone for Setup wizard repair, please note that you may lose The Setup wizard is normally run the first time information and content that you have saved in... -
Page 84: Important Information
• A global network of Call Centers. was purchased or one of our service partners. • An extensive network of Sony Ericsson Save your original proof of purchase, you will service partners. need it if you need to claim warranty. - Page 85 Country Support Number Email address Belgium 02-7451611 questions.BE@support.sonyericsson.com Brazil 4001-0444 questions.BR@support.sonyericsson.com Canada 1-866-766-9374 questions.CA@support.sonyericsson.com Central Africa +27 112589023 questions.CF@support.sonyericsson.com Chile 123-0020-0656 questions.CL@support.sonyericsson.com China 4008100000 questions.CN@support.sonyericsson.com Colombia 18009122135 questions.CO@support.sonyericsson.com Croatia 062 000 000 questions.HR@support.sonyericsson.com Czech Republic 844 550 055 questions.CZ@support.sonyericsson.com Denmark 33 31 28 28 questions.DK@support.sonyericsson.com Finland...
- Page 86 Country Support Number Email address New Zealand 0800-100150 questions.NZ@support.sonyericsson.com Norway 815 00 840 questions.NO@support.sonyericsson.com Philippines 02-6351860 questions.PH@support.sonyericsson.com Poland 0 (prefix) 22 6916200 questions.PL@support.sonyericsson.com Portugal 808 204 466 questions.PT@support.sonyericsson.com Romania (+4021) 401 0401 questions.RO@support.sonyericsson.com Russia 8(495) 787 0986 questions.RU@support.sonyericsson.com Singapore 67440733 questions.SG@support.sonyericsson.com Slovakia 02-5443 6443...
-
Page 87: Guidelines For Safe And Efficient Use
Guidelines for safe • Do not expose your product to open flames or lit tobacco products. and efficient use • Do not drop, throw or try to bend your product. • Do not paint your product. .Please read this information before using your mobile phone. -
Page 88: Personal Medical Devices
When using the mobile electrician. phone, place it at the ear opposite the pacemaker. If a Use only Sony Ericsson branded original chargers minimum distance of 15 cm (6 inches) is kept intended for use with your mobile phone. Other... -
Page 89: Efficient Use
Governments without any metal parts in the vicinity of the phone or around the world have adopted comprehensive when used with the original Sony Ericsson body international safety guidelines, developed by worn accessory intended for this phone. Use of other scientific organizations, e.g. -
Page 90: Disposing Of The Battery
(“Sony Ericsson”) and its third party suppliers and 877 878 1996 (TTY) or 877 207 2056 (voice), or visit licensors (“Software”). the Sony Ericsson Special Needs Center at As user of this Device, Sony Ericsson grants you a www.sonyericsson-snc.com. non-exclusive, non-transferable, non-assignable Disposal of old electrical... -
Page 91: Limited Warranty
Sony Ericsson Call Center handing in your Sony Ericsson Product for repair or (national rates may apply) or visit replacement. - Page 92 Sony Ericsson, Sony Ericsson will not be The warranty provided does not affect the consumer's responsible for the operation, availability, statutory rights under applicable legislation in force, coverage, services or range of that system.
-
Page 93: Fcc Statement
301489-17, EN 301489-24, EN 60950, following the out if your Product is sold in the EU country you are provisions of Radio Equipment and in, please call the local Sony Ericsson Call Center. Telecommunication Terminal Equipment directive Please observe that certain services may not be... -
Page 94: Technical Data
Technical data Image BMP (.bmp), GIF (.gif, including animated), JPEG (.jpg), MBM (.mbm), PNG General (.png), WMBMP (.wbm) Size 106 x 54 x 15 mm Audio 3GPP (.3ga), AAC-LC (.aac/.m4a), AAC+ (.aac), Weight 112 g with battery E-AAC+ (.aac), AMR-NB Battery type and BST-33, 900 mAh (.amr), AU (.au), iMelody... -
Page 95: Index
Index Beamed messages 26 Certificate manager 79 Bluetooth 60, 71 Charging the battery 7, 61, 73 - pairing 72 Clock radio 47 - services 72 Clock, see Time 56 Accept calls 67 Bluetooth wireless Compose a melody 51 Accessories, connecting 13 technology, see Bluetooth 71 Computer modem 62 Add to contacts 67... - Page 96 Converter 55 Equalizer 34, 77 Infrared port 61, 73 Installing applications 58 Internet Data Fax 27 - see also Web 30 - backing up 63 File explorer 60 - settings 65 - transferring between File manager 57 Internet wizard 65 phones 21 File transfer 59, 61, 73 Date 78...
- Page 97 Messaging 26 Next word suggestions 17 Pictures 44 - area information 26 Night Club Empire 52 - managing picture files 44 - area information Notes 54 Playback 36 settings 79 Number formats 76 Playlists 35 - auto setup 65 PlayNow 43 - email 28 On/Off 7 - email settings 65, 66...
- Page 98 - settings 79 Troubleshooting 83 - auto playlists 35 Software, updating 13 Trusting a device 60 - bookmark 36 Sony Ericsson PC Suite, see - managing tracks 36 PC Suite 59 - settings 70 - moods 35 Sound in the phone 20...








Need help?
Do you have a question about the Walkman W950i and is the answer not in the manual?
Questions and answers