Advertisement

TECHNICAL SUPPORT
If you encounter any difficulties or have inquiries, please do not hesitate to reach out to us at your earliest convenience.
For the quickest and most efficient support experience, please contact us directly through one of the following channels, rather than through Amazon.
- Email: support@typecase.co
- Phone: 832 -303 - 5080
- Chat: https://typecase.co/support
COMPATIBILITY
Compatible with iPadOS13 (and newer). We recommend updating your iPadOS to 16 for best performance.
To check your iPad system version:
- Go to Settings (
![]() > General > About > Software Version.
> General > About > Software Version. - Upgrade your version to iPadOS 16 or above to use the touchpad function correctly.
![]()
To upgrade your iPadOS to the latest version:
- Open your device's Settings
![]() >General >Software
>General >Software
![typecase - EDGE - To upgrade your iPadOS to the latest version To upgrade your iPadOS to the latest version]()
- Tap Download and Install.
* If you see Resume Download, tap that instead.
SETUP
To pair with your iPad:
- Long Press
![]() for 2 seconds, the Power indicator will be on for 3 seconds
for 2 seconds, the Power indicator will be on for 3 seconds - The Bluetooth indicator light will start to blink. If it doesn't, hold down the
![]() button for 2 seconds.
button for 2 seconds. - Go to the Settings app and turn on Bluetooth. (The device is connected when the Bluetooth indicator stops flashing.)
![typecase - EDGE - SETUP - Step 1 SETUP - Step 1]()
![typecase - EDGE - SETUP - Step 2 SETUP - Step 2]()
- In the Bluetooth section of the Settings app, select 'Typecase EDGE' under 'MY DEVICES'.
- Tap 'Pair' in the pop-up window as shown.
![typecase - EDGE - SETUP - Step 3 SETUP - Step 3]()
*Note: To pair with new devices, repeat steps 1-5.
The pairing process is complete when you see the 'Connected' indicator.
If your system is 13.3.1, please follow the steps to enable touchpad function:
- Go to Settings (
![]() > Accessibility > Touch.
> Accessibility > Touch. - Make sure Assistive Touch option is turned On.
![typecase - EDGE - SETUP - Step 4 SETUP - Step 4]()
SHORTCUT MAP

 in any app to view available shortcuts.
in any app to view available shortcuts.
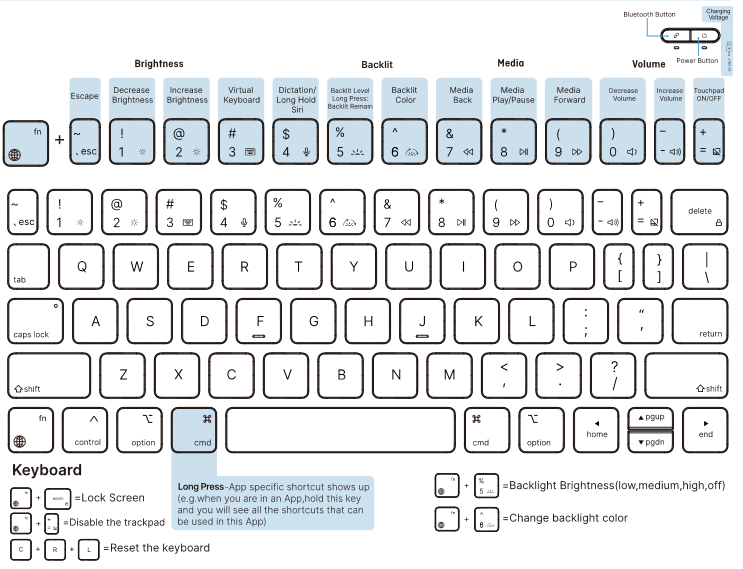
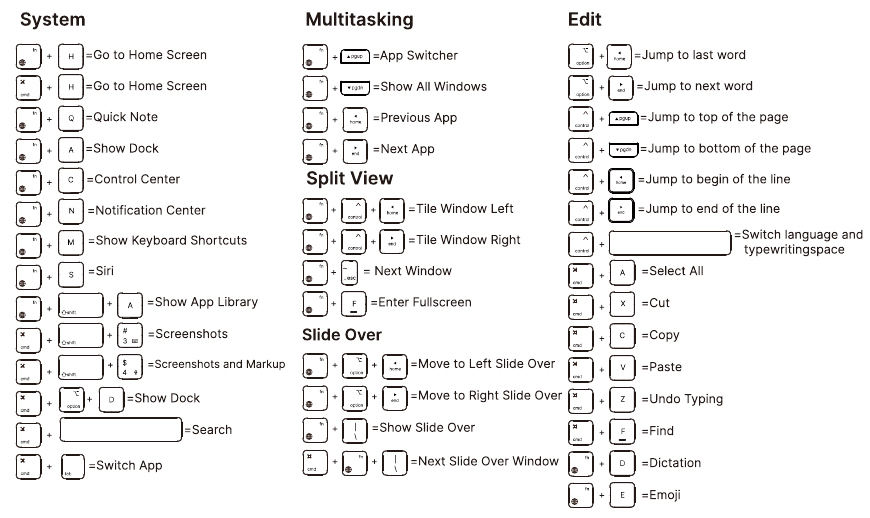
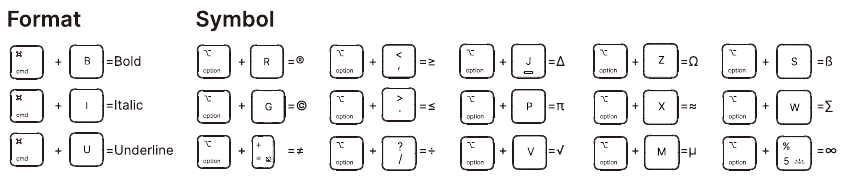
TOUCHPAD FUNCTION

Tap
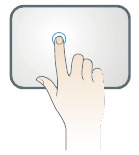
Tap with a single finger until it feels a little touch feeling.
Drag
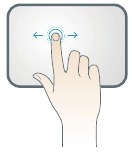
Tap and hold an item, then swipe your finger across the trackpad to move it.
Open Program Expansion Dock
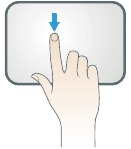
Swipe the pointer across the bottom Of the screen with one finger.
View Slide Over
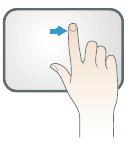
Use one finger to swipe the pointer past the right edge Of the screen. TO hide Slide Over, swipe right again.
Tap and Hold
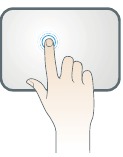
Tap and hold with a single finger.
Awake
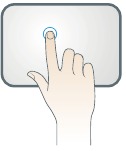
Click the touchpad or press any key on the keyboard.
Go To Home Screen
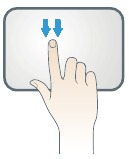
Swipe the pointer across the bottom of the screen with one finger, and when the Dock appears, swipe the pointer across the bottom of the screen again.
Open Notification Center
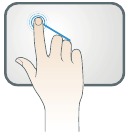
Use one finger to move the pointer to select the status icons at the top left, then click. Or, use one finger to move the pointer past the top of the screen near the middle.
Open Control Center
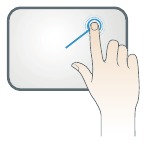
Use one finger to move the pointer to select the status icons at the top right, then click. Or, select the status icons at the top right, then swipe up with one finger.
Move Up Or Down
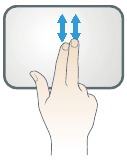
Swipe up or down with two fingers.
Zoom
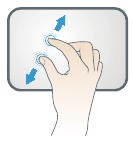
Place two fingers close together, open to enlarge, or pinch to zoom out.
Open"Today" View
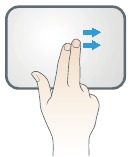
When the Home or Lock screen is visible, swipe right with two fingers.
Move Left Or Right
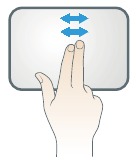
Swipe left or right with two fingers.
Open Searching From Home Screen
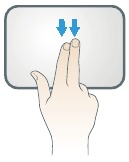
Swipe down with two fingers.
Secondary click
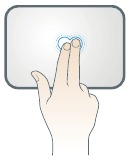
Click with two fingers to show the quick actions menu for items like icons on the Home Screen, messages in a mailbox, and the Camera button in Control Center. Or, you can press the Control key while you click the trackpad.
Go To Home Screen
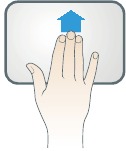
Swipe up with three fingers.
Open APP Switcher
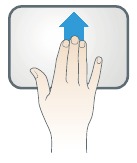
Swipe up with three fingers, pause and lift your finger.
Shift Between The Open APP
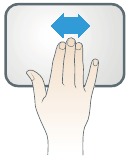
Swipe left or right with three fingers.
INSTALLATION AND REMOVAL
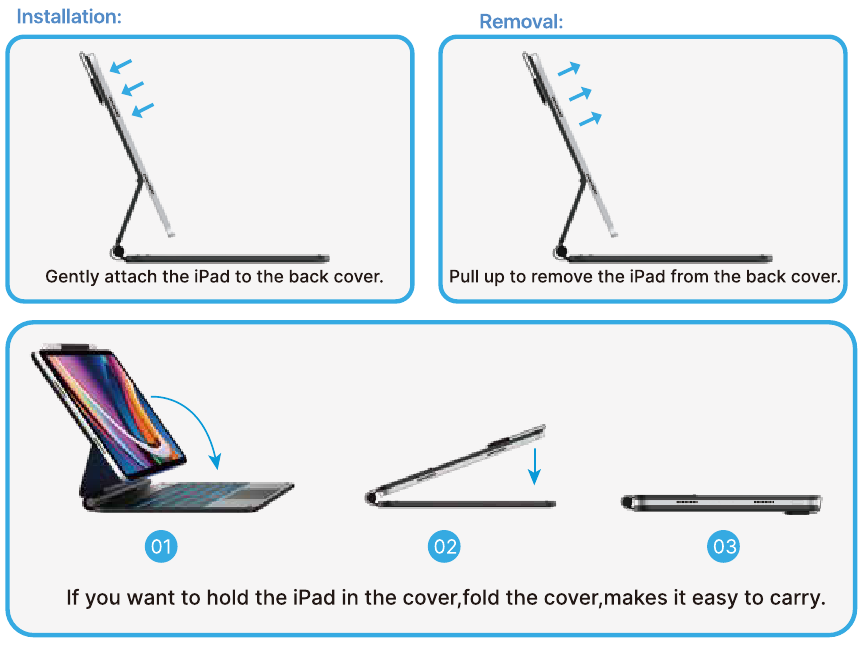
CHARGING
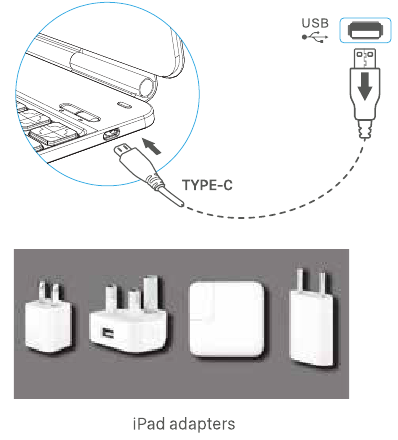
- Switch on the keyboard (if battery light is flashing, please charge the keyboard).
- Plug the charging cable (included) into the keyboard and power adapter (not included, iPad or iPhone power adapter recommended);
- Battery indicator turns Amber when keyboard is charging,
- Battery indicator turns Green when charging is complete.
TROUBLESHOOTING
If the keyboard is not working correctly, please check the following:
- The Bluetooth function on the iPad (or other Bluetooth devices) is enabled;
- The Bluetooth keyboard is within 33 feet;
- The Bluetooth keyboard is charged;
- Make sure the keyboard is turned on (the battery indicator is illuminated);
- Press the key
![]() and check the Bluetooth status;
and check the Bluetooth status; - Make sure a keyboard has already paired via Bluetooth.
If you are encountering unwanted cursor move when typing, or some keys like 7,8,9,U,O,J,K,L cannot be entered, please Turn OFF AssistiveTouch> Mouse Keys as follows:
- On your iPad, go to Settings > Accessibility and select Touch.
- Select AssistiveTouch, then select Mouse Keys.
- Turn Off Mouse Keys
![]()
If you don't need autocorrection or punctuation, please follow these steps:
- Open Settings app > General > Keyboard > Hardware Keyboard;
- Toggle OFF Auto-Capitalization, Auto-Correction, and "." shortcut (please refer to the picture below).
![]()
If Bluetooth pairing fails, please try the following steps:
- Remove all Bluetooth devices on your iPad;
- Switch off the Bluetooth function on your iPad;
- Reboot the iPad;
- Turn on the Bluetooth on your iPad;
- Switch the keyboard off and on;
- Repeat the steps described earlier to pair the keyboard.
PRODUCT SPECS
Operating distance: 10 meters (33 feet)
Modulation System: GFSK
Working voltage: 3.0-4.2V
Working current: 0.88-200mA
Sleeping current: < 125B
Charging current: <800mA
Continuous working time without backlight: 60 hours
Charging time: <2.5hours
Charging voltage: 5V
Key's life span: > 5 million strokes
Operating temperature: -10 ±550C
Maintenance: Please preserve the keyboard under normal temperature and recharge under normal voltage.
For warranty registration and product support:
typecase.co/resources
+1(832) 303-5080
support@typecase.co
Documents / Resources
References
Download manual
Here you can download full pdf version of manual, it may contain additional safety instructions, warranty information, FCC rules, etc.
Advertisement
 > General > About > Software Version.
> General > About > Software Version.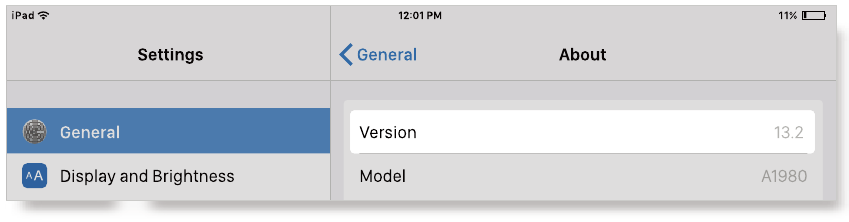
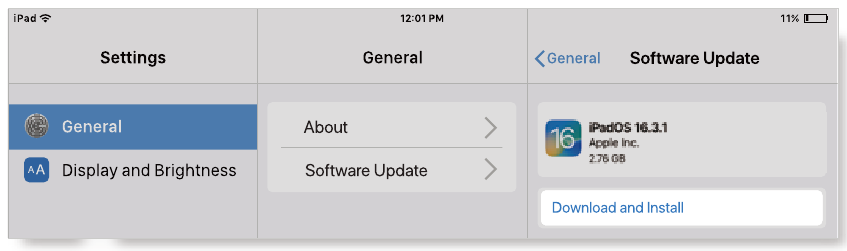
 for 2 seconds, the Power indicator will be on for 3 seconds
for 2 seconds, the Power indicator will be on for 3 seconds button for 2 seconds.
button for 2 seconds.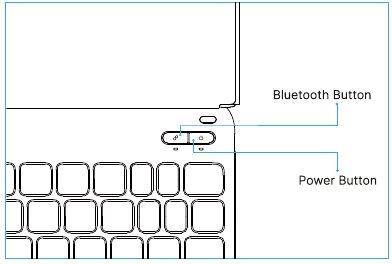
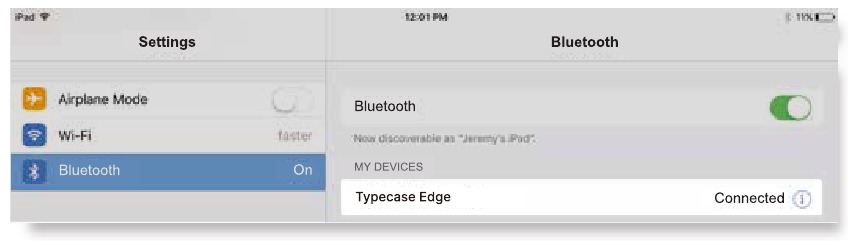
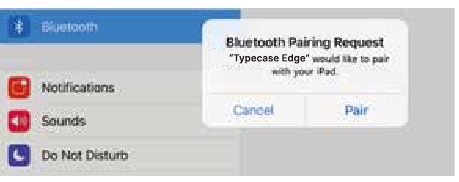
 > Accessibility > Touch.
> Accessibility > Touch.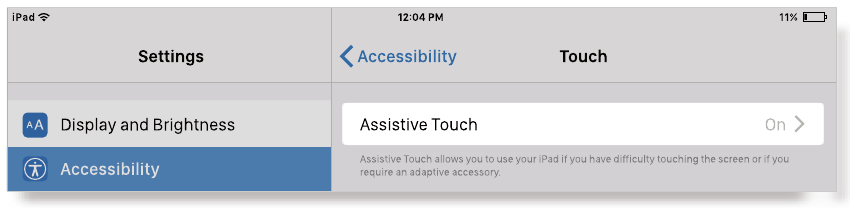
 and check the Bluetooth status;
and check the Bluetooth status;
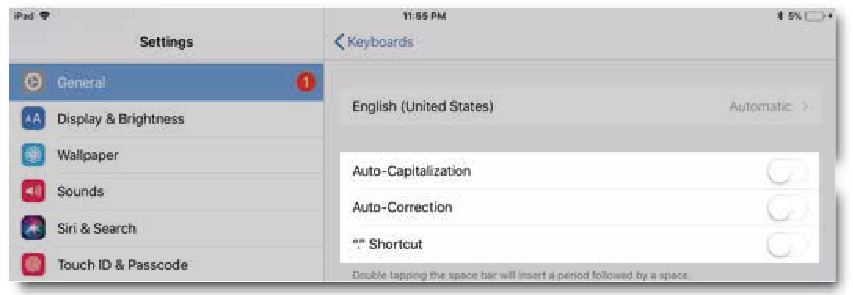



Need help?
Do you have a question about the EDGE and is the answer not in the manual?
Questions and answers