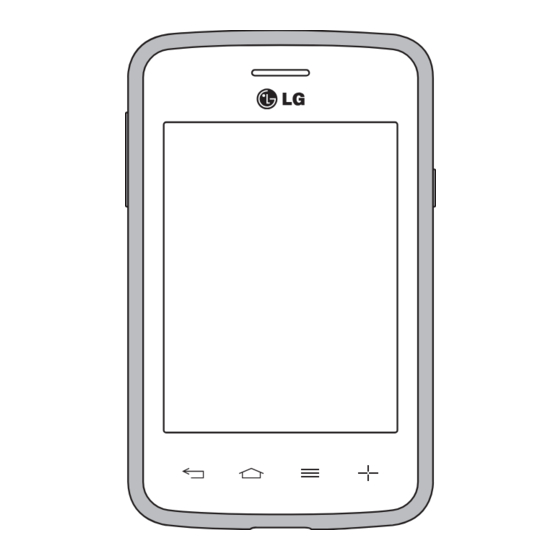
Summary of Contents for LG LG-D125
- Page 1 عربي فارسی FRANÇAIS ENGLISH دليل املستخدم راهنمای کاربر Guide de l’utilisateur User Guide LG-D125 www.lg.com MFL68464208 (1.0)
- Page 3 هذا الهاتف ال يالئم األشخاص الضعيفي البصر نظر ً ا .الحتوائه على لوحة مفاتيح تعمل باللمس Copyright ©2014 LG Electronics, Inc هما عالمتانLG وشعارLG .جميع الحقوق محفوظة والكياناتLG Group تجاريتان مسجلتان لمجموعة .التابعة. كل العالمات التجارية األخرى تعود إلى مالكيها...
- Page 4 جدول المحتويات 34 ......Wi-Fi االتصال بشبكات 5 ....إرشادات الستخدام آمن وفعال 34 .. Wi-Fi واالتصال بشبكةWi-Fi تشغيل ميزة 13 ........مالحظة هامة 35 ........Bluetooth 37 ....USB اتصاالت الكمبيوتر بكيبل 18 ....التع ر ّ ف على الهاتف الخاص بك 18 ......نظرة...
- Page 5 65 ......... FM راديو 51 ........كاميرا الفيديو 51 ......التعر ّ ف على مح د ّ د المنظر 66 ........ البحث عن محطات 66 ......LG SmartWorld 52 ....... استخدام اإلعدادات المتقدمة 53 .........تسجيل فيديو سريع 68 ..........الويب 53 ........بعد تسجيل فيديو...
- Page 6 80 ..........النظام 83 ..)LG PC Suite( برنامج الكمبيوتر 86 ......تحديث برنامج الهاتف 88 ......حول دليل المستخدم هذا 88 ......حول دليل المستخدم هذا 89 ........عالمات تجارية 90 ......... الملحقات 91 ....استكشاف األخطاء وإصالحها 94 ........األسئلة الشائعة...
- Page 7 .المكالمة المفاجئ والتطبيقات التي تم تحميلها .يستخدم السجل فقط للمساعدة في تحديد سبب الخطأ LG تجدر اإلشارة إلى أن هذه السجالت مشف ّ رة ويمكن الوصول إليها من قبل مركز تصليح معتمد من .فقط في حال احتجت إلى إعادة جهازك لتصليحه...
- Page 8 . ً وقد يكون خطيرا .ال تقم بتفكيك الوحدة. اعمل على نقل الوحدة إلى تقني صيانة مؤهل عندما تكون بحاجة إلى إصالحها LG قد تتضمن اإلصالحات المشمولة بالكفالة، وفقا ً لـ ، لوحات أو قطع الغيار سواء أكانت جديد ة ً أو...
- Page 9 .يجب أن يتم شحن الهاتف في منطقة ذات تهوية جيدة .ال تعر ّ ض هذه الوحدة للدخان أو الغبار الزائد ال تضع الهاتف بالقرب من بطاقات االئتمان أو تذاكر النقل؛ فقد يؤثر ذلك على المعلومات الموجودة .على األشرطة المعدنية .ال تضغط على الشاشة بواسطة شيء حاد إذ قد يؤدي ذلك إلى إلحاق الضرر بالهاتف .ال...
- Page 10 السالمة على الطرقات .تحقق من القوانين واألنظمة المتعلقة باستخدام الهواتف المحمولة في المناطق أثناء القيادة .ال تستخدم هاتفا ً محموال ً باليد أثناء القيادة .عليك دوما ً تركيز كامل االنتباه على القيادة توق ّ ف عند جانب الطريق قبل إجراء مكالمة أو اإلجابة على المكالمة إذا كانت ظروف القيادة تستدعي .ذلك...
- Page 11 القطع الزجاجية بعض قطع الجهاز المحمول مصنوعة من الزجاج. قد ينكسر الزجاج في حال وقع الجهاز على سطح صلب أو تلقى ضربة قوية. في حال انكسر الزجاج، ال تلمسه أو تحاول إزالته. توقف عن استخدام .الجهاز المحمول إلى أن يتم استبدال الزجاج من ق ِ بل موفر خدمة معتمد مناطق...
- Page 12 يجب التخلص من البطاريات المستعملة وفق إرشادات الشركة المص ن ّ عة. يرجى إعادة التدوير عندما .يكون ذلك ممكنا ً . ال تتخل ّ ص منها كمهمالت منزلية LG إذا كنت بحاجة إلى استبدال البطارية، خذها إلى أقرب فرع للصيانة أو وكيل معتمد من . للحصول على المساعدةElectronics قم...
- Page 13 إعالن التوافق يتوافق مع المتطلباتLG-D125 بموجب هذا اإلشعار أن هذا المنتجLG Electronics تعلن . يمكن العثور على نسخة من إعالن األساسية وأحكام أخرى ذات صلة تابعة للتوجيه التوافق على الموقع التالي http://www.lg.com/global/declaration كيفية تحديث الهاتف الذكي .قم بالوصول إلى أحدث إصدارات البرامج الثابتة والوظائف والتحسينات الجديدة للبرنامج...
- Page 14 التخلص من األجهزة القديمة الخاصة بك جميع األجهزة الكهربائية واإللكترونية يجب التخلص منها بشكل منفصل عن النفايات المنزلية عبر منشآت التجميع المخصصة والمحددة من قبل الحكومة أو .السلطات المحلية سيساعد التخلص من جهازك القديم بشكل صحيح في الحد من التبعات السلبية .المحتملة...
- Page 15 مالحظة هامة !يرجى قراءة ما يلي قبل استخدام الهاتف يرجى التحقق لمعرفة ما إذا كان قد تم وصف أي مشكلة من المشاكل التي تواجهها مع هاتفك في هذا .القسم قبل نقل الهاتف إلى الصيانة أو قبل االتصال بممثل الخدمة 1. ذاكرة الهاتف ال...
- Page 16 :للتحقق من مستوى طاقة البطارية >عالمة التبويب التطبيقات (عند الضرورة) > اإلعدادات من الشاشة الرئيسية، اضغط على .> حول الهاتف > عام > البطارية .يتم عرض حالة البطارية (الشحن أو التفريغ) والمستوى (النسبة المئوية للشحن) في أعلى الشاشة :لمراقبة كيفية استخدام طاقة البطارية والتحكم فيها >عالمة...
- Page 17 4. استخدام قفل الشاشة ع ي ّن قفل شاشة لجعل الهاتف آم ن ً ا ومنع االستخدام غير المصر ّ ح به. من الشاشة الرئيسية، اضغط على > تأمين الشاشة > إختر قفل > عالمة التبويب التطبيقات (عند الضرورة) > اإلعدادات ،...
- Page 18 LG غير الشخصية. تكون هذه المعلومات مخز ّ نة على الهاتف ويمكن الوصول إليها من قبل شركة فقطLG فقط إذا أ ُ عيد الهاتف إليها لتصليحه وصيانته. ت ُ ستخدم معلومات سجل الخطأ من قبل شركة .لتشخيص منتجاتها وخدماتها وتصليحها وتحسينها...
- Page 19 6. فتح التطبيقات وتغييرها نظر ً ا إلمكانية تشغيل أكثر من تطبيق في آن ٍ واحد. الAndroid يكون تعدد المهام أمر ً ا سهال ً مع نظام .حاجة إلنهاء تطبيق قبل فتح تطبيق آخر. يمكنك استخدام العديد من التطبيقات المفتوحة والتنقل فيما بينها ...
- Page 20 التع ر ّ ف على الهاتف الخاص بك نظرة عامة حول الهاتف مفتاح الطاقة/القفل سماعة األذن قم بتشغيل/إيقاف تشغيل الهاتف وإعادة التشغيل وإقفال/إلغاء قفل الشاشة وتشغيل وضع الرحالت الجوية أو إيقاف تشغيله وتغيير مفاتيح مستوى الصوت .نوع الرنين مفتاح الشاشة الرئيسية شاشة...
- Page 21 مفاتيح مستوى الصوت التحكم بمستوى :على الشاشة الرئيسية مفتاح الطاقة/القفل .صوت الرنين للتحكم بمستوى صوت :أثناء مكالمة مقبس سماعة الرأس 5.3 ملم .سماعة األذن التحكم :عند تشغيل الصوت/الفيديو .بمستوى الصوت باستمرار USB/منفذ الشاحن الميكروفون .مالحظة: يرجى الحرص على عدم تغطية الميكروفون ب ي َ دك عند إجراء اتصال الغطاء...
- Page 22 والبطاريةSIM تركيب بطاقة .قبل البدء باستكشاف الهاتف الجديد، يجب أن تقوم بإعداده إلزالة الغطاء الخلفي، امسك الهاتف بيد واحدة بقوة. وباليد األخرى، ارفع الغطاء الخلفي باستخدام .اإلبهام كما هو موض ّ ح في الصورة أدناه داخل الفتحات المخصصة لها كما هو موض ّ ح في الصورة. تأكد من أن ّ ناحية SIM أدخل...
- Page 23 ) واضغط عليها 1( أدخل البطارية في مكانها مع محاذاة المالمسات الذهبية على الهاتف والبطارية .)2( ألسفل حتى تستقر في مكانها 2( قم بمحاذاة الغطاء الخلفي على حجرة البطارية (1) واضغط عليه ألسفل حتى يستقر في مكانه...
- Page 24 شحن الهاتف في الهاتف وقم بتوصيلUSB في أسفل الهاتف. أدخل أحد طرف َ ي كيبلUSB/يقع منفذ الشاحن .الطرف اآلخر بمقبس كهربائي :مالحظة .يجب شحن البطارية بالكامل أوال ً لتحسين فترة عمل البطارية .ال تفتح الغطاء الخلفي أثناء شحن الهاتف...
- Page 25 استخدام بطاقة الذاكرة 32 التي تصل سعتها إلىmicroSDHC أوmicroSD يعتمد الهاتف استخدام بطاقات الذاكرة ،جيجابايت. ص ُ ممت بطاقات الذاكرة هذه خصيص ً ا للهواتف المحمولة واألجهزة األخرى الصغيرة الحجم وهي مثالية لتخزين الملفات الغنية بالوسائط مثل الموسيقى والبرامج وملفات الفيديو والصور الستخدامها .على...
- Page 26 قم بالتمرير والمس اإلعدادات > التخزين SD المس فصل بطاقة . > مسح كل شيءSD > مسح بطاقةSD المس مسح بطاقة إذا ع ي ّنت نقش القفل، فأدخل نقش القفل ثم حدد مسح كل شيء إقفال الشاشة وفتح قفلها إذا...
- Page 27 تشغيل/إيقاف الشاشة .يمكنك تشغيل/إيقاف الشاشة بمجرد الضغط مرتين عليها لتنشيط ميزة تشغيل/إيقاف الشاشة >عالمة التبويب التطبيقات > اإلعدادات > إيماءات > اضغط على ضع عالمة اختيار على تشغيل/إيقاف الشاشة اضغط مرتين وبسرعة على وسط الشاشة إللغاء قفلها. إلقفال الشاشة، اضغط مرتين على شريط الحالة في .أي...
- Page 28 الشاشة الرئيسية الخاصة بك تلميحات شاشة اللمس .في ما يلي بعض التلميحات حول كيفية التنقل على الهاتف اللمس أو الضغط – اضغط بإصبع واحد لتحديد عناصر وارتباطات واختصارات وأحرف على لوحة .المفاتيح على الشاشة اللمس باستمرار – المس باستمرار عنصر ً ا على الشاشة عن طريق لمسه من دون رفع إصبعك حتى حدوث...
- Page 29 :مالحظة .لتحديد عنصر، اضغط على وسط الرمز .ال تضغط بقوة، فشاشة اللمس حساسة لدرجة أنها تتعر ّف على لمسة خفيفة ولكن ثابتة .استخدم طرف إصبعك للضغط على الخيار المطلوب. احرص على عدم الضغط على أي مفاتيح أخرى الشاشة الرئيسية مرر إصبعك إلى اليسار أو اليمين لعرض لوحات الشاشة الرئيسية. يمكنك تخصيص كل لوحة مع .تطبيقات...
- Page 30 تتوفر المفاتيح السريعة في أسفل الشاشة الرئيسية. توفر المفاتيح السريعة وصوال ً سهال ً وعن طريق .الضغط مرة واحدة إلى الوظائف األكثر استخدا م ً ا مالحظة: إلضافة رمز، اسحبه إلى شريط المفاتيح السريعة وحرره. إلزالة رمز، اسحبه خارج شريط .المفاتيح...
- Page 31 لتخصيص رموز التطبيقات على الشاشة الرئيسية .المس باستمرار رمز تطبيق حتى يتم إلغاء قفله من موقعه الحالي. ثم أفلته على الشاشة .في الزاوية العليا اليمنى من التطبيق سيظهر رمز التعديل .اضغط على رمز التطبيق مجد د ً ا وحدد تصميم الرمز والحجم المطلوبين .لحفظ...
- Page 32 اإلعدادات السريعة وإدارة سطوع الشاشةWi-Fi استخدم اإلعدادات السريعة للتبديل بسهولة بين إعدادات الوظيفة مثل والمزيد. للوصول إلى اإلعدادات السريعة، افتح لوحة اإلشعارات. يقع شريط اإلعدادات السريعة في .أعلى لوحة اإلشعارات .إلعادة ترتيب األيقونات سريعا ً على لوحة االشعارات بجانب .
- Page 33 .الرموز المدرجة في الجدول أدناه هي بعض أشهر الرموز الوصف الرمز الوصف الرمز البطارية مشحونة بشكل كامل ال إشارة جاري شحن البطارية وضع الرحالت الجوية تنزيل البيانات Wi-Fi متصل بشبكة تحميل البيانات سماعة رأس سلكية قيد الكشفGPS مكالمة جارية مكالمات...
- Page 34 .اضغط لحذف الحرف السابق إدخال حروف مميزة .") عند إدخال نصá" ً بإدخال حروف مميزة (مثالLG تسمح لك لوحة مفاتيح " حتى تظهر الحروف اإلضافية. ثمa" "، المس باستمرار المفتاحá" على سبيل المثال، إلدخال الحرف .ح د ّ د الحرف المميز الذي تريد إدخاله...
- Page 35 Google إعداد حساب Google للمرة األولى على الهاتف، سيطلب منك تسجيل الدخول بحسابGoogle عند فتح تطبيق . إذا لم يكن لديك واح د ً اGoogle الموجود. سيطلب منك إنشاء حساب Google إنشاء حساب .لفتح شاشة التطبيقات من الشاشة الرئيسية، اضغط على لبدء...
- Page 36 االتصال بالشبكات واألجهزة Wi-Fi ، يمكنك الوصول إلى إنترنت بسرعة عالية ضمن تغطية نقطة الوصول الالسلكيةWi-Fi بفضل شبكة . من دون رسوم إضافيةWi-Fi ). استمتع بإنترنت السلكي من خالل استخدام شبكةAP( Wi-Fi االتصال بشبكات على هاتفك، فأنت بحاجة إلى الوصول إلى نقطة وصول السلكية أو "نقطةWi-Fi االتصال بشبكات فعالة".
- Page 37 .Bluetooth بسماعات رأس :مالحظة Bluetooth مسؤولية فقدان البيانات التي يتم إرسالها أو استقبالها عبر ميزةLG ال تتحمل شركة .الالسلكية أو اعتراضها أو إساءة استخدامها تأكد دائ م ً ا من مشاركة البيانات واستقبالها من األجهزة الموثوق بها والمحمية بطريقة صحيحة. وفي...
- Page 38 .بعد نجاح عملية االقتران، سيتصل جهازك بالجهاز اآلخر ثابتPIN مالحظة: قد يكون لبعض األجهزة، وخصوص ً ا سماعات الرأس أو أطقم السيارة الاليدوية رمز ، فس ي ُطلب منكPIN مثل 0000. إذا كان الجهاز اآلخر يحتوي على رمزBluetooth خاص بميزة .إدخاله...
- Page 39 USB اتصاالت الكمبيوتر بكيبل USB باستخدام أوضاع اتصالUSB تعل ّ م كيفية توصيل الهاتف بجهاز كمبيوتر شخصي بواسطة كيبل .المختلفة )MTP( نقل ملفات الموسيقى والصور ومقاطع الفيديو باستخدام مزامنة الوسائط .المتوفر مع الهاتف USB قم بتوصيل الهاتف بالكمبيوتر الشخصي باستخدام كيبل ...
- Page 40 المكالمات إجراء مكالمة .لفتح لوحة االتصال من الشاشة الرئيسية، اضغط على أدخل الرقم باستخدام لوحة االتصال. لحذف رقم، اضغط على .إلجراء مكالمة اضغط على إلنهاء مكالمة، اضغط على تلميح! إلدخال عالمة "+" إلجراء مكالمات دولية، المس باستمرار االتصال باألسماء .لفتح قائمة األسماء من...
- Page 41 ضبط مستوى الصوت أثناء المكالمة لضبط مستوى الصوت أثناء المكالمة الواردة، استخدم مفتاح َ ي رفع وخفض مستوى الصوت الموجو د َ ين .في الجانب األيسر من الهاتف إجراء مكالمة ثانية ثم اطلب الرقم. يمكنك ، المس إضافة مكالمة أثناء المكالمة األولى، اضغط على مفتاح القائمة أيض...
- Page 42 إعدادات المكالمات يمكنك تكوين إعدادات المكالمات الهاتفية، مثل إعادة توجيه المكالمات باإلضافة إلى الميزات الخاصة .األخرى التي تقدمها شركة الهاتف المحمول من الشاشة الرئيسية، اضغط على اضغط على مفتاح القائمة .، واختر الخيارات التي تريد ضبطها اضغط على إعدادات المكالمات...
- Page 43 األسماء أو الحساباتGoogle يمكنك إضافة أسماء إلى الهاتف ومزامنتها مع األسماء الموجودة في حساب .األخرى التي تدعم مزامنة األسماء البحث عن اسم .لفتح قائمة األسماء من الشاشة الرئيسية، اضغط على اضغط على خانة البحث في األسماء أدخل األسماء. يمكنك أيض ً ا تمرير شريط األحرف األبجدية في...
- Page 44 إزالة اسم من قائمة المفضلة .لفتح قائمة األسماء من الشاشة الرئيسية، اضغط على .واختر اس م ً ا لعرض تفاصيله اضغط على عالمة التبويب اضغط على النجمة الصفراء الموجودة على يسار االسم. يصبح لون النجمة رماد ي ًا وتتم إزالة االسم .من...
- Page 45 الرسائل يجمع هاتفك بين ميزة الرسائل النصية ورسائل الوسائط المتعددة في قائمة واحدة بديهية وسهلة .االستخدام إلى تطبيق الرسائل . في حال لم يتم ذلك، ستكون بعض وظائفLG مالحظة: يجب إعداد رسالة .الرسائل محدودة إرسال رسالة .إلنشاء رسالة جديدة...
- Page 46 تحذير 160 قد يختلف الحد المؤل ّ ف من .حرف ً ا من بلد إلى آخر وفق ً ا إلى اللغة وكيفية ترميز الرسالة النصية إذا تمت إضافة صورة أو ملف فيديو أو صوت إلى رسالة نصية، يتم تحويلها تلقائ ي ًا إلى رسالة وسائط .متعددة...
- Page 47 البريد-اإللكتروني يمكنك استخدام تطبيق البريد اإللكتروني لقراءة رسائل البريد اإللكتروني من خدمات مثل خدمة .Exchange وIMAP وPOP3 :. يعتمد تطبيق البريد اإللكتروني أنواع الحسابات التاليةGmail .يمكن لموفر الخدمة أو مسؤول النظام توفير إعدادات الحساب التي تحتاج إليها إدارة حساب بريد إلكتروني في...
- Page 48 إنشاء بريد إلكتروني وإرساله إلنشاء رسالة وإرسالها عندما تكون في تطبيق البريد اإللكتروني، اضغط على أدخل عنوا ن ً ا للمستلم المراد إرسال الرسالة إليه. أثناء قيامك بإدخال النص، تظهر العناوين المطابقة .من األسماء. قم بفصل العناوين المتعددة بفاصلة منقوطة إلرفاق...
- Page 49 الوسائط المتعددة الكاميرا .على الشاشة الرئيسية لفتح تطبيق الكاميرا، اضغط على الكاميرا التعر ّ ف على مح د ّ د المنظر .إعدادات – اضغط لفتح قائمة اإلعدادات .وضع الفيديو – اضغط للتبديل إلى وضع الفيديو .التقاط – اللتقاط صورة المعرض - اضغط لعرض آخر صورة قمت بالتقاطها. يمك ّ نك هذا الخيار من الوصول إلى المعرض .وعرض...
- Page 50 التمرير عبر القائمة. بعد تحديد الخيار، اضغط على مفتاح الرجوع .يسمح لك هذا الخيار بالتقاط صورة عبر نطق أمر صوتي .Cheese أوSmile أو كيمتشي أوLG اللتقاط صورة، قل .يحدد هذا الخيار كمية ضوء الشمس الذي يدخل في الصورة ويتحكم به...
- Page 51 !تلميح عند الخروج من الكاميرا، تعود بعض اإلعدادات إلى الوضع االفتراضي، مثل موازنة األبيض، وتأثير .األلوان، والمؤقت ووضع اللقطة. تحقق من ذلك قبل التقاط الصورة التالية ،تقع قائمة اإلعدادات فوق محدد المنظر، لذا عندما تقوم بتغيير عناصر ألوان الصورة أو جودتها .ستشاهد...
- Page 52 .مالحظة: قد يتم فرض رسوم إضافية عند تنزيل رسائل وسائط متعددة أثناء التجوال .لفتح الخيارات المتقدمة التالية اضغط على مفتاح القائمة ضبط الصورة كـ – اضغط الستخدام الصورة كـ صورة االسم أو خلفية الشاشة الرئيسية أو خلفية .شاشة اإلقفال أو خلفية .نقل...
- Page 53 كاميرا الفيديو للتبديل إلى وضع في الشاشة الرئيسية، ثم اضغط على لفتح كاميرا الفيديو، اضغط على كاميرا .الفيديو التعر ّ ف على مح د ّ د المنظر .إعدادات – اضغط لفتح قائمة اإلعدادات .وضع الكاميرا – اضغط للتبديل إلى وضع الكاميرا .تسجيل...
- Page 54 استخدام اإلعدادات المتقدمة لفتح الخيارات المتقدمة. بعد تحديد الخيار، انقر على مفتاح باستخدام محدد المنظر، اضغط على الرجوع .)اضغط لتعيين حجم الفيديو الذي تسجله (بالبكسل .يحدد ذلك كمية ضوء الشمس الذي يدخل إلى الفيديو ويتحكم به .لتحسين توازن اللون األبيض في ظروف إضاءة مختلفة .اختر...
- Page 55 تسجيل فيديو سريع افتح تطبيق الكاميرا واضغط على الزر وضع الفيديو .سيظهر محدد المنظر في كاميرا الفيديو على الشاشة .احمل الهاتف وص و ّ ب العدسة باتجاه موضوع الصورة الذي تريد التقاطه في الفيديو .مرة واحدة لبدء التسجيل اضغط على .سيتم...
- Page 56 المعرض يمكنك تخزين ملفات وسائط متعددة في الذاكرة الداخلية والخارجية لتمكين الوصول السهل إلى ملفات .الوسائط المتعددة كافة. استخدم هذا التطبيق لعرض ملفات الوسائط المتعددة مثل الصور وملفات الفيديو المعرض > )> عالمة التبويب التطبيقات (عند الضرورة من الشاشة الرئيسية، اضغط على :مالحظة...
- Page 57 :مالحظة .إن بعض تنسيقات الملفات غير معتمدة، وفق ً ا لبرنامج الجهاز .إذا تجاوز الملف حجم الذاكرة المتاحة، فقد يحدث خطأ عند فتح الملفات تعديل الصور/ملفات الفيديو .واستخدم خيارات التحرير المتقدمة عند عرض صورة/فيديو، اضغط على مفتاح القائمة حذف الصور :استخدم...
- Page 58 .المس الستئناف تشغيل الفيديو أو إيقاف تشغيله مؤقت ً ا .المس للرجوع 01 ثواني إلى الخلف .المس للتقدم 01 ثواني إلى األمام .المس للتحكم بمستوى صوت الفيديو .المس لتغيير نسبة العرض لشاشة الفيديو .اضغط اللتقاط صورة أثناء تشغيل فيديو .المس إلقفال شاشة فيديو أو إلغاء قفلها لتغيير...
- Page 59 الموسيقى يأتي الهاتف مز و ّ د ً ا بمش غ ّ ل موسيقى يمك ّ نك من تشغيل كل المسارات المفضلة لديك. للوصول إلى مش غ ّ ل >)> عالمة التبويب التطبيقات (عند الضرورة الموسيقى، من الشاشة الرئيسية، اضغط على موسيقى...
- Page 60 .اضغط لتعيين الوضع تكرار .اضغط لضبط مستوى صوت الموسيقى .اضغط للعودة إلى بداية األغنية. اضغط مرتين للعودة إلى األغنية السابقة .اضغط باستمرار لإلرجاع بزيادات مرحلية تبلغ 3 ثواني .اضغط إليقاف التشغيل مؤقت ً ا/استئنافه اضغط لالنتقال إلى المسار التالي في األلبوم أو قائمة التشغيل. اضغط باستمرار .للتقديم...
- Page 61 األدوات المساعدة المن ب ّ ه/الساعة تعيين المن ب ّه /المنبه > )> عالمة التبويب التطبيقات (عند الضرورة من الشاشة الرئيسية، اضغط على > الساعة .ع ي ّن وقت التنبيه المطلوب وبدء تشغيل التطبيق ع ي ّن التكرار ومدة التأجيل واالهتزاز وصوت المنبه ومستوى صوت المنبه .التلقائي...
- Page 62 وحدد مالحظة: للتحقق من محفوظات العمليات الحسابية السابقة، اضغط على مفتاح القائمة .محفوظات الحساب إضافة حدث إلى التقويم > عالمة التبويب التطبيقات (عند الضرورة) > التقويم من الشاشة الرئيسية، اضغط على لتغيير عرض ، واختر من بين يوم أو أسبوع أو شهر أو سنة أو جدول أعمال اضغط...
- Page 63 للوصول إلى قائمة التسجيالت. يمكنك االستماع إلى التسجيل المحفوظ. قد مالحظة: اضغط على .يختلف وقت التسجيل المتوفر عن وقت التسجيل الفعلي إرسال التسجيل الصوتي عند انتهائك من التسجيل، يمكنك إرسال مقطع الصوت بلمس .اختر من أي من الطرق المتاحة لمشاركة الملفات رمز...
- Page 64 عرض الملفات يمكن لمستخدمي الهواتف المحمولة عرض تشكيلة كبيرة من أنواع الملفات، من بينها مستندات ، مباشرة على أجهزة الهواتف المحمولة. عند عرض مستنداتAdobe PDF وMicrosoft Office .، تبقى الكائنات والتخطيط كما هي في المستندات األصليةThinkFree Viewer باستخدام برنامج Google+ ....
- Page 65 وضع الضيف لحماية خصوصيتك أو لمنع أوالدك من استخدام بعض التطبيقات، يمكنك استخدام وضع الضيف. عندما .تقرض هاتفك لآلخرين، يمكنك حصر التطبيقات التي سيتم عرضها .ع ي ّن وضع الضيف وخص ّ ص الخيارات مسبق ً ا .مالحظة: الستخدام وضع الضيف، يجب تعيين نقش القفل مقد م ً ا >عالمة...
- Page 66 QuickMemo . يمكنك استخدامscreen shots تسمح لك بإنشاء مذكرات والتقاطQuickMemo خاصية إلنشاء مذكرات بشكل سهل وفعال أثناء مكالمة مع صورة محفوظة أو على شاشةQuickMemo .الهاتف الحالية عبر الضغط QuickMemo قم بالوصول إلى ميزة على مفتاح َ ي مستوى الصوت م ع ً ا لمدة ثانية واحدة .على...
- Page 67 .. ال تستخدم أظافركQuickMemo مالحظة: ي ُرجى استخدام طرف اإلصبع أثناء استخدام وظيفة QuickMemo استخدام خيارات .QuickMemo تتوفر الخيارات التالية عند استخدام .للسماح باختيار خلفية .التراجع إلى اإلجراءات السابقة أو إعادتها .لتحديد نوع القلم ولونه وأداة االقتصاص .لمسح المذكرة التي أنشأتها اضغط...
- Page 68 إذا أردت إيقاف البحث. يتم فقط حفظ القنوات التي تم البحث .عنها قبل إيقاف البحث LG SmartWorld . مجموعة من المحتويات المش و ّ قة – الخطوط والسمات واأللعاب والتطبيقاتLG SmartWorld يق د ّ م من الهاتف لديكLG SmartWorld كيف تحصل على LG للوصول إلى...
- Page 69 1 ز ي ّن هاتفك الذكي بأسلوبك الخاص، استخدم سمة الصفحة الرئيسية وسمة وخط لوحة المفاتيح المتوفر . (لكن هذه الخدمة تتوفر فقط على جهاز مع ي ّن. يرجى مراجعة موقع ويبLG SmartWorld على ) للتأكد ما إذا كانت متوفرة أم الLG SmartWorld ...
- Page 70 الويب إنترنت استخدم هذا التطبيق لتصفح اإلنترنت. يوفر لك اإلنترنت عال م ً ا سري ع ً ا ومل و ّ ن ً ا ومتنوع ً ا من األلعاب والموسيقى واألخبار والرياضة والترفيه والكثير غير ذلك، كل هذا على هاتفك المحمول، أينما كنت وأ ي ًا .كان...
- Page 71 فتح صفحة > لفتح صفحة جديدة، اضغط على ومرر إلى األعلى أو األسفل، ثم اضغط على الصفحة لالنتقال إلى صفحة مفتوحة، اضغط على .لتحديدها البحث في ويب باستخدام الصوت ، قل كلمة أساسية، ثم حدد إحدى الكلمات األساسية التي اضغط على حقل العنوان، اضغط على .تظهر...
- Page 72 فتح صفحة .> + عالمة تبويب جديدة لفتح صفحة جديدة، اضغط على ، مرر إلى األعلى أو األسفل واضغط على الصفحة لالنتقال إلى صفحة مفتوحة، اضغط على .لتحديدها البحث في ويب باستخدام الصوت ، قل كلمة أساسية، ثم حدد إحدى الكلمات األساسية التي اضغط...
- Page 73 اإلعدادات الوصول إلى قائمة اإلعدادات اإلعدادات > )> عالمة التبويب التطبيقات (عند الضرورة من الشاشة الرئيسية، اضغط على أو .> إعدادات النظام من الشاشة الرئيسية، انقر على مفتاح القائمة .حدد فئة إعداد وقم بتكوين اإلعدادات المطلوبة الشبكات الالسلكية . يمكنك أيض ً ا إعداد شبكات الهاتف المحمول، والتبديل إلىBluetooth وWi-Fi تستطيع هنا إدارة .وضع...
- Page 74 شبكة البيانات ..تشغيل البيانات - يتيح لك هذا الخيار ضبط وصول البيانات عبر شبكة الهاتف المحمول > Wi-Fi < . المتوفرةWi-Fi لالتصال بشبكاتWi-Fi – يقوم بتشغيلWi-Fi MAC تلميح! كيفية الحصول على عنوان ، فقد يتوجب عليك إدخالMAC إلعداد اتصال في بعض الشبكات الالسلكية المزودة بعوامل تصفية ....
- Page 75 ><عالمة التبويب عام مكالمة واردة نافذة منبثقة للمكالمة الواردة – إذا حددت هذه الوظيفة، سيظهر اإلطار المنبثق للمكالمة الصوتية .الواردة عندما يكون تطبيق ما قيد االستخدام رفض المكالمة – يتيح لك تعيين وظيفة رفض المكالمة. اختر من بين وضع رفض المكالمات أو .رفض...
- Page 76 شبكات الهاتف – لتعيين الخيارات لبيانات التجوال ووضع الشبكة والمشغلين، وأسماء نقاط الوصول .)، وغير ذلكAPN( .تطبيق الرسائل االفتراضي – يتيح لك اختيار تطبيق الرسائل االفتراضي ) التي قمت بتكوينها مسبق ً ا. وإلضافةVPNs( – عرض قائمة الشبكات الخاصة الظاهريةVPN .
- Page 77 > < إعدادات الشاشة الشاشة السطوع - لضبط سطوع الشاشة. ضع عالمة على السطوع الليلي لتعيين السطوع على .% تلقائ ي ًا . ً بين الساعة ٢١ صباحا ً والساعة ٦ صباحا .مهلة الشاشة – لتعيين المدة الزمنية قبل انتهاء مهلة الشاشة .تأثير...
- Page 78 مالحظات .مساعدة – لعرض بعض التلميحات المفيدة للشاشة الرئيسية > < تأمين الشاشة أمان الشاشة Knock Code إختر قفل الشاشة – لتعيين نوع قفل الشاشة لتأمين الهاتف. ع ي ّن بال أو مسح أو . أو كلمة المرورPIN أو النقش أو رمز .خلفية...
- Page 79 .مساعدة – اللمس للحصول على معلومات حول استخدام وظائف الحركة الخاصة بالجهاز جهاز استشعار .معايرة استشعار الحركة – لتحسين دقة إمالة جهاز االستشعار وسرعته > < التخزين .وحدة تخزين داخلية – عرض استخدام وحدة التخزين الداخلية SD . اضغط على إزالة بطاقةSD – تحقق من المساحة اإلجمالية المتوفرة على بطاقةSD بطاقة ...
- Page 80 .االهتزاز عند اللمس - إليقاف تشغيل تأثير اللمس .السطوع – لضبط السطوع .مهلة الشاشة – لضبط مهلة الشاشة .مساعدة – اضغط لعرض المعلومات حول مساعدة على التلميحات عن توفير الطاقة > < التطبيقات استخدام قائمة التطبيقات لعرض تفاصيل التطبيقات المث ب ّتة على هاتفك وإدارة بياناتها وإجبارها على .التوقف...
- Page 81 > < المكان الوضع وشبكات الهاتف المحمول لتقديرWi-Fi وGPS و الشبكات) – استخدامGPS( الدقة الفائقة .الموقع . وشبكات الهاتف المحمول لتقدير الموقعWi-Fi توفير طاقة البطارية (الشبكات فقط) – استخدام . لتحديد موقعكGPS فقط) – استخدامGPS( مستشعرات الجهاز فقط طلبات...
- Page 82 مخزن بيانات االعتماد .نوع التخزين – لعرض نوع التخزين . الموثوق بهاCA االعتمادات الموثوق بها – عرض شهادات .التثبيت من المخزن – اختر تثبيت الشهادات المشف ّ رة .مسح التخزين – إزالة جميع الشهادات > < اللغة واإلدخال استخدم إعدادات اللغة واإلدخال لتحديد لغة النص على هاتفك ولتكوين لوحة المفاتيح التي تظهر على .الشاشة،...
- Page 83 .مساعدة – لعرض معلومات إعدادات االتصال LG برنامج . تجدرWi-Fi مع شبكةLG PC Suite – تحقق من هذا الخيار الستخدام برنامجPC Suite .Wi-Fi عبر اتصالLG PC Suite ببرنامجWi-Fi اإلشارة إلى أنه يجب توصيل شبكة . LG مساعدة – مساعدة حول برنامج...
- Page 84 لـMAC معلومات األجهزة – يتيح لك هذا الخيار عرض رقم الموديل، ووقت التشغيل، وعنوان . Bluetooth وعنوانWi-Fi وإصدارBaseband وإصدارAndroid معلومات البرنامج – يتيح لك هذا الخيار عرض إصدار . ورقم البنية وإصدار البرنامجKernel وفتح تراخيص المصدرLG المعلومات القانونية – يتيح لك هذا الخيار عرض اتفاقية حقوق تطبيقات .Google legal...
- Page 85 )LG PC Suite( برنامج الكمبيوتر " عبارة عن برنامج يساعدك على توصيل الجهاز بالكمبيوترLG PC Suite" إن ّ برنامج الكمبيوتر .. بمجرد االتصال، يمكنك استخدام وظائف الجهاز من الكمبيوتر الشخصيWi-Fi وUSB عبر كيبل ..."، يمكنكLG PC Suite" مع برنامج الكمبيوتر...
- Page 86 Windows Media Player 10 ،LG البرنامج المطلوب: برامج تشغيل مضمنة من الالحق LG المضمن منUSB مالحظة: برنامج تشغيل بالكمبيوتر الشخصي وتثبيته تلقائ ي ًاLG لتوصيل جهازLG مضمن منUSB يجب توفير برنامج تشغيل ."LG PC Suite" عند تثبيت تطبيق برنامج الكمبيوتر الشخصي مزامنة الهاتف مع الكمبيوتر الشخصي...
- Page 87 على الكمبيوترLG PC Suite مالحظة: لمزامنة الهاتف مع الكمبيوتر الشخصي، عليك تثبيت برنامج .LG PC Suite الشخصي. الرجاء مراجعة الصفحات السابقة لتثبيت نقل األسماء من جهازك القديم إلى الجهاز الجديد من الهاتف القديم إلى الكمبيوتر الشخصي باستخدام برنامج مزامنة...
- Page 88 . أثناء الترقية قد يتسبب في إلحاق ضرر بالغ بهاتفك المحمولUSB أن إزالة كيبل بيانات ، بحق توفير تحديثات البرنامج الثابت لطرازات معينة فقط وفق ما تراه مناس ب ًاLG مالحظة: تحتفظ شركة .وال تضمن توفير اإلصدار األحدث للبرنامج الثابت لكافة طرازات الهاتف...
- Page 89 وأي حسابات أخرى، وبيانات النظام/التطبيق وإعداداته، باإلضافة إلى أي تطبيقات تم تنزيلها وترخيص بإجراء نسخة احتياطية من البياناتLG في عمليات تحديث برنامج الهاتف. لذا، توصيDRM . مسؤولة عن أي فقد للبيانات الشخصيةLG الشخصية قبل تحديث برنامج الهاتف. وال تعتبر...
- Page 90 المحمول، فهذا المحتوى عرضة للتغيير دون إشعار مسبق. للحصول على اإلصدار األحدث من هذا .www.lg.com علىLG الدليل، يرجى زيارة موقع ويب LG قد تختلف تطبيقات الهاتف ووظائفها حسب البلد أو المنطقة أو مواصفات األجهزة. ال تكون مسؤولة عن أي مشكالت في األداء تنشأ عن استخدام التطبيقات التي تم تطويرها من قبل مطورين...
- Page 91 عالمات تجارية LG Electronics هما عالمتان تجاريتان مسجلتان لشركةLG وشعارLG .تعود كافة العالمات التجارية وحقوق النشر األخرى إلى مالكيها إشعار: برنامج مفتوح المصدر وتراخيص تطبيقاتMPL وLGPL وGPL للحصول على التعليمات البرمجية المصدر المطابقة وفق ً ا لـ...
- Page 92 ).تتوفر هذه الملحقات لالستخدام مع الهاتف. (قد تكون العناصر المذكورة أدناه اختيارية البطارية محول السفر كيبل بيانات دليل البدء السريع سماعة رأس استيريو :مالحظة .األصلية LG استخدم دائ م ً ا ملحقات .فقد يؤدي عدم القيام بذلك إلى إبطال الكفالة .وقد تختلف الملحقات من منطقة إلى أخرى...
- Page 93 استكشاف األخطاء وإصالحها يسرد هذا الفصل بعض المشكالت التي قد تصادفها أثناء استخدام الهاتف. بعض المشاكل يتطلب منك .االتصال بموفر الخدمة، ولكن معظم المشاكل سهلة ويمكنك تصحيحها بنفسك التدابير التصحيحية الممكنة األسباب المحتملة الرسالة SIM ال يوجد بطاقة في الهاتف أو ربما قمت خطأ...
- Page 94 خطأ في الشحن .قم بتوصيل الشاحن بمقبس مختلف ال يوجد فولتية .استبدل الشاحن خلل في الشاحن . األصلية فقطLG استخدم ملحقات الشاحن غير مناسب وظيفة رقم االتصال المحدد العدد غير مسموح .تحقق من قائمة اإلعدادات وقم بإيقاف تشغيل الوظيفة .قيد التشغيل...
- Page 95 التدابير التصحيحية الممكنة األسباب المحتملة الرسالة تحقق من حالة اإلعدادات في قائمة الصوت للتأكد من وضع االهتزاز ال أصوات .عدم تعيين الهاتف إلى وضع االهتزاز أو الصامت .حاول إجراء خدمة تحديث البرنامج عبر موقع ويب مشكلة متقطعة في البرنامج تعليق أو تجميد...
- Page 96 األسئلة الشائعة الفئة الجواب السؤال الفئة الفرعية مثلBluetooth يمكنك توصيل جهاز صوت .استيريو/سماعة هاتف أحادية أو ع ِ د ّ ة السيارة ما هي الوظائف المتوفرة ، بجهاز متوافقFTP أيض ً ا، عند توصيل خادم Bluetooth عبر Bluetooth أجهزة .يمكنك...
- Page 97 الفئة الجواب السؤال الفئة الفرعية ماذا الذي يحدث عند وظيفة الهاتف تشغيل تطبيق آخر .سيتم حفظ رسالة البريد اإللكتروني تلقائ ي ًا كمسودة أثناء كتابة رسالة بريد البريد اإللكتروني إلكتروني؟ هل يوجد ح د ّ لحجم وظيفة الهاتف الملف عندما أريد .ال...
- Page 98 الفئة الجواب السؤال الفئة الفرعية إذا قمت بنقل اسم مزود بوظائف االنتظار والتوقف المؤقت محفوظة في الرقم، فلن تتمكن من استخدام .هذه الميزات. ستحتاج إلى إعادة حفظ كل رقم :طريقة الحفظ مع ميزة االنتظار والتوقف المؤقت هل من الممكن حفظ وظيفة...
- Page 99 الفئة الجواب السؤال الفئة الفرعية 1. من الشاشة الرئيسية، اضغط على مفتاح القائمة .2. المس إعدادات النظام > تأمين الشاشة 3. اضغط على إختر قفل الشاشة > النقش. في المرة األولى التي تقوم بذلك، يظهر برنامج .تعليمي قصير حول إنشاء نقش إلغاء القفل 4.
- Page 100 الفئة الجواب السؤال الفئة الفرعية :إذا نسيت النقش Google إذا قمت بتسجيل الدخول إلى حساب على الهاتف ولكن فشلت في إدخال النقش الصحيح .5 مرات، فاضغط على الزر هل نسيت النقش؟ س ي ُطلب منك بعدها تسجيل الدخول إلى حساب ماذا...
- Page 101 الفئة الجواب السؤال الفئة الفرعية 1. من الشاشة الرئيسية، اضغط على مفتاح القائمة تتوقف شاشتي بعد مرور 2. اضغط على إعدادات النظام > إعدادات 51 ثانية فقط. كيف وظيفة الهاتف .الشاشة يمكنني تغيير فترة الوقت مهلة الشاشة قبل توقف اإلضاءة .3.
- Page 102 الفئة الجواب السؤال الفئة الفرعية هل يمكن شحن الهاتف USB نعم، سيتم شحن الهاتف من خالل كيبل باستخدام كيبل بيانات وظيفة الهاتف بغض النظر عما إذا كانت برامج التشغيل دون تثبيتUSB الشاحن .الضرورية مثبتة أم ال USB برنامج تشغيل الضروري؟...
- Page 103 .افراد نابینا مناسب نیست کلیه ©2014 LG Electronics، Inc. حق کپی عالئم تجاری ثبتLG و آرمLG .حقوق محفوظ است . و شرکت های وابسته می باشندLG Group شده سایر عالئم تجاری تحت مالکیت صاحبان آن ها می .باشند...
- Page 104 فهرست مطالب 35 ..........Wi-Fi 2 ........فهرست مطالب 35 ......Wi-Fi اتصال به شبکه های 5 ..دستورالعمل های استفاده ایمن و مؤثر 35 ..Wi-Fi و اتصال به شبکهWi-Fi روشن کردن 36 ..........بلوتوث 13 ........اطالعیه مهم 38 ....USB اتصاالت...
- Page 105 51 ......مشاهده عکس های ذخیره شده 66 ......... FM رادیو 52 ........دوربین فیلمبرداری 67 .......جستجوی ایستگاه ها 52 .............آشنایی با منایاب 67 ......LG SmartWorld 53 ........استفاده از تنظیمات پیشرفته 54 ............ضبط فوری فیلم 69 ..........وب 54 ............بعد از ضبط فیلم...
-
Page 106: Table Of Contents
79 ..........شخصی 82 ..........سیستم 84 ..)LG PC Suite( نرم افزار رایانه 87 ....به روزآوری نرم افزار تلفن 89 ......درباره این راهنمای کاربر 89 ....... درباره این راهنمای کاربر 90 ........عالئم تجاری 91 ........لوازم جانبی 92 .........عیب یابی 95 ......پرسش های متداول... - Page 107 .)SAR( اطالعات مربوط به قرار گرفتن در معرض امواج رادیویی و میزان جذب ویژه به گونه ای طراحی شده است که تابع مقررات و شرایط الزمLG-D125 این گوشی تلفن همراه مدل مربوط به قرار گرفتن در معرض امواج رادیویی باشد. این شرایط الزم مبتنی بر دستورالعمل های...
- Page 108 از باز کردن این دستگاه اکیدا ً خودداری کنید. چنانچه گوشی نیاز به تعمیر داشته باشد، فقط به .تکنسین های مجاز مراجعه کنید تحت پوشش ضمانت هستند عبارتند از تعمیر یا تعویض قطعات یا LG تعمیراتی که به صالحدید بوردها با قطعات یا بوردهای جدید، به شرطی که از لحاظ عملکردی با قطعات تعویض شده یکسان .باشند...
- Page 109 از پارچه خشک برای تمیز کردن سطوح خارجی دستگاه استفاده کنید (از محلولهای پاک کننده مانند .)بنزین، تینر یا الکل استفاده نکنید .گوشی را هنگام شارژ روی اثاثیه نرم قرار ندهید .گوشی باید هنگام شارژ از تهویه کافی برخوردار باشد .از...
- Page 110 .تداخل جزئی ممکن است روی تلویزیون، رادیو، رایانه ها و غیره تأثیر بگذارد .درجه سانتی گراد استفاده کنید 40 در صورت امکان از تلفن در دمای بین 0 و قرار دادن تلفن در دمای بیش از حد باال یا پایین ممکن است باعث آسیب به دستگاه و عملکرد .نادرست...
- Page 111 هنگام استفاده از هدفون ها، اگر صدای افرادی که در اطراف شما صحبت می کنند را نمی شنوید یا .فردی که کنار شما نشسته است صدای آهنگی که گوش می دهید را می شنود، صدا را کم کنید .توجه: میزان صدای زیاد گوشی ها و هدفون ها ممکن است به شنوایی شما آسیب برساند قطعات...
- Page 112 .باتری، هیچ تأثیر حافظه ای وجود ندارد که بتواند به عملکرد باتری صدمه وارد کند به گونه ای طراحی شده اند که LG استفاده کنید. شارژرهایLG فقط از باتری ها و شارژرهای .عمر باتری را به حداکثر برسانند .از باز کردن یا ایجاد مدار اتصال کوتاه در باتری خودداری کنید...
- Page 113 دقت کنید هیچ شیء نوک تیزی مانند دندان حیوانات، ناخن ها با باتری تماس پیدا نکند. ممکن است .منجر به آتش سوزی شود بیانیه انطباق مطابق باLG-D125 اعالم می دارد که این محصولLG Electronics ،بدین وسیله ساخته شده است. یک کپی از بیانیه انطباق را می توانید نیازمندی ها و اصول ماده...
- Page 114 .-اردنLG ELECTRONICS LEVANT ،آبدون، خیابان شاهزاده بسمة، مجتمع ایسام الخطیب طبقه سوم دور انداختن دستگاه مستعمل کلیه لوازم برقی و الکترونیک مستعمل باید جدا از زباله های شهری و از طریق امکانات دفع زباله ای که توسط دولت یا مسئولین محلی به این امر...
- Page 115 اطالعیه مهم !لطفا قبل از شروع به استفاده از تلفن، این دفترچه را بخوانید لطفا قبل از مراجعه به مرکز خدمات موبایل یا تماس با نمایندگی خدمات، بررسی کنید که اشکاالت .ایجاد شده در تلفن در این بخش شرح داده شده اند یا خیر 1.
- Page 116 .برخی از برنامه های دانلود شده ممکن است عمر باتری را کاهش دهند :برای بررسی میزان شارژ باتری > درباره تلفن > زبانه برنامه ها (در صورت لزوم) > تنظیمات در صفحه اصلی روی .> باتری ضربه بزنید وضعیت باتری (شارژ یا عدم شارژ) و میزان شارژ باتری (به عنوان درصدی از شارژ) در باالی .صفحه...
- Page 117 4. استفاده از قفل صفحه یک قفل صفحه برای ایمن کردن تلفن و جلوگیری از استفاده غیرمجاز تنظیم کنید. در صفحه اصلی > قفل صفحه > انتخاب قفل > زبانه برنامه ها (در صورت لزوم) > تنظیمات روی ، الگو، کد پین یا رمز ورودknock code ،صفحه > هیچکدام، گشودن قفل با حرکت جارویی ضربه...
- Page 118 سایر اطالعات غیرشخصی وضعیت دستگاه باشد. این اطالعات در تلفن تان ذخیره شده و در صورت قابل دسترسی خواهند بود. گزارشLG برای تعمیر و سرویس، فقط توسطLG برگرداندن دستگاه به موردLG و فقط به منظور عیب یابی، تعمیر و بهبود کیفیت محصوالت و خدماتLG خطا توسط .استفاده قرار می گیرد...
- Page 119 6. باز کردن و تعویض برنامه ها آسان است زیرا می توانید در حالیAndroid وظایف چندگانه یک ویژگی است که استفاده از آن با که برنامه ای اجرا می شود، برنامه دیگری را باز کنید. قبل از باز کردن برنامه دیگر، نیازی به بستن...
- Page 120 8. تلفن را صاف نگهدارید تلفن همراه را مانند تلفن معمولی صاف و عمود نگهدارید. تلفن دارای یک آنتن داخلی است. دقت کنید .پشت تلفن را خراش ندهید یا به آن آسیب نرسانید، چون روی کارایی تلفن اثر می گذارد هنگام...
- Page 121 آشنایی با تلفن همراه نمای کلی تلفن کلید روشن/خاموش/قفل گوشی ،تلفن را روشن/خاموش کنید راه اندازی مجدد کرده، صفحه را قفل/باز کنید، حالت هوایپما را روشن یا خاموش کرده و نوع کلیدهای میزان صدا .زنگ را تغییر دهید کلید اصلی صفحه...
- Page 122 کلیدهای میزان صدا میزان صدای زنگ :در صفحه اصلی کلید روشن/خاموش/قفل .را کنترل کنید میزان صدای گوشی را :در طول تماس جک هدست 5.3 میلی متری .کنترل می کند صدا را مرتبا :هنگام پخش صدا/تصویر .کنترل کنید USB/پورت شارژر میکروفن .توجه: لطفا...
- Page 123 نصب سیم کارت و باتری .قبل از این که بتوانید با تلفن جدید خود کار کنید باید آن را تنظیم نمایید برای برداشتن قاب پشتی، تلفن را محکم در دست بگیرید. با دست دیگر، قاب پشتی تلفن را با .شست بیرون بکشید، همانطور که در شکل زیر نشان داده شده است سیم...
- Page 124 ،) 1( سطوح طالیی رنگ تلفن را با باتری هم تراز کرده و باتری را در جای خود قرار دهید .)2( سپس به آرامی باتری را فشار دهید تا در محل خود جا بیفتد ) و آن را فشار دهید تا با صدای کلیک جا بیافتد 1( قاب...
- Page 125 شارژ کردن تلفن را به تلفن وارد کنید و سرUSB در پایین تلفن قرار دارد. یک سر کابل شارژUSB/پورت شارژ .دیگر را به پریز برق بزنید :توجه .برای افزایش طول عمر باتری، الزم است قبل از شروع استفاده از تلفن، باتری کامال ً شارژ شود .قاب...
- Page 126 توجه: فقط از کارت های حافظه سازگار با تلفن خود استفاده کنید. استفاده از کارت های حافظه .ناسازگار ممکن است به کارت و داده های ذخیره شده در آن و همچنین به تلفن آسیب برساند :برای فرمت کردن کارت حافظه معموال...
- Page 127 قفل کردن و باز کردن قفل صفحه نمایش اگر از تلفن برای مدتی استفاده نکنید، صفحه نمایش خاموش شده و به طور خودکار قفل می شود. این .کار از ضربه اتفاقی بر روی دکمه ها جلوگیری کرده و نیروی باتری را ذخیره می کند را...
- Page 128 صفحه را روشن کنید .می توانید با دو ضربه صفحه را روشن/خاموش کنید "فعال کردن ویژگی "صفحه را روشن کنید .را فشار دهید > زبانه برنامه ها > تنظیمات > حسگر حرکتی > .را عالمت بزنید صفحه روشن/خاموش برای باز کردن قفل صفحه نمایش، دو بار روی وسط صفحه نمایش ضربه بزنید. برای قفل کردن صفحه نمایش،...
- Page 129 صفحه اصلی تلفن نکاتی درباره صفحه لمسی .در اینجا نکاتی راجع به نحوه پیمایش در تلفن آورده شده است لمس کردن یا ضربه زدن – با یک ضربه انگشت، گزینه ها، لینک ها، میانبرها و حروف در صفحه .کلید روی صفحه انتخاب می شود لمس...
- Page 130 :توجه .برای انتخاب یک مورد، روی وسط نماد ضربه بزنید الزم نیست زیاد فشار دهید، صفحه لمسی به اندازه کافی حساس است و با یک ضربه مالیم فعال .می شود برای ضربه روی گزینه مورد نظر، از نوک انگشت خود استفاده کنید. دقت کنید که روی گزینه های .اطراف...
- Page 131 کلیدهای سریع در پایین صفحه اصلی قرار دارند. کلیدهای سریع، دسترسی آسان و تک لمسی به .عملکردهایی که بیش از همه استفاده می شوند را فراهم می کنند توجه: برای افزودن یک نماد، آن را به طرف نوار کلیدهای سریع بکشید و رها کنید. برای حذف یک .نماد،...
- Page 132 برای سفارشی کردن نمادهای برنامه در صفحه اصلی یک نماد برنامه را لمس کرده و نگهدارید تا از موقعیت فعلی خود باز شود. سپس آن را روی .صفحه نمایش رها کنید .در گوشه سمت راست باالی برنامه ظاهر می شود نماد...
- Page 133 تنظیمات سریع ، کنترلWi-Fi با استفاده از تنظیمات سریع می توانید به راحتی تنظیمات عملکردهایی از قبیل روشنایی صفحه و نمایش و غیره را انجام دهید. برای دسترسی به تنظیمات سریع، صفحه اعالن ها را .باز کنید. نوار تنظیمات سریع، در باالی صفحه اعالن ها قرار دارد تغییر...
- Page 134 .نمادهای موجود در جدول زیر متداول ترین این نمادها می باشند شرح نماد شرح نماد باتری کامال شارژ شد بدون سیگنال باتری در حال شارژ است حالت هواپیما بارگیری داده ها متصل شدWi-Fi به شبکه بارگذاری داده ها هدست سیمی GPS دسترسی...
- Page 135 .ضربه بزنید تا نویسه قبلی پاک شود وارد کردن نویسه های ویژه ") را هنگام وارد کردن متن واردá" به شما امکان می دهد نویسه های خاصی (مانندLG صفحه کلید .کنید " را لمس کرده و نگهدارید تا نویسه های دیگر نشان دادهa" "، کلیدá" برای مثال برای وارد کردن...
- Page 136 تنظیم اشتراک گوگل .اولین باری که برنامه گوگل را در تلفن باز می کنید، باید با اشتراک گوگل خود وارد سیستم شوید .اگر اشتراک گوگل ندارید، از شما خواسته می شود اشتراکی ایجاد کنید ایجاد اشتراک گوگل .ضربه زده و صفحه برنامه ها را باز کنید در...
- Page 137 اتصال به شبکه ها و دستگاه ها Wi-Fi ) استفادهAP( می توانید از اینترنت پر سرعت و با پوشش نقطه دستیابی بی سیمWi-Fi با استفاده از . و بدون هزینه های اضافی، از اینترنت بی سیم لذت ببریدWi-Fi نمایید. با استفاده از Wi-Fi اتصال...
- Page 138 بلوتوث بلوتوث به شما امکان می دهد داده ها را با دستگاههای بلوتوث دیگر به اشتراک بگذارید و به .هدست های بلوتوث متصل شوید :توجه در قبال از بین رفتن، رهگیری یا سوءاستفاده از داده های ارسال یا دریافت شده از طریق .ویژگی...
- Page 139 .وقتی مرتبط سازی انجام شد، دستگاه شما به دستگاه دیگر متصل خواهد شد توجه: برخی از دستگاه ها، خصوصا هدست ها یا کیت های هندزفری خودرو ممکن است یک پین کد بلوتوث ثابت مانند 0000 داشته باشند. اگر دستگاه دیگر کد پین داشت، از شما خواسته می شود آن .را...
- Page 140 USB اتصاالت رایانه با کابل . آشنا شویدUSB در حاالت مختلف اتصالUSB با نحوه اتصال دستگاه به رایانه با استفاده از کابل )MTP( انتقال موسیقی، عکس ها و فیلم ها با استفاده از همگام سازی رسانه ها .ارائه شده با تلفن به رایانه وصل کنید USB تلفن...
- Page 141 تماس ها برقراری تماس .ضربه زده و صفحه شماره گیری را باز کنید در صفحه اصلی روی .ضربه بزنید با صفحه شماره گیری شماره را وارد کنید. برای حذف یک رقم، روی .ضربه بزنید برای برقراری تماس، روی .ضربه بزنید برای...
- Page 142 تنظیم میزان صدا در حین تماس .جهت تنظیم میزان صدا در حین تماس، از کلید صدای زیاد و کم در سمت چپ گوشی استفاده کنید برقراری تماس دوم را لمس و شماره گیری ضربه بزنید و افزودن تماس در طول تماس اول، روی کلید منو به...
- Page 143 تنظیمات تماس می توانید تنظیمات تماس تلفن مانند هدایت تماس یا سایر ویژگی های خاص ارائه شده توسط شبکه .مخابراتی را پیکربندی کنید .ضربه بزنید در صفحه اصلی روی .ضربه بزنید روی کلید منو .را ضربه بزنید و گزینه های مورد نظر را برای تنظیم انتخاب نمایید تنظیمات...
- Page 144 مخاطبین مخاطبین را در تلفن اضافه کنید و آن ها را با مخاطبین در اشتراک گوگل خود یا اشتراک های .دیگری که از همگام سازی مخاطبین پشتیبانی می کنند، همگام سازی کنید جستجوی مخاطب .ضربه بزنید تا لیست مخاطبین باز شود از...
- Page 145 حذف مخاطب از مخاطبین دلخواه .ضربه بزنید تا لیست مخاطبین باز شود از صفحه اصلی، روی .ضربه بزنید و مخاطبی را برای مشاهده اطالعات وی انتخاب کنید روی روی ستاره زرد سمت چپ نام مخاطب ضربه بزنید. ستاره به رنگ خاکستری در می آید و .مخاطب...
- Page 146 پیام رسانی .گوشی شما ترکیبی از پیام متنی و چندرسانه ای را در یک منوی ساده و با استفاده آسان گنجانده است تنظیم شود. در غیراینصورت برخی عملکردهایSMS باید روی برنامه پیش فرضLG توجه: پیام .پیام محدود خواهند شد...
- Page 147 هشدار نویسه ای ممکن است از کشوری به 160 بسته به زبان و نحوه رمزدار بودن پیام متنی محدوده .کشور دیگر متفاوت باشد اگر یک فایل تصویری، ویدئویی یا صوتی به پیام متنی افزوده شود، پیام متنی به طور خودکار تبدیل .به...
- Page 148 ایمیل استفاده کنید. برنامه ایمیلGmail شما می توانید از برنامه ایمیل برای خواندن ایمیل خدماتی همچون .Exchange وPOP3، IMAP :از انواع اشتراک های زیر پشتیبانی می کند .شبکه مخابراتی یا مدیر سیستم شما می تواند تنظیمات مورد نیاز اشتراک را در اختیار شما قرار دهد مدیریت...
- Page 149 ایجاد و ارسال ایمیل برای ایجاد و ارسال پیام .ضربه بزنید در برنامه ایمیل، روی آدرسی را در قسمت گیرنده پیام وارد کنید. وقتی متن را وارد می کنید، آدرس های منطبق با .مخاطبین به شما پیشنهاد می شوند. آدرس ها را با نقطه ویرگول از هم جدا کنید ضربه...
- Page 150 چند رسانه ای دوربین .در صفحه اصلی ضربه بزنید برای باز کردن برنامه دوربین، روی دوربین آشنایی با نمایاب .تنظیمات – ضربه بزنید تا منوی تنظیمات باز شود .حالت فیلم – ضربه بزنید تا به حالت فیلم تغییر کند .گرفتن – عکس می گیرد گالری...
- Page 151 لیست، تنظیمات دوربین را تغییر دهید. پس از انتخاب گزینه، روی کلید برگشت .می توانید با گفتن یک فرمان صوتی عکس بگیرید .LG برای گرفتن عکس، بگویید چیز، اسمایل، کیمچی یا .این گزینه مقدار نوری که وارد تصویر می شود را تعیین و کنترل می کند...
- Page 152 .تمام تنظیمات دوربین را به پیش فرض برگردانید !نکته وقتی از دوربین خارج می شوید، برخی از تنظیمات مانند تعادل سفیدی، جلوه رنگ، تایمر و حالت .صحنه به تنظیم پیش فرض خود برمی گردند. این موارد را قبل از گرفتن عکس بعدی بررسی کنید منوی...
- Page 153 . بارگیری شوند، هزینه های اضافی اعمال می شودMMS توجه: اگر هنگام رومینگ، پیام های .ضربه بزنید برای باز کردن گزینه های پیشرفته زیر روی کلید منو ،تنظیم تصویر به عنوان – روی این گزینه ضربه بزنید و از تصویر به عنوان یک عکس مخاطب .تصویر...
- Page 154 دوربین فیلمبرداری در صفحه اصلی ضربه بزنید و سپس برای برای باز کردن دوربین فیلمبرداری، روی دوربین .ضربه بزنید تغییر به حالت فیلم، روی آشنایی با نمایاب .تنظیمات – ضربه بزنید تا منوی تنظیمات باز شود .حالت دوربین – ضربه بزنید تا به حالت دوربین تغییر کند .ضبط...
- Page 155 استفاده از تنظیمات پیشرفته ضربه بزنید تا گزینه های پیشرفته باز شود. پس از انتخاب گزینه، روی کلید از نمایاب، روی .ضربه بزنید برگشت .ضربه بزنید و اندازه فیلم گرفته شده را (به پیکسل) تنظیم کنید .این گزینه مقدار نوری که وارد فیلم می شود را تعیین و کنترل می کند .تعادل...
- Page 156 ضبط فوری فیلم .ضربه بزنید برنامه دوربین را باز کرده و روی دکمه حالت فیلم .نمایاب دوربین فیلمبرداری روی صفحه ظاهر خواهد شد برای فیلمبرداری، در حالی که گوشی را نگه داشته اید، لنز دوربین را به سمت سوژه مورد نظر .بگیرید...
- Page 157 گالری می توانید فایل های چندرسانه ای را در حافظه خارجی ذخیره کرده و به آسانی به همه فایل های چندرسانه ای دسترسی داشته باشید. از این برنامه برای مشاهده فایل های چندرسانه ای مانند تصاویر .و فیلم ها استفاده کنید .ضربه...
- Page 158 :توجه .برخی از فرمت های فایل بسته به نرم افزار دستگاه پشتیبانی نمی شوند .اگر اندازه فایل از حافظه موجود بیشتر شد، با باز کردن فایل ها خطایی رخ می دهد ویرایش عکس ها/فیلم ها ضربه بزنید و از گزینه های ویرایش پیشرفته استفاده هنگام...
- Page 159 .لمس کنید تا پخش فیلم متوقف/از سر گرفته شود .لمس کنید تا فیلم 01 ثانیه به عقب برود .لمس کنید تا فیلم 01 ثانیه به جلو برود .برای کنترل میزان صدای فیلم لمس کنید .برای تغییر نسبت صفحه فیلم لمس کنید .ضربه...
- Page 160 موسیقی .تلفن شما یک پخش کننده موسیقی داخلی دارد که می تواند کلیه آهنگ های دلخواه شما را پخش کند > زبانه برنامه ها > موسیقی برای دسترسی به پخش کننده موسیقی، از صفحه اصلی روی .ضربه بزنید پخش آهنگ >...
- Page 161 .ضربه بزنید و حالت تکرار را تنظیم کنید .ضربه بزنید و میزان صدای موسیقی را تنظیم کنید برای بازگشت به اول آهنگ، ضربه بزنید. دو بار ضربه بزنید و به ترانه قبل .برگردید. لمس کنید و نگهدارید تا با فاصله های 3 ثانیه به عقب برود .ضربه...
- Page 162 برنامه ها ساعت/هشدار تنظیم زنگ هشدار > > زبانه برنامه ها (در صورت لزوم) > ساعت/زنگدار در صفحه اصلی، روی .ضربه بزنید .زمان زنگ ساعت مورد نظر را تنظیم کنید ، تکرار، مدت تعویق، لرزش، زنگ هشدار، میزان صدای زنگ هشدار، اجرا کننده خودکار برنامه .قفل...
- Page 163 ضربه زده و تاریخچه محاسبه را توجه: برای بررسی تاریخچه محاسبات قبلی، روی کلید منو .انتخاب کنید افزودن یک رویداد به تقویم .ضربه بزنید > زبانه برنامه ها (در صورت لزوم) > تقویم در صفحه اصلی، روی انتخاب ضربه بزنید و برای تغییر نمای ماهانه از بین روز، هفته ماه، سال یا کارها روی...
- Page 164 ضربه بزنید. می توانید به صدای ضبط توجه: برای دسترسی به لیست موارد ضبط شده روی .شده گوش دهید. زمان ضبط موجود ممکن است با زمان ضبط واقعی متفاوت باشد ارسال صدای ضبط شده .، ارسال کنید پس از انجام ضبط، می توانید کلیپ صوتی را با لمس .از...
- Page 165 مشاهده فایل ها Microsoft Office کاربران تلفن همراه می توانند به آسانی انواع مختلفی از فایل ها، از جمله اسناد را در دستگاه های تلفن همراه خود مشاهده کنند. هنگام مشاهده اسناد با استفاده ازAdobe PDF و .، صفحات و آرایه ها به همان صورت موجود در اسناد اصلی باقی می مانندThinkFree Viewer + گوگل...
- Page 166 حالت میهمان ،برای محافظت از حریم خصوصی یا محدود کردن برخی برنامه ها برای استفاده توسط کودکان می توانید از حالت میهمان استفاده کنید. وقتی گوشی خود را به دیگران قرض می دهید می توانید نمایش .برنامه ها را مسدود کنید .از...
- Page 167 یادداشت به شما امکان می دهد یادداشت هایی ایجاد کرده و از صفحه عکسQuickMemo ویژگی بگیرید. برای ایجاد یادداشت ها در حین تماس با یک تصویر ذخیره شده یا در صفحه فعلی تلفن، از . استفاده کنیدQuickMemo در حالی که در صفحه مورد نظر برای گرفتن عکس هستید،...
- Page 168 .توجه: هنگام استفاده از عملکرد یادداشت، از نوک انگشت استفاده کنید. از ناخن استفاده نکنید QuickMemo استفاده از گزینه های .، گزینه های زیر موجود استQuickMemo هنگام استفاده از .به شما امکان می دهد یک پس زمینه انتخاب کنید .عملکردهای قبلی را لغو یا تکرار کنید .نوع...
- Page 169 در حین اسکن خودکار، روی لغو .توقف اسکن، یافت شده اند، ذخیره می شوند LG SmartWorld مجموعه ای از محتوای مهیج شامل - فونت ها، تم ها، بازی ها و برنامه ها راLG SmartWorld .ارائه می دهد از تلفنLG SmartWorld نحوه رفتن به...
- Page 170 استفاده کنید. (این سرویس در دستگاههای خاصی موجود است. لطفاLG SmartWorld شده در ) را بررسی کرده و ببینید امکان پذیر است یا خیرLG SmartWorld وب سایت LG 2 با پیوستن به پیشنهادات ویژه ای که به طور منظم ارائه می شوند، از خدمات ویژه . بهره مند شویدSmartWorld...
- Page 171 وب اینترنت ،از این برنامه برای مرور در اینترنت استفاده کنید. اینترنت دنیایی رنگارنگ و سریع از بازی ها موسیقی، اخبار، ورزش، سرگرمی و موارد دیگر را مستقیما در تلفن شما بارگیری می کند - در هر .جا که باشید و هر چه که بخواهید توجه: هنگام...
- Page 172 باز کردن صفحه .ضربه بزنید > برای باز کردن صفحه جدید، روی ضربه بزنید، به باال و پایین رفته و روی صفحه ای ضربه برای رفتن به یک صفحه باز، روی .بزنید تا انتخاب شود جستجوی وب با صدا ضربه بزنید، لغتی را بگویید و سپس یکی از لغات روی...
- Page 173 باز کردن صفحه .> + برگه جدید ضربه بزنید برای باز کردن یک صفحه جدید، روی ضربه بزنید، به باال و پایین رفته و روی صفحه ای ضربه برای رفتن به یک صفحه باز، روی .بزنید تا انتخاب شود جستجوی وب با صدا ضربه...
- Page 174 تنظیمات دسترسی به منوی تنظیمات .ضربه بزنید > زبانه برنامه ها (در صورت لزوم) > تنظیمات در صفحه اصلی، روی یا .> تنظیمات سیستم ضربه بزنید از صفحه اصلی، روی کلید منو .یک گروه تنظیم انتخاب کرده و تنظیمات دلخواه را پیکربندی کنید بی...
- Page 175 شبکه دیتا .داده ها فعال شد: به شما امکان می دهد دسترسی به داده ها از طریق شبکه تلفن همراه را فعال کنید > Wi-Fi < . روشن می شودWi-Fi برای اتصال به شبکه های موجودWi-Fi – Wi-Fi MAC نکته! نحوه دسترسی به آدرس ...
- Page 176 ><زبانه مشترک تماس ورودی پنجره بازشوی تماس ورودی – اگر این عملکرد را انتخاب کنید، وقتی از برنامه ای استفاده .می شود، پنجره تماس صوتی ورودی نمایش داده می شود رد تماس – به شما امکان می دهد عملکرد رد تماس را تنظیم کنید. از بین گزینه های حالت رد .تماس...
- Page 177 شبکه .حالت هواپیما – پس از تنظیم حالت هواپیما، همه اتصاالت بی سیم غیرفعال می شوند شبکه های تلفن همراه – گزینه های رومینگ داده ها، حالت شبکه و اپراتورها، نام های نقاط .) و غیره را تنظیم کنیدAPN( دستیابی .برنامه...
- Page 178 بازخورد لمسی و سیستم – بازخورد لمسی و سیستم را برای صداهای لمسی دفترچه .شماره گیری، صدای کلید لمسی، صدای قفل کردن صفحه و لرزش هنگام لمس تنظیم کنید > < نمایش صفحه نمایش روشنایی - روشنایی صفحه نمایش را تنظیم کنید. برای تنظیم روشنایی روی %0 به صورت .خودکار...
- Page 179 تکرار صفحه اصلی مجاز شود – عالمت بزنید و صفحه های اصلی را طوری تنظیم کنید که پشت .سر هم حرکت کنند و با رسیدن به یک انتها، نیاز به بازگشت در خالف جهت نداشته باشند داده پشتیبان گیری و بازیابی اصلی – از پیکربندی های برنامه، ویجت و تم پشتیبان بگیرید و بازیابی .کنید...
- Page 180 پاسخ دهی به تماس ورودی .تعویق تماس ورودی – دستگاه را واژگون کنید تا تماس ورودی بی صدا شود موارد دیگر .تعویق یا توقف هشدار – دستگاه را واژگون کنید تا زنگ هشدار به تعویق بیفتد یا متوقف شود .توقف فیلم – دستگاه را واژگون کنید تا پخش فیلم موقتا متوقف شود راهنما...
-
Page 181: شخصی
ذخیره کننده نیرو روشن ذخیره کننده نیرو روشن – انتخاب کنید هنگامی که شارژ باتری به سطح مشخصی برسد 30% ،ذخیره کننده نیرو روشن شود. از بین گزینه های فورا، %01 باتری، %02 باتری .باتری یا %05 باتری انتخاب کنید موارد... - Page 182 > < حالت میهمان از حالت میهمان برای زمانی که به شخص دیگری اجازه می دهید از تلفن شما استفاده کند استفاده نمایید. آنها فقط می توانند از برنامه هایی که انتخاب کرده اید استفاده کنند. وقتی تنظیم شد، می توانید با...
- Page 183 قفل سیم کارت .تنظیم قفل سیم کارت – قفل سیم کارت را تنظیم کرده یا پین کارت سیم را تغییر دهید رمزهای ورود .رمز ورود قابل رویت – آخرین نویسه رمز ورود مخفی در حین تایپ نمایش داده می شود مدیریت...
-
Page 184: سیستم
.راهنما – اطالعات تنظیمات اتصال را نمایش می دهد LG نرم افزار . عالمت بزنیدWi-Fi با اتصالLG PC Suite – این گزینه را برای استفاده ازPC Suite متصل شدهWi-Fi از طریق اتصالLG PC Suite باید برایWi-Fi لطفا توجه کنید که شبکه .باشد... - Page 185 ،نام تلفن – به شما امکان می دهد نام تلفن را تغییر دهید. این نام تلفن برای بلوتوث .، و غیره خواهد بودWi-Fi Direct راLG Electronics مرکز به روزرسانی – نسخه های به روز برنامه ها و نرم افزار ارائه شده توسط .بررسی کنید...
-
Page 186: Lg Pc Suite
)LG PC Suite( نرم افزار رایانه " برنامه ای است که به شما امکان می دهد دستگاه خود را با یکLG PC Suite" نرم افزار رایانه به رایانه وصل کنید. با این اتصال، می توانید از عملکردهای تلفن همراه درWi-Fi وUSB کابل... - Page 187 همگام سازی دستگاه با رایانه " داده های دستگاه و رایانه شما را به آسانیLG PC Suite" برای راحتی شما، نرم افزار رایانه ای .همگام سازی می کند. مخاطبین، برنامه های زمانی و محل یاب ها را می توان همگام سازی نمود...
- Page 188 باز شده و با مخاطبین دستگاه مرتبط می شود و سپس داده های مخاطبین یک پنجره نگاشت زمینه .جدید ظاهر می شود انتخابات یا اصالحات ،اگر بین داده های مخاطبین رایانه و مخاطبین دستگاه اختالف وجود دارد . انجام دهیدLG PC Suite الزم را در .روی تایید کلیک کنید...
-
Page 189: به روزآوری نرم افزار تلفن
.است باعث آسیب جدی به تلفن همراه شما شود این حق را بر خود محفوظ می دارد که موارد به روز ثابت افزار را طبق صالحدید خودLG :توجه فقط برای مدل های خاصی در دسترس قرار داده و موجود بودن نسخه جدید ثابت افزار را برای همه... - Page 190 توصیهLG ،- ممکن است در طول عملیات به روزآوری نرم افزار تلفن از بین برود. بنابراینDRM در قبالLG .می کند قبل از به روزآوری نرم افزار تلفن خود، از داده های شخصی پشتیبان تهیه کنید .از بین رفتن داده های شخصی شما مسئولیتی نمی پذیرد...
-
Page 191: درباره این راهنمای کاربر
. بازدید فرماییدwww.lg.com درLG برای جدیدترین نسخه این راهنما، لطفا از وب سایت برنامه های تلفن و عملکرد آن ها ممکن است بر اساس کشور، منطقه یا مشخصات سخت افزاری در قبال اشکاالت ناشی از استفاده از برنامه های ارائه شده توسط ارائه دهندگانLG .متفاوت باشند . تعهدی نداردLG غیر... -
Page 192: عالئم تجاری
عالئم تجاری .می باشند LG Electronics عالئم تجاری ثبت شدهLG و آرمLG .سایر عالئم تجاری و حقوق کپی تحت مالکیت صاحبان آن ها می باشند توجه: نرم افزار منبع آزاد و سایر مجوزهای منبع آزاد، لطفا ازGPL، LGPL، MPL برای دستیابی به کد منبع مربوطه در... -
Page 193: لوازم جانبی
راهنمای شروع به کار سریع هدست استریو :توجه .استفاده کنید LG همیشه فقط از لوازم جانبی اصل .عدم رعایت این اصل مهم ممکن است ضمانت نامه را از درجه اعتبار ساقط کند .لوازم جانبی ممکن است در نواحی مختلف متفاوت باشند... -
Page 194: عیب یابی
عیب یابی در این فصل برخی از مشکالتی که ممکن است در حین استفاده از گوشی با آن مواجه شوید را ،بررسی می کنیم. برخی از مشکالت مستلزم آن است که شما به شبکه مخابراتی خود مراجعه کنید .اما بسیاری از آن ها ساده بوده و خود می توانید این مشکالت را رفع کنید راه... - Page 195 .شارژر را به پریز دیگری بزنید بدون ولتاژ .شارژر را تعویض کنید شارژر خراب است از شارژر اشتباهی استفاده . استفاده کنیدLG فقط از لوازم جانبی اصلی شده است منوی تنظیمات را بررسی کرده و عملکرد را قابلیت شماره گیری ثابت شماره گیری مجاز...
- Page 196 راه حل های ممکن علت های احتمالی پیام وضعیت تنظیمات منوی صدا را بررسی کرده و حالت لرزش بدون صدا .مطمئن شوید در حالت لرزش یا صامت نباشد به روزآوری نرم افزار را از طریق سایت وب اشکال متناوب در نرم قطع...
-
Page 197: پرسش های متداول
پرسش های متداول گروه پاسخ پرسش زیرگروه می توانید یک دستگاه صوتی بلوتوث مانند هدست استریو/منو یا کیت خودرو را متصل عملکردهای موجود به یک دستگاهFTP کنید. همچنین وقتی سرور بلوتوث چه عملکردهایی سازگار متصل است، می توانید محتوای ذخیره دستگاه... - Page 198 گروه پاسخ پرسش زیرگروه اگر در حین نوشتن عملکرد گوشی ایمیل شما به طور خودکار به صورت یک پیش ایمیل، برنامه دیگری .نویس ذخیره می شود را باز کنم چه اتفاقی ایمیل می افتد؟ آیا برای ذخیره فایل به عنوان آهنگMP3 عملکرد...
- Page 199 گروه پاسخ پرسش زیرگروه ذخیرهW & P اگر مخاطبی را با عملکردهای شده در شماره ها انتقال دادید، نمی توانید از آن ویژگی ها استفاده کنید. مجبورید هر شماره را .دوباره ذخیره کنید آیا می توانم مخاطبی را :نحوه ذخیره با عملکرد انتظار و مکث عملکرد...
- Page 200 گروه پاسخ پرسش زیرگروه 1. از صفحه اصلی، روی کلید منو .ضربه بزنید .2. تنظیمات سیستم > قفل صفحه را لمس کنید .3. روی انتخاب قفل صفحه > الگو ضربه بزنید اولین باری که این کار را انجام می دهید، یک آموزش...
- Page 201 گروه پاسخ پرسش زیرگروه :اگر الگو را فراموش کرده اید اگر سعی کرده اید که وارد اشتراک گوگل خود شوید و در هر 5 بار الگوی باز کردن قفل شما ،اشتباه بود، روی دکمه الگو را فراموش کرده ام ضربه بزنید. سپس از شما خواسته می شود برای اگر...
- Page 202 گروه پاسخ پرسش زیرگروه 1. از صفحه اصلی، روی کلید منو .ضربه بزنید صفحه نمایش من بعد از 2. روی تنظیمات سیستم > زبانه نمایش ضربه عملکرد گوشی 51 ثانیه خاموش می .بزنید شود. چگونه می توانم پایان زمان فعال بودن 3.
- Page 203 گروه پاسخ پرسش زیرگروه آیا می توانم بدون نصب و بدونUSB بله، این گوشی با استفاده از کابل موردUSB درایور عملکرد گوشی توجه به نصب بودن درایورهای الزم، شارژ نیاز، تلفنم را با کابل شارژر .می شود شارژUSB داده ای کنم؟...
- Page 205 FRANÇAIS Guide de l’utilisateur Les schémas d'écran et les illustrations • apparaissant dans ce manuel de l'utilisateur peuvent différer de ceux de votre téléphone. Selon l'opérateur ou la version du logiciel, il est • possible que certaines informations contenues dans ce manuel ne s'appliquent pas à votre téléphone. Toutes les informations fournies dans ce document peuvent faire l'objet de modifications sans préavis. Dans la mesure où son écran tactile est • utilisé comme clavier, ce téléphone n'est pas recommandé pour les personnes malvoyantes. Copyright ©2014 LG Electronics, Inc. Tous • droits réservés. LG et le logo LG sont des marques déposées de LG Group et de ses entités apparentées. Toutes les autres marques commerciales appartiennent à leurs propriétaires respectifs. Google™, Google Maps™, Gmail™, YouTube™, • Hangouts™ et Google Play™ sont des marques commerciales de Google, Inc.
- Page 206 Sommaire Recommandations pour une utilisation Connexion à des réseaux et sûre et efficace ........5 périphériques ........40 Wi-Fi ............. 40 Avertissement ........15 Connexion aux réseaux Wi-Fi ....40 Présentation du téléphone ....21 Activation de la fonction Wi-Fi et connexion à un réseau Wi-Fi ........ 40 Présentation du téléphone ....21 Bluetooth ..........
- Page 207 Mémo rapide ......... 72 Caméra vidéo ........58 Radio FM ..........74 Familiarisation avec le viseur ....58 Recherche de stations......74 Utilisation des paramètres avancés ..59 LG SmartWorld ........74 Enregistrement d’une vidéo rapide ..60 Après l'enregistrement d'une vidéo ..60 Le Web ..........76 Visualisation des vidéos enregistrées ... 60 Internet ..........76 Réglage du volume lors de la lecture d’une...
- Page 208 DISPOSITIF ..........82 PERSONNEL .......... 87 SYSTÈME ..........90 Logiciel PC (LG PC Suite) ..... 93 Mise à jour du logiciel du téléphone ... 96 À propos de ce manuel de l'utilisateur 98 À propos de ce manuel de l'utilisateur .. 98 Marques commerciales ......
-
Page 209: Recommandations Pour Une Utilisation Sûre Et Efficace
Recommandations pour une utilisation sûre et efficace Veuillez lire ces recommandations. Leur non-respect peut s’avérer dangereux, voire illégal. Cet outil recueille uniquement les données spécifiques à la panne, comme l'intensité du signal, la position de l'ID de cellule lors d'une perte d'appel soudaine, et les applications chargées. L'historique n'est utilisé que pour déterminer la raison de la panne. Ces historiques sont chiffrés et, si vous devez retourner l'appareil pour réparation, ne peuvent être consultés que par un centre de réparation agréé LG. Exposition aux radiofréquences Informations sur l’exposition aux ondes radio et sur le débit d’absorption spécifique (SAR, Specific Absorption Rate). Le téléphone portable LG-D125 est conforme aux exigences de sécurité relatives à l’exposition aux ondes radio. Ces exigences sont basées sur des recommandations scientifiques qui comprennent des marges de sécurité destinées à garantir la sécurité de toutes les personnes, quels que soient leur âge et leur condition physique. Les recommandations relatives à l’exposition aux ondes radio utilisent une unité de • mesure connue sous le nom de débit d’absorption spécifique (DAS). Les tests de mesure du DAS sont effectués à l’aide de méthodes normalisées, en utilisant le niveau de puissance certifié le plus élevé du téléphone, dans toutes les bandes de fréquence utilisées. Même si tous les modèles de téléphones LG n’appliquent pas les mêmes niveaux de • DAS, ils sont tous conformes aux recommandations appropriées en matière d’exposition aux ondes radio. La limite de DAS recommandée par l’ICNIRP (Commission internationale de protection • contre les rayonnements non ionisants) est de 2 W/kg en moyenne sur 10 grammes de tissus humains. - Page 210 Utilisez uniquement des batteries, chargeurs et accessoires agréés pour ce modèle de téléphone. L’utilisation de tout autre type de batteries, de chargeurs et d’accessoires peut s’avérer dangereuse et peut annuler tout accord ou garantie applicable au téléphone. Ne démontez pas le téléphone. Si une réparation s’avère nécessaire, confiez-le à un • technicien qualifié. Les réparations couvertes par cette garantie peuvent inclure, à la discrétion de LG, des • pièces ou circuits de remplacement neufs ou reconditionnés, sous réserve que leurs fonctionnalités soient équivalentes à celles des pièces remplacées. Tenez votre téléphone éloigné des appareils électriques, tels que téléviseurs, postes radio • et ordinateurs personnels.
- Page 211 Ne placez pas votre téléphone à proximité de sources de chaleur, tel qu'un radiateur ou • une cuisinière. Ne le faites pas tomber. • Ne soumettez pas votre téléphone à des vibrations mécaniques ou à des chocs. • Éteignez votre téléphone dans les zones où des règlements spéciaux l’exigent. Par • exemple, n’utilisez pas votre téléphone dans les hôpitaux, car celui-ci pourrait perturber le bon fonctionnement des équipements médicaux sensibles. Si vos mains sont mouillées, évitez tout contact avec le téléphone lorsqu’il est en cours de • charge. Ceci peut provoquer un choc électrique et endommager votre téléphone. Ne mettez pas un téléphone en charge à proximité de matières inflammables car il • pourrait chauffer et déclencher un incendie. Pour nettoyer l’extérieur du combiné, utilisez un chiffon sec. N’utilisez pas de solvant, tel • que du benzène, un diluant ou de l’alcool. Ne rechargez pas votre téléphone lorsqu’il est posé sur du tissu. • Rechargez votre téléphone dans une zone bien ventilée. • N’exposez pas le téléphone à de la fumée ou de la poussière en quantité excessive. • Ne placez pas votre téléphone à proximité de cartes de crédit ou de titres de transport, • car il pourrait altérer les données des bandes magnétiques. Ne touchez pas l’écran avec un objet pointu qui risquerait d’endommager votre téléphone. • Ne mettez pas votre téléphone en contact avec des liquides ou des éléments humides. • Utilisez les accessoires telles que les oreillettes avec précaution. Ne manipulez pas • l’antenne inutilement. Évitez d’utiliser, de toucher ou de tenter de retirer ou de réparer du verre cassé, ébréché • ou fissuré. Un endommagement de l’écran en verre causé par une utilisation abusive ou incorrecte n’est pas couvert par la garantie.
- Page 212 Votre téléphone est un appareil électronique qui génère de la chaleur en fonctionnement • normal. Lors d’une utilisation prolongée dans un environnement mal ventilé, le contact direct avec la peau peut provoquer une gêne ou des brûlures bénignes. Manipulez donc votre téléphone avec précaution lors de son fonctionnement ou immédiatement après utilisation. Si votre téléphone est mouillé, débranchez-le immédiatement et laissez-le sécher • totalement. Ne tentez pas d'accélérer le séchage avec une source de chaleur externe (four classique ou micro-ondes, sèche-cheveux...). Le liquide contenu dans votre téléphone mouillé modifie la couleur de l'étiquette produit • se trouvant à l'intérieur du téléphone. Un endommagement de l'appareil consécutif à une exposition à des liquides n'est pas couvert par la garantie. Fonctionnement optimal du téléphone Appareils électroniques Tous les téléphones portables peuvent être soumis à des interférences pouvant affecter les performances des appareils électroniques. N’utilisez pas votre téléphone à proximité d’équipements médicaux sans autorisation. • Évitez de placer votre téléphone à proximité de votre stimulateur cardiaque (par exemple, dans votre poche poitrine). Les téléphones portables peuvent nuire au bon fonctionnement de certaines prothèses • auditives. Des interférences mineures peuvent perturber le bon fonctionnement des téléviseurs, • radios, ordinateurs, etc. Utilisez votre téléphone dans des conditions de températures comprises entre 0 ºC et 40 • ºC dans la mesure du possible. Exposer votre téléphone à des températures extrêmement basses ou hautes peut endommager votre appareil ou provoquer des dysfonctionnements, voire le faire exploser.
- Page 213 Sécurité au volant Vérifiez les lois et règlements en vigueur en matière d’utilisation des téléphones portables dans la zone où vous conduisez. Ne tenez pas le téléphone dans votre main alors que vous conduisez. • Concentrez toute votre attention sur la conduite. • Si les conditions de conduite le permettent, quittez la route et garez-vous avant d’émettre • ou de recevoir un appel. Les radiofréquences peuvent affecter certains systèmes électroniques de votre véhicule • motorisé,tel que le système audio stéréo ou les équipements de sécurité. Lorsque votre véhicule est équipé d’un airbag, ne gênez pas son déclenchement avec un • équipement sans fil portable ou fixe. Il risquerait de l’empêcher de s’ouvrir ou provoquer de graves blessures en raison de performances inadéquates. Lorsque vous écoutez de la musique en extérieur,veuillez vous assurer que le volume • n'est pas trop élevé de façon à bien entendre ce qui se passe autour de vous. Ceci est particulièrement important lorsque vous vous trouvez à proximité d’une route. Évitez toute nuisance auditive Afin d'éviter des dommages auditifs éventuels, ne pas écouter à un niveau sonore élevé pendant une longue durée Afin de protéger vos capacités auditives, n’exposez pas votre ouïe à de hauts volumes sonores pendant de longues périodes. Nous vous recommandons de ne pas tenir l’appareil près de votre oreille lorsque le mode mains libres est activé. Pendant les communications ou lorsque vous écoutez de la musique, réglez le volume à un niveau raisonnable. Lorsque vous utilisez des écouteurs, baissez le volume si vous n’entendez pas les gens • parler près de vous ou si la personne assise à côté de vous entend ce que vous écoutez.
- Page 214 REMARQUE: Une pression sonore trop élevée provenant de vos écouteurs ou de votre casque audio pourrait entraîner une perte de votre acuité auditive. Parties en verre Certaines parties de votre téléphone portable sont en verre. Ce verre pourrait se briser en cas de chute sur une surface dure ou d’impact considérable. Dans ce cas, évitez de toucher ou de retirer le verre brisé. N’utilisez plus votre téléphone portable jusqu’à ce que ce verre soit remplacé par un fournisseur de service agréé. Zone de déminage N’utilisez pas votre téléphone lorsque des opérations de dynamitage sont en cours. Respectez les restrictions, les règlements et les lois en vigueur. Zones à atmosphère explosive N’utilisez pas votre téléphone dans une station-service. •...
- Page 215 Enfants Conservez le téléphone dans un endroit sûr, hors de portée des enfants. Votre téléphone comprend des petites pièces qui peuvent présenter un risque de suffocation. Appels d’urgence Il est possible que les numéros d’urgence ne soient pas disponibles sur tous les réseaux de téléphonie mobile. Vous ne devez donc pas dépendre uniquement de votre téléphone portable pour émettre un appel d’urgence. Renseignez-vous auprès de votre opérateur. Informations sur la batterie et précautions d’usage Il n’est pas nécessaire de décharger complètement la batterie avant de la recharger. • Contrairement aux autres batteries, elle n’a pas d’effet mémoire pouvant compromettre ses performances. Utilisez uniquement les batteries et chargeurs LG. Les chargeurs LG sont conçus pour • optimiser la durée de vie de votre batterie. Ne démontez pas et ne court-circuitez pas la batterie. • Les contacts métalliques de la batterie doivent toujours rester propres. • Procédez au remplacement de la batterie lorsque celle-ci n’offre plus des performances • acceptables. La batterie peut être rechargée des centaines de fois avant qu’un remplacement ne soit nécessaire. Rechargez la batterie en cas de non-utilisation prolongée afin d’optimiser sa durée • d’utilisation. N'exposez pas le chargeur de la batterie au rayonnement direct du soleil. Ne l'utilisez pas • non plus dans des lieux très humides, telle qu'une salle de bain. N’exposez pas la batterie à des températures élevées ou basses, ceci pourrait affecter • ses performances.
- Page 216 Le remplacement de la batterie par un modèle inadapté risque d’entraîner une explosion • de cette dernière. Respectez les instructions du fabricant relatives à la mise au rebut des batteries usagées. • Veuillez recycler autant que faire se peut. Ne vous en débarrassez pas avec les déchets ménagers. Si la batterie est hors d’usage, veuillez la rapporter au service après-vente ou au • revendeur LG Electronics agréé le plus proche. Débranchez systématiquement le chargeur de la prise murale lorsque le chargement de • la batterie est terminé pour éviter qu’il ne consomme inutilement de l’énergie. La durée de vie réelle de la batterie dépend de la configuration du réseau, des • paramètres du produit, de l’utilisation, de la batterie et des conditions extérieures. Tenez la batterie hors de portée des animaux et de leurs crocs ou griffes, ainsi que des • objets pointus en général. Le non-respect de cette consigne peut entraîner un incendie.
- Page 217 DÉCLARATION DE CONFORMITÉ Par la présente, LG Electronics déclare que le produit LG-D125 est conforme aux exigences fondamentales et aux autres dispositions pertinentes de la directive 1999/5/EC. Consultez la Déclaration de conformité sur http://www.lg.com/global/declaration COMMENT METTRE VOTRE SMARTPHONE À JOUR Accédez au dernières versions, fonctions et améliorations du micrologiciel.
- Page 218 Recyclage de votre ancien téléphone 1 L es éléments électriques et électroniques doivent être jetés séparément, dans les vide-ordures prévus à cet effet par votre municipalité ou être rapportés dans un magasin de téléphonie mobile. 2 L e recyclage de votre téléphone dans une poubelle appropriée ou dans un magasin de téléphonie mobile aidera à réduire les risques pour l'environnement et votre santé. 3 P our plus d’informations concernant l’élimination de votre ancien appareil, veuillez contacter votre mairie, le service des ordures ménagères ou encore le magasin où vous avez acheté ce produit. Recyclage des batteries/accumulateurs usagés 1 C e symbole peut être associé aux symboles chimiques du mercure (Hg), du cadmium (Cd) ou du plomb (Pb) si la batterie contient plus de 0,0005 % de mercure, 0,002 % de cadmium ou 0,004 % de plomb. 2 L es batteries/accumulateurs doivent être jetés séparément, dans les déchetteries prévues à cet effet par votre municipalité ou être rapportés dans un magasin de téléphonie mobile. 3 L a mise au rebut de vos batteries/accumulateurs dans une poubelle appropriée ou dans un magasin de téléphonie mobile aidera à réduire les risques pour l'environnement et votre santé.
-
Page 219: Avertissement
Avertissement Veuillez lire ces informations avant d'utiliser votre téléphone. En cas de problème avec votre téléphone, consultez cette section avant de le faire réparer ou d'appeler l'assistance clientèle. 1. Mémoire téléphone Quand il reste moins de 10 % d'espace disponible dans la mémoire du téléphone, ce dernier ne peut plus recevoir de nouveaux messages. Vous devez alors vérifier l'état de la mémoire de votre téléphone et supprimer certaines données (des applications ou des messages, par exemple) pour libérer de l'espace. Pour désinstaller des applications : Sur l'écran d'accueil, appuyez sur l'onglet > Applications (si nécessaire) > Réglages > Applications. Une fois toutes les applications affichées, faites-les défiler et sélectionnez l'application que vous souhaitez désinstaller. Appuyez sur Désinstaller, puis sur OK pour confirmer. 2. Optimisation de l'autonomie de la batterie Vous pouvez prolonger l'autonomie de la batterie entre les charges en désactivant les fonctions dont l'exécution en arrière-plan n'est pas nécessaire. Vous pouvez contrôler la consommation de batterie par les ressources système et les applications. Prolonger l'autonomie de la batterie de votre téléphone : Éteignez les signaux radio que vous n'utilisez pas. Si vous n'utilisez pas les fonctions •... - Page 220 Réduisez la luminosité de l'écran et définissez un délai de mise en veille plus court. • Désactivez la synchronisation automatique de diverses applications, notamment Gmail, • Agenda et Répertoire. Certaines applications que vous avez téléchargées peuvent réduire la charge de la • batterie. Vérifier le niveau de charge de la batterie : Sur l'écran d'accueil, appuyez sur l'onglet > Applications (si nécessaire) > • Réglages > À propos du téléphone > Batterie. L'état (charge et décharge) et le niveau (exprimé en pourcentage) de la batterie sont affichés en haut de l'écran. Surveiller et contrôler l'utilisation de la charge de la batterie : Sur l'écran d'accueil, appuyez sur l'onglet > Applications (si nécessaire) > • Réglages > À...
- Page 221 AVERTISSEMENT Pour protéger votre téléphone et vos données personnelles, téléchargez uniquement des applications depuis des sources fiables, telles que Play Store. Si certaines applications ne sont pas installées correctement sur votre téléphone, il se peut que ce dernier ne fonctionne pas normalement ou qu'une erreur grave se produise.
- Page 222 Si vous effectuez une réinitialisation matérielle, toutes les applications et les données utilisateur ainsi que vos licences DRM seront supprimées. N'oubliez pas de sauvegarder toutes les données importantes avant d'effectuer une réinitialisation matérielle. Éteignez votre téléphone. + Volume bas Maintenez enfoncées les touches Marche-Arrêt/Verrouillage Relâchez la touche Marche-Arrêt lorsque le logo LG est affiché. Appuyez de nouveau sur la touche Marche-Arrêt dans les 3 secondes.
- Page 223 Tel qu'indiqué à l'écran, appuyez sur la Touche Marche-Arrêt/Verrouillage deux fois pour réinitialiser les données d'usine. Si vous appuyez sur la touche de réglage du volume vers le haut ou vers le bas lorsque l'écran de réinitialisation des données d'usine est affiché, la réinitialisation des données d'usine ne sera pas effectuée et le téléphone démarrera normalement. Réinitialiser valeurs d'usine : efface toutes les données sur le téléphone, sauf dans les limites établies ci-après En cas d'erreur ou de défaillance, il se peut que votre appareil enregistre un rapport dans le journal d'erreurs à propos de son état au moment où l'incident est survenu. Les rapports enregistrés dans le journal d'erreur peuvent inclure des données telles que le nom et l'utilisation des applications, la localisation et le numéro du téléphone, l'état du GPS, l'utilisation de la mémoire et autres informations non personnelles sur l'état de l'appareil. Ces informations sont stockées sur votre téléphone et LG ne peut y accéder que si vous renvoyez votre téléphone pour réparation et assistance. Les informations contenues dans le journal d'erreurs sont utilisées par LG dans le seul but d'analyser, de réparer et d'améliorer les produits et services LG. 6. Lancement et changement d'applications Exécuter plusieurs tâches à la fois est un véritable jeu d'enfant avec Android : vous pouvez exécuter plusieurs applications simultanément. Plus besoin de quitter une application avant d'en ouvrir une autre. Vous pouvez utiliser plusieurs applications en cours d'exécution et passer d'un programme à un autre. Android gère chacune des applications en les interrompant et en les lançant en fonction des besoins de l'utilisateur pour éviter que les applications en veille sollicitent des ressources inutilement. Arrêter des applications : Sur l'écran d'accueil, appuyez sur l'onglet > Applications (si nécessaire) > Réglages > Applications > EN COURS D'EXÉCUTION.
- Page 224 Appuyez sur l'application voulue et appuyez sur Arrêter pour l'interrompre. 7. Transférer de la musique, des photos et des vidéos avec l'option Synchro média (MTP) Connectez le téléphone à votre PC à l'aide du câble USB fourni avec votre téléphone. Une liste des types de connexion USB s'affiche sur l'écran de votre téléphone. Appuyez sur l'option Synchro média (MTP). Sélectionnez l'option Ouvrir l'appareil pour voir les fichiers sur votre PC. Vous pouvez voir les contenus multimédias sur votre PC et transférer les fichiers. Transférez les fichiers de votre PC vers le dossier du périphérique ou inversement. Faites glisser la Barre d'état vers le bas et appuyez sur USB connecté > Charger le téléphone. Débranchez le câble USB de votre téléphone. 8. Tenez votre téléphone à la verticale Tenez votre téléphone mobile à la verticale, comme tout autre téléphone ordinaire. Votre téléphone est muni d'une antenne interne. Veillez à ne pas érafler ni endommager la partie arrière du téléphone, sous peine de détériorer les performances.
-
Page 225: Présentation Du Téléphone
Présentation du téléphone Présentation du téléphone Touche Marche-Arrêt/ Verrouillage Écouteur Allumer/éteindre votre téléphone, redémarrer, verrouiller/déverrouiller Touches de volume l'écran, activer ou désactiver le mode avion et changer le Touche Accueil type de sonnerie. Permet de revenir à l'écran d'accueil à partir de n'importe Écran tactile quel écran. Touche Menu Afficher les options Touche Précédent disponibles Permet de revenir à l'écran précédent. Touche rapide Sélectionnez les applications auxquelles vous souhaitez accéder rapidement via le bouton rapide. AVERTISSEMENT Le fait de poser un objet lourd ou de s'asseoir sur le téléphone risque d'endommager l'écran LCD et les fonctionnalités tactiles. - Page 226 Touches de volume Sur l'écran d'accueil : permet de Touche Marche-Arrêt/Verrouillage • régler le volume de la sonnerie. Pendant un appel : permet de Prise casque 3,5 mm • régler le volume des écouteurs. Lors d'une lecture audio/vidéo : • permet de contrôler le volume sans Chargeur/Port interruption. Microphone REMARQUE : veillez à ne pas bloquer le micro avec votre main lorsque vous appelez.
-
Page 227: Installation De La Carte Sim Et De La Batterie
Installation de la carte SIM et de la batterie Avant de pouvoir commencer à découvrir votre nouveau téléphone, vous devez le configurer. Pour retirer le cache de la façade arrière, tenez le téléphone fermement dans une main. Avec le pouce de l'autre main, soulevez le cache arrière comme illustré sur la figure ci-dessous. Glissez la carte SIM dans son logement comme illustré sur la figure. Assurez-vous que la zone de contact dorée de la carte est bien orientée vers le bas. - Page 228 Insérez la batterie dans son logement en alignant les contacts dorés du téléphone et de la batterie (1) et appuyez dessus jusqu'à entendre un clic caractéristique (2). Alignez le cache arrière sur le compartiment de la batterie (1) et appuyez dessus jusqu'à entendre un clic caractéristique (2).
-
Page 229: Chargement Du Téléphone
Chargement du téléphone Le port du chargeur/USB se trouve à la partie inférieure du téléphone. Insérez une extrémité du câble USB dans le téléphone et branchez l'autre extrémité sur une prise électrique. REMARQUE : Pour optimiser la durée de vie de la batterie, celle-ci doit être chargée • complètement à la première utilisation. N'ouvrez pas le cache arrière pendant le chargement de votre téléphone. •... -
Page 230: Utilisation De La Carte Mémoire
Utilisation de la carte mémoire Votre téléphone prend en charge l'utilisation de cartes mémoire microSD microSDHC d'une capacité maximale de 32 Go. Ces cartes mémoire sont conçues spécialement pour les téléphones portables et autres appareils très compacts. Elles sont idéales pour stocker des contenus riches tels que de la musique, des programmes, des vidéos et des photos à utiliser sur votre téléphone. Assurez-vous d'avoir désactivé la carte SD dans le menu Stockage avant de la retirer. Retirez le cache arrière. Insérez la carte dans son emplacement. Assurez-vous que la zone de contact dorée de la carte est bien orientée vers le bas. REMARQUE : n'utilisez que des cartes mémoire compatibles avec votre téléphone. L'utilisation de cartes mémoire incompatibles peut endommager celles-ci, les données qui y sont stockées ainsi que le téléphone. Formater la carte mémoire : Votre carte mémoire est peut-être déjà formatée. Si ce n'est pas le cas, vous devez le faire avant de pouvoir l'utiliser. -
Page 231: Verrouillage Et Déverrouillage De L'écran
AVERTISSEMENT : Lors du formatage de la carte mémoire, tous les fichiers qu'elle contient sont supprimés. Appuyez sur pour ouvrir la liste des applications. Faites défiler le menu et appuyez sur Paramètres > Stockage. Appuyez sur Désactiver la carte SD. Appuyez sur Effacer la carte SD > Effacer la carte SD > Tout effacer. Si vous avez activé un verrouillage par schéma, dessinez le schéma correspondant et sélectionnez Tout effacer. Verrouillage et déverrouillage de l'écran Si vous n'utilisez pas votre téléphone pendant un certain temps, l'écran s'éteint et se verrouille automatiquement. Cela permet de prévenir les pressions accidentelles et d'économiser la batterie. Si vous n'utilisez pas votre téléphone, appuyez sur la touche Marche-Arrêt pour verrouiller votre téléphone. -
Page 232: Code Frappé
Code frappé Vous pouvez déverrouiller l'écran quand il est éteint en tapotant la zone correcte dans le bon ordre. Pour activer la fonction de code frappé Appuyez sur > > onglet Applications > Paramètres > Verrouillage écran > Choisir l'écran de verrouillage > Knock Code. Ceci ouvre un écran qui vous guide dans la manière de sélectionner l'ordre de déverrouillage. Vous devez créer un code PIN de sauvegarde par mesure de sécurité en cas d'oubli de votre séquence de déverrouillage. CONSEIL : Appuyez deux fois sur l’écran pour l’allumer lorsque Knock Code n’est pas activé. KnockOn Vous pouvez activer/désactiver l'écran en tapotant simplement deux fois. Pour activer la fonction Allumer l'écran Appuyez sur >... -
Page 233: Changement D'application Et Fermeture Des Applications
Changement d'application et fermeture des applications Exécuter plusieurs tâches à la fois est un véritable jeu d'enfant avec Android : les applications ouvertes continuent de fonctionner même lorsqu'un autre programme est lancé. Plus besoin de quitter une application avant d'en ouvrir une autre. Vous pouvez utiliser plusieurs applications en cours d'exécution et passer d'un programme à un autre. Android gère chaque application en les interrompant et en les lançant en fonction des besoins de l'utilisateur pour éviter que les applications en veille sollicitent des ressources inutilement. Changement d'application Appuyez de façon prolongée sur la touche Accueil . La liste des applications • récemment utilisées s'affiche. Appuyez ensuite sur l'application à laquelle vous voulez accéder. Pour supprimer une application de la liste, faites glisser l'aperçu de l'application vers la • gauche ou vers le droite. Pour arrêter/quitter une application Dans l'écran d'accueil, appuyez sur la touche Menu , puis appuyez sur Paramètres système > Applications. Appuyez sur l'un des onglets du haut de l'écran, choisissez l'application voulue et appuyez sur Forcer l'arrêt (ou Arrêter) pour interrompre l'application. -
Page 234: Votre Écran D'accueil
Votre écran d'accueil Conseils d'utilisation de l'écran tactile Voici quelques astuces pour vous familiariser avec votre téléphone. Toucher ou appuyer : une simple pression du doigt permet de sélectionner des éléments, des liens, des raccourcis et des lettres sur le clavier à l'écran. Faire un appui long : maintenez le doigt appuyé sur un élément de l'écran sans le relever jusqu'à ce qu'une action se produise. Par exemple, pour ouvrir les options disponibles d'un contact, faites un appui long sur le contact dans la liste Contacts jusqu'à ce que le menu contextuel s'affiche. Faire glisser (glisser-déplacer) : maintenez le doigt sur un élément pendant quelques instants, puis, sans relever le doigt, déplacez-le sur l'écran jusqu'à la position voulue. Vous pouvez faire glisser des éléments sur l'écran d'accueil pour les repositionner. Faire glisser le doigt : passez rapidement le doigt sur la surface de l'écran sans le relever après le premier contact (de manière à ne pas déplacer un élément par glisser-déplacer). Par exemple, vous pouvez faire glisser votre doigt sur l'écran vers le haut ou vers le bas pour parcourir une liste, ou naviguer entre les différents écrans d'accueil grâce au défilement gauche-droite (ou vice versa). Appuyer deux fois : appuyez deux fois pour effectuer un zoom sur une page Web ou sur une carte. Par exemple, appuyez rapidement deux fois sur une section d'une page Web pour redimensionner cette section en fonction de la largeur de l'écran. Vous pouvez également appuyer deux fois pour agrandir ou réduire une image et lorsque vous utilisez des Cartes. -
Page 235: Écran D'accueil
REMARQUE : Pour sélectionner un élément, appuyez au centre de l'icône. • N'appuyez pas trop fort ; l'écran tactile est suffisamment sensible pour • détecter une pression légère mais ferme. Utilisez le bout du doigt pour appuyer sur l'option voulue. Veillez à ne pas •... -
Page 236: Personnalisation De L'écran D'accueil
Les touches de raccourci sont disponibles au bas de l'écran d'accueil. Les touches de raccourci permettent d'accéder facilement et d'une seule pression aux fonctions les plus utilisées. REMARQUE : pour ajouter une icône, faites-la glisser vers la barre de touches de raccourci et relâchez. Pour supprimer une icône, faites-la glisser hors de la barre de touches de raccourci. Personnalisation de l'écran d'accueil Vous pouvez personnaliser votre écran d'accueil en y ajoutant des applications, des téléchargements, des gadgets logiciels ou des fonds d'écran. Pour plus de commodité dans l'utilisation de votre téléphone, ajoutez vos applications et vos widgets préférés sur l'écran d'accueil. -
Page 237: Notifications
ASTUCE ! Utilisation des dossiers Vous pouvez combiner plusieurs icônes d'application dans un dossier pour vous aider à rester organisé. Déposez une icône d'application sur une autre sur l'écran d'accueil et un dossier sera créé avec les deux icônes dedans. Pour personnaliser les icônes des applications sur l'écran d'accueil Exercez une pression prolongée sur l'icône jusqu'à ce que vous puissiez la déplacer. Puis déposez-la à l'endroit voulu. -
Page 238: Paramètres Rapides
Notifications en attente Notifications du système Paramètres rapides Utilisez les Réglages rapides pour basculer facilement entre les fonctions telles que la Wi-Fi, gérer la luminosité de l'affichage et bien plus. Pour accéder aux Réglages rapides, ouvrez le volet des Notifications. La barre des Réglages rapides se trouve en haut du volet des Notifications. Réorganiser les éléments Paramètres rapides sur le volet Notifications : Faites glisser la barre de Réglages rapides vers la droite et appuyez . Appuyez sur la touche en regard des éléments que vous voulez déplacer, et faites-la glisser vers l'emplacement de votre choix tout en la maintenant enfoncée. Appuyez sur la case à côté de chaque élément pour les ajouter à la barre de Réglages rapides. REMARQUE : touchez et maintenez une icône sur la barre des Réglages rapides pour accéder directement à son menu de réglages. -
Page 239: Icônes De Notification Sur La Barre D'état 3
Icônes de notification sur la barre d'état Des icônes de notification apparaissent sur la barre d'état en haut de l'écran pour signaler des appels manqués, des nouveaux messages, des évènements du calendrier, l'état du périphérique et bien plus. Les icônes répertoriées dans le tableau ci-dessous sont les plus courantes. Icône Description Icône Description Aucun signal Batterie chargée Mode Avion Batterie en charge Téléchargement des données Connecté à un réseau Wi-Fi en cours Chargement des données en Casque avec fil cours Appel en cours Acquisition du GPS Réception des données de Appel manqué localisation depuis le GPS Données en cours de Bluetooth activé synchronisation Nouveau message Gmail Avertissement système Nouveau message Hangouts L'alarme est paramétrée Nouveau SMS ou MMS Nouveau message vocal disponible... -
Page 240: Clavier Visuel
REMARQUE : l'emplacement des icônes sur la barre d'état peut différer selon les fonctions, les caractéristiques et les applications utilisées. Clavier visuel Vous pouvez saisir votre texte à l'aide du clavier visuel. Le clavier visuel s'affiche automatiquement sur l'écran lorsque vous devez saisir du texte. Pour afficher le clavier manuellement, appuyez simplement sur le champ Texte que vous souhaitez remplir. Utilisation du clavier et saisie de texte Appuyez une fois pour que la lettre suivante s'inscrive en majuscule. Appuyez deux fois pour ne saisir que des majuscules. Appuyez sur cette touche pour passer du clavier numérique à celui des symboles. Appuyez pour accéder aux réglages du clavier LG. Appuyez sur cette touche pour saisir un espace. Appuyez sur cette touche pour sauter une ligne dans le champ Message. Appuyez sur cette touche pour supprimer le caractère précédent. -
Page 241: Saisie De Caractères Spéciaux
Saisie de caractères spéciaux Le clavier LG Keyboard vous permet de saisir des caractères spéciaux (par ex. « á ») en saisissant du texte. Par exemple, pour saisir un « á », touchez et maintenez la touche « a » jusqu'à ce que les caractères supplémentaires s'affichent. Sélectionnez ensuite le caractère spécial que vous voulez saisir. REMARQUE : un symbole en haut à droite d'une touche indique que des caractères supplémentaires sont disponibles pour cette touche. -
Page 242: Configuration D'un Compte Google
Configuration d'un compte Google La première fois que vous ouvrez l'application Google sur votre téléphone, vous devez vous connecter à l'aide de votre compte Google existant. Si vous n'avez pas de compte Google, un message vous invite à en créer un. Création de votre compte Google Sur l'écran d'accueil, appuyez sur pour ouvrir l'écran d'applications. > Comptes et synchro > Ajouter compte > Google > Appuyez sur Réglages Nouveau pour ouvrir l'assistant de configuration de Gmail. Appuyez sur un champ de texte pour ouvrir le clavier et saisissez votre nom et votre nom d'utilisateur de votre compte Google. En saisissant du texte, vous pouvez passer au champ suivant en appuyant sur Suivant sur le clavier. Lorsque vous avez fini de saisir votre nom et nom d'utilisateur, appuyez sur . Votre téléphone communique ensuite avec les serveurs de Google et vérifie la disponibilité du nom d'utilisateur. Saisissez votre mot de passe une première fois, puis une deuxième fois. Puis suivez les instructions et entrez les informations requises et facultatives concernant le compte. Patientez pendant la création de votre compte par le serveur. -
Page 243: Connexion À Votre Compte Google
Connexion à votre compte Google Sur l'écran de configuration du compte Google , appuyez sur Existant, saisissez votre adresse e-mail et votre mot de passe, puis appuyez sur Après vous être connecté, vous pouvez utiliser Gmail et bénéficier de Google Après avoir configuré votre compte Google sur votre téléphone, il est automatiquement synchronisé avec votre compte Google sur Internet (en fonction de vos paramètres de synchronisation). Après vous être connecté, vous pouvez utiliser Gmail et Play Store, sauvegarder vos réglages sur les serveurs de Google et bénéficier des autres services de Google sur votre téléphone. -
Page 244: Connexion À Des Réseaux Et Périphériques
Connexion à des réseaux et périphériques Wi-Fi Le Wi-Fi permet d'accéder à Internet en haut-débit dans la zone de couverture d'un point d'accès sans fil (PA). Bénéficiez d'une connexion Wi-Fi à Internet sans frais supplémentaires. Connexion aux réseaux Wi-Fi Pour utiliser la fonction Wi-Fi sur votre téléphone, vous devez accéder à une borne Wi-Fi, également appelée « point d'accès sans fil ». Certaines bornes sont libres d'accès et vous pouvez vous y connecter très facilement. D'autres bornes Wi-Fi sont masquées ou font appel à d'autres fonctions de sécurité. Pour s'y connecter, le téléphone doit être configuré. Désactivez la fonction Wi-Fi lorsque vous ne l'utilisez pas afin de prolonger la durée de vie de votre batterie. REMARQUE : si vous êtes en dehors de la zone Wi-Fi ou si vous avez réglé Wi-Fi sur désactivé, des frais supplémentaires peuvent être appliqués par votre fournisseur de services mobiles pour l'utilisation de données mobiles. -
Page 245: Bluetooth
Bluetooth Bluetooth vous permet de partager des données avec d'autres périphériques compatibles Bluetooth et de connecter un casque Bluetooth. REMARQUE : LG décline toute responsabilité en cas de perte, d'interception ou de • mauvaise utilisation de données envoyées ou reçues via la fonction sans fil Bluetooth. Veillez à ce que les périphériques avec lesquels vous échangez des •... - Page 246 Selon le type de périphérique, vous pouvez avoir à saisir des codes correspondants, confirmer les codes concordants, ou les périphériques seront automatiquement associés. Une fois le couplage réussi, votre appareil se connecte à l'autre appareil. REMARQUE : Certains périphériques, et plus particulièrement les casques et les kits mains libres voiture, peuvent posséder un code PIN fixe pour la fonction Bluetooth, tel que 0000. Si l'autre appareil est protégé par un code PIN, vous devrez le saisir. Envoyer des données à...
-
Page 247: Connexions Au Pc Via Un Câble Usb
Appuyez sur Accepter pour confirmer que vous voulez recevoir des données du périphérique. Connexions au PC via un câble USB Apprenez à connecter votre appareil à un PC avec un câble USB en utilisant les différents modes de connexion USB. Transférer de la musique, des photos et des vidéos avec l'option Synchro média (MTP) Connectez votre téléphone à un PC à l'aide du câble USB fourni avec le téléphone. Une liste des types de connexion USB s'affiche sur l'écran de votre téléphone. Vous pouvez également aller sur Paramètres système > Connexion PC > Sélectionner la méthode de connexion USB > Synchro média (MTP). Vous pouvez maintenant voir les contenus multimédias sur votre PC et transférer les fichiers. - Page 248 Les conditions suivantes doivent être remplies pour synchroniser Windows Media Player. • Éléments Condition requise Microsoft Windows XP SP2, Vista ou version Système d'exploitation ultérieure Version de Window Media Player Windows Media Player 10 ou version ultérieure Si la version de Windows Media Player est antérieure à 10, installez la version 10 ou une • version ultérieure.
-
Page 249: Appels
Appels Émission d'un appel Sur l'écran d'accueil, appuyez sur pour ouvrir le clavier. Entrez le numéro sur le clavier. Pour supprimer un chiffre, appuyez sur Appuyez sur pour émettre un appel. Pour mettre fin à un appel, appuyez sur ASTUCE ! Pour saisir le signe « + » au début d'un numéro international, faites un appui long sur Appel des contacts Sur l'écran d'accueil, appuyez sur pour ouvrir votre liste de contacts. Faites défiler la liste des contacts ou appuyez sur la case Rechercher contacts et entrez le nom des contacts. Vous pouvez également faire défiler la barre alphabétique le long du côté droit de l'écran. Dans la liste, appuyez sur à côté du contact désiré pour effectuer l'appel. Réponse à un appel et rejet d'un appel Lorsque l'écran est verrouillé/déverrouillé... -
Page 250: Réglage Du Volume Des Appels Entrants
Réglage du volume des appels entrants Pour régler le volume au cours d'un appel, utilisez les touches Volume haut et Volume bas, situées sur le côté gauche du téléphone. Émettre un second appel Pendant votre premier appel, appuyez sur la touche Menu , touchez Ajouter un appel et composez le numéro. Vous pouvez également accéder à la liste des numéros récemment composés en appuyant sur ou rechercher des contacts en appuyant sur et en sélectionnant le contact que vous voulez appeler. Appuyez sur pour émettre un appel. Votre premier appel est mis en attente. Appuyez sur si vous voulez commencer une conférence téléphonique. Pour mettre fin aux appels actifs, appuyez sur Remarque : Vous serez facturé pour chaque appel émis. Affichage des journaux d'appel et choisissez l'onglet Journal des appels Sur l'écran d'accueil, appuyez sur . Une liste complète de tous les appels émis, reçus et appels en absence est affichée. -
Page 251: Paramètres D'appel
Paramètres d'appel Vous pouvez configurer les paramètres d'appel, tels que le transfert d'appel, et d'autres fonctions particulières proposées par votre opérateur. Sur l'écran d'accueil, appuyez sur Appuyez sur la touche Menu Appuyez sur Appels et sélectionnez les options que vous souhaitez paramétrer. -
Page 252: Contacts
Contacts Vous avez la possibilité d'ajouter des contacts sur votre téléphone et de les synchroniser avec ceux de votre compte Google ou d'autres comptes prenant en charge la synchronisation des contacts. Recherche d'un contact Sur l'écran d'accueil, appuyez sur pour ouvrir votre liste de contacts. Appuyez sur la case Rechercher contacts et entrez les noms des contacts. Vous pouvez également faire défiler la barre alphabétique le long du côté droit de l'écran. Ajout d'un nouveau contact Sur l'écran d'accueil, appuyez sur et entrez le numéro du nouveau contact. Appuyez sur > Nouveau contact. Pour associer une image au nouveau contact, appuyez sur . Choisissez entre Prendre une photo et Choisir à partir de la Galerie. Appuyez sur en haut de l'écran et sélectionnez le compte sur lequel vous voulez enregistrer le contact. Appuyez sur une catégorie d'informations de contact et saisissez les données relatives à votre contact. Appuyez sur Enregistrer. Contacts préférés Vous pouvez classer parmi les favoris les contacts que vous appelez fréquemment. Ajout d'un contact à... -
Page 253: Création D'un Groupe
Appuyez sur un contact pour afficher les informations le concernant. Appuyez sur l'étoile à droite du nom du contact. L'étoile devient jaune. Suppression d'un contact de votre liste de favoris Sur l'écran d'accueil, appuyez sur pour ouvrir votre liste de contacts. Appuyez sur l'onglet et choisissez un contact pour en voir les informations. Appuyez sur l'étoile de couleur jaune à droite du nom du contact. L'étoile devient grise et le contact est supprimé de vos favoris. Création d'un groupe Sur l'écran d'accueil, appuyez sur pour ouvrir votre liste de contacts. Appuyez sur l'onglet Groupes, puis sur la touche Menu > Nouveau groupe. Saisissez un nom pour ce nouveau groupe. Vous pouvez aussi attribuer une sonnerie au nouveau groupe créé. Pour sauvegarder le groupe, appuyez sur Enregistrer. REMARQUE : La suppression d'un groupe n'entraîne pas la suppression des contacts qui lui sont affectés. Ils seront conservés dans votre répertoire. -
Page 254: Messagerie
Messagerie Votre téléphone réunit les fonctions SMS et MMS dans un menu intuitif et convivial. REMARQUE : le message LG doit être défini sur l'application SMS par défaut. Dans le cas contraire, certaines fonctionnalités des messages ne seront pas disponibles. Envoi d'un message Appuyez sur de l'écran d'accueil et appuyez sur pour composer un nouveau message. Saisissez le nom ou le numéro d'appel du contact dans le champ À. Au fur et à mesure que vous saisissez le nom du contact, les contacts correspondants s'affichent. Vous pouvez appuyer sur l'un des destinataires proposés. Vous pouvez ajouter plusieurs contacts. REMARQUE : Un SMS vous sera facturé pour chaque destinataire auquel vous envoyez ce message. -
Page 255: Mode D'affichage
AVERTISSEMENT La limite de 160 caractères peut varier d'un pays à l'autre, selon la langue • et la façon dont le message texte est codé. Si une image, une vidéo ou un fichier audio est ajouté à un message • texte, celui-ci est automatiquement converti en message multimédias et vous êtes facturé... -
Page 256: E-Mail
E-mail Vous pouvez vous servir de l'application E-mail pour lire des e-mails provenant de services de messagerie comme Gmail. L'application E-mail prend en charge les types de compte suivants : POP3, IMAP et Exchange. Votre opérateur ou votre administrateur système peut fournir les paramètres de compte dont vous avez besoin. Gestion d'un compte de messagerie La première fois que vous ouvrez l'application Email, un assistant de configuration s'affiche pour vous aider à configurer un compte de messagerie. Après la configuration initiale, l'application Email affiche le contenu de votre boîte de réception. Si vous avez ajouté plusieurs comptes, vous pouvez basculer entre eux. Ajouter un compte de messagerie : Ouvrez l'application Email et appuyez sur la touche Menu > Réglages > Ajouter • compte. Modification des paramètres d'un compte de messagerie : Ouvrez l'application Email et appuyez sur la touche Menu > Réglages. Appuyez • ensuite sur Paramètres généraux pour configurer les paramètres de tous les comptes ou appuyez sur un compte pour configurer uniquement les paramètres de ce compte en particulier. -
Page 257: Utilisation Des Dossiers De Comptes
Utilisation des dossiers de comptes Ouvrez l'application Email et appuyez sur la touche Menu > Dossiers. Tous les comptes possèdent des dossiers Boîte de réception, Boîte d'envoi, Éléments envoyés et Brouillons. Selon les fonctions prises en charge par le fournisseur de services de votre compte, il existe peut-être aussi d'autres dossiers. Composition et envoi d'un e-mail Composition et envoi d'un message Dans l'application Email, appuyez sur Saisissez l'adresse du destinataire du message. Au fur et à mesure que vous saisissez l'adresse, les adresses correspondantes figurant dans vos contacts vous sont proposées. Si vous ajoutez plusieurs adresses, séparez-les par des points-virgules. Appuyez sur le champ Cc/Bcc pour les destinataires en copie. Appuyez sur pour joindre des fichiers, si nécessaire. Appuyez sur le champ message et saisissez votre message. Appuyez sur pour envoyer l'email. Si vous n'êtes pas connecté à un réseau, par exemple, si vous travaillez en mode avion, les messages envoyés sont stockés dans votre dossier Boîte d'envoi jusqu'à ce que vous soyez connecté de nouveau à un réseau. S'il contient des messages en attente, le dossier Boîte d'envoi s'affiche sur l'écran Comptes. ASTUCE ! Lorsqu'un nouvel email arrive dans votre boîte de réception, vous êtes averti par un son ou une vibration (en fonction de vos paramètres de son et de vibrations). -
Page 258: Multimédia
Multimédia Appareil Photo Pour ouvrir l'application Appareil photo, appuyez sur Appareil Photo sur l'écran d'accueil. Familiarisation avec le viseur R églages – Appuyez pour ouvrir le menu Réglages. M ode vidéo – Appuyez pour passer en mode vidéo. Capturer : permet de prendre une photo. Galerie : permet d'afficher la dernière photo prise. Ceci vous permet d'accéder à votre galerie et de visualiser des photos enregistrées en mode caméra. REMARQUE : la capacité de mémoire peut varier selon les paramètres de la caméra configurée. -
Page 259: Utilisation Des Paramètres Avancés
Utilisation des paramètres avancés Dans le viseur, appuyez sur pour ouvrir les options avancées. Vous pouvez modifier les paramètres de l'appareil photo en faisant défiler la liste. Après avoir sélectionné l'option, appuyez sur la touche Précédent Ceci vous permet de prendre une photo en donnant une commande vocale. Dites Cheese, Smile, Kimchi ou LG pour prendre une photo. Ceci permet de définir et de contrôler la quantité de lumière entrant dans l'image. Vous pouvez choisir la taille de l'image. La valeur ISO permet de définir la sensibilité du capteur de lumière de l'appareil photo. Plus la valeur ISO est élevée, plus la sensibilité de l'appareil photo augmente. Cette caractéristique est utile s'il fait sombre et que vous ne pouvez pas utiliser le flash. Elle permet d'améliorer l'équilibre des blancs dans diverses conditions d'éclairage. Permet d'appliquer des effets de couleur à vos photos. Définit un intervalle après avoir appuyé sur le bouton Capturer. Le minuteur est très utile si vous voulez figurer sur une photo. Activez cette fonction pour utiliser les services de localisation géographique de votre téléphone. Prenez des photos à l'endroit où vous vous trouvez, puis étiquetez-les en mentionnant les informations de lieu. Si vous téléchargez des images étiquetées sur un blog qui prend en charge le géoétiquetage, vous pouvez voir les photos affichées sur une carte. Permet de sélectionner le son émis lors d'une prise de vue. Sélectionnez l'action à entreprendre lorsque vous appuyez sur les touches de Volume. Choisissez entre Capturer ou Zoom. -
Page 260: Prise De Vue Rapide
Sélectionnez l'emplacement de sauvegarde de vos images. Appuyez sur cette touche à chaque fois que vous voulez savoir comment agit une fonction. Cette icône vous fournira un guide d'aide rapide. Restaurer tous les paramètres de la caméra par défaut. ASTUCE ! Lorsque vous quittez l'appareil photo, certains paramètres tels que la • balance des blancs, l'effet de couleur, le minuteur et le mode Scène sont rétablis sur leurs valeurs par défaut. Vérifiez-les avant de prendre votre prochaine photo. - Page 261 Permet de supprimer la photo. ASTUCE ! Si vous possédez un compte sur un réseau social configuré sur votre téléphone, vous pouvez partager votre photo avec votre communauté de réseau social. REMARQUE : des frais supplémentaires peuvent être facturés lorsque des messages multimédias sont téléchargés en itinérance. Appuyez sur la touche Menu pour ouvrir les options avancées suivantes.
-
Page 262: Visualisation Des Photos Enregistrées
Visualisation des photos enregistrées Vous pouvez accéder à vos photos enregistrées depuis le mode Appareil photo. Appuyez simplement sur l'aperçu de l'image en bas de l'écran pour afficher votre Galerie. Pour afficher d'autres photos, faites défiler l'affichage vers la droite ou vers la gauche. • Pour effectuer un zoom avant ou arrière, appuyez deux fois sur l'écran ou placez-y deux • doigts et écartez-les (rapprochez les doigts pour effectuer un zoom arrière). Caméra vidéo Pour ouvrir la caméra vidéo, appuyez sur Caméra dans l'écran d'accueil, puis appuyez sur pour passer en mode vidéo. Familiarisation avec le viseur R églages – Appuyez pour ouvrir le menu des réglages. Mode caméra – Appuyez pour passer en mode caméra. Enregistrer – Démarre l'enregistrement. G alerie – permet d'afficher la dernière vidéo enregistrée. Ceci vous permet d'accéder à votre Galerie et de voir vos vidéos enregistrées depuis le mode vidéo. -
Page 263: Utilisation Des Paramètres Avancés
REMARQUE : Lors de l'enregistrement d'une vidéo, placez deux doigts sur l'écran et rapprochez-les ou écartez-les pour utiliser la fonction zoom. Utilisation des paramètres avancés Dans le viseur, appuyez sur pour ouvrir les options avancées. Après avoir sélectionné l'option, appuyez sur la touche Précédent Permet de définir la taille (en pixels) de la vidéo que vous enregistrez. Ceci permet de définir et de contrôler la quantité de lumière entrant dans la vidéo. Elle permet d'améliorer l'équilibre des blancs dans diverses conditions d'éclairage. Choisissez un effet de couleur à utiliser pour votre vidéo. Activez cette option pour utiliser les services géodépendants de votre téléphone à des fins de géoétiquetage . REMARQUE : Cette fonction n'est disponible que lorsque la fonction GPS est activée ou quand l'appareil est connecté... -
Page 264: Enregistrement D'une Vidéo Rapide
Enregistrement d’une vidéo rapide Ouvrez l'application Caméra et appuyez sur le bouton de mode vidéo . Le viseur de la caméra vidéo s'affiche à l'écran. Tenez le téléphone et dirigez l'objectif vers le sujet que vous souhaitez filmer. Appuyez une fois sur pour démarrer l'enregistrement. Un minuteur indiquant la durée de la vidéo s'affiche. Appuyez sur pour arrêter l'enregistrement. Après l'enregistrement d'une vidéo Appuyez sur l'aperçu de l'image en bas pour voir votre dernière vidéo enregistrée. Permet d'enregistrer une autre vidéo immédiatement. Permet d'envoyer votre vidéo à d'autres personnes ou de la partager via les services de réseaux sociaux. Permet de supprimer la vidéo. Visualisation des vidéos enregistrées Dans le viseur, appuyez sur l'aperçu de l'image au bas de l'écran. Votre galerie s'affiche à l'écran. Appuyez sur une vidéo pour la lire automatiquement. Réglage du volume lors de la lecture d’une vidéo Pour régler le volume audio d'une vidéo en cours de lecture, utilisez les touches de volume situées sur le côté gauche du téléphone. -
Page 265: Galerie
Galerie Vous pouvez stocker des fichiers multimédias dans la mémoire interne et externe pour accéder facilement à tous vos fichiers multimédias. Utilisez cette application pour afficher les fichiers multimédia tels que les photos et vidéos. Sur l'écran d'accueil, appuyez sur l'onglet > Applications (si nécessaire) > Galerie • REMARQUE : Selon le logiciel installé sur le téléphone, certains formats de fichiers ne • sont pas pris en charge. Certains fichiers peuvent ne pas être lus correctement selon leur mode de • codage. Affichage des photos Ouvrez la Galerie pour afficher vos albums disponibles. Lorsqu'une autre application, telle qu'E-mail, enregistre une photo, le dossier de téléchargement est automatiquement... -
Page 266: Lecture De Vidéos
Lecture de vidéos L'icône apparaît sur l'aperçu des fichiers vidéo. Sélectionnez une vidéo pour la regarder puis appuyez sur REMARQUE : Selon le logiciel installé sur le téléphone, certains formats de fichiers ne • sont pas pris en charge. Si la taille de fichier dépasse la mémoire disponible, une erreur risque de • se produire à l'ouverture des fichiers. Modification de photos/vidéos Lorsque vous regardez une photo/vidéo, appuyez sur la touche Menu et utilisez les... -
Page 267: Lecture D'une Vidéo
Lecture d'une vidéo Sur l'écran d'accueil, appuyez sur l'onglet > Applications (si nécessaire) > Vidéos Sélectionnez la vidéo que vous souhaitez lire. Permet de suspendre/reprendre la lecture de la vidéo. Permet de faire un retour en arrière de 10 secondes. Permet d'avancer de 10 secondes. Permet de gérer le volume de la vidéo. Permet de modifier la taille de l'affichage de la vidéo. Permet de prendre une photo lors d'un enregistrement vidéo. Permet de verrouiller/déverrouiller l'écran pendant la lecture d'une vidéo. -
Page 268: Musique
Pour régler le volume en cours de visionnage d'une vidéo, utilisez les touches de réglage du volume situées sur le côté gauche du téléphone. Appuyez de façon prolongée sur une vidéo de la liste. Les options Partager, Supprimer et Détails s'affichent alors. REMARQUE : tout en regardant une vidéo, faites glisser le côté gauche de l'écran vers le haut et vers le bas pour régler la luminosité. Faites glisser le côté droit de l'écran vers le haut et vers le bas pour régler le volume. Musique Votre téléphone est équipé d'un lecteur audio qui permet d'écouter vos morceaux préférés. - Page 269 Appuyez pour trouver le morceau sur YouTube. Appuyez pour voir la liste d'écoute en cours. Appuyez pour ajouter le morceau à votre liste de lecture de favoris. Appuyez pour régler le mode aléatoire. Appuyez pour régler le mode répétition. Appuyez pour régler le volume de la musique. Permet de revenir au début de la chanson. Appuyez deux fois pour revenir au morceau précédent. Touchez et maintenez pour revenir en arrière par incréments de 3 secondes. Appuyez pour suspendre/reprendre la lecture. Appuyez pour sauter à la piste suivante de l'album ou dans la liste d'écoute. Touchez et maintenez pour avancer rapidement par incréments de 3 secondes.
- Page 270 Permet de configurer les effets audio. Pour changer le volume en cours d'écoute, utilisez les touches de réglage du volume situées sur le côté gauche du téléphone. Appuyez de façon prolongée sur une chanson de la liste pour accéder à Lire, Ajouter à la liste de lecture, Partager, Définir comme sonnerie, Supprimer, Détails et Rechercher. REMARQUE : Selon le logiciel installé sur le téléphone, certains formats de fichiers ne sont pas pris en charge. Si la taille de fichier dépasse la mémoire disponible, une erreur risque de •...
-
Page 271: Utilitaires
Utilitaires Alarme/Horloge Réglage des alarmes Sur l'écran d'accueil, appuyez sur l'onglet > Applications (si nécessaire) > Alarme/Horloge > Réglez l'alarme sur l'heure souhaitée. Définissez Répéter, Fréquence de répétition, Vibreur, Sonnerie de l'alarme, Volume de l'alarme, Démarrage auto d'application, Verrouillage par puzzle et Mémo. Appuyez sur Enregistrer pour enregistrer l'alarme. REMARQUE : pour modifier les réglages de l'alarme, appuyez sur la touche Menu de l'écran Alarmes, puis sélectionnez Paramètres. Réglage des fuseaux horaires L'onglet Fuseaux horaires vous permet de configurer une liste des villes pour vérifier l'heure sur d'autres fuseaux horaires d'un simple coup d'œil. -
Page 272: Ajout D'un Événement Au Calendrier
REMARQUE : pour vérifier l'historique de vos calculs précédents, appuyez sur la touche Menu et sélectionnez Historique des calculs. Ajout d'un événement au calendrier Sur l'écran d'accueil, appuyez sur l'onglet > Applications (si nécessaire) > Calendrier et choisissez entre Jour, Semaine, Mois, Année ou Agenda pour Appuyez sur modifier l'affichage du mois. Appuyez sur la date à laquelle vous souhaitez ajouter un évènement et appuyez Appuyez sur le champ Nom de l'évènement et saisissez le nom de l'évènement. Appuyez sur le champ Lieu et saisissez le lieu. Vérifiez la date, puis saisissez l'heure de début et de fin de l'événement. Si vous souhaitez ajouter une note à votre évènement, appuyez sur le champ Description et saisissez les renseignements. Si vous souhaitez que l'alarme se répète, sélectionnez RÉPÉTER et définissez des RAPPELS, si nécessaire. - Page 273 Appuyez sur pour écouter l'enregistrement. REMARQUE : appuyez sur pour accéder à la liste des enregistrements. Vous pouvez écouter l'enregistrement. La durée d'enregistrement disponible peut différer de la durée d'enregistrement réelle. Envoi de l'enregistrement vocal Une fois l'enregistrement terminé, vous pouvez envoyer le clip audio en appuyant sur Choisissez l'une des méthodes de partage possibles. Icône du mode Enregistrement Appuyez ici pour modifier le mode d'enregistrement. Bouton Enregistrer Bouton Liste Appuyez ici pour...
-
Page 274: Thinkfree Viewer
ThinkFree Viewer ThinkFree Viewer est une solution de bureau pour les employés mobiles qui permet aux utilisateurs d'ouvrir partout et à tout moment plusieurs types de documents professionnels, y compris des fichiers Word, Excel et PowerPoint sur leur appareil portable. Sur l'écran d'accueil, appuyez sur l'onglet > Applications > Visionneuse • ThinkFree. Affichage de fichiers Les utilisateurs mobiles peuvent facilement accéder à un grand nombre de types de fichiers, y compris des documents Microsoft Office et Adobe PDF, à partir de leur appareil portable. Lorsque vous consultez des documents à l'aide de la visionneuse ThinkFree, les objets et la mise en page restent identiques à ceux des documents originaux. Google+ Utilisez cette application pour rester en contact avec vos amis via le service de réseau social Google. Sur l'écran d'accueil, appuyez sur l'onglet > Applications (si nécessaire) > • Google+ REMARQUE : selon la région ou l'opérateur, cette application peut ne pas être disponible. Hangouts L'application Hangouts vous permet d'avoir des conversations SMS en temps réel avec vos amis. Pour ouvrir l'application Hangouts Sur l'écran d'accueil, appuyez sur la touche Applications > Hangouts •... -
Page 275: Mode Invité
Pour quitter Hangouts Dans votre liste de discussions, appuyez sur la touche Menu > Réglages > • Sélectionnez votre compte Google > Se déconnecter. Discuter avec des amis Sur l'écran d'accueil, appuyez sur la touche Applications > Hangouts Appuyez pour voir votre liste de contacts. Elle comprend tous les comptes Google que vous avez ajoutés. Appuyez sur l'ami avec lequel vous voulez discuter puis saisissez votre message. Appuyez sur Envoyer Mode Invité Pour protéger vos données personnelles ou limiter l'accès à certaines applications pour vos enfants, vous pouvez utiliser le mode invité. Lorsque vous prêtez votre téléphone à une autre personne, vous pouvez limiter le nombre d'applications qui s'affichent. Paramétrez par avance le mode invité et personnalisez les options. REMARQUE : Pour utiliser le mode invité, le verrouillage par schéma doit être paramétré... -
Page 276: Téléchargements
Dîtes un mot-clé ou une expression lorsque Parler maintenant s'affiche à l'écran. Sélectionnez l'un des mots-clés proposés. REMARQUE : selon la région ou l'opérateur, cette application peut ne pas être disponible. Téléchargements Utilisez cette application pour voir les fichiers téléchargés par les applications. Sur l'écran d'accueil, appuyez sur l'onglet > Applications (si nécessaire) > • Téléchargements >. Mémo rapide La fonction QuickMemo permet de créer des mémos et des captures d'écran. Vous pouvez utiliser QuickMemo pour créer rapidement et efficacement des mémos lors d'un appel, avec une image enregistrée ou sur l'écran actuel du téléphone. Accédez à la fonction QuickMemo en appuyant sur les deux touches de Volume pendant une seconde sur l'écran que vous voulez capturer. - Page 277 F aites glisser la barre d'état vers le bas et appuyez sur sur la barre des Réglages rapides. Créez un mémo à l'aide des options de la barre d'outils. Appuyez sur dans le menu Modifier pour enregistrer le mémo dans l'album QuickMemo de votre Galerie. REMARQUE : Appuyez sur l'écran tactile du bout du doigt pour utiliser la fonction QuickMemo. N'utilisez pas vos ongles pour appuyer sur l'écran. Utilisation des options QuickMemo Les options suivantes sont disponibles lorsque vous utilisez QuickMemo. Vous permet de choisir un arrière-plan. Annuler ou répéter des actions précédentes. Permet de sélectionner le type de stylo, la couleur du stylo et l'outil de rognage.
-
Page 278: Radio Fm
Permet d'enregistrer le mémo dans la Galerie. Affichage du QuickMemo enregistré Ouvrez la Galerie et sélectionnez l'album QuickMemo. Radio FM Votre téléphone comporte une radio FM intégrée qui vous permet d'écouter vos stations de radio préférées lors de vos déplacements. Pour écouter la radio, sur l'écran d'Accueil, appuyez sur > onglet Applications (si nécessaire) > Radio FM Recherche de stations Vous pouvez régler des stations de radio en les recherchant manuellement ou automatiquement. Ouvrez l'application Radio FM, puis appuyez sur > Rechercher. Si vous souhaitez arrêter la recherche automatique, appuyez sur Annuler. Seuls les canaux analysés sont enregistrés avant que vous interrompiez l'analyse. LG SmartWorld LG SmartWorld offre un large choix de contenus intéressants (polices, thèmes, jeux, applications). Accès à LG SmartWorld à partir d'un téléphone Appuyez sur > > onglet Applications > puis sur l'icône pour accéder à LG SmartWorld. - Page 279 LG SmartWorld. Attention, ce service est disponible uniquement pour un appareil spécifique. Veuillez vérifier sur le site Web de LG SmartWorld si cela est possible ou non) 2 Profitez du service spécial de LG SmartWorld en participant à une...
-
Page 280: Le Web
Le Web Internet Utilisez cette application pour naviguer sur Internet. Internet vous permet d'accéder à un monde rapide et en couleurs de jeux, de musique, d'informations, de sports, de divertissements et bien plus encore, directement sur votre téléphone portable, partout où vous vous trouvez et quelques soient vos goûts. REMARQUE : Lorsque vous vous connectez à ces services et que vous téléchargez du contenu, des frais supplémentaires vous sont facturés. Vérifiez le coût des données auprès de votre fournisseur réseau. Sur l'écran d'accueil, appuyez sur l'onglet > Applications (si nécessaire) > Internet Utilisation de la barre d'outils Web Maintenez enfoncée la barre d'outils web et faites-la glisser vers le haut avec le doigt pour l'ouvrir. -
Page 281: Affichage Des Pages Web
Affichage des pages Web Appuyez sur le champ de l'adresse, saisissez l'adresse Internet et appuyez sur sur le clavier. Ouvrir une page Pour ouvrir une nouvelle page, appuyez sur > Pour aller sur une page ouverte, appuyez sur , faites défiler vers le haut ou vers le bas et appuyez sur la page pour la sélectionner. Effectuer une recherche vocale sur Internet Appuyez dans le champ de l'adresse, appuyez sur , dîtes un mot-clé, puis sélectionnez un des mots-clés proposés. REMARQUE : Selon la région ou l'opérateur, cette fonction peut ne pas être disponible. Favoris Pour enregistrer la page Web actuelle dans les favoris, appuyez sur la touche Menu > Ajouter aux favoris > OK. -
Page 282: Affichage Des Pages Web
Sur l'écran d'accueil, appuyez sur l'onglet > Applications (si nécessaire) > Chrome Affichage des pages Web Appuyez sur le champ de l'adresse, entrez une adresse Internet ou des critères de recherche, et appuyez sur sur le clavier. Ouvrir une page > + Nouvel onglet. Pour ouvrir une nouvelle page, appuyez sur Pour aller sur une page ouverte, appuyez sur , faites défiler vers le haut ou vers le bas et appuyez sur la page pour la sélectionner. Effectuer une recherche vocale sur Internet Appuyez sur le champ de l'adresse, appuyez sur , prononcez un mot-clé et sélectionnez- en un parmi les mots-clés proposés. REMARQUE : Selon la région ou l'opérateur, cette fonction peut ne pas être disponible. Synchronisation avec d'autres appareils Sync permet d'ouvrir des onglets et des signets à utiliser avec Chrome à partir d'autres appareils lorsque vous êtes connecté avec le même compte Google. -
Page 283: Réglages
Réglages Accéder au menu Paramètres Sur l'écran d'accueil, appuyez sur l'onglet > Applications (si nécessaire) > Réglages OU Dans l'écran d'accueil, appuyez sur la touche Menu > Paramètres du système. Sélectionnez une catégorie de réglages et configurez les paramètres désirés. SANS FIL ET RÉSEAUX Cette fonction permet de gérer les connexions Wi-Fi et Bluetooth. Vous pouvez également configurer des réseaux mobiles et basculer en mode Avion. < Double carte SIM > Choisissez la carte SIM que vous souhaitez utiliser manuellement, soit automatiquement. EMPLACEMENT DE LA CARTE SIM 1 ET EMPLACEMENT DE LA CARTE SIM 2 Carte SIM : permet d'activer la carte SIM1 ou SIM2. Icône carte SIM : permet de choisir une icône pour la carte SIM. THÈME Thème de couleurs de carte SIM : permet de sélectionner le thème de couleurs de carte APPEL Mode Économies d'appel : pour chaque contact ajouté dans l'annuaire figure une information concernant la carte SIM sur laquelle il se trouve. Durant un appel, la carte SIM de l'opérateur correspondant est identifiée et l'appel est réalisé à l'aide de la carte SIM adéquate. Cela vous permet de profiter des mêmes avantage que si vous n'utilisiez qu'un seul opérateur. Pour utiliser le mode Économies d'appel, assurez-vous que la fonction est activée [Paramètres -> Double SIM -> Mode Économies d'appel]... - Page 284 REMARQUE : la fonction Mode Économies d'appel ne fonctionne pas en cours d'appel. RÉSEAU DE DONNÉES Données mobiles activées : permet d'activer l'accès aux données sur le réseau mobile. < Wi-Fi > Wi-Fi : Active le Wi-Fi et établit une connexion avec les réseaux Wi-Fi disponibles. ASTUCE ! Pour déterminer l'adresse MAC Pour configurer une connexion sur certains réseaux sans fil avec des filtres MAC, vous devez indiquer au routeur l'adresse MAC de votre téléphone. L'adresse MAC se trouve dans l'interface utilisateur suivante : accédez aux paramètres Wi-Fi et appuyez sur la touche Menu >...
- Page 285 APPEL SORTANT Numéros autorisés : Activez et compilez une liste de numéros qui peuvent être appelés à partir de votre téléphone. Vous devrez saisir le code PIN2 qui vous a été communiqué par votre fournisseur. Depuis votre téléphone, vous pourrez uniquement appeler les numéros contenus dans la liste des appels restreints. <Onglet commun> APPEL ENTRANT Notification des appels entrants : si vous sélectionnez cette fonction, vous verrez s'afficher une notification vous signalant un appel entrant lorsque vous êtes en train d'utiliser une application. Rejet d'appel : permet d'activer la fonction de rejet d'appel. Choisissez entre Mode Rejet d'appel ou Rejeter les appels provenant de. Refuser avec un message : permet d'envoyer un message rapide lorsque vous souhaitez rejeter un appel. Cette fonction peut s'avérer particulièrement utile si vous devez rejeter un message pendant une réunion. Protection de la confidentialité : permet de masquer le nom et le numéro de l'appelant lors des appels entrants. Réponse automatique : Vous permet d'activer ou de désactiver la Réponse automatique avec les mains libres. APPEL PERMANENT Vibration lors de la connexion : permet de faire vibrer votre téléphone lorsque votre correspondant décroche.
-
Page 286: Dispositif
< Partage de connexion et réseaux > PARTAGE DE CONNEXION P oint d'accès Wi-Fi mobile : permet de partager l'accès au réseau mobile via Wi-Fi de votre appareil et de configurer les paramètres du point d'accès Wi-Fi mobile. Partage de connexion Bluetooth : permet de configurer le téléphone que vous partagiez une connexion Internet ou non. Aide : Appuyez pour afficher les informations d'aide sur le point d'accès Wi-Fi et les fonctions de partage de connexion Bluetooth. RÉSEAU M ode Avion : après activation du mode Avion, toutes les connexions sans fil sont désactivées. Réseaux mobiles : Définissez les options d'itinérance des données, le mode et les opérateurs de réseau, les noms de point d'accès (APN), etc. Application de messagerie par défaut : permet de choisir l'application de messagerie par défaut. - Page 287 SONNERIES & VIBRATIONS EMPLACEMENT DE LA CARTE SIM 1 ET EMPLACEMENT DE LA CARTE SIM 2 Sonnerie du téléphone : Vous permet de définir la sonnerie de vos appels entrant. Vibreur sur appel entrant : Vous permet de définir le vibreur sur les appels entrant. Sonnerie avec vibreur : vibrations pour les appels. SYSTÈME EMPLACEMENT DE LA CARTE SIM 1 ET EMPLACEMENT DE LA CARTE SIM 2 Notifications vocales : Lecture automatique des appels entrant et des messages . Son de notification : Vous permet de définir le son de vos notifications. Retour de touche & système : Réglez le retour de touche & système pour la sonorité des touches d'appel, le son des touches, le son du verrouillage d'écran et la vibration au toucher. <...
- Page 288 < Écran d'accueil > Sélectionnez Accueil : définit le style de votre écran d'accueil. Sélectionnez EasyHome pour simuler une expérience de téléphone. ÉCRAN Thème : Définit le thème d'écran pour votre appareil. Fond d'écran : Définit le fond d'écran de votre écran d'accueil. Sélectionnez-le dans Galerie, Fonds d'écran animés, Photos, ou Galerie de papiers peints. Effet de défilement des écrans : Définit l'effet lorsque vous faites glisser pour changer les écrans. Choisissez entre Basique, Brise, Accordéon, Panorama, Carousel, Nappe et Domino. Laisser l'écran d'accueil tourner en boucle : Cochez pour définir les écrans à faire défiler en continu, en évitant d'avoir à faire défiler dans le sens inverse lorsque vous atteignez l'une des extrémités. DONNÉES Sauvegarde d'accueil et restauration : Sauvegardez et restaurez l'application, le widget et les configurations du thème. CONSEILS Aide : Affiche quelques astuces utiles pour l'écran d'accueil. <...
- Page 289 Raccourcis : Personnalisez les raccourcis sur l'écran de verrouillage. Informations de contact en cas de perte du téléphone : cochez cette fonction pour que le nom du propriétaire du téléphone s'affiche sur l'écran de verrouillage.. TEMPORISATION DU VERROUILLAGE Minuteur de verrouillage : Définissez la période de verrouillage après la mise en veille de l'écran. Le bouton Arrêt-Marche se verrouille instantanément : Réglez le verrouillage d'écran lorsque la touche Marche-Arrêt/Verrouillage est enfoncée. < Gestes > KNOCKON É cran activé/Désactivé : cochez cette option pour activer KnockON pour allumer et éteindre l'écran. Appuyez rapidement à deux reprises au milieu de l'écran pour l'allumer. Appuyez deux fois sur la Barre d'état, un espace vide de l'écran d'accueil ou sur l'écran de verrouillage pour éteindre l'écran. Pour que cela fonctionne parfaitement, ne bougez pas le téléphone lorsque vous utilisez la fonction KnockON. RÉPONDRE À L'APPEL ENTRANT Appels entrant silencieux : Faites basculer l'appareil en mode d'appels entrants silencieux.
- Page 290 CAPTEUR Calibration des capteurs de mouvement : permet d'améliorer l'exactitude de l'inclinaison et la vitesse du capteur. < Stockage > MÉMOIRE DE STOCKAGE INTERNE : Permet d'afficher l'utilisation de la mémoire de stockage interne. CARTE SD : permet de vérifier l'espace disponible sur la carte SD. Appuyez sur Désactiver la carte SD pour la retirer en toute sécurité. Si aucune carte SD n'est activée, appuyez sur Activer la carte SD. Appuyez sur Effacer la carte SD si vous voulez supprimer toutes les données de la carte SD. < Batterie > INFORMATIONS SUR LA BATTERIE Les informations de charge de la batterie s'affichent sur un schéma de la batterie avec le pourcentage de charge restant et son statut. Appuyez sur l'icône de charge pour afficher l'écran d'utilisation de la batterie et voir son niveau et les détails de son utilisation. Vous verrez ainsi quels sont les éléments et les applications qui utilisent le plus de batterie. Appuyez sur une des entrées pour afficher des informations complémentaires. Pourcentage de la batterie dans la barre d'état : cochez cette option pour que le pourcentage de la batterie s'affiche dans la Barre d'état près de l'icône Batterie.
-
Page 291: Personnel
ÉLÉMENTS PERMETTANT D'ÉCONOMISER LA BATTERIE Synchronisation automatique : Désactive la synchronisation automatique. Wi-Fi : Désactive la Wi-Fi si les données ne sont pas utilisées. Bluetooth : Désactive le Bluetooth s'il n'est pas connecté à un appareil. Vibration au toucher : Désactive le retour au toucher. Luminosité : Règle la luminosité. Mise en veille de l'écran : Règle la mise en veille de l'écran. Aide : permet d'afficher des informations sur les astuces pour la fonction d'économie de la batterie. < Applications > Utilisez le menu Applications pour afficher les détails sur l'applications installée sur votre téléphone, gérer ses données et forcer leur arrêt. Faites glisser à gauche et à droite pour sélectionner l'un des trois onglets du haut de l'écran et afficher des informations détaillées pour les applications TÉLÉCHARGÉES, SUR LA CARTE SD EN COURS et TOUTES. Appuyez sur une entrée pour afficher davantage d'informations, appuyez sur Arrêter (ou Forcer l'arrêt), puis sur OK pour l'arrêter. PERSONNEL < Comptes et synchro > Autorise les applications à synchroniser les données en arrière-plan, qu'elles soient en cours d'utilisation ou non. En décochant cette option, le paramètre Données de synchronisation automatique peut économiser la batterie et affaiblir (sans éliminer) l'utilisation des données. - Page 292 < Mode invité > Utilisez le mode Invité si vous laissez une autre personne utiliser votre téléphone. Elle pourra utiliser uniquement les applications que vous avez sélectionnées. Une fois que vous l'avez configuré, vous pouvez mettre facilement votre téléphone en mode Invité, en dessinant le schéma invité sur l'écran de verrouillage configuré, qui est différent de votre schéma de déverrouillage normal. Appuyez sur Aide pour d'autres informations. REMARQUE : pour utiliser le mode Invité, mettez l'écran de verrouillage sur verrouillage par schéma. L'invité peut également utiliser des applications non pré-sélectionnées mais liées aux applications pré-sélectionnées. < Localisation > MODE Haute précision : Utilisez le GPS, la Wi-Fi et les réseaux mobiles pour estimer l'emplacement.
- Page 293 Crypter le stockage sur carte SD : permet de crypter les données de la carte SD du téléphone pour plus de sécurité. Après le chiffrement, vous ne pourrez pas l'utiliser dans d'autres périphériques. Toute donnée créée ou mise à jour après avoir désactivé le chiffrement ne sera pas chiffrée, mais les données précédemment chiffrées le resteront. BLOCAGE DE LA CARTE SIM C onfigurer verrouillage SIM : permet de configurer le blocage de la carte SIM ou de modifier le code PIN de la carte SIM. MOTS DE PASSE Mot de passe visible : Permet d'afficher le dernier caractère du mot de passe caché pendant la saisie. ADMINISTRATION DU TÉLÉPHONE Administrateurs du téléphone : permet d'afficher ou de désactiver les administrateurs du périphérique. Sources inconnues : paramètres par défaut pour l'installation d'applications ne provenant pas de Play Store. Vérifier les applications : Permet d'interdire ou d'avertir avant l'installation d'applications qui peuvent causer des dommages.
-
Page 294: Système
< Sauvegarder & réinitialiser> SAUVEGARDE CONTACTS Sauvegarder mes données : Sauvegardez vos données d'applications, vos mots de passe Wi-Fi et d'autres paramètres sur les serveurs de Google. Compte de sauvegarde : Vous permet de configurer le compte sur lequel vous voulez sauvegarder des données. Restauration automatique : En réinstallant une application, restaurez vos paramètres et vos données sauvegardés. DONNÉES À CARACTÈRE PERSONNEL Réinitialisation des données d'usine : Réinitialisez vos paramètres aux valeurs d'usine par défaut et supprimez toutes vos données. SYSTÈME < Bouton rapide > Sélectionnez les applications auxquelles vous souhaitez accéder rapidement via le bouton rapide. < Date et heure > Dans le menu Date et heure, déterminez vos paramètres d'affichage pour la date et l'heure. Personnalisez également l'heure et le fuseau horaire si vous souhaitez remplacer les informations fournies par le réseau mobile. - Page 295 < Connexion PC > CONNEXION USB Sélectionner la méthode de connexion USB : Définissez le mode par défaut utilisé pour connecter le téléphone à un PC avec un câble USB. Choisissez entre Recharger le téléphone, Synchro médias (MTP),Partage de connexion, Logiciel LG et Envoyer image (PTP). Demander lors de la connexion : Cochez cette option pour confirmer le type de connexion USB lorsque vous vous connectez à un PC. Aide : affiche les informations relatives aux paramètres de connexion. LOGICIEL LG PC Suite : Cochez cette option pour utiliser la synchronisation LG PC Suite avec votre connexion Wi-Fi. Veuillez noter que LG PC Suite doit être connecté à un réseau Wi-Fi par le biais d'une connexion Wi-Fi. Aide : Aide sur le logiciel LG. < Impression > Permet d'imprimer le contenu de certains écrans (comme des pages Web affichées dans Chrome) à l'aide d'une imprimante connectée au même réseau Wi-Fi que votre...
- Page 296 Réseau : Vous permet d'afficher votre réseau, le type de réseau et la force du signal, l'état des services, l'état d'itinérance, l'état du réseau mobile et l'adresse IP. État : Vous permet d'afficher votre numéro de téléphone, MIN, la version PRL, ESN, MEID HEX, MEID DEC. Batterie : Vous permet d'afficher l'état de la batterie, son niveau, ainsi que les informations relatives à sa consommation. Informations matériel Vous permet d'afficher le numéro du modèle, le temps restant, le code de date de garantie, l'adresse Wi-Fi MAC et l'adresse Bluetooth. Informations sur le logiciel : Vous permet d'afficher la version Android, la version baseband, la version kernel, le numéro de build et la version logicielle. Informations légales : Vous permet d'afficher le contrat des droits d'applications LG , les licences open source et les informations légales de Google.
-
Page 297: Logiciel Pc (Lg Pc Suite)
Logiciel PC (LG PC Suite) Le logiciel PC « LG PC Suite » est un programme qui vous aide à connecter votre appareil à un PC via un câble USB ou par Wi-Fi. Lorsque votre appareil est connecté à votre PC, toutes ses fonctions peuvent être utilisées via le PC. Grâce au logiciel PC « LG PC Suite », vous pouvez : Gérer et lire vos contenus multimédia (musique, films, images) sur votre PC. • Transférer des contenus multimédia sur votre appareil. • Synchroniser des données (agendas, répertoire, favoris) entre votre appareil et votre PC. • Sauvegarder les applications sur votre appareil. • Mettre à jour les logiciels de votre appareil. • Sauvegarder et restaurer les données de l'appareil. • Lire les contenus multimédia de votre PC sur votre appareil. • Sauvegarder, créer et modifier les mémos de votre appareil. • REMARQUE : Pour savoir comment utiliser l'application PC « LG PC Suite », reportez-vous au menu Aide de l'application. - Page 298 La liste Choisir la méthode de connexion USB s'affiche : sélectionnez Logiciel LG. Une fois la connexion établie, exécutez le programme et sélectionnez la section relative à votre appareil, à partir de la catégorie sur la gauche de l'écran. Cliquez sur Informations personnelles. Cochez les contenus à synchroniser, puis cliquez sur le bouton Sync. REMARQUE : pour synchroniser votre téléphone avec votre PC, vous devez installer la suite LG PC sur votre PC. Veuillez vous reporter aux pages précédentes pour installer LG PC Suite.
- Page 299 Déplacement du répertoire de votre ancien appareil vers votre appareil actuel en cours Pour exporter vos contacts dans un fichier CSV depuis votre ancien appareil vers votre PC, utilisez un programme de synchronisation PC. Installez préalablement « LG PC Suite » sur votre ordinateur. Exécutez le programme et connectez votre téléphone mobile Android à l'ordinateur à l'aide d'un câble USB. Dans le menu principal, sélectionnez Téléphone > Importer vers le téléphone > Importer le répertoire. Une fenêtre contextuelle s'affiche pour sélectionner le type de fichier et un fichier à importer. Dans cette fenêtre, cliquez sur Sélect. un fichier et l'explorateur Windows apparaît. Sélectionnez le répertoire à importer dans l'explorateur Windows et cliquez sur Ouvrir. Cliquez sur OK. Une fenêtre contextuelle Mappage des champs s'affiche pour fusionner le répertoire de votre téléphone avec les nouveaux fichiers de contacts. En cas de conflit entre le répertoire de votre ordinateur et les contacts de votre téléphone, faites les sélections ou modifications nécessaires dans LG PC Suite. 10 C liquez sur OK.
-
Page 300: Mise À Jour Du Logiciel Du Téléphone
Retirer le câble USB durant la mise à jour logicielle peut gravement endommager votre téléphone mobile. REMARQUE : LG se réserve le droit de mettre à disposition les mises à jour micrologicielles de certains modèles uniquement, et ce à son entière discrétion, et ne garantit pas la disponibilité de versions micrologicielles plus récentes pour l'ensemble de ses modèles de téléphones portables. - Page 301 être perdues lorsque vous mettez à jour le logiciel de votre téléphone. Par conséquent, LG vous recommande de sauvegarder vos données personnelles avant de mettre à jour le logiciel de votre téléphone. LG ne peut être tenu responsable de toute perte de données personnelles.
-
Page 302: À Propos De Ce Manuel De L'utilisateur
À propos de ce manuel de l'utilisateur À propos de ce manuel de l'utilisateur Avant d'utiliser l'appareil, veuillez lire attentivement ce manuel. De cette manière, vous • êtes sûr d'utiliser correctement et en toute sécurité votre téléphone. Certaines des images et des captures d'écran illustrées dans ce guide peuvent s'afficher • différemment sur votre téléphone. Votre contenu peut être différent du produit final ou des logiciels fournis par les • opérateurs. Ce contenu peut faire l'objet de modifications sans avis préalable. Pour obtenir la version la plus récente de ce manuel, consultez le site Web de LG à l'adresse suivante : www.lg.com. Les applications de votre téléphone et leurs fonctions peuvent varier selon le pays, la • région ou les spécifications matérielles. LG ne peut être tenu responsable des problèmes de performance liés à l'utilisation d'applications développées par d'autres fournisseurs que LG. LG ne peut être tenu responsable des problèmes de performance ou d'incompatibilité liés • à la modification des paramètres de registre ou à la modification de logiciels de système d'exploitation. Toute tentative de personnalisation de votre système d'exploitation peut entraîner le dysfonctionnement de l'appareil ou de ses applications. Les logiciels, l'audio, les fonds d'écran, les images et les autres éléments multimédias • fournis avec votre appareil sont protégés par une licence d'utilisation limitée. Si vous recopiez et utilisez ces éléments à des fins commerciales ou toute autre, vous pouvez enfreindre les droits de copyright. En tant qu'utilisateur, vous êtes entièrement responsable en cas d'utilisation illégale des éléments multimédias. -
Page 303: Marques Commerciales
Marques commerciales LG et le logo LG sont des marques déposées de LG Electronics. • Tous les autres marques commerciales et droits d'auteurs sont la propriété de leurs • propriétaires respectifs. Avertissement : Logiciels libres Pour obtenir le code source correspondant sous la licence publique générale, la licence publique générale limitée, la licence publique Mozilla ou d'autres licences open source, visitez le site http://opensource.lge.com/ Tous les termes de la licence, ainsi que les exclusions de responsabilité et... -
Page 304: Accessoires
Chargeur de voyage Batterie Guide de démarrage Câble de données rapide Casque stéréo REMARQUE : Utilisez toujours des accessoires d’origine LG. • Le non-respect de cette recommandation risque d’entraîner l’annulation • de votre garantie. Les accessoires peuvent varier en fonction des pays. •... -
Page 305: Dépannage
Dépannage Ce chapitre répertorie quelques-uns des problèmes que vous pouvez rencontrer lors de l'utilisation de votre téléphone. Certains problèmes peuvent nécessiter que vous fassiez appel à votre prestataire de services, vous pouvez cependant facilement en résoudre la plupart par vous-même. Message Causes possibles Actions correctives possibles Aucune carte SIM n'est insérée dans Erreur carte le téléphone, ou Vérifiez que la carte SIM est cette dernière est correctement insérée. insérée de façon incorrecte. Le signal est faible ou vous vous Déplacez-vous vers une fenêtre ou trouvez hors de... - Page 306 Message Causes possibles Actions correctives possibles Pour changer un code de sécurité, vous devez confirmer le nouveau code en Si vous oubliez le code, contactez Codes non le saisissant une également votre prestataire de concordants deuxième fois. services. Les deux codes que vous avez saisis ne sont pas les mêmes.
- Page 307 Branchez le chargeur sur une autre tension prise. Chargeur Remplacez le chargeur. défectueux N'utilisez que des accessoires de Chargeur incorrect marque LG. Numéro non La fonction Numéro Vérifiez le menu des réglages et autorisé fixe est activée. désactivez la fonction.
- Page 308 Message Causes possibles Actions correctives possibles Impossible de recevoir/ Supprimez des messages de votre d'envoyer des Mémoire pleine téléphone. SMS et des photos Les fichiers ne Format de fichier Vérifiez les formats de fichiers pris en s'ouvrent pas non pris en charge charge.
-
Page 309: Faq
Catégorie Question Réponse Sous-catégorie Vous pouvez connecter un appareil audio Bluetooth, par exemple un casque stéréo/mono ou un kit Quelles fonctions voiture. Aussi, lorsqu'un serveur sont disponibles Appareils FTP est connecté à un appareil via Bluetooth ? Bluetooth compatible, vous pouvez partager le contenu stocké... - Page 310 Catégorie Question Réponse Sous-catégorie Dois-je me Service connecter à Une fois connecté à Gmail, vous Google™ Gmail pour n'avez plus besoin de vous y Connexion à accéder à ce reconnecter. Gmail service ? Service Non, l'option de filtre des e-mails Est-il possible de Google™...
- Page 311 Catégorie Question Réponse Sous-catégorie Mon téléphone n'affiche pas l'heure de Fonction de réception des téléphone messages Seule l'heure des messages reçus le antérieurs à jour même est indiquée. Heure des 24 heures. messages Comment résoudre ce problème ? Est-il possible Vous pouvez installer et utiliser Fonction de d'installer un toutes les applications disponibles...
- Page 312 Catégorie Question Réponse Sous-catégorie Si vous avez transféré un contact dont un numéro inclut des fonctions W (Wait, attendre) et P (Pause, mettre en pause), vous ne pourrez pas utiliser ces dernières. Est-il possible Vous devrez enregistrer à nouveau d'ajouter des chaque numéro.
- Page 313 Catégorie Question Réponse Sous-catégorie 1. Depuis l'écran d'accueil, appuyez sur la touche Menu 2. Appuyez sur Paramètres système > Écran de verrouillage. 3. Appuyez sur Choisir l'écran de verrouillage > Schéma. La première fois que vous utilisez cette option, un didacticiel apparaît pour vous aider à...
- Page 314 Catégorie Question Réponse Sous-catégorie Si vous avez oublié votre schéma : Si vous vous connectez à votre compte Google depuis votre téléphone et qu'après cinq tentatives vous n'avez toujours pas pu indiquer le schéma correct, appuyez sur Que faire en le bouton Schéma oublié. Pour cas d'oubli du déverrouiller le téléphone, vous Fonction de...
- Page 315 Catégorie Question Réponse Sous-catégorie Le téléphone dispose de fonctions multilingues. Pour modifier la langue : Fonction de 1. Sur l'écran d'accueil, appuyez sur Est-il possible de téléphone la touche Menu et appuyez modifier la langue sur Paramètres système. Configuration de du téléphone ? la langue 2.
- Page 316 Catégorie Question Réponse Sous-catégorie Mon écran s'éteint après 1. Depuis l'écran d'accueil, appuyez seulement sur la touche Menu 15 secondes Fonction de 2. Appuyez sur Paramètres d'inactivité. système > onglet Écran. téléphone Comment Délai de mise en 3. Appuyez sur Mise en veille de modifier la durée veille de l'écran l'écran.
- Page 317 Catégorie Question Réponse Sous-catégorie Oui. Appuyez de façon prolongée Est-il possible de sur l'icône jusqu'à ce qu'une icône Fonction de supprimer une de corbeille apparaisse en haut à téléphone icône de l'écran droite de l'écran. Sans relever le Écran d'accueil d'accueil ? doigt, faites glisser l'icône vers la corbeille.
- Page 318 Catégorie Question Réponse Sous-catégorie Puis-je utiliser Fonction de Oui. Sur l'écran de configuration de mes fichiers téléphone l'alarme, sélectionnez la chanson musicaux pour comme Sonnerie de l'alarme. Alarme l'alarme ? L'alarme se déclenche-t-elle Fonction de de façon audible Non, cette fonctionnalité n'est pas téléphone même quand prise en charge.
- Page 319 ENGLISH User Guide Screen displays and illustrations may differ from • those you see on actual phone. Some of the contents of this guide may not • apply to your phone, depending on the software and your service provider. All information in this document is subject to change without notice. This handset is not suitable for people who have • a visual impairment due to the touch screen keyboard. Copyright ©2014 LG Electronics, Inc. All rights • reserved. LG and the LG logo are registered trademarks of LG Group and its related entities. All other trademarks are the property of their respective owners. Google™, Google Maps™, Gmail™, YouTube™, • Hangouts™ and Google Play™ are trademarks of Google, Inc.
- Page 320 Table of contents Guidelines for safe and efficient use ..5 Connecting to Wi-Fi networks ....36 Turning Wi-Fi on and connecting to a Wi-Fi Important notice ........14 network ..........36 Bluetooth ..........37 Getting to know your phone ....20 PC connections with a USB cable ..39 Phone overview........20 Installing the SIM card and battery ..
- Page 321 Viewing your saved photos ....52 QuickMemo........... 66 Video camera ........53 FM radio ..........67 Getting to know the viewfinder ..... 53 Searching for stations ......68 Using the advanced settings ....54 LG SmartWorld ........68 Recording a quick video ...... 55 The Web ..........70 After recording a video ......55 Watching your saved videos ....55 Internet ..........70 Adjusting the volume when viewing Using the web toolbar .
- Page 322 DEVICE ..........76 PERSONAL ..........80 SYSTEM ..........83 PC software (LG PC Suite) ....85 Phone software update ....... 88 About this user guide ......90 About this user guide ......90 Trademarks ........... 91 Accessories .......... 92 Troubleshooting ........93...
-
Page 323: Guidelines For Safe And Efficient Use
Guidelines for safe and efficient use Please read these simple guidelines. Not following these guidelines may be dangerous or illegal. Should a fault occur, a software tool is built into your device that will gather a fault log. This tool gathers only data specific to the fault, such as signal strength, cell ID position in sudden call drop and applications loaded. The log is used only to help determine the cause of the fault. These logs are encrypted and can only be accessed by an authorized LG Repair centre should you need to return your device for repair. Exposure to radio frequency energy Radio wave exposure and Specific Absorption Rate (SAR) information. This mobile phone model LG-D125 has been designed to comply with applicable safety requirements for exposure to radio waves. These requirements are based on scientific guidelines that include safety margins designed to assure the safety of all persons, regardless of age and health. The radio wave exposure guidelines employ a unit of measurement known as the Specific • Absorption Rate (SAR). Tests for SAR are conducted using standardised methods with the phone transmitting at its highest certified power level in all used frequency bands. While there may be differences between the SAR levels of various LG phone models, they • are all designed to meet the relevant guidelines for exposure to radio waves. The SAR limit recommended by the International Commission on Non-Ionizing Radiation • Protection (ICNIRP) is 2 W/kg averaged over 10 g of tissue. The highest SAR value for this model phone tested for use at the ear is 0.849 W/kg • (10 g) and when worn on the body is 0.638 W/Kg (10 g). This device meets RF exposure guidelines when used either in the normal use position • against the ear or when positioned at least 1.5 cm away from the body. When a carry case, belt clip or holder is used for body-worn operation, it should not contain metal and... - Page 324 Only use batteries, chargers and accessories approved for use with this particular device model. The use of any other types may invalidate any approval or warranty applying to the device and may be dangerous. Do not disassemble this unit. Take it to a qualified service technician when repair work is • required. Repairs under warranty, at LG's discretion, may include replacement parts or boards that • are either new or reconditioned, provided that they have functionality equal to that of the parts being replaced. Keep away from electrical appliances such as TVs, radios and personal computers. •...
- Page 325 Do not charge a handset near flammable material as the handset can become hot and • create a fire hazard. Use a dry cloth to clean the exterior of the unit (do not use solvents such as benzene, • thinner or alcohol). Do not charge the phone when it is on soft furnishings. • The phone should be charged in a well ventilated area. • Do not subject this unit to excessive smoke or dust. • Do not keep the phone next to credit cards or transport tickets; it can affect the • information on the magnetic strips. Do not tap the screen with a sharp object as it may damage the phone. • Do not expose the phone to liquid or moisture. • Use accessories like earphones cautiously. Do not touch the antenna unnecessarily. • Do not use, touch or attempt to remove or fix broken, chipped or cracked glass. Damage • to the glass display due to abuse or misuse is not covered under the warranty. Your phone is an electronic device that generates heat during normal operation. Extremely • prolonged, direct skin contact in the absence of adequate ventilation may result in discomfort or minor burns. Therefore, use care when handling your phone during or immediately after operation. If your phone gets wet, immediately unplug it to dry off completely. Do not attempt • to accelerate the drying process with an external heating source, such as an oven, microwave or hair dryer. The liquid in your wet phone, changes the color of the product label inside your phone. • Damage to your device as a result of exposure to liquid is not covered under your warranty.
- Page 326 Efficient phone operation Electronics devices All mobile phones may receive interference, which could affect performance. Do not use your mobile phone near medical equipment without requesting permission. • Avoid placing the phone over pacemakers, for example, in your breast pocket. Some hearing aids might be disturbed by mobile phones. • Minor interference may affect TVs, radios, PCs etc. • Use your phone in temperatures between 0 ºC and 40 ºC, if possible. Exposing your • phone to extremely low or high temperatures may result in damage, malfunction, or even explosion. Road safety Check the laws and regulations on the use of mobile phones in the area when you drive. Do not use a hand-held phone while driving. • Give full attention to driving. • Pull off the road and park before making or answering a call if driving conditions so • require. RF energy may affect some electronic systems in your vehicle such as car stereos and • safety equipment. When your vehicle is equipped with an air bag, do not obstruct with installed or portable • wireless equipment. It can cause the air bag to fail or cause serious injury due to improper performance. If you are listening to music whilst out and about, please ensure that the volume is • at a reasonable level so that you are aware of your surroundings. This is of particular importance when near roads.
- Page 327 Avoid damage to your hearing To prevent possible hearing damage, do not listen at high volume levels for long periods. Damage to your hearing can occur if you are exposed to loud sound for long periods of time. We therefore recommend that you do not turn on or off the handset close to your ear. We also recommend that music and call volumes are set to a reasonable level. When using headphones, turn the volume down if you cannot hear the people speaking • near you, or if the person sitting next to you can hear what you are listening to. NOTE: Excessive sound pressure from earphones and headphones can cause hearing loss. Glass Parts Some parts of your mobile device are made of glass. This glass could break if your mobile device is dropped on a hard surface or receives a substantial impact. If the glass breaks, do not touch or attempt to remove it. Stop using your mobile device until the glass is replaced by an authorised service provider. Blasting area Do not use the phone where blasting is in progress. Observe restrictions and follow any regulations or rules.
- Page 328 Potentially explosive atmospheres Do not use your phone at a refueling point. • Do not use near fuel or chemicals. • Do not transport or store flammable gas, liquid or explosives in the same compartment of • your vehicle as your mobile phone or accessories. In aircraft Wireless devices can cause interference in aircraft. Turn your mobile phone off before boarding any aircraft. • Do not use it on the ground without permission from the crew. • Children Keep the phone in a safe place out of the reach of small children. It includes small parts which may cause a choking hazard if detached. Emergency calls Emergency calls may not be available on all mobile networks. Therefore you should never depend solely on your phone for emergency calls. Check with your local service provider. Battery information and care You do not need to completely discharge the battery before recharging. Unlike other • battery systems, there is no memory effect that could compromise the battery's performance. Use only LG batteries and chargers. LG chargers are designed to maximise the battery • life.
- Page 329 Do not disassemble or short-circuit the battery. • Replace the battery when it no longer provides acceptable performance. The battery pack • may be recharged hundreds of times before it needs replacing. Recharge the battery if it has not been used for a long time to maximise usability. • Do not expose the battery charger to direct sunlight or use it in high humidity, such as in • the bathroom. Do not leave the battery in hot or cold places, as this may deteriorate battery • performance. There is risk of explosion if the battery is replaced with an incorrect type. • Dispose of used batteries according to the manufacturer's instructions. Please recycle • when possible. Do not dispose as household waste. If you need to replace the battery, take it to the nearest authorised LG Electronics service • point or dealer for assistance. Always unplug the charger from the wall socket after the phone is fully charged to save • unnecessary power consumption of the charger. Actual battery life will depend on network configuration, product settings, usage patterns, • battery and environmental conditions. Make sure that no sharp-edged items such as animal’s teeth or nails, come into contact • with the battery. This could cause a fire.
- Page 330 DECLARATION OF CONFORMITY Hereby, LG Electronics declares that this LG-D125 product is in compliance with the essential requirements and other relevant provisions of Directive 1999/5/EC. A copy of the Declaration of Conformity can be found at http://www.lg.com/global/declaration HOW TO UPDATE YOUR SMARTPHONE Access to latest firmware releases, new software functions and improvements.
- Page 331 Disposal of your old appliance 1 A ll electrical and electronic products should be disposed of separately from the municipal waste stream via designated collection facilities appointed by the government or the local authorities. 2 T he correct disposal of your old appliance will help prevent potential negative consequences for the environment and human health. 3 F or more detailed information about disposal of your old appliance, please contact your city office, waste disposal service or the shop where you purchased the product. Disposal of waste batteries/accumulators 1 T his symbol may be combined with chemical symbols for mercury (Hg), cadmium (Cd) or lead (Pb) if the battery contains more than 0.0005% of mercury, 0.002% of cadmium or 0.004% of lead. 2 A ll batteries/accumulators should be disposed separately from the municipal waste stream via designated collection facilities appointed by the government or the local authorities. 3 T he correct disposal of your old batteries/accumulators will help to prevent potential negative consequences for the environment, animal and human health. 4 F or more detailed information about disposal of your old batteries/ accumulators, please contact your city office, waste disposal service or the shop where you purchased the product.
-
Page 332: Important Notice
Important notice Please read this before you start using your phone! Please check to see whether any problems you encountered with your phone are described in this section before taking the phone in for service or calling a service representative. 1. Phone memory When there is less than 10% of space available in your phone memory, your phone cannot receive new messages. You need to check your phone memory and delete some data, such as applications or messages, to make more memory available. To uninstall applications: From the Home screen, tap > Apps tab (if necessary) > Settings > Apps. Once all applications appear, scroll to and select the application you want to uninstall. Tap Uninstall, then tap OK to confirm. 2. Optimizing battery life Extend your battery's life between charges by turning off features that you don't need to have running constantly in the background. You can monitor how applications and system resources consume battery power. Extending your phone's battery life: Turn off radio communications when you're not using. If you are not using Wi-Fi, •... - Page 333 To check the battery power level: From the Home screen, tap > Apps tab (if necessary) > Settings > About • phone > Common > Battery. The battery status (charging or discharging) and battery level (percentage charged) is displayed at the top of the screen. To monitor and control how battery power is being used: From the Home screen, tap > Apps tab (if necessary) > Settings > About • phone > Common > Battery > Battery use. Battery usage time is displayed on the screen. It tells you how long it has been since you last connected your phone to a power source or, if currently connected, how long the phone was last running on battery power. The screen shows the applications or services using battery power, listed in order from the greatest to smallest amount used. 3. Before installing an open source application and operating system (OS) WARNING If you install and use an OS other than the one provided by the...
- Page 334 4. Using a screen lock Set a screen lock to secure your phone and prevent unauthorized use. From the Home > Lock screen > Select screen, tap > Apps tab (if necessary) > Settings screen lock > None, Swipe, Knock Code, Pattern, PIN, or Password. If you choose Pattern, you will be prompted to create a Backup PIN as a safety measure in case you forget your screen lock. Caution: Create a Google account before setting a screen lock and remember the Backup PIN you created when creating your screen lock. WARNING Precautions to take when using a pattern lock. It is very important to remember the screen lock you set.
- Page 335 If you perform a Hard Reset, all user applications, user data and DRM licenses will be deleted. Please remember to backup any important data before performing a Hard Reset. Turn the phone off. Press and hold the Power/Lock Key + Volume Down Key Release the Power/Lock Key when the LG logo is displayed. Press the Power/Lock Key again within 3 seconds. When the Factory data reset screen appear, release all keys. As shown on the screen, press the Power/Lock Key twice, and the factory reset will be performed.
- Page 336 6. Opening and switching applications Multi-tasking is easy with Android because you can keep more than one application running at the same time. There is no need to quit an application before opening another one. Use and switch between several open applications. Android manages each application, stopping and starting them as needed to ensure that idle applications don't consume resources unnecessarily. To stop applications: From the Home screen, tap > Apps tab (if necessary) > Settings > Apps > RUNNING. Tap the desired application and tap Stop to stop it. 7. Transferring music, photos and videos using Media sync (MTP) Connect the phone to your PC using the USB cable provided with your phone. A USB connection type list will appear on your phone screen. Tap the Media sync (MTP) option. Select the Open device to view files option on your PC. You can then view media contents on your PC and transfer the files. Copy the files from your PC to the drive folder or vice versa. Drag the Status Bar down and tap USB connected > Charge phone.
- Page 337 8. Hold your phone upright Hold your cell phone vertically, as you would a regular phone. Your phone has an internal antenna. Be careful not to scratch or damage the back of the phone, as this may affect performance. When making/receiving calls or sending/receiving data, avoid holding the lower part of the phone where the antenna is located. Doing so may affect call quality.
-
Page 338: Getting To Know Your Phone
Getting to know your phone Phone overview Power/Lock Key Earpiece Turn your phone on/off, restart, lock/unlock the screen, turn airplane mode on or off, and change the Volume Keys ringer type. Home Key Touch Screen Return to the Home screen Menu Key from any screen. Display the available options. QuickButton Key Back Key Select apps you wish to Return to the previous screen. get quick access to using QuickButton. WARNING Placing a heavy object on the phone or sitting on it can damage the LCD and touch screen functions. - Page 339 Volume Keys On the Home screen: Control Power/Lock Key • ringer volume. During a call: Control your earpiece 3.5 mm Headset Jack • volume. When playing audio/video: Control • volume continuously. Charger/USB Port Microphone NOTE: Please be careful not to block the microphone by your hand when you call.
-
Page 340: Installing The Sim Card And Battery
Installing the SIM card and battery Before you can start exploring your new phone, you'll need to set it up. To remove the back cover, hold the phone firmly in one hand. With your other hand, lift off the back cover with your thumbnail as shown in figure below. Slide the SIM card into its slot as shown in the figure. Make sure the gold contact area on the card is facing downwards. - Page 341 Insert the battery into place by aligning the gold contacts on the phone and the battery (1) and pressing it down until it clicks into place (2). Align the back cover over the battery compartment (1) and press it down until it clicks into place (2).
-
Page 342: Charging The Phone
Charging the phone The Charger/USB Port is at the bottom of the phone. Insert one end of the USB cable into the phone and plug the other end into an electrical outlet. NOTE: The battery must be fully charged initially to improve battery lifetime. • Do not open the back cover while your phone is charging. • Using the memory card Your phone supports the use of microSD or microSDHC memory cards of up to 32 GB capacity. These memory cards are specifically designed for mobile phones and other ultra- small devices and are ideal for storing media-rich files such as music, programs, videos, and photographs for use with your phone. Make sure to unmount the SD card in the Storage menu before removing it. - Page 343 NOTE: Use only compatible memory cards with your phone. Using incompatible memory cards may damage the card and data stored on the card, as well as the phone. To format the memory card: Your memory card may already be formatted. If it isn't, you must format it before you can use it. NOTE: All files on your memory card are deleted when it is formatted. Touch to open the application list.
-
Page 344: Locking And Unlocking The Screen
Locking and unlocking the screen If you do not use the phone for a while, the screen will be automatically turned off and locked. This helps to prevent accidental taps and saves battery power. When you are not using your phone, press the Power/Lock Key to lock your phone. If there are any programs running when you lock your screen, they may be still running in Lock mode. It is recommended that you exit all programs before entering Lock mode to avoid unnecessary charges (e.g. phone calls, web access and data communications). To wake up your phone, press the Power/Lock Key . The Lock screen will appear. Touch and slide the Lock screen in any direction to unlock the screen. The last screen you viewed will open. Knock Code You can unlock the screen when screen is off by taping the correct area and sequence. To activate Knock Code feature > Apps tab > Settings > Lock screen > Select screen lock > Press > Knock Code. This opens a screen that will guide you through how to select the unlock sequence. You have to create a Backup PIN as a safety measure in case you forget your unlock sequence. TIP: Double-tap to turn the screen on when Knock Code is not in use. -
Page 345: Knockon
KnockOn You can turn on/off the screen by just double-tap. To activate KnockON feature Press > > Apps tab > Settings > Gestures. Place a checkmark on Screen on/off. Double-tap the center screen quickly to unlock the screen. To lock the screen, double-tap the status bar in any screen (except on the camera viewfinder) or empty area on the Home screen. Switching between and exiting applications Multi-tasking is easy with Android because open applications keep running even when you open another application. There is no need to quit an application before opening another. Use and switch among several open applications. Android manages each application, stopping and starting them as needed, to ensure that idle applications don’t consume resources unnecessarily. Switching between applications Touch and hold the Menu Key . A list of recently used applications will be displayed. • Then tap the application you want to access. To remove an application from the list, swipe the app preview to the left or right. • To stop/exit an application From the Home screen, tap the Menu Key and tap System settings > Apps. Tap one of the tabs at the top of the screen, choose the desired application and tap Force stop (or Stop) to stop the application. -
Page 346: Your Home Screen
Your Home screen Touch screen tips Here are some tips on how to navigate on your phone. Touch or tap – A single finger tap selects items, links, shortcuts and letters on the on-screen keyboard. Touch and hold – Touch and hold an item on the screen by touching it and not lifting your finger until an action occurs. For example, to open a contact's available options, touch and hold the contact in the Contacts list until the context menu opens. Drag – Touch and hold an item for a moment and then, without lifting your finger, move your finger on the screen until you reach the target position. You can drag items on the Home screen to reposition them. Swipe or slide – To swipe or slide, quickly move your finger across the surface of the screen, without pausing when you first touch it (so you don't drag an item instead). For example, you can slide the screen up or down to scroll through a list or browse through the different Home screens by swiping from left to right (and vice versa). Double-tap – Double-tap to zoom on a webpage or a map. For example, quickly double- tap a section of a webpage to adjust that section to fit the width of the screen. You can also double-tap to zoom in and out when viewing a picture and when using Maps. Pinch-to-Zoom – Use your index finger and thumb in a pinching or spreading motion to zoom in or out when using the browser, Maps or when viewing pictures. Rotate the screen – From many applications and menus, the orientation of the screen adjusts to the device's physical orientation. -
Page 347: Home Screen
NOTE: To select an item, tap the center of the icon. • Do not press too hard; the touch screen is sensitive enough to pick up a • light, yet firm tap. Use the tip of your finger to tap the option you want. Be careful not to tap •... -
Page 348: Customizing The Home Screen
The Quick Keys are available at the bottom of the Home screen. Quick Keys provide easy and one-tap access to the functions you use the most. NOTE: To add an icon, drag it to the Quick Keys bar and release it. To remove an icon, drag it out of the Quick Keys bar. Customizing the Home screen You can customize your Home screen by adding apps, downloads, widgets or wallpapers. For more convenience using your phone, add your favorite apps and widgets to the Home screen. To add items on your Home screen: From the Home screen, tap the Apps Key Tap the desired tab. Choose from Apps or Widgets. -
Page 349: Notifications
To customize apps icons on the Home screen Touch and hold an application icon until it is unlocked from its current position. Then drop it on the screen. The editing icon will appear in the upper right corner of the application. Tap the application icon again and select the desired icon design and size. Tap OK to save the change. Notifications Notifications alert you to the arrival of new messages, calendar events, and alarms, as well as to ongoing events, such as video downloads. From the Notifications Panel, you can view your phone's current status and pending notifications. When a notification arrives, its icon appears at the top of the screen. Icons for pending notifications appear on the left and system icons, such as Wi-Fi or bat t ery strength, on the right. NOTE: The available options may vary depending on the region or service provider. Pending notifications System notifications... -
Page 350: Quick Settings
Quick Settings Use the Quick Settings to easily toggle function settings like Wi-Fi, manage display brightness and more. To access the Quick Set t ings, open the Notifications Panel. The Quick Settings bar is located at the top of the Notifications Panel. To rearrange Quick Setting items on the Notification Panel Swipe the Quick Settings bar to the right and tap . Touch and hold next to the items you want to move and drag it to the desired location. Tap the checkbox next to each item to add them to the Quick Settings bar. NOTE: Touch and hold an icon on the Quick Settings bar to directly access its settings menu. Notification icons on the Status Bar Notification icons appear on the Status Bar at the top of the screen to report missed calls, new messages, calendar events, device status and more. - Page 351 The icons listed in the table below are some of the most common ones. Icon Description Icon Description No signal Battery fully charged Airplane mode Battery is charging Connected to a Wi-Fi network Downloading data Wired headset Uploading data Call in progress Acquiring GPS Receiving location data from GPS Missed call Data is syncing Bluetooth is on New Gmail message System warning New Hangouts message Alarm is set New text or multimedia message New voicemail Song is playing Ringer is silenced Phone is connected to PC via Battery saver is on USB cable NOTE: The icon locations in the Status Bar may differ depending on the functions, features, and apps being used.
-
Page 352: On-Screen Keyboard
On-screen keyboard You can enter text using the on-screen keyboard. The on-screen keyboard appears automatically on the screen when you need to enter text. To manually display the keyboard, simply tap a text field where you want to enter text. Using the keypad & entering text Tap once to capitalize the next letter you type. Double-tap for all caps. Tap to switch to the numbers and symbols keyboard. Tap to access the LG Keyboard settings. Tap to enter a space. Tap to create a new line in the message field. Tap to delete the previous character. Entering special characters The LG Keyboard allows you to enter special characters (e.g. “á”) when entering text. For example, to enter “á”, touch and hold the “a” key until the additional characters are displayed. Then select the special character you want to enter. NOTE: A symbol at the top right corner of a key indicates that additional characters are available for that key. -
Page 353: Google Account Setup
Google account setup The first time you open a Google application on your phone, you will be required to sign in with your existing Google account. If you do not have a Google account, you will be prompted to create one. Creating your Google account From the Home screen, tap to open the applications screen. > Accounts & sync > Add account > Google > New to start the Tap Settings Gmail set up wizard. Tap a text field to open the keyboard and enter your name and username for your Google account. When entering text, you can move to the next text field by tapping Next on the keyboard. When you have finished entering your name and username, tap . Your phone then communicates with Google servers and checks for username availability. Enter and re-enter your password. Then follow the instructions and enter the required and optional information about the account. Wait while the server creates your account. Signing in to your Google account On the Google Account setup screen, tap Existing, enter your e-mail address and password, then tap After signing in, you can use Gmail and take advantages of Google Once you have set up your Google account on your phone, it will be automatically synchronized with your Google account on the web (depending on your synchronization settings). After signing in, you can use Gmail, and Play Store; back up your settings to Google servers; and take advantage of other Google services on your phone. -
Page 354: Connecting To Networks And Devices
Connecting to Networks and Devices Wi-Fi With Wi-Fi, you can use high-speed Internet access within the coverage of the wireless access point (AP). Enjoy wireless Internet using Wi-Fi, without extra charges. Connecting to Wi-Fi networks To use Wi-Fi on your phone, you need to access a wireless access point or 'hotspot'. Some access points are open and you can simply connect to them. Others are hidden or use security features, you must configure your phone to be able to connect to them. Turn off Wi-Fi when you're not using it to extend the life of your battery. NOTE: If you are out of the Wi-Fi zone or have set Wi-Fi to off, additional charges may be applied by your mobile service provider for mobile data use. -
Page 355: Bluetooth
Bluetooth Bluetooth allows you to share data with other Bluetooth-enabled devices and connect to Bluetooth headsets. NOTE: LG is not responsible for the loss, interception or misuse of data sent or • received via the Bluetooth wireless feature. Always ensure that you share and receive data with devices that are • trusted and properly secured. If there are obstacles between the devices, the operating distance may be reduced. - Page 356 Once the paring is successful, your device will connect to the other device. NOTE: Some devices, especially headsets or hands-free car kits, may have a fixed Bluetooth PIN, such as 0000. If the other device has a PIN, you will be asked to enter it. Send data using the Bluetooth wireless feature Select a file or item, such as a contact, calendar event or media file, from an appropriate application or from the Downloads app.
-
Page 357: Pc Connections With A Usb Cable
PC connections with a USB cable Learn to connect your device to a PC with a USB cable using the different USB connection modes. Transferring music, photos and videos using Media sync (MTP) Connect your phone to a PC using the USB cable provided with your phone. A USB connection type list will appear on your phone screen. You can also go to System settings > PC connection > Select USB connection method > Media sync (MTP). You can now view media contents on your PC and transfer the files. Synchronize with Windows Media Player Ensure that Windows Media Player is installed on your PC. Use the USB cable to connect the phone to a PC on which Windows Media Player has been installed. Select the Media sync (MTP) option. When connected, a pop-up window will appear on the PC. -
Page 358: Calls
Calls Making a call From the Home screen, tap to open the dial pad. Enter the number using the dial pad. To delete a digit, tap Tap to make a call. To end a call, tap TIP! To enter “+” to make international calls, touch and hold Calling your contacts From the Home screen, tap to open your contact list. Scroll through the contact list or tap the Search contacts box and enter the contacts name. You can also scroll the alphabet bar along the right side of the screen. In the list, tap next to the desired contact to make the call. Answering and rejecting a call When the screen is locked/unlocked Swipe in any direction to answer the incoming call. -
Page 359: Adjusting The In-Call Volume
Adjusting the in-call volume To adjust the in-call volume during a call, use the Volume Up and Volume Down Keys on the left-hand side of the phone. Making a second call During your first call, tap Menu Key , touch Add call and dial the number. You can also go to the recently dialed numbers list by tapping or search contacts by tapping and selecting the contact you want to call. Tap to make the call. Your initial call is placed on hold. Tap if you want to start a conference call. To end active calls, tap NOTE: You are charged for each call you make. Viewing your call logs and choose the Call logs tab From the Home screen, tap . A complete list of all dialed, received and missed calls is displayed. -
Page 360: Call Settings
Call settings You can configure phone call settings such as call forwarding, as well as other special features offered by your carrier. From the Home screen, tap Tap the Menu Key Tap Call settings and choose the options that you wish to adjust. -
Page 361: Contacts
Contacts Add contacts to your phone and synchronize them with the contacts in your Google account or other accounts that support contact syncing. Searching for a contact From the Home screen, tap to open your contact list. Tap the Search contacts box and enter the contacts name. You can also scroll the alphabet bar along the right side of the screen. Adding a new contact From the Home screen, tap and enter the new contact's number. Tap > New contact. . Choose from Take photo or If you want to add a picture to the new contact, tap Select from Gallery. Tap at the top of the screen and select the account you want to save the contact to. Tap a category of contact information and enter the details about your contact. Tap Save. Favorite contacts You can classify frequently called contacts as favorites. Adding a contact to your favorites From the Home screen, tap to open your contact list. -
Page 362: Creating A Group
Removing a contact from your favorites list From the Home screen, tap to open your contact list. Tap the tab and choose a contact to view its details. Tap the yellow color star to the right of the contact's name. The star turns grey color and the contact is removed from your favorites. Creating a group From the Home screen, tap to open your contact list. > New group. Tap the Groups tab, then tap the Menu Key Enter a name for the new group. You can also set a ringtone for the newly created group. Tap Save to save the group. NOTE: If you delete a group, the contacts assigned to that group will not be lost. They will remain in your contacts. -
Page 363: Messaging
Messaging Your phone combines text and multimedia messages into one intuitive, easy-to-use menu. NOTE: LG message should be set up to default SMS app. If not, some message functions will be limited. Sending a message Tap on the Home screen and tap to compose a new message. Enter a contact name or contact number in the To field. As you enter the contact name, matching contacts will appear. You can tap a suggested recipient. You can add more than one contact. NOTE: You will be charged for a text message for every person you send the message to. -
Page 364: View Mode
WARNING The 160-character limit may vary from country to country, depending on • the language and how the text message is coded. If an image, video or audio file is added to an text message, it is • automatically converted into a multimedia message and you are charged accordingly. -
Page 365: E-Mail
E-mail You can use the Email application to read emails from services like Gmail. The Email application supports the following account types: POP3, IMAP and Exchange. Your service provider or system administrator can provide you with the account settings you need. Managing an email account The first time you open the Email application, a set-up wizard opens to help you to set up an email account. After the initial set-up, the Email application displays the contents of your inbox. If you have added more than one account, you can switch among accounts. To add another email account: Open the Email application and tap the Menu Key > Settings > Add account. • To change an email account's settings: Open the Email application and tap the Menu Key > Settings. Then tap General • settings to configure settings for all accounts or tap an individual account to configure settings only for that particular account. To delete an email account: Open the Email application and tap the Menu Key > Settings > Menu Key •... -
Page 366: Composing And Sending Email
Composing and sending email To compose and send a message While in the Email application, tap Enter an address for the message's intended recipient. As you enter text, matching addresses will be proposed from your Contacts. Separate multiple addresses using semicolons. Tap the Cc/Bcc field to copy recipients. Tap to attach files, if needed. Tap the message field and enter your message. Tap to send the email. If you aren't connected to a network, for example, if you're working in airplane mode, the messages that you send will be stored in your Outbox folder until you connect to a network again. If it contains any pending messages, the Outbox will be displayed on the Accounts screen. TIP! When a new email arrives in your Inbox, you will be notified by a sound or vibration (depending on your sound and vibration settings). -
Page 367: Multimedia
Multimedia Camera To open the Camera application, tap Camera on the Home screen. Getting to know the viewfinder S ettings – Tap to open the Settings menu. V ideo mode – Tap to switch to video mode. Capture – Takes a photo. Gallery – Tap to view the last photo you captured. This enables you to access your Gallery and view saved photos within camera mode. NOTE: The memory capacity may differ depending on the configured camera settings. -
Page 368: Using The Advanced Settings
Using the advanced settings In the viewfinder, tap to open the advanced options. You can change the camera settings by scrolling through the list. After selecting the option, tap the Back Key This enables you to take a picture by saying a voice command. Say Cheese, Smile, Kimchi or LG to take a photo. This defines and controls the amount of sunlight entering the image. You can choose the image size. The ISO rating determines the sensitivity of the camera's light sensor. The higher the ISO, the more sensitive the camera. This is useful in darker conditions when you cannot use the flash. Improves white balance in various lighting conditions. Applies color effects to your pictures. Sets a delay after the Capture button is pressed. This is ideal if you want to be in the photo. Activate this to use your phone's location-based services. Take pictures wherever you are and tag them with the location. If you upload tagged pictures to a blog that supports geo-tagging, you can see the pictures displayed on a map. Selects a shutter sound. Select what action to take when pressing the Volume Keys. Choose from Capture or Zoom. Select the location where you want to save your images. Tap this whenever you want to know how a function works. This icon will provide you with a quick help guide. Restore all camera settings back to default. -
Page 369: Taking A Quick Photo
TIP! When you exit the camera, some settings return to their defaults, such as • white balance, color effect, timer and scene mode. Check these before you take your next photo. The setting menu is superimposed over the viewfinder, so when you •... -
Page 370: Viewing Your Saved Photos
NOTE: Additional charges may apply when multimedia messages are downloaded while roaming. Tap the Menu Key to open the following advanced options. Set image as – Tap to use the photo as a Contact photo, Home screen wallpaper, Lock screen wallpaper, or Wallpaper. Move – Tap to move the photo to another album. Copy – Tap to copy the selected photo and save it to another album. Rename – Tap to edit the name of the selected photo. Rotate left/right – Tap to rotate the picture to the left or right. Crop – Tap to crop your photo. Edit – Tap to edit the photo. Slideshow – Displays a slideshow using all of your photos. Add location – Add location information to your photo. Details – Displays information about the photo. Viewing your saved photos You can access your saved photos when in camera mode. Just tap the image preview at the bottom of the screen and your Gallery will be displayed. To view more photos, scroll left or right. -
Page 371: Video Camera
Video camera To open the video camera, tap Camera on the Home screen, then tap to switch to video mode. Getting to know the viewfinder S ettings – Tap to open the settings menu. Camera mode – Tap to switch to camera mode. Record – Starts recording. G allery – Tap to view the last video you recorded. This enables you to access your Gallery and view your saved videos from within video mode. NOTE: While recording a video, place two fingers on the screen and pinch to use the Zoom function. -
Page 372: Using The Advanced Settings
Using the advanced settings Using the viewfinder, tap to open the advanced options. After selecting the option, tap the Back Key Tap to set the size (in pixels) of the video you are recording. This defines and controls the amount of sunlight entering the video. Improves white balance in various lighting conditions. Choose a color effect to use for your video. Activate this to use your phone's location-based services for geo-tagging purposes. NOTE: This function is available when the GPS function is active or connected network. Select what action to take when pressing the Volume Keys. Choose from Record or Zoom. Select the location where you want to save your videos. Tap this whenever you want to know how a function works. This icon will provide you with a quick help guide. Restore all video camera settings back to default. -
Page 373: Recording A Quick Video
Recording a quick video Open the Camera application and tap the Video mode button . The video camera viewfinder appears on the screen. Hold your phone, point the lens towards the subject you wish to capture in your video. Tap once to start recording. A timer showing the length of the video is displayed. Tap to stop recording. After recording a video Tap the image preview at the bottom to view the last video you recorded. Tap to record another video immediately. Tap to send your video to others or share it via social network services. Tap to delete the video. Watching your saved videos In the viewfinder, tap the image preview at the bottom of the screen. Your Gallery will appear on the screen. Tap a video to play it automatically. Adjusting the volume when viewing a video To adjust the volume of a video while it is playing, use the Volume Keys on the left side of the phone. -
Page 374: Gallery
Gallery You can store multimedia files in the internal and external memory for easy access to all your multimedia files. Use this application to view multimedia files like pictures and videos. From the Home screen, tap > Apps tab (if necessary) > Gallery • NOTE: Some file formats are not supported, depending on the software installed • on the device. Some files may not play properly, depending on how they are encoded. • Viewing pictures Open the Gallery to display your available albums. When another application, such as Email, saves a picture, the download folder is automatically created to contain the picture. Likewise, capturing a screenshot automatically creates the Screenshots folder. Select a folder to open it. -
Page 375: Editing Photos/Videos
NOTE: Some file formats are not supported, depending on the device software. • If the file size exceeds the available memory, an error can occur when you • open files. Editing photos/videos When viewing an photo/video, tap the Menu Key and use the advanced editing options. Deleting images Use one of the following methods: In an album, tap and select photos/videos by tapping them, then tap Delete. •... - Page 376 Touch to pause/resume video playback. Touch to go 10 seconds backward. Touch to go 10 seconds forward. Touch to manage the video volume. Touch to change the ratio of the video screen. Tap to capture image during playing a video. Touch to lock/unlock a video screen. To change the volume while watching a video, press the Volume Keys on the left side of the phone. Touch and hold a video in the list. The Share, Delete and Details options will be displayed. NOTE: While watching a video, slide the left side of the screen up and down to adjust the brightness. Slide the right side of the screen up and down to adjust the volume.
-
Page 377: Music
Music Your phone has a music player that lets you play all your favorite tracks. To access the music player, from the Home screen, tap > Apps tab (if necessary) > Music Playing a song From the Home screen, tap > Apps tab (if necessary) > Music Tap the Songs tab. Select the song you want to play. Tap to find the song on YouTube. Tap to see the current playlist. Tap to add the song to your Favorites playlist. Tap to set shuffle mode. Tap to set repeat mode. - Page 378 Tap to adjust the music volume. Tap to go back to the beginning of the song. Tap twice to return to the previous song. Touch and hold to rewind in 3 second increments. Tap to pause/resume playback. Tap to skip to the next track on the album or in the playlist. Touch and hold to fast-forward in 3 second increments. Tap to set audio effects. To change the volume while listening to music, press the Volume Keys on the left side of the phone. Touch and hold any song in the list to access Play, Add to playlist, Share, Set as ringtone, Delete, Details, and Search. NOTE: Some file formats are not supported, depending on the device software. If the file size exceeds the available memory, an error can occur when you •...
-
Page 379: Utilities
Utilities Alarm/Clock Setting your alarm From the Home screen, tap > Apps tab (if necessary) > Alarm/Clock > Set the desired alarm time. Set Repeat, Snooze duration, Vibration, Alarm sound, Alarm volume, Auto app starter, Puzzle lock and Memo. Tap Save to save the alarm. NOTE: To change alarm settings, tap the Menu Key on the Alarms screen and select Settings. Setting the World Clock The World clock tab allows you to set up a list of cities to easily check current times in other time zones with a quick glance. Open the Alarm/Clock application, then select the World clock tab Tap the New City icon (at the bottom of the screen), search through the available cities, then tap the one you want. -
Page 380: Adding An Event To Your Calendar
NOTE: To check your previous calculation history, tap the Menu Key select Calculation history. Adding an event to your calendar From the Home screen, tap > Apps tab (if necessary) > Calendar Tap and choose from Day, Week, Month, Year, or Agenda to change the month view. Tap the date for which you wish to add an event and touch Tap the Event name field and enter the event name. Tap the Location field and enter the location. Check the date and enter the time you wish your event to start and finish. If you wish to add a note to your event, tap the Description field and enter the details. If you wish to repeat the alarm, set REPEAT and set REMINDERS, if necessary. Tap Save to save the event in the calendar. Voice Recorder Use the voice recorder to record voice memos or other audio files. Recording a sound or voice > Apps tab (if necessary) > Voice Recorder From the Home screen, tap Tap... -
Page 381: Thinkfree Viewer
NOTE: Tap to access the list of recordings. You can listen to the saved recording. The available recording time may differ from actual recording time. Sending the voice recording Once you have finished recording, you can send the audio clip by touching Choose from any of the available methods for sharing. Recording Mode Icon Tap here to change the recording mode. Record Button List Button Tap here to start Tap here to view a list of recording a voice memo. -
Page 382: Google
Viewing files Mobile users can now easily view a wide variety of file types, including Microsoft Office documents and Adobe PDF, right on their mobile devices. When viewing documents using ThinkFree Viewer, the objects and layout remain the same as in the original documents. Google+ Use this application to stay connected with people via Google’s social network service. From the Home screen, tap > Apps tab (if necessary) > Google+ • NOTE: This application may not be available depending on the region or service provider. Hangouts The Hangouts application lets you have real-time text conversations with your friends. To Open the Hangouts application From the Home screen, tap the Apps Key > Hangouts • To sign out of Hangouts From your chatting list, tap the Menu Key > Settings > Select your Google •... -
Page 383: Guest Mode
Guest Mode To protect your privacy or limit some applications to your children, you can use the Guest mode. When you lend your phone to others, you can limit the applications to be displayed. In advance, set the Guest mode and customize the options. NOTE: To use the Guest mode, the pattern lock should be set in advance. Tap > Apps tab (if necessary) > Settings > Guest mode. Tap the Guest Mode switch to enable this mode. Voice Search Use this application to search webpages using voice. > Apps tab (if necessary) > Voice Search From the Home screen, tap Say a keyword or phrase when Speak now appears on the screen. Select one of the suggested keywords that appear. NOTE: This application may not be available depending on the region or service provider. -
Page 384: Quickmemo
QuickMemo The QuickMemo feature allows you to create memos and capture screen shots. You can use QuickMemo to easily and efficiently create memos during a call, with a saved picture or on the current phone screen. Access the QuickMemo feature by pressing both Volume Keys for one second on the screen you want to capture. D rag the Status Bar down and tap on the Quick Settings Bar. Create a memo using the toolbar options. Tap in the Edit menu to save the memo to the QuickMemo album in your Gallery. -
Page 385: Fm Radio
NOTE: Please use a fingertip while using the QuickMemo function. Do not use your fingernail. Using the QuickMemo options The following options are available when using QuickMemo. Allows you to choose a background. Undo or redo previous actions. Selects the pen type, pen color, and cropping tool. Erases the memo that you created. Tap to send your memo to others or share it via social network services. Saves the memo in the Gallery. Viewing the saved QuickMemo Open the Gallery and select the QuickMemo album. FM radio Your phone has a built-in FM radio so you can tune in to your favorite stations and listen on the go. To listen to the radio, from the Home screen, tap > Apps tab (if necessary) > FM Radio... -
Page 386: Searching For Stations
* LG SmartWorld may not be available from all carriers or in all countries. NOTE: What if there is no icon? 1 Using a mobile Web browser, access LG SmartWorld (www.lgworld.com) and select your country. 2 Download the LG SmartWorld App. 3 Run and install the downloaded file. 4 Access LG SmartWorld by tapping the... - Page 387 Special benefit only in LG SmartWorld 1 Decorate your own style on your Smartphone, Use Home Theme & Keyboard Theme & Font that provided on LG SmartWorld. (However this service is available to specific device. please check in LG SmartWorld...
-
Page 388: The Web
The Web Internet Use this application to browse the Internet. The Internet gives you a fast, full-color world of games, music, news, sports, entertainment and much more, right on your mobile phone wherever you are and whatever you enjoy. NOTE: Additional charges apply when connecting to these services and downloading content. Check data charges with your network provider. From the Home screen, tap > Apps tab (if necessary) > Internet Using the web toolbar Touch and hold the web toolbar and slide it upwards with your finger to open it. Tap to go back one page. Tap to go forward one page, to the page you connected to after the current one. This is the opposite of what happens when you tap the Back Key , which takes you to the previous page. Tap to go to the Home page. Tap to add a new window. Tap to access bookmarks. Viewing webpages Tap the address field, enter the web address and tap on the keyboard. -
Page 389: Opening A Page
Opening a page To open a new page, tap > To go to an open page, tap , scroll up or down, and tap the page to select it. Searching the web by voice Tap the address field, tap , speak a keyword, and then select one of the suggested keywords that appear. NOTE: This feature may not be available depending on the region or service provider. Bookmarks To bookmark the current webpage, tap the Menu Key > Add to bookmarks > OK. To open a bookmarked webpage, tap and select one. History To open a web page from the list of recently visited web pages, tap > History tab. To clear the history, tap the Menu Key > Clear all history. -
Page 390: Opening A Page
Opening a page To open a new page, tab > + New tab. To go to an open page, tap , scroll up or down and tap the page to select it. Searching the web by voice Tap the address field, tap , speak a keyword and select one of the suggested keywords that appear. NOTE: This feature may not be available depending on the region or service provider. Syncing with other devices Sync open tabs and bookmarks to use with Chrome from other devices when you are logged in with the same Google account. To view open tabs on other devices, tap the Menu Key > Other devices. Select a webpage to open. -
Page 391: Settings
Settings Access the Settings menu From the Home screen, tap > Apps tab (if necessary) > Settings OR From the Home screen, tap the Menu Key > System settings. Select a setting category and configure the desired settings. WIRELESS & NETWORKS Here, you can manage Wi-Fi and Bluetooth. You can also set up mobile networks and switch to airplane mode. < Dual SIM Card > You can choose which SIM card you’re going to use between manually or automatically. SIM CARD SLOT 1 & SIM CARD SLOT 2 SIM card – Allows you to set your SIM1 or SIM2 activate. SIM Icon – Allows you to select SIM Icon. THEME SIM card colour theme - Allows you to select SIM card colour theme. CALL Cost save mode – Every contact is added along with assigned SIM when adding in phone book. During Calling, matching operator SIM is identified and the operation is completed using the matching operator SIM. This makes possible to use benefit from using same operator.To use Cost save mode feature,make sure the feature is Checked Settings > Dual SIM > Cost save mode. NOTE: Cost save mode doesn’t work during in-call. - Page 392 DATA NETWORK Data enabled – allows you to set data access over mobile network. < Wi-Fi > Wi-Fi – Turns on Wi-Fi to connect to available Wi-Fi networks. TIP! How to obtain the MAC address To set up a connection in some wireless networks with MAC filters, you may need to enter the MAC address of your phone in the router. You can find the MAC address in the following user interface: Access the Wi-Fi settings and tap the Menu Key >...
- Page 393 < Common tab > INCOMING CALL Incoming voice call pop-up – If you select this function, the incoming voice call pop-up will be displayed when an app is in use. Call reject – Allows you to set the call reject function. Choose from Call reject mode or Reject calls from. Decline with message – When you want to reject a call, you can send a quick message using this function. This is useful if you need to reject a call during a meeting. Privacy keeper – Hides the caller name and number for an incoming call. Auto answer – Allows you to enable or disable Auto answer with handsfree. ONGOING CALL Connection vibration – Vibrates your phone when the other party answers the call. END CALL Save unknown numbers – Add unknown numbers to your contact list after a call. Power button ends call – Checkmark to allow you to end voice calls by pressing the Power/Lock Key. <...
-
Page 394: Device
Mobile networks – Set options for data roaming, network mode & operators, access point names (APNs) etc. Default message app – Allows you to choose the default messaging app. VPN – Displays the list of Virtual Private Networks (VPNs) that you've previously configured. Allows you to add different types of VPNs. DEVICE < Sound > SOUND PROFILE Sound profile – Set the sound profile to Sound, Vibrate only, or Silent. Volumes – Manage the volume for Ringtone, Notifications, Touch feedback & system, and Music, video, games & other media. Quiet mode – Allows you to set a schedule to configure the sound profile to silent. This mutes all sounds except alarms and media and allows repeat calls or calls from certain contacts to ring. RINGTONES & VIBRATIONS SIM CARD SLOT 1 & SIM CARD SLOT 2 Phone ringtone – Allows you to set your incoming call ringtone. Incoming call vibration – Allows you to set your incoming call vibration. Ringtone with vibration – Vibration feedback for calls. SYSTEM SIM CARD SLOT 1 & SIM CARD SLOT 2 Voice notifications – Read out incoming call and message event automatically. - Page 395 < Display > SCREEN Brightness – Adjust the screen brightness. Checkmark Night brightness to set brightness at 0% automatically between 12:00 AM ~ 06:00 AM. Screen timeout – Set the amount of time before the screen times out. Screen-off effect – Set the screen off effect used when the screen turns off. Auto-rotate screen – Set to switch orientation automatically when you rotate the phone. Daydream – Select the screensaver to display when the phone is sleeping while docked and/or charging. FONT Font type – Change the type display font. Font size – Change the size of the display font. < Home screen > Select Home – Sets your Home screen style. Select EasyHome to simulate a feature phone experience. SCREEN Theme – Sets the screen theme for your device. Wallpaper – Sets the wallpaper to use on your Home screen. Select it from Gallery, Live Wallpapers, Photos, or Wallpaper gallery. Screen swipe effect – Sets the effect when you swipe to change screens. Choose from Basic, Breeze, Accordion, Panorama, Carousel, Layer, and Domino. Allow Home screen looping – Checkmark to set the screens to scroll continuously, eliminating the need to scroll back in the opposite direction when you reach either end.
- Page 396 TIPS Help – Displays some useful tips for the Home screen. < Lock screen > SCREEN SECURITY Select screen lock – Set a screen lock type to secure your phone. Set None, Swipe, Knock Code, Pattern, PIN or Password. Wallpaper – Select the wallpaper for your lock screen from Gallery or Wallpaper gallery. Widgets – Show widgets in Lock screen. Shortcuts – Customize the shortcuts on the lock screen. Contact info for lost Phone – Show owner info on the lock screen in case your phone is lost. LOCK TIME Lock timer – Set the lock time after the screen times out. Power button instantly locks – Set the screen lock when the Power/Lock Key is pressed. < Gestures > KNOCKON S creen on/off – Checkmark to enable KnockON to turn the screen on and off. Quickly double-tap center screen to turn it on. Double-tap the Status Bar, an empty area on the Home screen, or the Lock screen to turn the screen off. For the best results, do not move the phone while using the KnockON feature.
- Page 397 OTHERS Snooze or turn off alarm – Flip the device to snooze or stop the alarm. Pause video – Flip the device to pause the video. Help – Touch to get information on using the Gesture functions of your device. SENSOR Motion sensor calibration – Improve the accuracy of the tilt and speed of the sensor. < Storage > INTERNAL STORAGE – View the internal storage usage. SD CARD – Check total available SD card space. Tap Unmount SD card for safe removal. If no SD card is mounted, tap Mount SD card. Tap Erase SD card if you want to delete all data from the SD card. < Battery > BATTERY INFORMATION The Battery charge information is displayed on a battery graphic along with the percentage of the remaining charge and its status. Tap the Battery charge icon to display the Battery use screen to see battery usage level and battery use details. It displays which components and applications are using the most battery power. Tap one of the entries to see more detailed information. Battery percentage on status bar – Checkmark to display the battery level percentage on the Status Bar next to the battery icon.
-
Page 398: Personal
BATTERY SAVING ITEMS Auto-sync – Turns off Auto-sync. Wi-Fi – Turns off Wi-Fi if data is not in use. Bluetooth – Turns off Bluetooth if it's not connected to a device. Vibrate on touch – Turns off touch feedback. Brightness – Adjusts the brightness. Screen timeout – Adjusts the screen timeout. Help – Tap to view help information on the battery saver tips. < Apps > Use the Apps menu to view details about the applications installed on your phone, manage their data, and force them to stop. Swipe left and right to select one of the three tabs across the top of the screen to view detailed information for DOWNLOADED, ON SD CARD, RUNNING, and ALL applications. Tap an entry to view more information, tap Stop (or Force stop), then OK to stop it from running. PERSONAL < Accounts & sync > Permits applications to synchronize data in the background, whether or not you are actively working in them. Deselecting the Auto-sync data setting can save battery power and lower (but not eliminate) data usage. < Guest mode > Use Guest mode when you let someone else use your phone. They will only be able to use the applications that you’ve selected. Once you set it up, you can easily put your phone in Guest mode by drawing the guest pattern on the Lock screen that you set, which is... - Page 399 NOTE: To use Guest mode, set the Lock screen to pattern lock. Guest can also use apps not pre-selected but linked to preselected apps. < Location > MODE High accuracy – Use GPS, Wi-Fi and mobile networks to estimate location. Battery saving – Use Wi-Fi and mobile networks to estimate location. Device sensors only – Use GPS to pinpoint your location. RECENT LOCATION REQUESTS Displays apps that have recently requested location information. LOCATION SERVICES Allows you to view your Google location settings.
- Page 400 PHONE ADMINISTRATION Phone administrators – View or deactivate phone administrators. Unknown sources – Default setting to install non-Play Store applications. Verify apps – Disallow or warn before installation of apps that may cause harm. CREDENTIAL STORAGE Storage type – Displays the storage type. Trusted credentials – Display trusted CA certificates. Install from storage – Choose to install encrypted certificates. Clear credentials – Remove all certificates. < Language & input > Use the Language & input settings to select the language for the text on your phone and to configure the on-screen keyboard, including words you've added to its dictionary. < Backup & reset > BACKUP & RESTORE Backup my data – Backup your app data, Wi-Fi passwords, and other settings to Google servers. Backup account – Allows you to set the account to which you want to backup data to.
-
Page 401: System
< Date & time > Use Date & time settings to set how dates will be displayed. You can also use these settings to set your own time and time zone rather than obtaining the current time from the mobile network. < Accessibility > Use the Accessibility settings to configure accessibility plug-ins you have installed on your phone. < PC connection > USB CONNECTION Select USB connection method – Set the default mode used when connecting the phone to a PC via a USB cable. Choose from Charge phone, Media sync (MTP),Tethering, LG Software and Send image (PTP). Ask upon connecting – Checkmark to confirm the USB connection type when you connect to a PC. Help – Displays connection settings information. LG SOFTWARE PC Suite – Check this to use LG PC Suite with your Wi-Fi connection. Please note that Wi-Fi network should be connected to LG PC Suite via a Wi-Fi connection. Help – Help for LG software. - Page 402 < Printing > Allows you to print the content of certain screens (such as web pages displayed in Chrome) to a printer connected to the same Wi-Fi network as your Android device. < About phone > This menu allows you to manage your software updates and view various information relating to your device. Phone name – Allows you to change your phone name. This will be your phone name for Bluetooth, Wi-Fi Direct, etc. Update Center – Check updates for apps and software provided by LG Electronics. Network – Allow you to view your network, network type and strength, service state, roaming status, mobile network state, and IP address. Status – Allow you to view your phone number, MIN, PRL version, ESN, MEID HEX, MEID DEC. Battery – Allows you to view the battery status, battery level, and battery use information. Hardware information – Allows you to view the model number, up time, warranty date code, Wi-Fi MAC address and Bluetooth address. Software information – Allows you to view the Android version, baseband version, kernel version, build number, and software version. Legal information – Allow you to view LG apps rights agreement, open source licenses and Google legal information.
-
Page 403: Pc Software (Lg Pc Suite)
PC software (LG PC Suite) "LG PC Suite" PC software is a program that helps you connect your device to a PC via a USB cable and Wi-Fi. Once connected, you can use the functions of your device from your With your "LG PC Suite" PC Software, You Can... Manage and play your media contents (music, movie, picture) on your PC. • Send multimedia contents to your device. • Synchronizes data (schedules, contacts, bookmarks) in your device and PC. • Backup the applications in your device. • Update the softwares in your device. • Backup and restore the device data. • Play multimedia contents of your PC from your device. • Backup and create and edit the memos in your device. • NOTE: You can use the Help menu from the application to find out how to use your "LG PC Suite"... - Page 404 The procedure is as follows: Connect your device to PC. (Use a USB cable or Wi-Fi connection.) The Select USB connection method will appear, then select LG software. After connection, run the program and select the device section from the category on the left side of the screen. Click Personal information to select. Select the checkbox of contents to synchronize and click the Sync button. NOTE: To synchronize your phone with your PC, you need to install LG PC Suite onto your PC. Please refer to previous pages to install LG PC Suite.
- Page 405 Moving contacts from your Old Device to your New Device Export your contacts as a CSV file from your old device to your PC using a PC sync program. Install "LG PC Suite" on the PC first. Run the program and connect your Android mobile phone to the PC using a USB cable. On the top menu, select Device > Import to device > Import contacts. A popup window to select the file type and a file to import will appear. On the popup, click the Select a file and Windows Explorer will appear. Select the contacts file to import in Windows Explorer and click the Open. Click OK. A Field mapping popup to link the contacts in your device and new contacts data will appear. If there is a conflict between the data in your PC contacts and device contacts, make the necessary selections or modifications in LG PC Suite. 10 C lick OK.
-
Page 406: Phone Software Update
NOTE: LG reserves the right to make firmware updates available only for selected models at its own discretion and does not guarantee the availability of the newer version of the firmware for all handset models. LG Mobile Phone software update via Over-the-Air (OTA) This feature allows you to conveniently update your phone's software to a newer version via OTA, without connecting using a USB data cable. This feature will only be available if and... - Page 407 DRM licence—might be lost in the process of updating your phone's software. Therefore, LG recommends that you backup your personal data before updating your phone's software. LG does not take responsibility for any loss of personal data. NOTE: This feature depends on your network service provider, region and...
-
Page 408: About This User Guide
About this user guide About this user guide Before using your device, please carefully read this manual. This will ensure that you use • your phone safely and correctly. Some of the images and screenshots provided in this guide may appear differently on • your phone. Your content may differ from the final product, or from software supplied by service • providers or carriers, This content may be subject to change without prior notice. For the latest version of this manual, please visit the LG website at www.lg.com. Your phone's applications and their functions may vary by country, region, or hardware • specifications. LG cannot be held liable for any performance issues resulting from the use of applications developed by providers other than LG. LG cannot be held liable for performance or incompatibility issues resulting from registry • settings being edited or operating system software being modified. Any attempt to customize your operating system may cause the device or its applications to not work as they should. Software, audio, wallpaper, images, and other media supplied with your device are • licensed for limited use. If you extract and use these materials for commercial or other purposes is, you may be infringing copyright laws. As a user, you are fully and entirely responsible for the illegal use of media. Additional charges may be applied for data services, such as messaging, uploading • and downloading, auto-syncing, or using location services. To avoid additional charges, select a data plan that is suitable for your needs. Contact your service provider to obtain additional details. -
Page 409: Trademarks
Trademarks LG and the LG logo are registered trademarks of LG Electronics. • All other trademarks and copyrights are the property of their respective owners. • Notice: Open Source Software To obtain the corresponding source code under GPL, LGPL, MPL and other open source licences, please visit http://opensource.lge.com/ All referred licence terms, disclaimers and notices are available for download with the source code. -
Page 410: Accessories
Accessories These accessories are available for use with the your phone. (Items described below may be optional.) Travel adaptor Battery Quick Start Guide Data cable Stereo headset NOTE: Always use genuine LG accessories. • Failure to do this may void your warranty. • Accessories may vary in different regions. •... -
Page 411: Troubleshooting
Troubleshooting This chapter lists some problems you might encounter when using your phone. Some problems require you to call your service provider, but most are easy to fix yourself. Message Possible causes Possible corrective measures There is no SIM card in the phone Make sure that the SIM card is SIM card error or it is inserted correctly inserted. incorrectly. Signal is weak or Move toward a window or into you are outside the an open area. - Page 412 Check the charger and its connection Contact problem Charging error to the phone. Plug the charger into a different No voltage socket. Charger defective Replace the charger. Wrong charger Use only original LG accessories.
- Page 413 Message Possible causes Possible corrective measures The Fixed dialling Number not Check the Settings menu and turn the number function allowed function off. is on. Impossible to receive / Delete some messages from your Memory full send SMS & phone. photos Files do not Unsupported file...
-
Page 414: Faq
Category Question Answer Sub-Category You can connect a Bluetooth audio device such as a Stereo/Mono What are headset or Car Kit. Also, when the functions the FTP server is connected to a Bluetooth available via compatible device, you can share Devices Bluetooth content stored on the storage... - Page 415 Category Question Answer Sub-Category Google™ Is it possible to No, email filtering is not supported Service filter emails? via the phone. Google Account What happens when I execute Phone Function Your email will automatically be another saved as a draft. Email application while writing an email?
- Page 416 Category Question Answer Sub-Category Is it possible to synchronize my Only Gmail and MS Exchange server Phone Function contacts from (company email server) contacts can Synchronisation all my email be synchronized. accounts? If you transferred a contact with the W & P functions saved into the number, you will not be able to use those features.
- Page 417 Category Question Answer Sub-Category 1. From the Home screen, tap the Menu Key 2. Tap System settings > Lock screen. 3. Tap Select screen lock > Pattern. The first time you do this, a short tutorial about creating an Unlock Pattern will appear. 4.
- Page 418 Category Question Answer Sub-Category If you have forgotten your pattern: If you logged into your Google account on the phone but failed to enter the correct pattern 5 times, tap the forgot pattern button. You What should I are then required to log in with your do if I forget the Google account to unlock your unlock pattern...
- Page 419 Category Question Answer Sub-Category The phone has multilingual capabilities. To change the language: Is it possible Phone Function 1. From the Home screen, tap the to change and tap System Menu Key Language my phone's settings. Support language? 2. Tap Language & input > Language.
- Page 420 Category Question Answer Sub-Category When using data, your phone may default to the Wi-Fi connection (if Wi-Fi connectivity on your phone is When Wi-Fi set to On). However, there will be and mobile Phone Function no notification when your phone network are both Wi-Fi &...
- Page 421 Category Question Answer Sub-Category Is it possible to charge my phone Yes, the phone will be charged by using a USB data Phone Function the USB cable regardless of whether cable without the necessary drivers are installed Charger installing the or not.











Need help?
Do you have a question about the LG-D125 and is the answer not in the manual?
Questions and answers