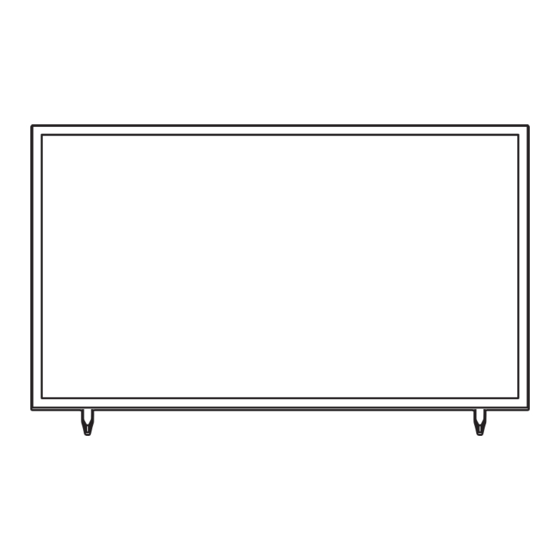
Table of Contents
Advertisement
Quick Links
Questo manuale d'istruzione è fornito da trovaprezzi.it. Scopri tutte le offerte per
(HG75Q60AAAWXXY)
INSTALL GUIDE
Thank you for purchasing this Samsung product.
To receive more complete service, please register your product at www.samsung.com
Model
o cerca il tuo prodotto tra le
HG43Q60A HG50Q60A HG55Q60A
HG65Q60A HG75Q60A
(Singapore, Saudi Arabia Only: HG43Q60AAAW / HG50Q60AAAW
/ HG55Q60AAAW / HG65Q60AAAW / HG75Q60AAAW
/ HG50Q60AAAU / HG55Q60AAAU / HG65Q60AAAU /
HG75Q60AAAU)
Serial No.
migliori offerte di Televisori
Samsung Q60A 75"
Advertisement
Table of Contents

Summary of Contents for Samsung HG75Q60AAAWXXY
- Page 1 (Singapore, Saudi Arabia Only: HG43Q60AAAW / HG50Q60AAAW / HG55Q60AAAW / HG65Q60AAAW / HG75Q60AAAW / HG50Q60AAAU / HG55Q60AAAU / HG65Q60AAAU / HG75Q60AAAU) Thank you for purchasing this Samsung product. To receive more complete service, please register your product at www.samsung.com Model Serial No.
-
Page 2: Before Reading This Install Guide
Before Reading This Install Guide This TV B2B (Business to Business) model is designed for hotels or the other hospitality businesses, supports a variety of special functions, and lets you limit some user (guest) controls. Figures and illustrations in this Install Guide are provided for reference only and may differ from the actual product appearance. -
Page 3: Warning! Important Safety Instructions
Warning! Important Safety Instructions Please read the Safety Instructions before using your TV. Refer to the table below for an explanation of symbols which may be on your Samsung product. Class II product: This symbol indicates that a CAUTION safety connection to electrical earth (ground) is not required. - Page 4 • Be sure to contact an authorised Samsung service centre for information if you intend to install your TV in a location with heavy dust, high or low temperatures, high humidity, chemical substances, or where it will operate 24 hours a day such as in an airport, a train station, etc.
-
Page 5: Table Of Contents
(Samsung Smart Remote) ---------------------------------------------------------------------------- Pairing the TV to the Samsung Smart Remote ---------------------------------------------------------------------------- Charging the battery ---------------------------------------------------------------------------- Controlling external devices with a Samsung Smart Remote - Using the Universal Remote Downloading the Universal Remote icon ---------------------------------------------------------------------------- Initial Setup Using the TV Controller... - Page 6 Setting the Hotel Option menu Hotel Option menu items ---------------------------------------------------------------------------- USB Cloning ---------------------------------------------------------------------------- Settings Cloned in the Hotel Option menu ---------------------------------------------------------------------------- Setting Auto Initialize ---------------------------------------------------------------------------- Updating the TV’s Software ---------------------------------------------------------------------------- Editing Channels Using Channel Editor ---------------------------------------------------------------------------- Specifications and Other Information Specifications (HG**Q60A*) ---------------------------------------------------------------------------- Specifications (HG**Q60AAAW / HG**Q60AAAG)
-
Page 7: What's In The Box
For more information on safe disposal and recycling visit our website www.samsung.com/in or contact our Helpline numbers-1800 40 SAMSUNG(1800 40 7267864) (Toll-Free) -
Page 8: Installing The Led Tv Stand
Installing the LED TV Stand Assembling the Stand and Components (HG**Q60A*) • For HG**Q60AAAW / HG**Q60AAAG model, refer to the next section. When installing the stand, use the provided components and parts. Stand Holder-Cable 25 mm • Place a soft cloth over the table to protect the TV, and then place the TV so that its screen faces down toward the table surface. - Page 9 75" • Insert the Stands into the slot on the bottom of the TV. • Slide and assemble it to the end line in the direction of arrow. 43″ 50-75″ NOTE • Make sure to distinguish between the front and back of each component when assembling them. •...
- Page 10 Assembling the Stand and Components (HG**Q60AAAW / HG**Q60AAAG) When installing the stand, use the provided components and parts. 43″-50″ 55″ 65″ 75″ (M4 x L14) (M4 x L14) (M4 x L14) 43″-50″ 55″ (M4 x L14) (M4 x L14) 65″ (M4 x L14) (M4 x L14) NOTE...
- Page 11 75″ (M4 x L14) 43″-50″ 55″-65″ 75″ • Insert the Stands into the slot on the bottom of the TV. • Slide and assemble it to the end line in the direction of arrow. English - 11...
- Page 12 43″ 50″ 55″ 65-75″ NOTE • Make sure to distinguish between the front and back of each component when assembling them. • Make sure that at least two persons lift and move the TV. English - 12...
-
Page 13: Installing The Wall Mount Kit
For detailed information on installing the wall mount, see the instructions provided with the wall mount. Contact a technician for assistance when installing the wall mount bracket. Samsung Electronics is not responsible for any damage to the product or injury to yourself or others if you select to install the TV on your own. -
Page 14: Wall Mount Kit Specifications (Vesa)
• When you install your TV with a stand or a wall mount, we strongly recommend you use parts provided by Samsung Electronics only. Using parts provided by another manufacturer may cause difficulties with the product or result in injury caused by the product falling. -
Page 15: The Samsung Smart Remote
Remote) • The images, buttons, and functions of the Samsung Smart Remote may differ depending on the model. • The Universal Remote function operates normally only when you use the Samsung Smart Remote that comes with the TV. • A button without a description in the image below is not supported on the product. -
Page 16: Pairing The Tv To The Samsung Smart Remote
Pairing the TV to the Samsung Smart Remote When you turn on the TV for the first time, the Samsung Smart Remote pairs to the TV automatically. If the Samsung Smart Remote does not pair to the TV automatically, point it at the remote control sensor of the TV, and then press and hold the buttons... -
Page 17: Controlling External Devices With A Samsung Smart Remote - Using
Remote Setting. The Universal Remote Setup screen appears. Select Start to setup your Samsung Smart Remote as a universal remote for easy control of all your devices. Before you start, turn – Hotel Option menu > Universal Remote > Universal on the device that you want to add. - Page 18 New Setup • This function may not be supported depending on the model or geographical area. • You can also use the Anynet+ (HDMI-CEC) function to operate external Samsung devices with your TV's remote control without any additional setup. • Specific external devices connected to the TV may not support the universal remote feature.
-
Page 19: Downloading The Universal Remote Icon
Downloading the Universal Remote icon 1. Store the following files in the root directory of your USB device: File name File type File Size App tile stb_app_icon jpg, png 245 x 138, 2MB Source icon stb_source_icon jpg, png 66 x 66 to 135 x 135, 2MB stb_source_icon.jpg Sources Remote Access... -
Page 20: Initial Setup
04 Initial Setup When you turn on your TV for the first time, it immediately starts the Initial Setup. Follow the instructions displayed on the screen and configure the TV's basic settings to suit your viewing environment. If you already completed the Initial Setup, run the Initial Setup again using the following menu. •... -
Page 21: Using The Tv Controller
Control menu appears when the TV Controller button is pressed while the TV is On. For more information about its usage, refer to the figure below. • The screen may dim if the protective film on the SAMSUNG logo or the bottom of the TV is not detached. Please remove the protective film. -
Page 22: The Connection Panel
05 The Connection Panel BACK OF TELEVISION ① ② ③ ④ ⑤ ⑤ ⑥ ⑦ ⑨ ④ ⑧ • The colour and shape of the product may differ depending on the model or geographical area. • When connecting an external device, match the colour of the connection port to the cable. •... - Page 23 – It is recommended that the external device of the HDMI 1.3 or 1.4 version will be used with this TV. If you meet the compatible problem like no sound or the abnormal screen or etc with the device of the HDMI 1.2 version, contact to the Samsung customer care centre. ⑥...
-
Page 24: Connections
The LAN Port on the Wall LAN Cable (Not Supplied) • This TV supports the IEEE 802.11 a /b /g /n /ac communication protocols. Samsung recommends using IEEE 802.11n. Otherwise, when you play video over a network connection, the video may not play smoothly. - Page 25 • Authentication Modes: WEP, WPAPSK, WPA2PSK • Encryption Types: WEP, TKIP, AES In compliance with the Wi-Fi certification specifications, Samsung TVs do not support WEP or TKIP security encryption in networks running in the 802.11n mode. If the wireless access point supports WPS (Wi-Fi Protected Setup), you can connect the TV to your network using PBC (Push Button Configuration) or a PIN (Personal Identification Number).
-
Page 26: Mobile Network
Refer to the following diagram and insert the Mobile Dongle into the USB port. The Mobile Dongle must be connected to the TV in order to connect to the mobile network. However, the Mobile Dongle is sold separately and is not available from Samsung. If you have any problems using online services, please contact your Internet service provider. -
Page 27: Connecting The Tv To A Sbb Or Stb
STB (SBB) side Confirm the code on the Code Label. Cable code Pin assign REMARK TV SIDE STB (SBB) SIDE 1: NC BN39-02462A SAMSUNG and 1: TX 2: GND GREEN 2: RX 3: TX WHITE 3: IR (Colour: BLACK) 4: NC... -
Page 28: Connecting The Bathroom Speakers
Connecting the Bathroom Speakers You can connect the Bathroom Speakers using the following method. Connecting through the Variable Output (available without an external amplifier) TV Rear Panel Speaker VOL+ Volume Control Box VOL- • The rear panel may differ depending on the model. 1 Connect the VARIABLE AUDIO OUT port of the TV to the Bathroom Wall Speakers of the hotel. -
Page 29: Setting The Hotel Option Menu
07 Setting the Hotel Option menu To access the Hotel Option menu, press the following buttons on the Samsung Smart Remote: 1. Press the button. 2. Press the up directional button. 3. Press the down directional button. 4. Press the Select button. -
Page 30: Hotel Option Menu Items
• Interactive: TV works with an SI STB or SBB. • Standalone: TV works alone, without an SI STB or SBB. • Interactive: Samsung / 2M / Locatel / VDA / VDA-S / Acentic / Sustinere / SI Vendor Quadriga / ETV / IBahn / Magilink / Otrum / Siemens / Amino / MDC / Enseo •... - Page 31 Hotel Option menu Item Description Gives you direct, immediate access to some of the channel menu functions on the Channel Setup Broadcasting menu such as Auto Tuning, Programme Rating Lock, Audio Options, etc. Lets you edit the channels stored in the TV's memory. •...
- Page 32 Hotel Option menu Item Description Select the way to update the clock data • Standalone: Manual / Time Channel / TTX • Interactive: Manual / Time Channel / TTX / Auto Local Time – Manual: The clock is set manually by the user when the TV is in Standalone mode. –...
- Page 33 Quick Settings Editor Edit the items to be displayed in Quick Settings and change their order. Samsung Account Create and manage your own Samsung account. Enable/disable LAN Out. When enabled, the TV can work as a wired router for other LAN OUT network devices.
- Page 34 HDMI type external channels will not be accessible to the user. If this option is set to Disable, the TTX feature will not work even if you press the TTX Security button on the Samsung Smart Remote and then select TTX/MIX. Configures DRM support. • OFF: Turns off DRM support.
- Page 35 Self Diagnosis for TV • Signal Information: Show digital broadcasting signal information. • Reset Smart Hub: Reset the Smart Hub and Samsung account settings stored on your TV. • Reset: Restore all TV settings, excluding network settings, to the factory defaults.
- Page 36 Hotel Option menu Item Description Enrollment Lets you enroll the TV with LYNK Cloud solution. LYNK Cloud Enrollment Status Check the status of the TV enrollment in the LYNK Cloud service. When the AC power cord is plugged in and the power is off, this option maintains the Virtual Standby Mode TV's important features even after the screen is off.
-
Page 37: Usb Cloning
USB Cloning Hotel Option menu > Cloning The USB cloning function lets you download user-configured settings (Picture, Sound, Broadcasting, and Hotel Option menu) from one TV to a USB device, and then upload these settings from the USB device to other TV sets. This lets you create a standard file of settings and distribute that standard file to all the TVs in your facility. -
Page 38: Settings Cloned In The Hotel Option Menu
Cloned or not Hospitality Mode Standalone / Interactive (Default : Standalone) Interactive: Samsung / 2M / Locatel / VDA / VDA-S / Acentic / Sustinere / Quadriga / ETV / Ibahn / Magilink SI Vendor / Otrum / Siemens / Amino / MDC / Enseo... - Page 39 Samsung Account ― Lan Out On / Off VLAN ID On / Off Solution VLAN ID ― Device VLAN ID ― Universal Remote Setting ― Universal Universal Remote Type Samsung / SI Remote Universal Remote Icon DL ― English - 39...
- Page 40 Menu Item Sub Item Cloned or not FactoryLock On / Off Password Popup On / Off Password Input ― Password Setting ― Security Password Reset ― Security Mode On / Off Enable / Disable HDMI Enable / Disable TTX Security Enable / Disable DRM Mode Off / LYNK DRM / Pro:idiom / LYNK DRM, PI...
-
Page 41: Setting Auto Initialize
Setting Auto Initialize O Hotel Option menu > Cloning > Setting Auto Initialize When you clone settings from one TV to another, you clone both the guest side menu and hotel side menu settings: Picture, Sound, Broadcasting, and Hotel Option menu. This lets you set nearly all of the menu values on your hospitality TVs to the same, standard settings. - Page 42 Menu Item R-Gain G-Gain B-Gain 2 Point R-Offset G-Offset B-Offset White Balance Reset 20 Point Interval 20 Point Settings Green Blue Picture Expert Settings Reset Gamma BT.1886 Shadow Detail RGB Only Mode Colour Space Colour Colour Space Settings Green Blue Reset Reset Picture Sound Output...
- Page 43 Menu Item Auto Tuning Aerial Programme Rating Lock Apply Channel Lock Dual Sound Service Provider Service Provider About Service Provider Broadcasting Settings Open Service Provider Settings Audio Language Primary Audio Audio Language Language Settings Expert Settings Audio Options Secondary Audio Language Audio Format Voice Guide...
- Page 44 Power On with Mobile Expert Settings IP Remote Wi-Fi Clock Mode Date General Clock Time Time Time Offset Time Zone Sleep Timer System Manager Alarm Language Samsung Account Device Name Screen Saver Change PIN External Device Anynet+ (HDMI-CEC) Manager English - 44...
- Page 45 Menu Item Game Mode Game Mode Settings Game Motion Plus Settings Input Signal Plus HDMI Black Level Bluetooth Device List External Device Keyboard Language Manager Keyboard Settings Input Device Manager Keyboard type Primary Button Mouse Settings General Pointer Speed Access Notification Device Connection Manager Device List...
-
Page 46: Updating The Tv's Software
Updating the TV’s Software DO NOT turn off the TV’s power until the update is complete. The TV will turn off and on automatically after completing the software update. Video and audio settings will be reset to their defaults after a software update. To easily reset the settings after software update, we recommend you to copy the TV's settings. -
Page 47: Editing Channels
08 Editing Channels Using Channel Editor O Hotel Option menu > Channel > Channel Editor Using Channel Editor you can edit the channels stored in the TV's memory. • Change the channel numbers and names, edit the channel language and channel genre and delete channels. •... - Page 48 Editing the Channel Number Change the channel number of a channel you select. To change a channel number, follow these steps: 1. Select a channel on the Channel Edit screen. 2. Use the directional buttons on the remote control, move the focus to Edit Channel Number, and press the Select button.
- Page 49 Assigning the Channel Number to the external device The external device source of the TV are displayed in the last page of the Channel Editor menu as shown below. > 1. Select a external device source on the Channel Edit screen. 2.
-
Page 50: Specifications And Other Information
09 Specifications and Other Information Specifications (HG**Q60A*) • For HG**Q60AAAW / HG**Q60AAAG model, refer to the next section. Model Name HG43Q60A HG50Q60A Display Resolution 3840 x 2160 3840 x 2160 Screen Size Measured Diagonally 108 cm 125 cm Sound (Output) 20 W 20 W Dimensions (W x H x D) -
Page 51: Specifications (Hg**Q60Aaaw / Hg**Q60Aaag)
Specifications (HG**Q60AAAW / HG**Q60AAAG) Model Name HG43Q60AAAW / HG43Q60AAAG HG50Q60AAAW / HG50Q60AAAG Display Resolution 3840 x 2160 3840 x 2160 Screen Size Measured Diagonally 108 cm 125 cm Sound (Output) 20 W 20 W Dimensions (W x H x D) Body 96.55 x 55.98 x 2.57 cm 111.83 x 64.45 x 2.57 cm... -
Page 52: Environmental Considerations
Environmental Considerations Operating Temperature 50 °F to 104 °F (10 °C to 40 °C) Operating Humidity 10 % to 80 %, non-condensing Storage Temperature -4 °F to 113 °F (-20 °C to 45 °C) Storage Humidity 5 % to 95 %, non-condensing Notes •... -
Page 53: Supported Resolutions For Uhd Input Signals
Supported Resolutions for UHD Input Signals • Resolution: 3840 x 2160p, 4096 x 2160p If Input Signal Plus is set to Off Colour Depth / Frame rate (fps) RGB 4:4:4 YCbCr 4:4:4 YCbCr 4:2:2 YCbCr 4:2:0 Chroma Sampling 50 / 60 8 bit If Input Signal Plus is set to On Colour Depth /... -
Page 54: Supported Resolutions For Connecting A Computer
Supported Resolutions for Connecting a Computer When you use your TV as a computer monitor, you can also select one of the standard resolutions listed in the Resolution column. The TV will automatically adjust to the resolution you choose. Polarity Horizontal Vertical Clock frequency... - Page 55 Polarity Horizontal Vertical Clock frequency Mode Resolution Display format (horizontal / frequency (KHz) frequency (Hz) (MHz) vertical) 1920 x 1080i 50 Hz 28.125 50.000 74.250 + / + 1920 x 1080i 60 Hz 33.750 60.000 74.250 + / + *1920 x 1080 100 Hz 112.500 100.000...
-
Page 56: Supported Resolutions For Video Signals
Supported Resolutions for Video Signals Check the resolutions supported for video signals. Display Horizontal Vertical frequency Clock frequency Polarity (horizontal Mode Resolution format frequency (KHz) (Hz) (MHz) / vertical) 720 (1440) x 576i 50 Hz 15.625 50.000 27.000 - / - 720 (1440) x 480i 60 Hz 15.734... -
Page 57: Read Before Using The Internet Function
Read Before Using the Internet Function Read this information before using the Internet function. • File download is not supported. • The Internet function may not be able to access certain websites, including websites operated by certain companies. • The TV does not support playback of flash videos. •... -
Page 58: Dimensions
Dimensions – The displayed image may differ from your TV, depending on the model. – Detailed dimensions can be checked at Displaysolutions.samsung.com. Front view / Side view • HG**Q60A* * : 0~9, A~Z Unit: inches (mm) (mm) (mm) (mm) (mm) - Page 59 • HG**Q60AAAW / HG**Q60AAAG * : 0~9, A~Z Unit: inches (mm) (mm) (mm) (mm) (mm) (mm) (mm) 965.5 559.8 25.7 623.6 187.6 953.0 538.0 1118.3 644.5 25.7 709.4 199.1 1105.8 623.4 1232.1 708.8 25.7 773.7 249.1 1218.2 686.7 1450.9 831.8 25.7 897.0 290.2...
- Page 60 Rear view * : 0~9, A~Z Unit: inches (mm) (mm) (mm) 380.6 189.1 168.6 457.0 205.3 237.1 513.9 237.2 269.4 523.3 261.9 267.8 636.2 257.4 300.7 Base Stand detail • HG**Q60A* * : 0~9, A~Z Unit: inches (mm) (mm) (mm) 37.8 205.6 211.6...
-
Page 61: Licences
HDMI Logo are trademarks or registered trademarks of HDMI Licensing Administrator, Inc. in the United States and other countries. Open Source License Notice Open Source used in this product can be found on the following webpage. (https://opensource.samsung.com) English - 61... - Page 62 Contact SAMSUNG WORLD WIDE If you have any questions or comments relating to Samsung products, please contact the Samsung service centre. Country Website Samsung Service Centre www.samsung.com/sg/support SINGAPORE 1800 7267864 | 1800-SAMSUNG www.samsung.com/au/support AUSTRALIA 1300 362 603 www.samsung.com/nz/support NEW ZEALAND...










Need help?
Do you have a question about the HG75Q60AAAWXXY and is the answer not in the manual?
Questions and answers