Table of Contents
Advertisement
Unpacking
Thank you for buying the MSI
Z270 TOMAHAWK
motherboard. Check to make sure
®
your motherboard box contains the following items. If something is missing, contact
your dealer as soon as possible.
Drivers & Utilities
Motherboard User
Disc
Guide
Motherboard
I/O Shield
SATA Cable x2
1
Unpacking
Advertisement
Table of Contents

Subscribe to Our Youtube Channel
Summary of Contents for MSI Z270 TOMAHAWK
-
Page 1: Unpacking
Unpacking Thank you for buying the MSI Z270 TOMAHAWK motherboard. Check to make sure ® your motherboard box contains the following items. If something is missing, contact your dealer as soon as possible. Drivers & Utilities Motherboard User Disc Guide... -
Page 2: Safety Information
Safety Information The components included in this package are prone to damage from electrostatic discharge (ESD). Please adhere to the following instructions to ensure successful computer assembly. Ensure that all components are securely connected. Loose connections may cause the computer to not recognize a component or fail to start. Hold the motherboard by the edges to avoid touching sensitive components. -
Page 3: Quick Start
Quick Start Preparing Tools and Components Intel LGA 1151 CPU ® CPU Fan Thermal Paste DDR4 Memory Power Supply Unit Chassis SATA Hard Disk Drive Graphics Card SATA DVD Drive A Package of Screws Phillips Screwdriver Quick Start... -
Page 4: Installing A Processor
Installing a Processor Quick Start... -
Page 5: Installing Ddr4 Memory
Installing DDR4 memory DIMMB2 DIMMB2 DIMMB1 DIMMA2 DIMMA2 DIMMA2 DIMMA1 Quick Start... -
Page 6: Connecting The Front Panel Header
Connecting the Front Panel Header HDD LED + Power LED + HDD LED - Power LED - Reset Switch Power Switch Reset Switch Power Switch JFP1 Reserved No Pin JFP1 HDD LED - HDD LED HDD LED + POWER LED - POWER LED POWER LED + Quick Start... -
Page 7: Installing The Motherboard
Installing the Motherboard Quick Start... -
Page 8: Installing Sata Drives
Installing SATA Drives Quick Start... -
Page 9: Installing A Graphics Card
Installing a Graphics Card Quick Start... -
Page 10: Connecting Peripheral Devices
Connecting Peripheral Devices Quick Start... -
Page 11: Connecting The Power Connectors
Connecting the Power Connectors ATX_PWR1 CPU_PWR1 Quick Start... -
Page 12: Power On
Power On Quick Start... -
Page 13: Table Of Contents
Contents Unpacking ......................1 Safety Information ....................2 Quick Start ......................3 Preparing Tools and Components ................3 Installing a Processor ..................... 4 Installing DDR4 memory ..................5 Connecting the Front Panel Header ............... 6 Installing the Motherboard ..................7 Installing SATA Drives..................... - Page 14 Installing Utilities ....................64 LIVE UPDATE 6 ...................... 65 COMMAND CENTER ..................... 67 GAMING APP ......................71 X-BOOST ....................... 76 MSI SMART TOOL ....................78 DRAGON EYE ......................80 RAMDISK....................... 81 GAMING LAN MANAGER ..................82 XSplit Gamecaster V2 ................... 84 Intel Extreme Tuning Utility ................
-
Page 15: Specifications
Specifications Supports 7th/6th Gen Intel Core i3/i5/i7 processors, ® ™ and Intel Pentium and Celeron processors for Socket ® ® ® LGA1151 Chipset Intel Z270 Chipset ® 4x DDR4 memory slots, support up to 64GB 7th Gen processors support DDR4 3800(OC)/ 3600(OC)/ ƒ... - Page 16 Continued from previous page Intel Z270 Chipset ® Supports RAID 0, RAID1, RAID 5 and RAID 10 for SATA storage devices RAID Supports RAID 0 and RAID1 for M.2 PCIe storage devices* * M.2 PCIe RAID volume can be created with M.2 GENIE. Please refer to page 41 for details about M.2 GENIE.
- Page 17 1x 128 Mb flash UEFI AMI BIOS BIOS Features ACPI 5.0, PnP 1.0a, SM BIOS 2.8 Multi-language Drivers COMMAND CENTER LIVE UPDATE 6 FAST BOOT Software SUPER CHARGER GAMING APP RAMDISK X-BOOST MSI SMART TOOL Continued on next page Specifications...
- Page 18 Extreme Tuning Utility ® Norton Internet Security Solution ™ Software Google Chrome ,Google Toolbar, Google Drive ™ SteelSeries Engine 3 CPU-Z MSI GAMING DRAGON EYE Audio Boost GAMING LAN with cFos WTFast Intel Optane™ Memory Ready ® Twin Turbo M.2 M.2 Genie...
-
Page 19: Block Diagram
Block Diagram HDMI DVI-D 2 Channel DDR4 Memory PCI Express Bus DMI 3.0 PCIe x1 slot Switch 2 x M.2 PCIe x1 slot Switch PCIe x1 slot 6 x SATA 6Gb/s Switch Z270 8 x USB 3.1 Gen1 PCIe x1 slot PCI-E Bus 6 x USB 2.0 ASMEDIA... -
Page 20: Rear I/O Panel
Rear I/O Panel USB 3.1 Gen1 Audio Ports PS/2 USB 3.1 Gen2 DVI-D Optical S/PDIF-Out USB 2.0 USB 3.1 Gen2 USB 3.1 Gen1 Type-C LAN Port LED Status Table Link/ Activity LED Speed LED Status Description Status Description No link 10 Mbps connection Yellow Linked... -
Page 21: Realtek Hd Audio Manager
Realtek HD Audio Manager After installing the Realtek HD Audio driver, the Realtek HD Audio Manager icon will appear in the system tray. Double click on the icon to launch. Device Selection Advanced Settings Jack Status Application Enhancement Main Volume Connector Strings Profiles... - Page 22 Audio jacks to headphone and microphone diagram Audio jacks to stereo speakers diagram AUDIO INPUT Audio jacks to 7.1-channel speakers diagram AUDIO INPUT Rear Front Side Center/ Subwoofer Rear I/O Panel...
-
Page 23: Overview Of Components
Overview of Components DIMMA1 SYS_FAN1 DIMMA2 CPU_FAN1 CPU_PWR1 DIMMB1 DIMMB2 CPU Socket PUMP_FAN1 SYS_FAN4 EZ Debug LED ATX_PWR1 JUSB3 M2_1 JBAT1 PCI_E1 JUSB4 PCI_E2 SATA▼1▲2 PCI_E3 SATA▼3▲4 PCI_E4 M2_2 SATA▼5▲6 PCI_E5 JCI1 PCI_E6 JAUD1 SYS_FAN3 JLED1 JFP1 SYS_FAN2 JFP2 JUSB1 JLPT1 JUSB2 JTPM1... - Page 24 Component Contents Port Name Port Type Page CPU_FAN1, PUMP_FAN1, Fan Connectors SYS_FAN1~4 CPU_PWR1, ATX_PWR1 Power Connectors CPU Socket LGA1151 CPU Socket DIMMA1, DIMMA2, DIMM Slots DIMMB1, DIMMB2 JAUD1 Front Audio Connector JBAT1 Clear CMOS (Reset BIOS) Jumper JCI1 Chassis Intrusion Connector JCOM1 Serial Port Connector JFP1, JFP2...
-
Page 25: Cpu Socket
Always unplug the power cord from the power outlet before installing or removing the CPU. Please retain the CPU protective cap after installing the processor. MSI will deal with Return Merchandise Authorization (RMA) requests if only the motherboard comes with the protective cap on the CPU socket. -
Page 26: Dimm Slots
DIMM Slots DIMMA1 DIMMB1 Channel A Channel B DIMMA2 DIMMB2 Memory module installation recommendation DIMMB2 DIMMB2 DIMMB1 DIMMA2 DIMMA2 DIMMA2 DIMMA1 Important Always insert memory modules in the DIMMA2 slot first. Due to chipset resource usage, the available capacity of memory will be a little less than the amount of installed. -
Page 27: Pci_E1~6: Pcie Expansion Slots
The PCI_E2/ PCI_E5 slot will be unavailable when an expansion card has been installed in the PCI_E3/ PCI_E6 slot. If you install a large and heavy graphics card, you need to use a tool such as MSI Gaming Series Graphics Card Bolster to support its weight to prevent deformation of the slot. -
Page 28: M2_1~2: M.2 Slots (Key M)
M2_1~2: M.2 Slots (Key M) Important Intel RST only supports PCIe M.2 SSD with UEFI ROM, ® does not support Legacy ROM. Intel Optane™ Memory Ready for all M.2 slots. ® M2_1 M2_2 Installing M.2 module Remove the screw from the base screw. -
Page 29: Sata1~6: Sata 6Gb/S Connectors
SATA1~6: SATA 6Gb/s Connectors These connectors are SATA 6Gb/s interface ports. Each connector can connect to one SATA device. SATA2 SATA1 SATA4 SATA3 SATA6 SATA5 Important The SATA1/ SATA5 port will be unavailable when an M.2 SATA SSD module has been installed in the M2_1/ M2_2 slot. -
Page 30: Jfp1, Jfp2: Front Panel Connectors
M.2 slots with examples of various combination possibilities 2xM.2 PCIe SSDs + 6xSATA HDDs 2xM.2 SATA SSDs + 4xSATA HDDs PCIe SATA SATA PCIe 1xM.2 SATA SSD + 1xM.2 PCIe SSD + 1xM.2 PCIe SSD + 6xSATA HDDs 5xSATA HDDs SATA PCIe PCIe... -
Page 31: Cpu_Pwr1, Atx_Pwr1: Power Connectors
CPU_PWR1, ATX_PWR1: Power Connectors These connectors allow you to connect an ATX power supply. CPU_PWR1 Ground +12V Ground +12V Ground +12V Ground +12V +3.3V +3.3V +3.3V -12V Ground Ground PS-ON# Ground Ground Ground ATX_PWR1 Ground Ground PWR OK 5VSB +12V +12V +3.3V Ground... -
Page 32: Jusb1~2: Usb 2.0 Connectors
JUSB1~2: USB 2.0 Connectors These connectors allow you to connect USB 2.0 ports on the front panel. USB0- USB1- USB0+ USB1+ Ground Ground No Pin Important Note that the VCC and Ground pins must be connected correctly to avoid possible damage. -
Page 33: Cpu_Fan1, Pump_Fan1, Sys_Fan1~4: Fan Connectors
CPU_FAN1, PUMP_FAN1, SYS_FAN1~4: Fan Connectors Fan connectors can be classified as PWM (Pulse Width Modulation) Mode or DC Mode. PWM Mode fan connectors provide constant 12V output and adjust fan speed with speed control signal. DC Mode fan connectors control fan speed by changing voltage. When you plug a 3-pin (Non-PWM) fan to a fan connector in PWM mode, the fan speed will always maintain at 100%, which might create a lot of noise. -
Page 34: Jaud1: Front Audio Connector
JAUD1: Front Audio Connector This connector allows you to connect audio jacks on the front panel. MIC L Ground MIC R Head Phone R MIC Detection SENSE_SEND No Pin Head Phone L Head Phone Detection JCI1: Chassis Intrusion Connector This connector allows you to connect the chassis intrusion switch cable. Normal Trigger the chassis intrusion event... -
Page 35: Jtpm1: Tpm Module Connector
JTPM1: TPM Module Connector This connector is for TPM (Trusted Platform Module). Please refer to the TPM security platform manual for more details and usages. LPC Clock 3V Standby power LPC Reset 3.3V Power LPC address & data pin0 Serial IRQ LPC address &... -
Page 36: Jled1: Rgb Led Connector
JLED1: RGB LED connector These connectors allow you to connect the 5050 RGB LED strips. +12V 5050 LED strip Extension cable JLED1 Important This connector supports 5050 RGB multi-color LED strips (12V/G/R/B) with the maximum power rating of 3A (12V). Please keeping the LED strip shorter than 2 meters to prevent dimming. -
Page 37: Jlpt1: Parallel Port Connector
JLPT1: Parallel Port Connector This connector allows you to connect the optional parallel port with bracket. RSTB# AFD# PRND0 ERR# PRND1 PINIT# PRND2 LPT_SLIN# PRND3 Ground PRND4 Ground PRND5 Ground PRND6 Ground PRND7 Ground ACK# Ground BUSY Ground Ground SLCT No Pin EZ Debug LED These LEDs indicate the debug status of the motherboard. -
Page 38: Bios Setup
Press Delete key, when the Press DEL key to enter Setup Menu, F11 to enter Boot Menu message appears on the screen during the boot process. Use MSI FAST BOOT application. Click on GO2BIOS button and choose OK. The system will reboot and enter BIOS setup directly. -
Page 39: Resetting Bios
Updating BIOS Updating BIOS with M-FLASH Before updating: Please download the latest BIOS file that matches your motherboard model from MSI website. And then save the BIOS file into the USB flash drive. Updating BIOS: Press Del key to enter the BIOS Setup during POST. -
Page 40: Ez Mode
EZ Mode At EZ mode, it provides the basic system information and allows you to configure the basic setting. To configure the advanced BIOS settings, please enter the Advanced Mode by pressing the Setup Mode switch or F7 function key. XMP switch Setup Mode switch Screenshot... - Page 41 RAID 0 volume. During windows setup, the RAID driver may be required and you can find the RAID driver in MSI Driver Disc. You can use MSI SMART TOOL to build the Windows 7/ 8.1/ 10 installation drive ®...
-
Page 42: Advanced Mode
Advanced Mode Press Setup Mode switch or F7 function key can switch between EZ Mode and Advanced Mode in BIOS setup. XMP switch Setup Mode switch Screenshot Search Language System information GAME BOOST switch Boot device priority bar BIOS menu BIOS menu selection selection... -
Page 43: Settings
SETTINGS System Status System Date Sets the system date. Use tab key to switch between date elements. The format is <day> <month> <date> <year>. <day> Day of the week, from Sun to Sat, determined by BIOS. Read-only. <month> The month from Jan. through Dec. <date>... - Page 44 fPEG X - Max Link Speed [Auto] Sets PCI Express protocol of PCIe x16 slots for matching different installed devices. [Auto] This item will be configured automatically by BIOS. [Gen1] Enables PCIe Gen1 support only. [Gen2] Enables PCIe Gen2 support only. [Gen3] Enables PCIe Gen3 support only.
- Page 45 fIpv6 PXE Support [Enabled] When Enabled, the system UEFI network stack will support Ipv6 protocol. This item will appear when Network Stack is enabled. [Enabled] Enables the Ipv6 PXE boot support. [Disabled] Disables the Ipv6 PXE boot support. fSATA Mode [AHCI Mode] Sets the operation mode of the onboard SATA controller.
- Page 46 USB Configuration Sets the onboard USB controller and device function. Press Enter to enter the sub- menu. fUSB Controller [Enabled] Enables or disables all USB controller. fXHCI Hand-off [Diasbled] Enables or disables XHCI hand-off support for the operating system without XHCI hand-off feature.
- Page 47 Disables this function. fMSI Fast Boot [Disabled] MSI Fast Boot is the fastest way to boot the system. It will disable more devices to speed up system boot time which is faster than the boot time of Fast Boot. [Enabled] Enables the MSI Fast Boot function to speed up booting time.
- Page 48 Boot [Enabled/ windows 8.1/ 10, Disabled/ windows7] Enables or disables the fast boot feature for Windows 8.1/ 10. This item will only be available when MSI Fast Boot is disabled. [Enabled] Enables the Fast Boot configuration to accelerate system boot time.
- Page 49 fResume By PCI-E Device [Disabled] Enables or disables the wake up function of installed PCI-E expansion cards, integrated LAN controllers or USB devices which are supported by third party integrated chips. [Enabled] Enables the system to be awakened from the power saving modes when activity or input signal of PCIe device is detected.
-
Page 50: Boot
Boot Sets the sequence of system boot devices. Full Screen Logo Display [Enabled] Enables or disables to show the full screen logo while system POST. [Enabled] Shows the logo in full screen. [Disabled] Shows the POST messages. GO2BIOS [Disabled] Allows system to enter BIOS setup directly by pressing the Power button for 4 sec pon bootup. -
Page 51: Security
Security Administrator Password Sets administrator password for system security. User has full rights to change the BIOS items with administrator password. After setting the administrator password, the state of this item will show “Installed” . User Password Sets User Password for system security. User has limited rights to change the BIOS items with user password. -
Page 52: Save & Exit
[Reset] Clear the warning message. After clearing the message, please return to Enabled or Disabled. [Disabled] Disables this funcion. Save & Exit Discard Changes and Exit Exit BIOS setup without saving any change. Save Changes and Reboot Save all changes and reboot the system. Save Changes Save current changes. - Page 53 Important Overclocking your PC manually is only recommended for advanced users. Overclocking is not guaranteed, and if done improperly, it could void your warranty or severely damage your hardware. If you are unfamiliar with overclocking, we advise you to use GAME BOOST function for easy overclocking.
- Page 54 CPU Ratio Mode [Dynamic Mode]* Selects the CPU Ratio operating mode. This item will appear when you set the CPU ratio manually. [Fixed Mode] Fixes the CPU ratio. [Dynamic Mode] CPU ratio will be changed dynamically according to the CPU loading.
- Page 55 CPU Base Clock (MHz) Sets the CPU Base clock. You may overclock the CPU by adjusting this value. Please note that overclocking behavior and stability is not guaranteed. This item appears when the installed processor supports this function. CPU Base Clock Apply Mode [Auto]* Sets the applying mode for adjusted CPU base clock.
- Page 56 DigitALL Power Press Enter to enter the sub-menu. Controls the digital powers related to CPU PWM. fCPU Loadline Calibration Control [Mode4] Sets a specific CPU loadline calibration mode for full-loading system to get good overclocking performance and stability. If set to Auto, BIOS will configure this setting automatically.
- Page 57 fCPU GT Switching Frequency [Auto] Sets the PWM working speed to stabilize CPU GT voltage and minimize ripple range. Increasing the PWM working speed will cause higher temperature of MOSFET. So please make sure a cooling solution is well-prepared for MOSFET before you increase the value.
- Page 58 fDIMM X Memory SPD Press Enter to enter the sub-menu. The sub-menu displays the information of installed memory. Read only. CPU Features Press Enter to enter the sub-menu. fHyper-Threading [Enabled] Intel Hyper-Threading technology treats the multi cores inside the processor as multi logical processors that can execute instructions simultaneously.
- Page 59 fIntel Adaptive Thermal Monitor [Enabled] Enables or disables the Intel adaptive thermal monitor function to protect the CPU from overheating. [Enabled] Throttles down the CPU core clock speed when the CPU is over the adaptive temperature. [Disabled] Disables this function. fIntel C-State [Auto] Enables or disables the Intel C-state.
- Page 60 fLong Duration Maintained (s) [Auto] Sets the maintaining time for Long duration power Limit(W). fShort Duration Power Limit (W) [Auto] Sets the short duration TDP power limit for CPU in Turbo Boost mode. fCPU Current Limit (A) [Auto] Sets maximum current limit of CPU package in Turbo Boost mode. When the current is over the specified value, the CPU will automatically reduce the core frequency for reducing the current.
-
Page 61: M-Flash
M-FLASH provides the way to update BIOS with a USB flash drive. Please down-load the latest BIOS file that matches your motherboard model from MSI website, save the BIOS file into your USB flash drive. And then follow the steps below to update BIOS. -
Page 62: Oc Profile
OC PROFILE Overclocking Profile 1/ 2/ 3/ 4/ 5/ 6 Overclocking Profile 1/ 2/ 3/ 4/ 5/ 6 management. Press <Enter> to enter the sub- menu. fSet Name for Overclocking Profile 1/ 2/ 3/ 4/ 5/ 6 Name the current overclocking profile. fSave Overclocking Profile 1/ 2/ 3/ 4/ 5/ 6 Save the current overclocking profile. -
Page 63: Hardware Monitor
HARDWARE MONITOR Temperature & Speed Fan Manage Setting Buttons Voltage display Temperature & Speed Shows the current CPU temperature, system temperature and fans' speeds. Fan Manage PWM - allows you to select the PWM mode for fan operation. ƒ DC - allows you to select the DC mode for fan operation. ƒ... -
Page 64: Software Description
7/ 8.1/ 10 disc into your optical drive. ® Note: Due to chipset limitation, during the Windows 7 installation process, USB optical drives or USB flash drives are not supported. You can use MSI Smart Tool to install Windows ®... -
Page 65: Live Update 6
® drivers, BIOS and utilities. With LIVE UPDATE 6, you do not need to search the drivers on specific MSI web page. LIVE UPDATE 6 will download the appropriate drivers automatically. Download Options... - Page 66 Select the Live Update tab. Choose Automatic scan, system will automatically scan all the items and search for the latest update files. Or you can choose Manual scan and select the items you wish to scan. Click the Scan button at the bottom. It may take several minutes to complete the process.
-
Page 67: Command Center
COMMAND CENTER COMMAND CENTER is an user-friendly software and exclusively developed by MSI, helping users to adjust system settings and monitor status under OS. With the help of COMMAND CENTER, making it possible to achieve easier and efficient monitoring process and adjustments than that under BIOS. In addition, the COMMAND CENTER can be a server for mobile remote control application. - Page 68 CPU Fan CPU Fan control panel provides Smart mode and Manual Mode. You can switch the control mode by clicking the Smart Mode and Manual Mode buttons on the top of the CPU Fan control panel. Manual Mode - allows you to manually control the CPU fan speed by percentage.
- Page 69 GAME BOOST GAME BOOST provides a specified CPU frequency for overclocking the CPU. Option Buttons - Advanced When click the Advanced button, The Voltage, Fan and DRAM icons will appear. Voltage - allows you to adjust advanced voltage values of CPU and chipset. Fan - allows you to control the system fans speed.
- Page 70 Find the IP address on the SoftAP Management Setting area, and enter the IP address on your MSI COMMAND CENTER APP to link your system. ® Press Refresh on the MSI COMMAND CENTER APP to verify that monitoring and ® OC functions are working properly.
-
Page 71: Gaming App
Connect your android device and motherboard to the same local area network. Run MSI GAMING APP APP on your android device. ® Press the Remote Control Setting icon on the MSI GAMING APP APP to find the ® paired device Name you set in the Remote Control Setting panel. - Page 72 LED function allows you to control LED lights on your motherboard. ON/OFF LED Area Selection LED ON/OFF - allows you to turn ON/ OFF the LED function. LED Area Selection - separately controls each segment of LEDs on your motherboard and graphics cards. MB Extend LED (optional, for RGB multi-color LED connector)- controls the ƒ...
- Page 73 Eye Rest Eye Rest allows you to optimize the display on your monitor. EyeRest - reduces blue-light of your LED backlit screen, in order to protect your eyes. Gaming - automatically increases contrast ratio of your screen. Movie - automatically increases dynamic contrast ratio of your screen. Customize - allows you to adjust gamma, contrast and color balance for your screen.
- Page 74 Login Keys - provides hotkey login function. ƒ MSI Smart Keys - allows you to define hotkeys for MSI Smart Keys. ƒ Hotkey Manager - allows you to create, edit and delete hotkeys. Current Hotkeys - shows all existing hotkeys.
- Page 75 Mouse Master Mouse Master provides mouse macro function. You can also use it to change DPI of your mouse. DPI Setting Delay Time Default Button Macro Hot Key DPI Hot Key Mouse Action Action List Test Area Edit Buttons Clear Button Load Button Save Button Delay Time - allows you to apply a delay time in mouse macro.
-
Page 76: X-Boost
X-BOOST The MSI X-BOOST allows you to select the system performance mode to meet your current system environment or supports faster storage access speed. Most of the external storage and memory cards can also benefit this feature. Easy In Easy page, you can select one system performance mode to meet the current system environment. - Page 77 STORAGE BOOST - supports faster access speed of storage device. Important Please note that you can only select one mode at a time from Easy or Advance page as MSI X-BOOST function. The improved transfer rate/ access speed will vary with the USB/ storage device. Software Description...
-
Page 78: Msi Smart Tool
MSI SMART TOOL MSI SMART TOOL is a convenient tool that can help you to create your Windows installation USB flash drive with USB 3.0 drivers, and it can also create a software RAID. Main menu After installing and activating MSI SMART TOOL, it will display a main menu for you to choose Win7 Smart Tool or Software RAID. - Page 79 SOFTWARE RAID This utility allows you to create a software RAID in Windows system. To create a software RAID: Use checkboxs to select the disks you want included in your RAID. Choose Speed Up or Backup for RAID type. y Speed Up = RAID0 y Backup = RAID1 Click Start.
-
Page 80: Dragon Eye
DRAGON EYE DRAGON EYE is an application allows you to watch a game guide, tutorial, live match or tournament stream while playing a game. In the game, you can use hotkeys to control / adjust the window of video. Size Settings Position Settings On / Off Switch Help... -
Page 81: Ramdisk
RAMDISK RAMDISK creates a virtual RAM drive using the available memory in your computer, the performance of the RAMDISK is faster than an SSD and hard drive. RAMDISK allows you to store any temporary information on it. Furthermore, using the RAMDISK will extend your SSD’... -
Page 82: Gaming Lan Manager
GAMING LAN MANAGER GAMING LAN MANAGER is an utility for traffic shaping for the Windows 7/ 8.1/ 10. It can keep your internet fast during heavy upload/ download and improve your ping for online games. If your motherboard has a Wi-Fi module, GAMING LAN MANAGER provides virtual access point function for traffic shaping for your mobile devices. - Page 83 Speed Testing The speed testing is used to optimize bandwidth usage. To test the Upload and Down- load speed, please follow the steps below: Click the Network Test block in GAMING LAN MANAGER. Click Test Network Speed button. The test takes several minutes to test your network speed.
-
Page 84: Xsplit Gamecaster V2
Login button. Important When starting XSplit Gamecaster V2 on select MSI gaming laptops, all-in ones or on ® machines that contain select MSI motherboards or graphics cards, you will receive ®... - Page 85 Learning stream and record Refer to the Start page of XSplit Gamecaster V2 to learn how to stream and record your gameplay. Tool Tip When you click the question mark next to a feature name on the panel, a tooltip will show, describing the particular function of that item.
- Page 86 Share Button - If you authorize your Facebook, Twitter, and/or Google+ accounts, you can quickly share your stream URL and status update within the overlay. Annotations - This feature of XSplit Gamecaster V2 allows you to draw directly onto your game play. You can activate annotation mode by clicking on the pencil button in the overlay.
- Page 87 Microphone Settings - In this region, you can select your desired microphone. What is shown in the list depends on what you have connected to your PC. If you don’ t see your desired device in the list, please make sure that it is detected and it is not disabled in your recording devices list in the Windows Sound Menu (Start >...
-
Page 88: Intel ® Extreme Tuning Utility
Intel Extreme Tuning Utility ® Intel Extreme Tuning Utility (Intel XTU) is a simple overclocking software for you to ® tune, test and monitor your system. Tuning Controls Views Settings Help System Navigation Table System System Monitors Graphs Views Settings Help Views - toggles to switche between Monitoring and Show All view. -
Page 89: Steelseries Engine 3
SteelSeries Engine 3 SteelSeries Engine 3 is a unified platform built to support all of SteelSeries products. It can deploy your saved device settings automatically when switching between your favorite games or applications. After installation the SteelSeries Engine background processes will start and the interface will open automatically. - Page 90 Configuring Your Devices You can custom configurations for SteelSeries devices in their Configuration Windows. The top left displays the name of the configuration you are viewing, the body features widgets for customizing various functions of the device, and at the bottom are Save/ Revert buttons, a Live Preview toggle, and a button to open/close the collapsible Configuration List Panel.
-
Page 91: Cpu-Z
CPU-Z CPU-Z is an utility that gathers information on some of the main devices of your system. CPU Tab - shows processor name, code name, package, specification, instructions sets, core speed and cache levels. Caches Tab - shows extended information related to the cache capabilities. Mainboard Tab - shows motherboard manufacturer, model name, chipset, BIOS version and graphic interface. -
Page 92: Raid Configuration
RAID Configuration Below are the different types of a RAID. RAID 0 breaks the data into blocks which are written to separate hard drives. Spreading the hard drive I/O load across independent channels greatly improves I/O performance. RAID 1 provides data redundancy by mirroring data between the hard drives and provides enhanced read performance. - Page 93 Creating s RAID Volume Select option Create RAID Volume and press Enter key. The following screen appears. CREATE VOLUME MENU Name : Volume0 RAID Level : RAID1(Mirror) Disks : Select Disks Strip Size : N / A Capacity : XXX.X GB Sync : N / A Create Volume...
- Page 94 Removing a RAID Volume Here you can delete the RAID volume, but please be noted that all data on RAID drives will be lost. Important If your system currently boots to RAID and you delete the RAID volume in the IRST Option ROM, your system will become unbootable.
-
Page 95: Degraded Raid Array
Important You will lose all data on the RAID drives and any internal RAID structures when you perform this operation. Possible reasons to Reset Disks to Non-RAID could include issues such as incompatible RAID configurations or a failed volume or failed disk. Recovery Volume Options Select option Recovery Volume Options from the main menu screen and press Enter to change recovery volume mode. - Page 96 Reboot to Windows ; the rebuild will occur automatically. ® Failed Hard Drive Member Power off. Replace the failed hard drive with a new one that is of equal or greater capacity. Reboot the system to IRST Option ROM by press Ctrl + I keys during the POST. Select the port of the destination disk for rebuilding, and then press Enter.
-
Page 97: M.2 Pcie Ssd Raid
M.2 PCIe SSD RAID You can create M.2 PCIe SSD RAID volume with UEFI BIOS. Creating a M.2 PCIe SSD RAID Volume Access the BIOS setup Switch to Advanced Mode by pressing F7 key. Go to Settings > Advanced > Windows OS Configuration. Set Windows 8.1/10 WHQL Support to Enabled. - Page 98 Removing a M.2 PCIe SSD RAID Volume Here you can delete the M.2 PCIe SSD RAID volume, but please be noted that all data on M.2 PCIe SSDs will be lost. Important If your system currently boots to M.2 PCIe SSD RAID and you delete the RAID volume in the UEFI BIOS, your system will become unbootable.
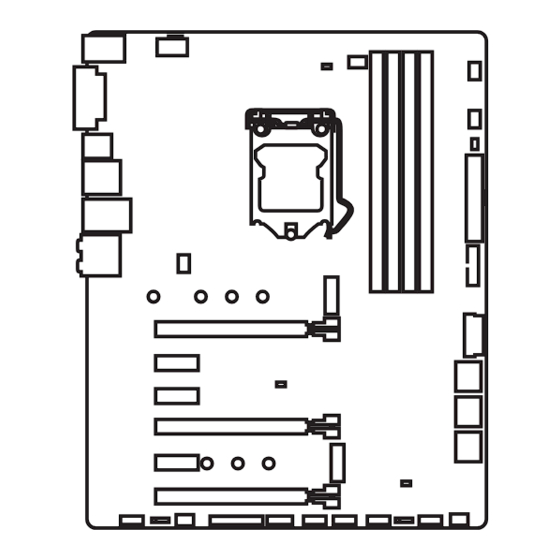
















Need help?
Do you have a question about the Z270 TOMAHAWK and is the answer not in the manual?
Questions and answers