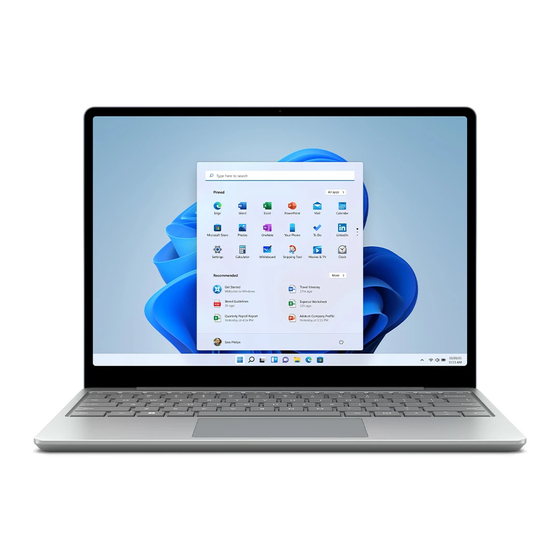
Table of Contents
Advertisement
Quick Links
Advertisement
Table of Contents

Summary of Contents for Microsoft 8QF-00032
- Page 1 Questo manuale d’istruzione è fornito da trovaprezzi.it. Scopri tutte le offerte per Microsoft Surface Laptop Go 2 i5-1135G7 8GB 256GB (8QF-00032) o cerca il tuo prodotto tra le migliori offerte di Notebook Surface 2 User Guide With Windows RT 8.1 Software Published: April 2014 Version 2.0...
- Page 2 © 2014 Microsoft. All rights reserved. BlueTrack Technology, ClearType, Excel, Hotmail, Internet Explorer, Microsoft, OneNote, Outlook, PowerPoint, OneDrive, Windows, Xbox, and Xbox Live are registered trademarks of Microsoft Corporation. Surface, Skype, and Wedge are trademarks of Microsoft Corporation. Bluetooth is a registered trademark of Bluetooth SIG, Inc.
-
Page 3: Table Of Contents
WITCH BETWEEN OPEN APPS ) .................................. 32 SE APPS TOGETHER SIDE BY SIDE ........................................33 LOSE AN APP ......................................... 34 PP COMMANDS ....................................34 PP SETTINGS AND HELP ? ....................................34 ROBLEMS WITH AN APP © 2014 Microsoft Page iii... - Page 4 ......................................56 ILES AND FOLDERS ....................................... 56 DD FILES TO URFACE ............................... 57 ACK UP YOUR FILES USING ISTORY NETWORKING ................................58 ..................................58 ONNECT TO A I NETWORK ................................59 ISCONNECT FROM A I NETWORK © 2014 Microsoft Page iv...
- Page 5 ISCONNECT OR TURN OFF MOBILE BROADBAND ............................... 90 IEW YOUR MOBILE BROADBAND DATA USAGE ................................90 HARE YOUR NTERNET CONNECTION ..................................90 OBILE BROADBAND SETTINGS ..................................... 91 OW TO USE LESS DATA CARE AND CLEANING ..............................93 © 2014 Microsoft Page v...
- Page 6 OVER CARE ........................................93 ATTERY CARE ..................................... 93 AFETY AND WARRANTY HELP, SERVICE, AND SUPPORT ..........................94 ........................................94 URFACE HELP ........................................94 INDOWS HELP ................................... 94 PP HELP AND TROUBLESHOOTING THAT’S IT! ..................................94 © 2014 Microsoft Page vi...
-
Page 7: Meet Surface 2
Ultra-thin and light, Surface 2 is the on-the-go tablet. With Xbox Music and Video, games, and Internet Explorer, you’ll never run out of ways to play. And when it’s time to get work done, Surface 2 comes with Microsoft Office 2013 RT—Word, Excel, Outlook, PowerPoint and OneNote apps. -
Page 8: Surface 2 Features
Camera for more info. Wi-Fi and Bluetooth Surface supports standard Wi-Fi protocols (802.11a/b/g/n) and Bluetooth® 4.0. This means you can connect to a wireless network and use Bluetooth devices such as mice, printers, and headsets. © 2014 Microsoft Page 2... - Page 9 Surface 2 (4G) has built-in mobile broadband that you can use to connect to *Surface 2 (4G) only the Internet when a Wi-Fi network isn’t available. See Mobile networking on Surface 2 (4G) for more info. © 2014 Microsoft Page 3...
- Page 10 A micro-SIM card and mobile broadband subscription are required to get online. © 2014 Microsoft Page 4...
- Page 11 Use the microSDXC card reader (behind the kickstand) for extra storage or transferring files. See Storage, files, and backup for more info. Charging port and 24-watt power supply Connect the included power supply when your battery is low. See Charging for more info. © 2014 Microsoft Page 5...
- Page 12 Surface has four sensors (an ambient light sensor, an accelerometer, gyroscope, and compass) that apps can use to do cool things. Accessories Surface accessories add to your Surface experience—check out the Accessories section in this guide. © 2014 Microsoft Page 6...
-
Page 13: Set Up Your Surface
4. Connect the power connector to the charging port on Surface (either direction works). The ring of light near the end of the connector means Surface is getting power. 5. Press and release the Power button (on the top right edge). Surface turns on and setup begins. © 2014 Microsoft Page 7... -
Page 14: Setup
Outlook.com, OneDrive, Messenger, Skype, or Windows Phone—you already have a Microsoft account (it's the email address you use to sign in). If you don’t have a Microsoft account, setup can create one for you using any email address. To learn about the benefits of using a Microsoft... -
Page 15: The Basics
Touch or mouse. Tap or click an app tile on the Start screen. Keyboard. Go to Start and type an app name (such as Word or OneDrive). You can see all your apps by swiping up from the center of the Start screen. © 2014 Microsoft Page 9... -
Page 16: Touch: Swipe, Tap, And Beyond
Opens, selects, or activates whatever you tap. Similar to clicking with a mouse. Tap and hold Press your finger down and hold for about Shows options related to what you’re a second. doing (like right-clicking with a mouse). © 2014 Microsoft Page 10... - Page 17 This often brings up app commands. way the page scrolls. (For example, if the screen scrolls left or right, swipe the item up or down to select it.) © 2014 Microsoft Page 11...
-
Page 18: Charms
Settings. Use the Setting charm ( +I) to change your Surface settings, or if you’re in an app, you can get to settings for that app. For more info, see Change your settings in this guide. © 2014 Microsoft Page 12... -
Page 19: Learn More About Windows
Lock screen and signing in With a Microsoft account, personal settings like your lock screen and Start screen can follow you to other devices. Your favorite websites, browser history, and pinned sites on your Start screen move with you, as well. -
Page 20: Get Started
Note The Mail app doesn’t support accounts that use POP (Post Office Protocol). If you have a POP email account, you can use Outlook RT (see above) or see Using email accounts over POP Windows.com. © 2014 Microsoft Page 14... -
Page 21: People: Add Contacts
For info on how to sync Google email, contacts, and calendar, see How to sync Google services Windows.com. Microsoft Exchange: To find out how to set up and troubleshoot a Microsoft Exchange account, see How to configure an Exchange account. -
Page 22: Skype: Add Contacts
2. Sign in with your Microsoft account and your Messenger friends will be automatically added to your existing list of contacts. If you already have a Skype account, you can merge it with your Microsoft account by following the on-screen instructions. -
Page 23: Get To Know Surface 2
Accounts and sign in section in this guide. You can set the amount of time before a password is needed to unlock your Surface. For more info, see Choose when a password is required in this guide. © 2014 Microsoft Page 17... -
Page 24: Charging
Tap the battery icon to see the percentage remaining. When you see a low battery warning, plug your Surface into an electrical outlet. If you don’t recharge the battery, Surface will eventually save your work and shut down. © 2014 Microsoft Page 18... -
Page 25: The Touchscreen
Like a smartphone, you can interact with Surface by touching the screen. To learn about using touch, see Touch: Swipe, tap, and beyond in this guide. Manually adjust screen brightness Open the Settings charm, tap or click Screen, and then move the slider to adjust the brightness. © 2014 Microsoft Page 19... - Page 26 2. Copy. Press and hold the selection for a couple seconds, and then let go and tap Copy. 3. Paste. Move to where you want to paste the text. Press and hold a couple seconds, then let go and tap Paste. © 2014 Microsoft Page 20...
-
Page 27: On-Screen Keyboard
Thumb keyboard. The thumb keyboard makes it easy to type with your thumbs while holding Surface in both hands. Handwriting. The handwriting option lets you write with a capacitive pen or your finger. © 2014 Microsoft Page 21... -
Page 28: The Kickstand
You can flip out the kickstand from either side. Gently flip out once for the first position (upright), and then again for the second position (less upright). Dual position kickstand © 2014 Microsoft Page 22... -
Page 29: Typing Covers (Keyboards)
To figure out which version you have, look in the upper-left corner: Type Cover 2 and Touch Cover 2. The upper-left corner has brightness controls. Type Cover, Touch Cover, and Power Cover. The upper-left corner has volume controls. © 2014 Microsoft Page 23... - Page 30 When you close the Cover, the screen turns off and Surface goes into standby mode. When you open the cover, Surface wakes up. To learn more, see Power states: On, off, standby, and restart in this guide. © 2014 Microsoft Page 24...
- Page 31 Fn + Devices Fn + Volume Down Fn + Settings Fn + Volume Up Fn + Home Fn + Play/Pause Fn + End Fn + Search Fn + Page Up Fn + Connect Fn + Page Down © 2014 Microsoft Page 25...
- Page 32 > PC and devices > Bluetooth. (Make sure Bluetooth is turned on.) 4. Press and hold the Power button on the adapter until a white light flashes. (This means the adapter is ready to pair.) © 2014 Microsoft Page 26...
-
Page 33: Touchpad
Swipe in from the right edge of the touchpad. See your open apps Swipe in from the left edge of the touchpad. Move two or more fingers together (pinching motion) or apart (stretching Zoom in or out motion) on the touchpad. © 2014 Microsoft Page 27... -
Page 34: Sound Features
Volume rocker. Use the volume rocker (on the left edge). Start screen. Open the Settings charm, then tap the sound icon and adjust the slider. Desktop. Tap the sound icon on the desktop taskbar (lower-right corner) and adjust the slider. © 2014 Microsoft Page 28... - Page 35 Here's how: 1. Open the Search charm, tap the down arrow , and then tap Settings. 2. Tap the search box, type sound, and then choose Change system sounds from the search results. © 2014 Microsoft Page 29...
-
Page 36: The Desktop
When will I go to the desktop? The pre-installed Office RT apps run in the desktop. You might also go to the desktop to use Control Panel, File Explorer, or a Windows desktop app such as Paint or Notepad. © 2014 Microsoft Page 30... -
Page 37: Use Apps
Type an app name or scroll to see all your apps. Use Search. Open the Search charm, and type an app name like Skype. If you don’t see the app you want, look in the Windows Store (see Get apps in this guide). © 2014 Microsoft Page 31... -
Page 38: Switch Between Open Apps
Use apps together (side by side) You can use two apps at the same time by snapping them side by side. This way you can see two apps on the screen at once (such as the Mail and Calendar apps). © 2014 Microsoft Page 32... -
Page 39: Close An App
Touch. Swipe down from the top edge of the screen, and drag the app down and off the screen. Mouse. Move the pointer to the top of an app, and when the pointer changes to a hand, click and drag the app down off the screen. © 2014 Microsoft Page 33... -
Page 40: App Commands
App help. Open the Settings charm from an app, and look for Help. (If you can't find help in the Settings charm, check the company's website for help info.) Problems with an app? If you’re having problems running an app, try the suggestions on the following Windows.com page: Troubleshoot problems with an app. © 2014 Microsoft Page 34... -
Page 41: Search, Share, And Settings
4. On the search results page, tap or click a search result to open it. For example, tap a song to start playing it or a webpage to open it. Search includes items from the web (like webpages and videos), files from your Surface and OneDrive, apps, and Windows settings. © 2014 Microsoft Page 35... -
Page 42: Share Photos, Links, And More
1. Find a webpage that you want to share (using Internet Explorer), and then open the Share charm. 2. A list of apps that can share and people that you share with most appears. To post on a social network, choose People. To email the link to someone, choose Mail. © 2014 Microsoft Page 36... -
Page 43: Change Your Settings
3. Tap or click a category. For example, tap PC and devices add a device, or Accounts to change account settings. If you can’t find a setting, you can use Search For more info, see Get help with PC settings on Windows.com. © 2014 Microsoft Page 37... - Page 44 Sync your settings When you sign in with a Microsoft account, your personal settings and preferences are stored on OneDrive, and are synced to any PC that you sign in to. To choose which settings sync: Open the Settings charm, tap or click Change PC settings >...
-
Page 45: Accounts And Sign In
What is a Microsoft account? A Microsoft account is the email address and a password that you use to sign in to services like Outlook.com, OneDrive, Windows Phone, and Xbox. If you use an email address and password to sign in to these Microsoft services, then you already have a Microsoft account. -
Page 46: Manage Accounts
> Sign-in options. 2. Under Password policy, choose an item from the list: Microsoft account. Choose a time frame or Always require a password. Local account. Choose a time frame, Always require a password, or Never require a ... -
Page 47: Sign Out Or Lock
2. Under Password, tap or click Change and follow the on-screen instructions. Notes Forgot your password? See I forgot my password on Surface.com. For other password-related questions, see Passwords in Windows: FAQ on Windows.com. © 2014 Microsoft Page 41... -
Page 48: Account Security
It’s important to make sure you’ve added security info and check it for accuracy. For more info, see Microsoft account security info: FAQ on Windows.com. If you think your Microsoft account has been blocked or hacked, see Get back into your Microsoft account if it's been blocked or hacked on Windows.com. -
Page 49: Apps And Games From The Windows Store
When you want to get more apps (or games), the Windows Store is the place to go. Note You need to be connected to the Internet and signed in with a Microsoft account to install apps. Here’s how to get more apps: 1. - Page 50 Install the same apps as another PC. If you’ve installed apps on another Windows 8 or Windows RT PC and want to install similar apps on Surface, see Use your Microsoft account to install apps on multiple on Windows.com. Get games There’s a game for everyone in the Windows Store.
-
Page 51: Delete An App
How much space is an app using? To see how much space an app is using, you can do this: Open the Settings charm, then tap or click Change PC settings > Search and apps > sizes. © 2014 Microsoft Page 45... -
Page 52: Reinstall An App
You can reinstall apps or games you’ve bought without paying for them again (as long as they're still available in the Windows Store). To reinstall an app: 1. Open the Store app and make sure you’re signed in with your Microsoft account. (To see which account you’re signed in to, open the Settings charm, then choose Your account.) -
Page 53: Personalize Your Surface
Turn off a live tile. Tap a tile, then tap Turn live tile off. Unpin from Start. Tap a tile, then tap Unpin from Start. To find out how to create and name groups of tiles, see Start screen on Windows.com. © 2014 Microsoft Page 47... -
Page 54: Change Your Lock Screen
To choose which apps have notifications on the lock screen: 1. Open the Settings charm, tap or click Change PC settings > PC and devices > Lock screen. 2. Under Lock screen apps, choose the apps you want on your lock screen. © 2014 Microsoft Page 48... -
Page 55: Add A Language
From the desktop, open the Settings charm, then tap or click Personalization. Choose a theme or change the desktop background, colors, and sounds separately. For more info, see Get started with themes on Windows.com. © 2014 Microsoft Page 49... -
Page 56: Connect Devices
Bluetooth device or the manufacturer’s website. 2. Open the Settings charm, tap or click Change PC Settings > PC and devices > Bluetooth. 3. Make sure Bluetooth is turned on, then wait while Windows searches for Bluetooth devices. © 2014 Microsoft Page 50... -
Page 57: Add, Remove, And Manage Your Devices And Printers
Print and scan from Surface on Surface.com. Take a screen shot (print screen) in this guide. Share and print photos on Windows.com. Can’t print? If you have problems printing, see Troubleshoot printing on Surface.com. © 2014 Microsoft Page 51... -
Page 58: How Do Iscan Something
Connect with a cable To connect Surface to another screen you’ll need an adapter and a compatible VGA or HDMI cable (cables and adapters sold separately). Here are the adapters: Surface HD Digital AV Adapter Surface VGA Adapter © 2014 Microsoft Page 52... - Page 59 Disconnect.) Duplicate. You’ll see the same thing on both screens. Extend. You'll see everything spread over both screens, and you can drag and move items between the two. © 2014 Microsoft Page 53...
- Page 60 Notes For more info about using taskbars and moving apps around, see Connect a second monitor or projector on Windows.com. Problems or questions? See Trouble connecting to a second screen? on Surface.com. © 2014 Microsoft Page 54...
-
Page 61: Storage, Files, And Backup
OneDrive (online storage) OneDrive is cloud storage that comes with your Microsoft account. You can save files from your apps directly to OneDrive. When you open or save a file, just choose OneDrive as the location. (It might already be selected.) Or you can use the OneDrive app—see the... -
Page 62: Files And Folders
OneDrive. Here’s how: 1. Go to the computer with the files that you want to copy to Surface. 2. Go to OneDrive.com and upload your files. (To find out how, see Upload photos and files Windows.com.) © 2014 Microsoft Page 56... -
Page 63: Back Up Your Files Using File History
Back up your files using File History File History backs up your personal files in the Documents, Music, Pictures, Videos, and Desktop folders on your Surface. Over time, File History builds a complete history of your files. © 2014 Microsoft Page 57... -
Page 64: Networking
Use a wired connection (see Connect to a wired network below). You might be able to use a portable wireless router or USB dongle with 3G, 4G, or LTE. To learn more, Mobile broadband from start to finish on Windows.com. © 2014 Microsoft Page 58... -
Page 65: Disconnect From A Wi-Fi Network
After you join a homegroup, you can access printers and files on PCs that are part of your homegroup. For more info, see HomeGroup from start to finish on Windows.com. Join a workgroup Surface 2 can join an existing workgroup on a network. To learn more, see Join a domain, workgroup, or homegroup on Windows.com. © 2014 Microsoft Page 59... -
Page 66: Get To Files On Other Computers
If your IT admin has set up the software to allow it, you can use your Surface for work and get to workplace resources such as internal websites and business apps. For more info about this, see Use your personal PC at your workplace on Windows.com. © 2014 Microsoft Page 60... -
Page 67: Airplane Mode
PC). For example, you can connect to your work PC and get to all your apps, files, and network resources from Surface. For info on how to do this, see Remote Desktop: Frequently asked questions on Windows.com. © 2014 Microsoft Page 61... -
Page 68: Built-In Apps
Guides. These printable guides have tips, shortcuts, and screenshots to help you get started. To find out how to add your email accounts to Outlook, see Outlook RT: Add your email accounts in this guide. © 2014 Microsoft Page 62... -
Page 69: Onenote
OneDrive and Office work together When you sign in with a Microsoft account, your docs are saved on OneDrive (by default) so that you can access them from anywhere—your computer, phone, or the web. Saving Office docs on OneDrive also makes it easy to... - Page 70 Open, close, and switch between tabs on Windows.com. Home page. To find out how to change your home page, see Change your home page. Need help? See Internet Explorer Top Solutions on Windows.com. © 2014 Microsoft Page 64...
- Page 71 Add to, view, and organize favorites on Windows.com. Sync your settings. If you’re using a Microsoft account, your favorites, open tabs, home page, history and settings can be synced across your Windows RT and Windows 8 PCs. For more info, see...
-
Page 72: Mail
To change when and how much email is downloaded, open the Settings charm, tap or click Accounts, select an account, and then change your settings. Find messages Tap Search above your messages and type what you want to find. © 2014 Microsoft Page 66... - Page 73 Windows.com. If you’re having a problem, see Troubleshoot Mail on Surface.com. Other email apps? Outlook RT is pre-installed on Surface—see Outlook RT: Add your email accounts in this guide. Look for an email app in the Windows Store. © 2014 Microsoft Page 67...
-
Page 74: People
Tips You can use the Share charm to share links or photos with your social networks. See Share photos, links, and more in this guide. Need help? See People app help on Windows.com. © 2014 Microsoft Page 68... -
Page 75: Calendar And Reminders
Windows.com or open the Settings charm and tap Help (from the Calendar app). For info on how to get notified about upcoming events, see How to manage notifications for Mail, Calendar, and People on Windows.com. © 2014 Microsoft Page 69... -
Page 76: Camera
Open the Camera app, and then tap the on-screen Photo button or Video button Tip When you’re recording video, you can tap anywhere on the screen to take a picture without stopping the recording. © 2014 Microsoft Page 70... - Page 77 To turn the lock screen camera on or off: Open the Settings charm, tap Change PC settings > PC and devices > Lock screen > Swipe down on the lock screen to use the camera (under Camera at the bottom of the screen). © 2014 Microsoft Page 71...
- Page 78 Photos, File Explorer, or the OneDrive app: Go to the Pictures folder, and then to the Camera roll folder. You can choose to have the photos and videos that you take with Surface automatically uploaded to OneDrive. To find out how, see Store photos on OneDrive on Windows.com. © 2014 Microsoft Page 72...
- Page 79 For info about sharing and printing your photos, see Share and print photos on Windows.com. Edit videos To delete or trim videos: Open the video using the Camera, Photos, or the OneDrive app. Swipe down from the top edge of the screen. © 2014 Microsoft Page 73...
-
Page 80: Music
. You can also discover new music by creating a Radio station based on your favorite artists. Free music streaming, Xbox Music Pass, and Xbox Music aren’t available in all countries or regions. See Xbox Music for more info. © 2014 Microsoft Page 74... - Page 81 Stream music When you’re signed in with your Microsoft account, you can stream millions of songs for free*. You’ll hear some when you’re listening to songs you don’t own, and there’s some fine print you should read about streaming limits.
-
Page 82: Photos
Photos app. To see commands like Slide show and Select all, swipe down from the top edge of the screen. Notes For help with the Photos app, see Photos app for Windows: FAQ on Windows.com. To see the file formats supported by the Photos app, see Which file types are supported? Surface.com. © 2014 Microsoft Page 76... -
Page 83: Video
More video apps? Browse the Windows Store for more video and entertainment apps. Notes You can stream videos from Surface to your TV. See Connect to a TV, monitor, or projector in this guide. For help using the Video app, see Xbox Video on support.xbox.com. © 2014 Microsoft Page 77... -
Page 84: Skype
To change settings or see help topics: Open the Settings charm from the Skype app. To switch between the front and rear-facing cameras while in a video call: Tap the webcam image. For more help with Skype, go to Skype support. © 2014 Microsoft Page 78... -
Page 85: Onedrive
OneDrive With OneDrive, you'll never be without the documents, photos, and videos that matter to you. Your Microsoft account includes cloud storage that’s accessible from any of your devices—your computer, tablet, and phone. To see what’s on your OneDrive, go to Start and tap or click OneDrive. - Page 86 2. Open the Share charm, and then decide how you want to share: By email. Choose Mail. On a social network. Choose People, then choose a social network. To learn more about sharing files, see Share files and photos on Windows.com. © 2014 Microsoft Page 80...
-
Page 87: Xbox Games
Scan—use this app to scan pictures or documents. Sound Recorder—use this app to record audio such as a lecture or meeting. Calculator—use this app for basic calculations, advanced math (Scientific mode) and converting units of measure. © 2014 Microsoft Page 81... -
Page 88: Additional Info You Should Know
Two types of updates keep Surface performing its best: Windows software updates and Surface hardware updates (also known as firmware). Both types install automatically as they become available. If a restart is needed, you’ll see a message like this: Windows Update © 2014 Microsoft Page 82... -
Page 89: How Can Ihelp Protect My Surface From Viruses
How do I find and remove a virus? on Windows.com. Keyboard shortcuts Keyboard shortcuts are key combinations that you can use to perform a task, such as switching between open apps. For a list of shortcuts, see Keyboard shortcuts on Windows.com. © 2014 Microsoft Page 83... -
Page 90: Accessibility
If a security event or hardware failure locks your Surface, you’ll need a BitLocker recovery key to sign in. If you sign in to your Surface with a Microsoft account, a copy of your BitLocker recovery key is automatically backed up to that account. -
Page 91: Reset Surface
If you're having problems with Surface or you want to start over with it, you can remove everything and reinstall Windows. For info on how to reset Surface, see Refresh or reset your Surface 2 on Surface.com. © 2014 Microsoft Page 85... -
Page 92: Accessories
Video Adapters Surface video adapters let you connect your Surface to an HDTV, monitor, or projector (adapters and cables sold separately). Connect to a TV, monitor, or projector in this guide for more info. © 2014 Microsoft Page 86... - Page 93 This special edition Wedge Touch Mouse is small enough to fit in your pocket, and wirelessly connects to Surface using Bluetooth. For setup info, see Wedge Touch Mouse for Surface on Surface.com. Check out all of the Surface accessories at Surface.com/Accessories. © 2014 Microsoft Page 87...
-
Page 94: Mobile Networking On Surface 2 (4G)
3. Along the left side of Surface, press and release the SIM card tray with your fingernail to eject it. 4. Put your micro-SIM card into the SIM tray. Align the notch on your SIM card with the notch in the SIM tray. © 2014 Microsoft Page 88... -
Page 95: Disconnect Or Turn Off Mobile Broadband
2. Under Mobile broadband, choose your mobile broadband network and then choose Disconnect. To turn off mobile broadband: 1. Open the Settings charm, then tap or click the wireless network icon ( 2. Set Mobile broadband to Off. © 2014 Microsoft Page 89... -
Page 96: View Your Mobile Broadband Data Usage
1. Open the Settings charm, tap or click Change PC settings > Network > Connections. 2. Under Mobile broadband, tap or click your mobile operator. Share this connection See the previous section for info about this. © 2014 Microsoft Page 90... -
Page 97: How To Use Less Data
> choose an account, and then set Download new email to Manual. Now when you want to download new email, open the Mail app, swipe down from the top of the screen, tap or click More > Sync. © 2014 Microsoft Page 91... - Page 98 connections). To change your sync settings, open the Settings charm then tap or click Change PC settings > OneDrive > Metered connections. For more info, see Manage your mobile broadband data use on Surface.com. © 2014 Microsoft Page 92...
-
Page 99: Care And Cleaning
However, it’s best to let the battery run down to 10% at least once per month before you recharge it. Safety and warranty Read the Safety and regulatory information for important safety info and the terms of the Surface Limited Warranty. © 2014 Microsoft Page 93... - Page 100 Surface accessories. For the latest news about Surface, check out our Surface Blog For the latest buzz about Surface, follow us: Surface on Twitter Surface on Facebook Surface on Pinterest © 2014 Microsoft Page 94...
















Need help?
Do you have a question about the 8QF-00032 and is the answer not in the manual?
Questions and answers