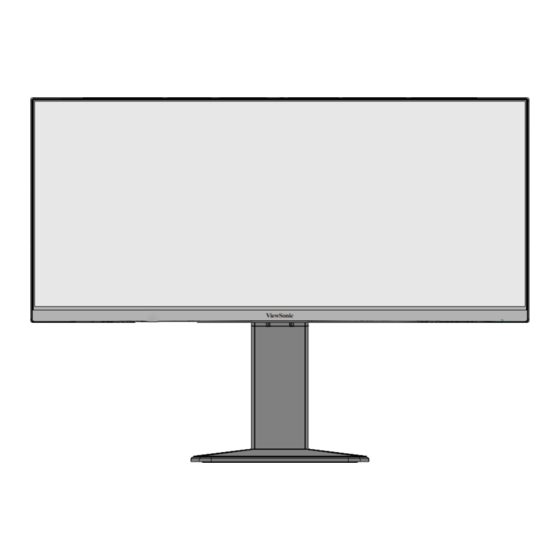
Table of Contents
Advertisement
Quick Links
VG3419C
Display
User Guide
IMPORTANT: Please read this User Guide to obtain important information on installing and using your product in
a safe manner, as well as registering your product for future service. Warranty information contained in this User
Guide will describe your limited coverage from ViewSonic® Corporation, which is also found on our web site at
http://www.viewsonic.com in English, or in specific languages using the Regional selection box of our website.
Model No. VS19725
P/N: VG3419C
Advertisement
Table of Contents

Summary of Contents for ViewSonic VG3419C
- Page 1 Warranty information contained in this User Guide will describe your limited coverage from ViewSonic® Corporation, which is also found on our web site at http://www.viewsonic.com in English, or in specific languages using the Regional selection box of our website.
- Page 2 As a world-leading provider of visual solutions, ViewSonic® is dedicated to exceeding the world’s expectations for technological evolution, innovation, and simplicity. At ViewSonic®, we believe that our products have the potential to make a positive impact in the world, and we are confident that the ViewSonic® product you have chosen will serve you well.
-
Page 3: Safety Precautions
Safety Precautions Please read the following Safety Precautions before you start using the device. • Keep this user guide in a safe place for later reference. • Read all warnings and follow all instructions. • Sit at least 18" (45 cm) away from the device. •... - Page 4 • If smoke, an abnormal noise, or a strange odor is present, immediately turn the device off and call your dealer or ViewSonic®. It is dangerous to continue using the device. •...
- Page 5 • Stability Hazard: The display may fall, causing serious personal injury or death. To prevent injury, this display must be securely attached to the floor/wall in accordance with the installation instructions. • Fastening the display to a wall or fixed object using cordage or other restraining devices can help support the weight of the display in order to prevent the display from falling over.
-
Page 6: Table Of Contents
Contents Safety Precautions ............3 Introduction ..............8 Package Contents ....................8 Product Overview ....................9 Initial Setup ............... 10 Installing the Stand ....................10 Removing the Stand and Mounting the Display ...........11 Using the Security Slot ..................13 Making Connections ..........14 Connecting to Power ....................14 Connecting External Devices ................15 HDMI Connection .................... - Page 7 Appendix ..............34 Specifications ......................34 Glossary ........................37 Troubleshooting ....................42 Maintenance......................44 General Precautions ....................44 Cleaning the Screen ....................44 Cleaning the Case ....................44 Regulatory and Service Information ......45 Compliance Information ..................45 FCC Compliance Statement ................... 45 Industry Canada Statement ................... 45 CE Conformity for European Countries ..............
-
Page 8: Introduction
Introduction Package Contents • Monitor • Power cord • Video cable • USB cable • Quick start guide NOTE: The power cord and video cables included in your package may vary depending on your country. Please contact your local reseller for more information. -
Page 9: Product Overview
Product Overview Front View Display screen Rear View Joy Key Input Select Volume Control Power Key I/O Ports HDMI AC IN HDMI DisplayPort USB Type C USB Upstream USB Downstream Audio Out NOTE: For more information about the Joy Key and its functions, refer to “Hot Keys”... -
Page 10: Initial Setup
Initial Setup Installing the Stand NOTE: Always place the device on a flat, stable surface. Failure to do so may cause the device to fall and damage the device and/or result in personal injury. -
Page 11: Removing The Stand And Mounting The Display
Removing the Stand and Mounting the Display Refer to the table below for the standard dimensions for mounting kits. NOTE: For use only with a UL certified mounting kit/bracket. To obtain a wall- mounting kit or height adjustment base, contact ViewSonic® or your local dealer. Maximum... - Page 12 4. Attach the mounting bracket to the VESA mounting holes at the rear of the monitor. Then secure it with four (4) screws (M4 x 10 mm). 100 mm 5. Follow the instructions that come with the mounting kit to mount the monitor.
-
Page 13: Using The Security Slot
Using the Security Slot To help prevent the device from being stolen, use a security slot locking device to secure the device to a fixed object. Additionally, fastening the monitor to a wall or fixed object using a security cable can help support the weight of the monitor in order to prevent the monitor from falling over. -
Page 14: Making Connections
Making Connections This section guides you on how to connect the monitor with other equipment. Connecting to Power 1. Connect the power cord to the AC IN jack at the rear of the device. 2. Plug the power cord into a power outlet. -
Page 15: Connecting External Devices
Connecting External Devices HDMI Connection Connect one end of an HDMI cable to the HDMI port of your monitor. Then connect the other end of the cable to the HDMI port of your computer. HDMI HDMI... -
Page 16: Displayport Connection
DisplayPort Connection Connect one end of a DisplayPort cable to the DisplayPort port. Then connect the other end of the cable to the DisplayPort or mini DP port of your computer. NOTE: To connect the monitor to the Thunderbolt port (v. 1&2) on your Mac, connect the mini DP end of the “mini DP to DisplayPort cable”... -
Page 17: Usb Connection
USB Connection Connect one end of a USB cable to a USB port of the monitor. Then connect the other end of the cable to a USB port of your computer. NOTE: The monitor supports three (3) types of USB ports. When making the connection(s), observe the following guidelines: •... -
Page 18: Audio Connection
Audio Connection Plug the audio jack of the ear-/headphones into the Audio Out port of the monitor. Additionally, you can connect the monitor to a sound bar using an audio cable. -
Page 19: Ethernet Connection
Ethernet Connection Connect one end of your LAN (RJ45) cable to the LAN (RJ45) port of the monitor. Then connect the other end to your network. Network Next, you must connect your computer to the monitor by either: • USB Type C Type-C •... -
Page 20: Using The Monitor
Using the Monitor Adjusting the Viewing Angle For optimal viewing, you can adjust the viewing angle using any of the following methods: Height Adjustment Lower or raise the monitor to the desired height (0 to 150 mm). NOTE: When adjusting, press down firmly along the adjustment track holding the monitor with both hands on the side. -
Page 21: Tilt Angle Adjustment
Tilt Angle Adjustment Tilt the monitor forwards or backwards to the desired viewing angle (-3.5˚ to 23˚). NOTE: When adjusting, support the stand firmly with one hand while tilting the monitor forwards or backwards with the other hand. -
Page 22: Turning The Device On/Off
Turning the Device On/Off 1. Plug the power cord into a power outlet. 2. Press the Power button to turn on the monitor. 3. To turn the monitor off, press the Power button again. NOTE: The monitor will still consume some power as long as the power cord is connected to the power outlet. -
Page 23: Using The Control Panel Keys
Using the Control Panel Keys Use the control panel keys to access the Quick Menu, activate Hot Keys, navigate the On-Screen Display (OSD) Menu, and change the settings. Joy Key Input Select Volume Up Volume Down ViewMode Contrast/Brightness Input Select Power Key Main Menu Exit... - Page 24 Main Menu Press or move the Joy Key to enter the On-Screen Display (OSD) Menu. Input Audio Adjust ViewMode Color Adjust Manual Image Setup Menu Adjust Select HDMI DisplayPort Type C htness 3440 x 1440 @ 60Hz Exit Press the Input Select key to exit the Main Menu.
-
Page 25: Hot Keys
Hot Keys When the On-Screen Display (OSD) Menu is off, you can quickly access special functions by using the Joy Key. Description Press and hold the key to lock/unlock the OSD Menu. When the menu appears on the screen, continue holding the key for 10 seconds to lock/unlock the OSD Menu. - Page 26 Description Press and hold the key to lock/unlock the Power button. When the menu appears on the screen, continue holding the key for 10 seconds to lock/unlock the Power button. Power Lock/Unlock Locking Power Button Press and hold for 10s to lock power If the Power...
-
Page 27: Configuring The Settings
Configuring the Settings General Operations 1. Press or move the Joy Key to display the OSD Menu. Input Audio Adjust ViewMode Color Adjust Manual Image Setup Menu Select Adjust HDMI DisplayPort Type C 3440 x 1440 @ 60Hz 2. Move the Joy Key to select the main menu. - Page 28 3. Move the Joy Key to select the desired menu option. Then press the Joy Key to to enter the sub-menu. Input Audio Adjust ViewMode Color Adjust Manual Image Setup Menu Select Adjust Contrast/Brightness Contrast Color Temperature Brightness Color Space Color Range Gamma 3840 X 1440 @ 60Hz...
-
Page 29: On-Screen Display (Osd) Menu Tree
On-Screen Display (OSD) Menu Tree Main Menu Sub-menu Menu Option HDMI Input Select DisplayPort Type C Volume (-/+, 0~100) Audio Adjust Mute Text Low Input Lag Black (-/+, 0~10) Stabilization Advanced DCR (-/+, 0/25/50/75/100) Standard Response Time Advanced Ultra Fast (-/+, 0~100) Green (-/+, 0~100) - Page 30 Main Menu Sub-menu Menu Option FPS 1 FPS 2 ViewMode Game MOBA Contrast (-/+, 0~100) Contrast/ Brightness Brightness (-/+, 0~100) Bluish Cool Native Color Warm Temperature (-/+, 0~100) Green (-/+, 0~100) User Color Blue (-/+, 0~100) Auto Color Adjust Color Space Auto Color Range Full Range...
- Page 31 Main Menu Sub-menu Menu Option English Français Deutsch Español Italiano Suomi Русский Language Select Türkçe 日本語 한국어 繁體中文 简体中文 Česká Svenska FreeSync Premium Auto Setup Menu MPRT Resolution Notice Information OSD Timeout (-/+, 5/15/30/60) Background Power Indicator Auto Power Off 30 Minutes 45 Minutes Sleep...
- Page 32 Main Menu Sub-menu Menu Option Standard Optimize Conserve ECO Mode Energy Saving USB Charging DisplayPort 1.2 Setup Menu USB 3.2 Auto USB-B USB-C DDC/CI Auto Detect All Recall NOTE: • KVM: When two computers are connected to the monitor, the KVM function allows for seamless device sharing between the two computers.
-
Page 33: Kvm Function
KVM Function Input Audio Adjust ViewMode Color Adjust Manual Image Setup Menu Select Adjust Auto ECO Mode USB-B DisplayPort 1.2 USB-C USB 3.2 DDC/CI Auto Detect All Recall 3440 x 1440 @ 60Hz • Auto: When you connect two computers to the monitor, one using an HDMI (or DP) cable with a USB cable for data upstream, and the other using USB-C for signal and data connection, you can easily switch input signals and use the same mouse and keyboard set between the two computers. -
Page 34: Appendix
Appendix Specifications Item Category Specifications a-Si TFT Active Matrix Type 3440 x 1440 LCD, 0.23 (H) mm x 0.23 (V) mm pixel pitch Display Size 86.4 cm, 34" Color Filter RGB vertical stripe Glass Surface Anti-Glare type (Haze 25%), Hard Coating (3H) MPRT 0.4ms TMDS digital (100 Ω) - Page 35 Item Category Specifications • 3440 x 1440 @ 60, 75, 100, 120Hz² ³ • 2560 x 1440 @ 60, 75, 100Hz • 2048 x 1152 @ 60Hz • 1920 x 1440 @ 60Hz • 1920 x 1200 @ 60Hz • 1920 x 1080 @ 60, 75, 100, 120Hz •...
- Page 36 & Ethernet speed will be limited to USB 2.0 due to bandwidth limitation. Timing: 3440 x 1440 @ 120Hz is only available for DisplayPort and USB-C inputs. Please use the power adapter from ViewSonic® or an authorized source only. The test condition follows EEI standards.
-
Page 37: Glossary
This function, on some models, is disabled by default. Black Stabilization ViewSonic’s Black Stabilization provides heightened visibility and detail by brightening dark scenes. Blue Light Filter Adjusts the filter that blocks high-energy blue light for a more comfortable viewing experience. - Page 38 Color Adjust Provides several color adjustment modes to help adjust the color settings to fit the user’s needs. Color Range The monitor can detect the input signal color range automatically. You can manually change the color range options to fit the correct color range if the colors are not displayed correctly.
- Page 39 Displays the timing mode (video signal input) coming from the graphics card in the computer, the LCD model number, the serial number, and the ViewSonic® website URL. See your graphics card’s user guide for instructions on changing the resolution and refresh rate (vertical frequency).
- Page 40 Offset Adjusts black levels for red, green, and blue. The gain and offset functions allow users to control the white balance for the upmost control when manipulating contrast and dark scenes. OSD Pivot Sets the monitor OSD Menu display direction. Overscan Refers to a cropped image on your monitor’s screen.
- Page 41 Sharpness Adjusts the picture quality of the monitor. ViewMode ViewSonic’s unique ViewMode feature offers “Game”, “Movie”, “Web”, “Text”, “MAC”, and “Mono” presets. These presets are specifically designed to deliver an optimized viewing experience for different screen applications.
-
Page 42: Troubleshooting
Troubleshooting This section describes some common problems that you may experience when using the monitor. Problem or Issue Possible Solutions • Make sure you have turned on the monitor by pressing the button. Power • Make sure the power cord is properly and securely No power connected to the monitor and power outlet. - Page 43 Problem or Issue Possible Solutions The screen appears • Make sure the “Blue Light Filter” is Off. yellow The OSD Menu • Check whether the OSD Menu is locked. does not appear • Turn off the monitor, unplug the power cord, plug it on the screen/the back in, and then turn on the monitor.
-
Page 44: Maintenance
• ViewSonic® does not recommend the use of any ammonia or alcohol-based cleaners on the display screen or case. Some chemical cleaners have been reported to damage the screen and/or case of the monitor. • ViewSonic® will not be liable for damage resulting from use of any ammonia or alcohol-based cleaners. -
Page 45: Regulatory And Service Information
Regulatory and Service Information Compliance Information This section addresses all connected requirements and statements regarding regulations. Confirmed corresponding applications shall refer to nameplate labels and relevant markings on the unit. FCC Compliance Statement This device complies with part 15 of FCC Rules. Operation is subject to the following two conditions: (1) this device may not cause harmful interference, and (2) this device must accept any interference received, including interference that may cause undesired operation. -
Page 46: Declaration Of Rohs2 Compliance
The following information is only for EU-member states: The mark shown to the right is in compliance with the Waste Electrical and Electronic Equipment Directive 2012/19/EU (WEEE). The mark indicates the requirement NOT to dispose of the equipment as unsorted municipal waste, but use the return and collection systems according to local law. -
Page 47: Indian Restriction Of Hazardous Substances
Schedule 2 of the Rule. Product Disposal at End of Product Life ViewSonic® respects the environment and is committed to working and living green. Thank you for being part of Smarter, Greener Computing. Please visit the ViewSonic®... -
Page 48: Copyright Information
ENERGY STAR® is a registered trademark of the U.S. Environmental Protection Agency (EPA). As an ENERGY STAR® partner, ViewSonic® Corporation has determined that this product meets the ENERGY STAR® guidelines for energy efficiency. Disclaimer: ViewSonic® Corporation shall not be liable for technical or editorial errors or omissions contained herein;... -
Page 49: Customer Service
For technical support or product service, see the table below or contact your reseller. NOTE: You will need the product’s serial number. Country/ Region Website Country/ Region Website Asia Pacific & Africa Australia www.viewsonic.com/au/ Bangladesh www.viewsonic.com/bd/ 中国 (China) www.viewsonic.com.cn www.viewsonic.com/hk/ 香港 (繁體中文) Hong Kong (English) www.viewsonic.com/hk-en/ India www.viewsonic.com/in/... -
Page 50: Limited Warranty
How long the warranty is effective: ViewSonic® displays are warranted for between 1 and 3 years, depending on your country of purchase, for all parts including the light source and for all labor from the date of the first consumer purchase. - Page 51 (e) the serial number of the product. • Take or ship the product, freight prepaid, in the original container to an authorized ViewSonic® service center or ViewSonic®. • For additional information or the name of the nearest ViewSonic® service center, contact ViewSonic®. Limitation of implied warranties:...
- Page 52 Exclusion of damages: ViewSonic’s liability is limited to the cost of repair or replacement of the product. ViewSonic® shall not be liable for: • Damage to other property caused by any defects in the product, damages based upon inconvenience, loss of use of the product, loss of time, loss of...
-
Page 53: Mexico Limited Warranty
If a product proves to be defective in material or workmanship during the warranty period, ViewSonic® will, at its sole option, repair or replace the product with a like product. Replacement product or parts may include remanufactured or refurbished parts or components &... - Page 54 Exclusion of damages: ViewSonic®’s liability is limited to the cost of repair or replacement of the product. ViewSonic® shall not be liable for: • Damage to other property caused by any defects in the product, damages...
- Page 55 Name, address, of manufacturer and importers: México, Av. de la Palma #8 Piso 2 Despacho 203, Corporativo Interpalmas, Col. San Fernando Huixquilucan, Estado de México Tel: (55) 3605-1099 http://www.viewsonic.com/la/soporte/index.htm NÚMERO GRATIS DE ASISTENCIA TÉCNICA PARA TODO MÉXICO: 001.866.823.2004 Hermosillo: Villahermosa: Distribuciones y Servicios Computacionales SA de CV.











Need help?
Do you have a question about the VG3419C and is the answer not in the manual?
Questions and answers