Advertisement
- 1 What's in the box
- 2 Product Diagram
- 3 Remote Diagram
- 4 Setup Your Device
- 5 Video Mode
- 6 Video Settings
- 7 General Settings
- 8 Picture Mode
- 9 Using Your Device
- 10 Playback Mode
- 11 Wi‐Fi Setup
- 12 Saving and Viewing Options
- 13 Installing Rollei Actioncam 230 into waterproof case
- 14 FAQ
- 15 Specifications
- 16 System Requirements
- 17 Documents / Resources

What's in the box
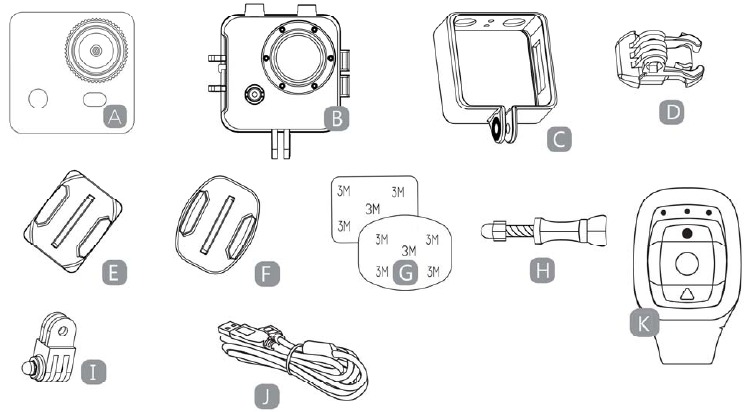
Please ensure the product package has the following contents:
- Rollei Actioncam 230
- Waterproof case
- Portable camera frame
- Quick release mount
- Curved mount
- Flat mount
- 3M adhesive
- Lock Bolt
- Knuckle
- USB cable
- Wrist Remote controller
Product Diagram
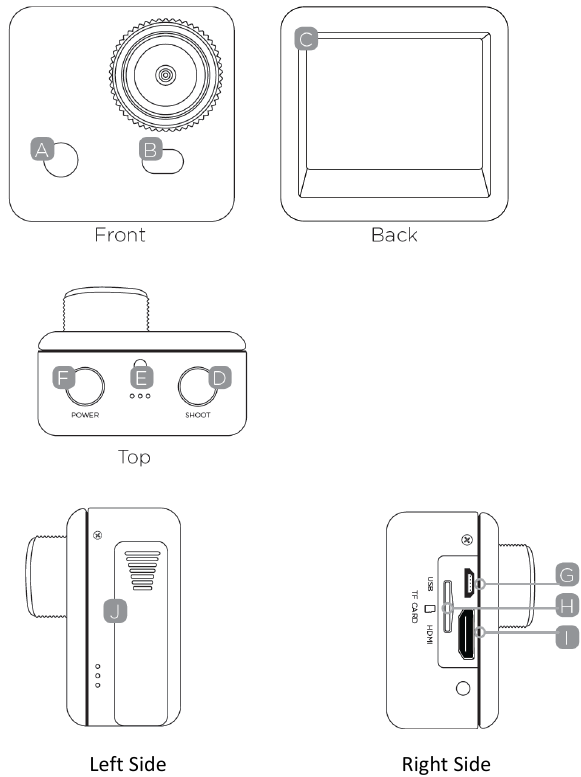
- WI‐FI Activation (Down select)
- LED power indicator
- LCD screen
- SHOOT (menu select)
- Microphone
- POWER(and menu)
- USB interface
- Micro SD card port
- Mini HDMI interface
- Removable Li-Battery
Remote Diagram
Please note: with the remote controller you cannot turn the camera on. Please ensure the camera is switched on before using the remote.
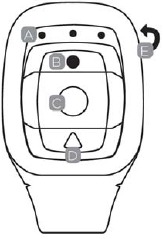
- LED Indicators
- Shoot Photo
- Record Video
- Power Off
- Micro USB Charge port on the back of remote
Press and hold the "Power off" button around 4sec. to turn the camera off.
To use the remote, please code first before power on the camera.
Coding procedures:
- Press and hold the "Picture" & "Video" keys of the remote at the same time, then turn the camera on;
- When the camera enters into the real live interface, release the "Photo" & "Video" keys;
- The middle blue indicator lights up, then the coding is finished.
Note:
- Please keep holding the "Photo" & "Video" keys during coding;
- Only need to code once, afterwords the camera will recognize automatically;
- Wi – Fi function & remote controller can not be used simultaneously.
Setup Your Device
Turn the camera on‐press and hold the POWER button for several seconds.
When the camera is on, the Rollei logo will appear on the screen and the three red LED lights will glow red. The camera is now in video mode.

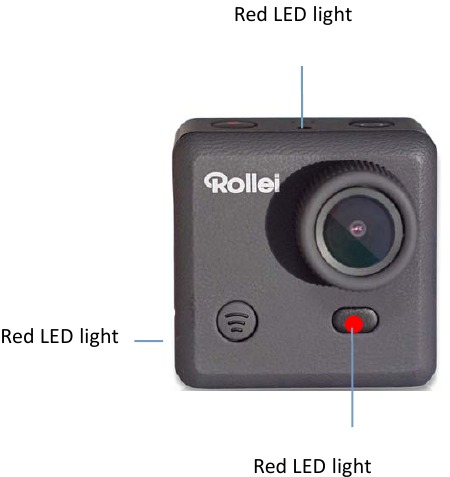
Video Mode
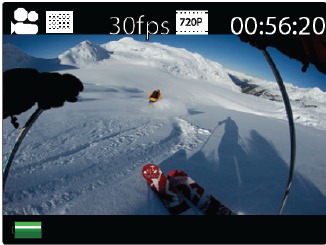
Video mode screen
Once the camera is turned on, it goes to the video capture mode by default. Press SHOOT button to start recording. When the recording starts, you will see the red lights start flashing. To end recording, press the SHOOT button again.
To enter the Settings menu, press the POWER button (press and release immediately‐if it is held too long the camera will switch off).
Note: The Setup menu is depending on the active mode. If the video mode is active, it will display video capture settings or if the Picture mode is active, it will display the Image capture settings.
By default, video mode is the active mode when you turn the device on.
Video Settings
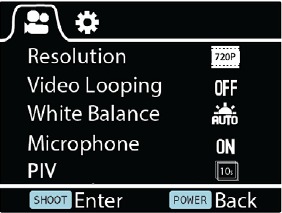
Video Settings Screen (Page 1)
This allows user to adjust Video quality settings.
Navigation: Use Wi‐Fi button to navigate, SHOOT button to Enter/Confirm selection, POWER button to go back.
Resolution
This allows user to set the recording video resolution:
- 1080P 30fps
- 720P 30fps
- 720P 60fps
Video Looping
This allows user to set record duration
- OFF‐In this mode, camera will generate new file on every 30mins
- 2 Min‐In this mode, camera will generate new file on every 2mins
- 5 Min‐In this mode, camera will generate new file on every 5mins
White Balance
Factory default is Auto. If you switch Auto OFF, remember to adjust when lighting conditions change.
Following pre‐set modes are also available
Daylight, Cloudy, Tungsten, Fluor
Microphone
SELECT Outdoor or Car to record in different scenes with better audio effect,
SELECT OFF for video only.
PIV
This will enable auto image capture during the video recording:
- Off‐Disable Auto Image Capture
- 10 Sec‐Auto capture on every 10 sec
- 20 Sec‐Auto capture on every 20 sec
- 30 Sec‐Auto capture on every 30 sec
- 60 Sec‐Auto capture on every 60 sec
Date Stamp
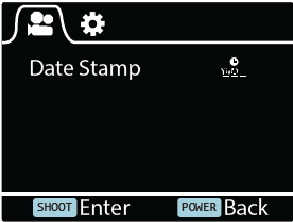
Video Settings Screen (Page 2)
- Off: to turn off displaying date stamp on captures
- Date: to display date on captures
- Date & Time: to display date& time on captures
General Settings
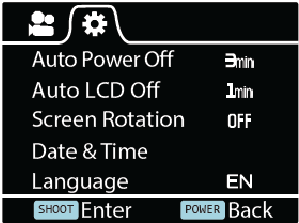
General Settings Screen (Page 1)
This allows user to adjust the general device settings
To enter General Settings, enter the Settings menu first by pressing POWER button, then press and hold the SHOOT button for 3secs
Navigation: Use Wi‐Fi button to navigate, SHOOT button to Enter/Confirm selection, POWER button to go back.
Auto Power Off
To set Auto Power off function
Auto LCD Off
This will determine if the LCD will turn off after 1 min, 3 min or 5 min. Press any key to turn the screen on.
Select OFF to keep the screen always ON.
Screen rotation
To rotate the screen.
Date & Time
This allows user to adjust the date &time.
Note: Use the Wi‐Fi button to change the date and time, use SHOOT button to confirm. The date is entered in Year/Month/Day format. Time is based on a 24hr clock.
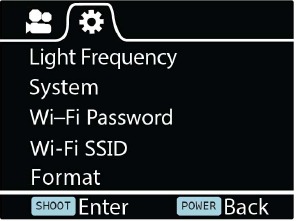
General Setting Screen (Page 2)
Language
To select the device language
Light Frequency
Selecting the correct light frequency will avoid the possibility for strobing.
System
- Factory Reset; to reset the camera to factory default.
- System Info; to check the firmware version
- Card Info; to see the SD card information
Wi–Fi Password
Set up your new Wi–Fi Password.
Note: The default Wi–Fi Password is 1234567890.
Use the Wi‐Fi button to navigate, use SHOOT button to confirm.
Wi‐Fi SSID
Set up your new Wi‐Fi name.
Note: Use the Wi‐Fi button to navigate, use SHOOT button to confirm. The name is entered in " Wi‐Fi_CAM_000" format, you can only change the last three numbers which are displayed with cycle numbers.
Format
This is to format the card. Choosing to format the card will permanently erase all data on the card.
Picture Mode
This mode will allow users to take snapshots
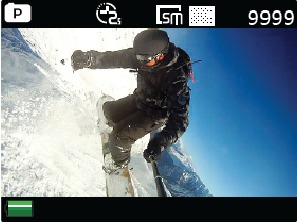
Picture Mode Screen
To activate this mode:
- Turn the camera on
- Press and hold the SHOOT button for 3secs.
- You will see P(
![]() )on top left corner of the screen
)on top left corner of the screen - Press SHOOT button to take snapshots
Picture Settings
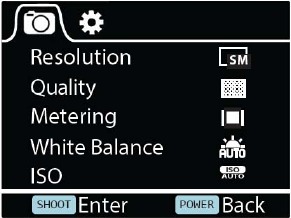
Picture Setting Screen (Page 1)
To enter the SETUP menu for Picture Mode, press POWER button (press and release immediately‐if it is held too long the camera will switch off).
Resolution
To select the image resolution.
Quality
To set the image quality.
Metering
Metering mode refers to the way in which a camera determines the exposure.
White Balance
Factory default is Auto. If you switch Auto OFF, remember to adjust when lighting conditions change.
ISO
This is the measurement of how sensitive a digital camera's sensor is to light.
Exposure
This allows user to set the light exposure value
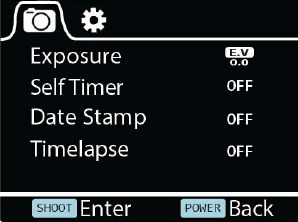
Picture Setting Screen (Page 2)
Self‐timer
This allows user to set the timer for auto image capture
Date & Time
This allows user to adjust the date &time
Note: Use the Wi‐Fi button to change the date and time, use SHOOT button to confirm, the date is entered in Year/Month/Day format. Time is based on a 24hr clock.
Timelapse
This feature allows you to set the intervals/frequency at which a frame is captured. You can set the time Frequency here.
Using Your Device
Preparation
Charging the battery
Before using the Rollei Actioncam 230 for the first time you should fully charge the battery.
Procedure:
- Connect Rollei Actioncam 230 to a computer (or other USB power source) using the USB cable (provided).
-
- If the Camera is on when charging, 3 red lights will glow red until the battery is fully charged.
- Only one red light will glow red if the camera is off when charging.
- A completely flat battery will take about 5 hours to be fully charged. The red indicator lights will turn off when the battery is fully charged.
When the battery is nearly running flat, some functions of the camera will be not allowed to use, such as Wifi function.
Insert the Micro SD
- It is recommended to use Class 6 (or higher) Micro SD card to shoot smooth video files. Lower class cards may cause the video to be blurry or jerky.
- There is only one correct direction to insert the Micro SD card into the slot. Do not force the card into the card slot, as it may damage both the camera and the card.
- It is recommended to format new cards of cards that have been previously used in other cameras. To format the Micro SD card:
Note: Formatting the card will permanently delete the contents.
Video Recording
Once the camera is turned on, it goes to the video capture mode by default. Press SHOOT button to start recording. When the recording starts, you will see the red lights start flashing. To end recording, press the SHOOT button again.
Image Capturing
To take snapshot, you will need to switch the camera from video mode to image capture mode. To enter this mode:
- Turn the camera on
- Press and hold the SHOOT button for 3secs
- You will see
![]() on top left corner of the screen
on top left corner of the screen
Playback Mode
Navigation: Use Wi‐Fi button to navigate, SHOOT button to Enter/Confirm selection, POWER button to go back.
This will allow you to watch the captured videos & images. Enter the Picture mode first, then press and hold the SHOOT button for 3secs.
To watch a captured video, go to VIDEO and select the file.
To view a captured image, go to IMAGE.
To view a loop recording, go to LOOP.
To delete the image, select the file and Press POWER button. You will see delete option there. You can select the option to delete a single file or all files.
To exit Playback mode press and hold the SHOOT button to return to the normal recording mode.
Connecting to TV
You can display the camera LCD screen on a TV screen.
Note: You will need a Mini HDMI to HDMI cable.
- Turn the camera on
- Connect Mini HDMI end to the port on camera and HDMI end to HDMI port on the TV
- Select the right source on the TV
- Turn the camera on
Wi‐Fi Setup
The Rollei Actioncam 230 allows full camera control, live previewing and playback of photos/videos on most Smartphones and Tablets.
- Download the App "Rollei 400/410" from "Google Play" or from the Apple "App Store".
![]()
Rollei 400/410
- Activate Wi‐Fi on your Rollei Actioncam 230 by pressing Wi‐Fi button.
- Go to the Wi‐Fi settings on your Phone, you will see Wi‐Fi_CAM_000 in the list of available Wireless networks. Note: You can change the Wi‐Fi name in the menu setting.
- Connect your Phone to the "Rollei 400/410" via Wi‐Fi.
- The default Wi‐Fi Password for the Rollei Actioncam 230 is:
1234567890
Note: You can change the Wi‐Fi password in the menu setting. - Open the app "Rollei 400/410"
Before connecting camera via Wi‐Fi, you need to download the 'Rollei 400/410' App on your smart phone or tablet.
App Interface Diagram
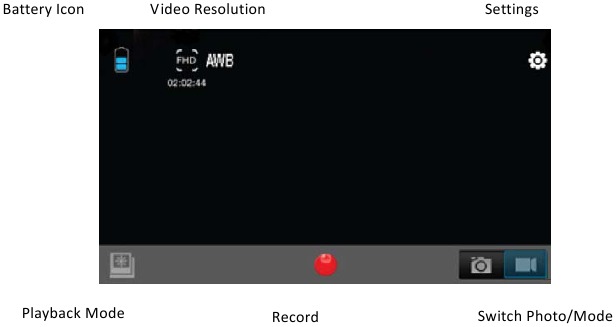
Note: To watch the recorded videos on your phone, you need to download them first.
Saving and Viewing Options
Transferring files to PC
Use the USB cable supplied (J) to connect the camera to your computer. The camera LCD will display MSDC icon and your computer will see your camera as an external storage device. Alternatively you can remove the Micro SD card and use a card reader (not included) to achieve the same result.
- Select the file(s) you want to transfer to your computer by highlighting them.
- Either drag the files to the desired place on your computer (this will make a copy of the file on your computer) OR right‐click the file, select "Copy" and right‐click in the desired place in your computer and select "Paste".
Note: You can also transfer entire folders of pictures / videos to your computer.
Using the camera as a Webcam
Connect the camera to PC using supplied USB cable, when you see MSDC on the camera LCD screen, press and hold the SHOOT button for 3secs. Then you will see PCCAM on the camera Screen.
Note: You will not be able to record when the camera is on PCCAM mode.
Installing Rollei Actioncam 230 into waterproof case
- The Rollei Actioncam 230 is designed to be used in the waterproof case (B). Before inserting the Rollei Actioncam 230 in the case, select video or picture mode.
Notes:
- Ensure the case is dry and clean.
- Insert Rollei Actioncam 230, ensuring the lens fits neatly in the lens cavity.
- Close the security latch.
- The Rollei Actioncam 230 can be mounted using the accessories provided.
FAQ
Why are the red LEDs flickering
The battery is running low. You must recharge the camera.
My Rollei Actioncam 230 will NOT turn on. Why?
The battery is flat. You need to recharge it (full recharge from flat will take about 5 hours).
My Rollei Actioncam 230 turns off automatically. Why?
The battery is running flat or you set auto power off function.
Videos and pictures are blurred. Why?
The lens may be dirty. Clean the lens first.
My Rollei Actioncam 230 cannot be seen by my computer. Why?
Try a different USB cable or different USB port.
Specifications
| Underwater | Down to 30m (with waterproof casing) |
| Sensor | 3.0 megapixels CMOS sensor |
| Resolution | Video: 1080P@30fps, 720P@60fps, 720P@30fps |
| Still photo: 3 megapixels (12 megapixels interpolated) | |
| Storage type | Micro SD card up to 32GB (not included) |
| Lens | 150°‐view fixed lens |
| Lens aperture | F/2.5 f=2.65mm |
| Lens focus | 0.5m to infinity |
| Shutter speed | 1/30 to 1/2000 sec |
| Video Looping | OFF, every 2min, every 5min |
| Sensitivity | Automatic ISO 100‐200 |
| Microphone | Built‐in |
| Display | 2" TFT LCD |
| Format | Video: MOV H.264 |
| Still photo: JPEG | |
| Power supply | 3.7V/1000mAh removable Li‐Battery |
| Battery life | Video: about 2.0 hours without Wi‐Fi |
| Dimensions | 54x37x51mm |
| Casing | 49.5x76x84mm |
System Requirements
| Operating System | Windows XP / Vista / 7 / 8 / MAC OS |
| App Requirements | Apple iOS & Android |
| Interface | HDMI (HDMI cable not included) |
| High speed USB 2.0 |
Documents / Resources
References
Download manual
Here you can download full pdf version of manual, it may contain additional safety instructions, warranty information, FCC rules, etc.
Advertisement
























Need help?
Do you have a question about the Actioncam 230 and is the answer not in the manual?
Questions and answers