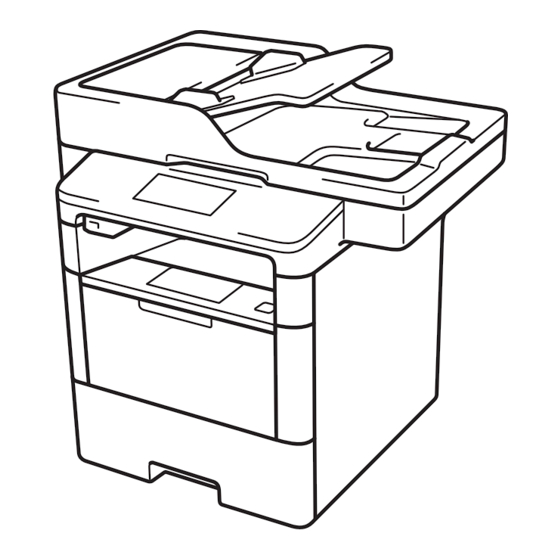
Brother MFC-L5755DW Basic User's Manual
Hide thumbs
Also See for MFC-L5755DW:
- User manual (705 pages) ,
- Service manual (408 pages) ,
- Quick setup manual (2 pages)
Table of Contents
Advertisement
Quick Links
Basic User's Guide
DCP-L5600DN
MFC-L5700DN
MFC-L5755DW
MFC-L5900DW
MFC-L6700DW
MFC-L6900DW
Brother recommends keeping this guide next to your Brother machine for quick reference.
Online User's Guide
This Basic User's Guide contains basic
instructions and information for your Brother
machine.
For more advanced instructions and information,
see the Online User's Guide at
solutions.brother.com/manuals
Advertisement
Table of Contents
Troubleshooting

Summary of Contents for Brother MFC-L5755DW
- Page 1 MFC-L5700DN MFC-L5755DW MFC-L5900DW MFC-L6700DW MFC-L6900DW Brother recommends keeping this guide next to your Brother machine for quick reference. Online User's Guide This Basic User's Guide contains basic instructions and information for your Brother machine. For more advanced instructions and information, see the Online User's Guide at solutions.brother.com/manuals...
- Page 2 The serial number is on the back of the machine. Retain this User’s Guide with your sales receipt as a permanent record of your purchase, in the event of theft, fire or warranty service. Register your product online at http://www.brother.com/registration © 2015 Brother Industries, Ltd. All rights reserved.
- Page 3 For the Latest Driver Updates Go to your model's Downloads page on the Brother Solutions Center at support.brother.com to download drivers. To keep your machine’s performance up-to-date, check there for the latest firmware upgrades.
- Page 4 AirPrint to print from OS X v10.8.5 or later Solutions Center and your iPhone, iPod touch, iPad, or other iOS device to your Brother machine without installing a printer driver. Google Cloud Print Guide This Guide provides details about how to use PDF file / Brother ™...
- Page 5 To view the Online User's Guide and other available guides, visit solutions.brother.com/manuals. ® (Windows You can also access your machine's guides using Brother Utilities. The Brother Utilities tool is included in the standard installation and, when installed, you can find it either as a shortcut on ®...
- Page 6 Go to your model's FAQs & Troubleshooting page on the Brother Solutions Center at support.brother.com. • Provides several ways to search! • Displays related questions for more information • Receives regular updates based on customer feedback Since the Brother Solutions Center is updated regularly, this screen is subject to change without notice.
- Page 7 Definitions of Notes We use the following symbols and conventions throughout this User's Guide: WARNING WARNING indicates a potentially hazardous situation which, if not avoided, could result in death or serious injuries. CAUTION CAUTION indicates a potentially hazardous situation which, if not avoided, may result in minor or moderate injuries.
- Page 8 This manual has been compiled and published to provide the latest product safety information at the time of publication. The information contained in this manual may be subject to change. For the latest manual, visit solutions.brother.com/manuals. Important Note • This documentation is for both MFC and DCP models. Read 'XXX-XXXX' as 'MFC/DCP-...
-
Page 9: Table Of Contents
Copy an ID Card ....................24 Scan........................25 ® Scan from Your Computer (Windows ) ..............25 Save Scanned Documents and Photos to a Folder as a PDF File Using ® ControlCenter4 Advanced Mode (Windows ) ..........25 Scan Using the Scan Button on Your Brother Machine...........26... - Page 10 Print or Scan Problems....................50 Document and Paper Jams ..................52 Find the Jammed Document or Paper............52 Clear the Document Jam ................52 Clear the Paper Jam..................53 Appendix ......................60 How to Enter Text on Your Brother Machine ............60 Supplies........................61 Index ........................63 viii...
-
Page 11: General Information
General Information Control Panel Overview 1. Near Field Communication (NFC) Reader (available only for certain models) You can use card authentication by touching the IC card to the NFC Reader on the control panel. ™ If your Android device supports the NFC feature, you can print from your device or scan documents to your device in the same way. - Page 12 (WiFi) (For infrastructure mode) When the WiFi light is on, your Brother machine is connected to a wireless access point. When the WiFi light blinks, the wireless connection is down, or your machine is in the process of connecting to a wireless access point.
-
Page 13: Touchscreen Lcd Overview
Touchscreen LCD Overview You can select from two types of screens to set the Home screen: Function screens and Shortcuts screen. When a Function screen is displayed, swipe left or right or press d or c to display the other Function screens. The Home screen displays the machine’s status when the machine is idle. - Page 14 Internet service. For more information, see the Web Connect [Shortcuts] Guide. Go to your model's Manuals Press to access the [Shortcuts] page on the Brother Solutions Center at screen. support.brother.com to download the guide. (Function screens) •...
-
Page 15: How To Navigate The Touchscreen Lcd
How to Navigate the Swipe up or down or press a or b to display the [LCD Settings] option, Touchscreen LCD and then press [LCD Settings]. Press your finger on the LCD to operate it. To display and access all the options, swipe left, right, up, down or press d c or a b on the LCD to scroll through them. -
Page 16: Access Brother Utilities (Windows ® )
Select your machine (where XXXX is the name of your model). ® (Windows Brother Utilities is an application launcher that offers convenient access to all Brother applications installed on your computer. Do one of the following: ® ® • (Windows XP, Windows Vista ®... -
Page 17: Initial Setup
Initial Setup a mistake, or after you send or receive a fax. • [Speaker] Set the Date and Time Adjust the speaker volume. Swipe up or down or press a or b to Press [Settings] > [All display the [Off], [Low], [Med] or Settings] >... -
Page 18: Paper Handling
Paper Handling Load Paper Load Paper in the Paper Tray • If the Check Size setting is set to On and you pull the paper tray out of the machine, a message appears on the LCD asking if you want to change the paper size. - Page 19 Load paper in the paper tray with the Make sure the paper is below the printing surface face down. maximum paper mark (b b b). When you use Letterhead or Preprinted Overfilling the paper tray will cause paper, load the paper in the correct paper jams.
-
Page 20: Load Paper In The Multi-Purpose Tray (Mp Tray)
Load Paper in the Pull out the MP tray support (1) and unfold the flap (2). Multi‑purpose Tray (MP Tray) When you load a different size and type of paper in the tray, you must change the Paper Size and Paper Type settings in the machine or on your computer, also. -
Page 21: Change The Check Paper Size Setting
Change the Check Paper Make sure the paper is below the maximum paper mark (1). Size Setting Paper Orientation for When you turn on your machine's Check Size setting, the machine displays a message Letterhead and Preprinted when you remove a paper tray or load paper Paper using the MP tray, asking if you changed the paper size and paper type. -
Page 22: Change The Paper Size And Paper Type
If you use any of the types of paper listed above, they may damage your machine. This damage is not covered under any Brother Press warranty or service agreement. -
Page 23: Print
Print a Document ® (Windows Select the print command in your application. Select Brother XXX-XXXX (where XXXX is the name of your model). • (For models without the lever on the 2- Click Print. sided tray) Select A4 sized paper when using the automatic 2-sided printing function. -
Page 24: Print More Than One Page On A Single Sheet Of Paper (N In 1) (Windows ® )
Select Brother XXX-XXXX (where Select the print command in your XXXX is the name of your model), and application. then click the printing properties or preferences button. Select Brother XXX-XXXX (where The printer driver window appears. XXXX is the name of your model), and then click the printing properties or preferences button. -
Page 25: Print On Envelopes, Thick Paper Or Labels
Print on Envelopes, Thick On the front of the machine, open the MP tray and lower it gently. Paper or Labels When the back cover (face up output tray) is pulled down, the machine has a straight paper path from the MP tray on the front of the machine through the back of the machine and onto the face up output tray. - Page 26 • Load Paper in the Multi‑purpose Tray Select the print command in your (MP Tray) on page 10 application. Select Brother XXX-XXXX (where XXXX is the name of your model), and then click the printing properties or preferences button. The printer driver window appears.
-
Page 27: Copy
Copy Copy a Document Press [Copy]. The LCD displays: Make sure you have loaded the correct size paper in the paper tray. Do one of the following: • Place the document face up in the ADF. (If you are copying multiple pages, we recommend using the ADF.) Change the copy settings, if needed. - Page 28 • Current setting indications Press the following icons to change these settings for the next copy only. [Enlarge/Reduce] [2-sided Copy] [Density] [Tray Use] Press [Start]. To stop copying, press...
-
Page 29: Copy Settings
Copy Settings Copy Options To change Copy settings, press [Options]. Menu selections Options Quality Select the copy quality for your type of document. Enlarge/Reduce 100% Enlarge Select an enlargement ratio for the next copy. Reduce Select a reduction ratio for the next copy. - Page 30 Menu selections Options Page Layout Make N in 1 or 2 in 1 ID copies. 4 in1 2-sided Copy Select to copy on both sides of the paper. 1-sided → 2-sided 2-sided → 2-sided The available options will vary depending on your model. 2-sided Copy Page Layout Select long edge binding or short edge binding.
-
Page 31: Copy Multiple Pages On Both Sides Of The Paper
Copy Multiple Pages on Make sure you have loaded the correct size paper in the paper tray. Both Sides of the Paper Do one of the following: • You must choose a layout option before • Place the document face up in the you can start 2-sided copying. -
Page 32: Copy A 2-Sided Document Using The Adf
Press [OK]. Copy a 2-sided Document Using the ADF Press [Start] to scan the page. Related Models: MFC-L5755DW/MFC-L5900DW/MFC-L6700DW/ If you are using the ADF, the machine MFC-L6900DW feeds and scans the pages and starts printing. When you use the ADF to copy a 2-sided... -
Page 33: Copy A 2-Sided Document Using The Scanner Glass
Copy a 2-sided Document After the machine scans the page, press the [Continue] or [Finish] button. Using the Scanner Glass • To scan another page, place the next page on the scanner glass, and then Related Models: press [Continue]. DCP-L5600DN/MFC-L5700DN •... -
Page 34: Copy An Id Card
Copy an ID Card After the machine has scanned the first side, turn over the identification card. Use the [2in1(ID)] feature to copy both sides of an identification card onto one page, keeping the original card size. Press [Continue] to scan the other side. -
Page 35: Scan
ControlCenter4 Link. The your Brother machine. Use the software ControlCenter4 application opens. applications provided by Brother, or use your favourite scanning application. Save Scanned Documents and Photos to a Folder as a... -
Page 36: Scan Using The Scan Button On Your Brother Machine
Scan Using the Scan Click the File button. The scan settings dialog box appears. Button on Your Brother Machine Scan Using the Scan Button on the Machine Do one of the following: • Place the document face up in the ADF. - Page 37 • [Document Size] • [Brightness] For other Scan options, see the Online User's Guide: Scan Using the Scan • [Contrast] Button on Your Brother Machine. • [ADF Auto Deskew] • [Skip Blank Page] Press [to File]. • [Remove Background Colour]...
-
Page 38: Fax
LCD, and then press [OK]. Press Press [Tel]. Related Information Enter your telephone number (up to 20 • How to Enter Text on Your Brother Machine digits) using the LCD, and then press on page 60 [OK]. Press [Name]. -
Page 39: Set Telephone Line Compatibility For Interference And Voip Systems
Fax/Tel Mode helps you manage incoming services. calls, by recognising whether they are fax or voice calls and handling them in the • Brother does not recommend the use following ways: of a VoIP line. VoIP limitations in general can cause some functions of •... - Page 40 Manual Mode ([Manual] in the machine's menu) Manual Mode turns off all automatic answering operations unless you are using the Distinctive Ring Receive feature. FaxAbility is equivalent to the Distinctive Ring Receive feature in New Zealand. To receive a fax in Manual Mode, lift the handset of the external telephone connected to the machine or press [Fax] and then [Hook].
-
Page 41: Choose The Correct Receive Mode
Choose the Correct Receive Mode Related Models: MFC-L5700DN/MFC-L5755DW/MFC-L5900DW/MFC-L6700DW/MFC-L6900DW You must choose a Receive Mode depending on the external devices and telephone services you have on your line. By default, your machine will automatically receive any faxes that are sent to it. The diagram below will help you select the correct mode. -
Page 42: Set The F/T Ring Time (Fast Double-Ring)
Set the F/T Ring Time (Fast Set the Number of Rings Double-ring) Before the Machine Answers (Ring Delay) Related Models: MFC-L5700DN/MFC-L5755DW/MFC-L5900DW/ Related Models: MFC-L6700DW/MFC-L6900DW MFC-L5700DN/MFC-L5755DW/MFC-L5900DW/ MFC-L6700DW/MFC-L6900DW When you set the Receive Mode to Fax/Tel Mode, if the call is a fax, your machine will When somebody calls your machine, you will automatically receive it. -
Page 43: Store Numbers
Store Numbers g. Press [OK]. To store another Address Book number, repeat these steps. Related Models: MFC-L5700DN/MFC-L5755DW/MFC-L5900DW/ MFC-L6700DW/MFC-L6900DW Press Store fax and telephone numbers in the machine for quick dialling and broadcasting Change or Delete Address faxes to groups. When you dial a stored Book Names or Numbers number, the LCD displays the number. - Page 44 - Select the fax or telephone numbers you want to delete by pressing them to display a red check mark, and then press [OK]. Press...
-
Page 45: Telephone Services And External Devices
Telephone Services and External Devices Related Models: MFC-L5700DN/MFC-L5755DW/MFC-L5900DW/MFC-L6700DW/MFC-L6900DW You may be able to use the following services and connections with your Brother machine. These are summaries of ways to connect your machine. For more information about each topic, see the Online User's Guide. -
Page 46: Send And Receive A Fax Using Your Machine
Send and Receive a Fax Using Your Machine Send a Fax Related Models: MFC-L5700DN/MFC-L5755DW/MFC-L5900DW/ MFC-L6700DW/MFC-L6900DW Do one of the following: • Place the document face up in the ADF. (If you are faxing multiple pages, we recommend using the ADF.) •... - Page 47 Press [Fax Start]. The machine scans and sends the document. If you placed the document on the scanner glass, follow the instructions in the table. Option Description To scan the next page, press the Yes option, and then place the next page on the scanner glass.
-
Page 48: Fax Using Your Computer (Pc-Fax)
® MFC-L5700DN/MFC-L5755DW/MFC-L5900DW/ Computer (Windows only) MFC-L6700DW/MFC-L6900DW Related Models: The Brother PC-FAX feature lets you send a MFC-L5700DN/MFC-L5755DW/MFC-L5900DW/ file, created in any application on your MFC-L6700DW/MFC-L6900DW computer, as a standard fax and even attach Use Brother's PC-FAX software to receive a cover page. - Page 49 ® • (Windows XP, Windows Vista ® Windows Click Start > All Programs > Brother > Brother Utilities > PC- FAX > Receive. ® • (Windows Click (Brother Utilities), and then click the drop-down list and select your model name (if not already selected).
-
Page 50: Troubleshooting
• Paper is inserted correctly in the paper tray. • The interface cables are securely connected to the machine and the computer. • Check the LCD or the machine's status in Brother Status Monitor on your computer. Find the Error... -
Page 51: Error And Maintenance Messages
If the LCD displays errors and your Android device supports the NFC feature, touch your device to the NFC logo on your Brother machine to access the Brother Solutions Center and browse the latest FAQs from your device. (Your mobile telephone provider's message and data rates may apply.) - Page 52 Error Message Cause Action Cover is Open. The fuser cover is not Close the fuser cover located inside the completely closed or back cover of the machine. paper was jammed in the Make sure paper is not jammed inside back of the machine the back of the machine, and then close when you turned on the the fuser cover.
- Page 53 Error Message Cause Action Jam Tray 1 The paper is jammed in Pull out the paper tray and remove all the indicated paper tray. jammed paper as shown in the Jam Tray 2 animation on the LCD. Jam Tray 3 Media Type Mismatch The media type specified Load the correct type of paper in the tray in the printer driver differs...
- Page 54 Error Message Cause Action No Toner The toner cartridge or the Remove the toner cartridge and drum toner cartridge and drum unit assembly. Remove the toner unit assembly is not cartridge from the drum unit, and installed correctly. reinstall the toner cartridge back in the drum unit.
- Page 55 • If the problem continues, contact Brother customer service. Received Fax ## An unprinted received fax To print the received fax, load the is waiting to print on the correct size of paper in the tray indicated correct size paper.
- Page 56 Error Message Cause Action Size Error 2-sided The paper size specified Press (if required). in the machine's paper size setting is not Load the correct size of paper in the tray available for automatic 2- and set the tray for that paper size. sided printing.
-
Page 57: Fax And Telephone Problems
Fax and Telephone Problems Related Models: MFC-L5700DN/MFC-L5755DW/MFC-L5900DW/MFC-L6700DW/MFC-L6900DW If you cannot send or receive a fax, check the following: Connect one end of the telephone line cord to the area labelled "LINE", and then connect the other end of the telephone line cord directly to a telephone wall socket. -
Page 58: Troubleshooting For Other Fax Problems
If you are using a telephone answering machine (External TAD Mode) on the same line as the Brother machine, make sure your answering machine is set up correctly. 1. Plug the telephone line cord directly from the wall telephone jack to your Brother machine’s LINE jack. - Page 59 Suggestions Cannot receive a fax. Make sure your Brother machine’s Fax Detect feature is turned On. Fax Detect is a feature that allows you to receive a fax even if you have answered the call on an external or extension telephone.
-
Page 60: Print Or Scan Problems
Click (Start) > All Programs > machine has not been connected to Brother > Brother Utilities. the WLAN access point. Set up the wireless network connection again. Click the drop-down list and select your model name (if not already If the Wi-Fi light on your machine's selected). - Page 61 If you cannot print on both sides of paper, check the following: Change the paper size setting in the printer driver to A4.
-
Page 62: Document And Paper Jams
Document and Paper Jams Find the Jammed Document Clear the Document Jam or Paper If your document or paper jams inside the The Document is Jammed in the Top of the machine, the LCD message or Status Monitor will help you to find it. Open the ADF cover. -
Page 63: Clear The Paper Jam
Remove Small Paper Scraps Jammed in Clear the Paper Jam the ADF Always remove the remaining paper from the Insert a strip of stiff paper, such as paper tray and straighten the stack when you cardstock, into the ADF to push any are adding new paper. - Page 64 Paper is Jammed in the MP tray Paper is Jammed in the Paper Tray If the machine's control panel or the Status If the machine's control panel or the Status Monitor indicates that there is a jam in the Monitor indicates that there is a jam in the machine's MP tray, follow these steps: paper tray, follow these steps: Remove the paper from the MP tray.
- Page 65 Fan the stack of paper to prevent further Paper is Jammed in the Back of the jams, and slide the paper guides to fit Machine the paper size. If the machine's control panel or the Status Monitor indicates that there is a jam in the back (Rear) of the machine, follow these steps: Leave the machine turned on for 10...
- Page 66 Paper is Jammed inside the WARNING Machine HOT SURFACE If the machine's control panel or the Status The machine's internal parts will be extremely Monitor indicates that there is a jam inside the hot. Wait for the machine to cool down before machine, follow these steps: touching them.
- Page 67 Close the front cover. WARNING HOT SURFACE The machine's internal parts will be extremely hot. Wait for the machine to cool down before touching them. Pull out the jammed paper slowly. Install the toner cartridge and drum unit assembly into the machine.
- Page 68 Paper is Jammed in the 2-sided Pull the jammed paper out of the machine or out of the 2‑sided tray. Tray If the machine's control panel or the Status Monitor indicates that there is a jam in the 2- sided paper tray, follow these steps: Leave the machine turned on for 10 minutes for the internal fan to cool the extremely hot parts inside the machine.
- Page 69 If paper is not caught inside the 2-sided Put the 2-sided tray firmly back in the tray, open the back cover. rear of the machine. Put the paper tray firmly back in the front of the machine. WARNING HOT SURFACE The machine's internal parts will be extremely hot.
-
Page 70: Appendix
Appendix How to Enter Text on Your Brother Machine • When you must enter text on your Brother machine, a keyboard appears on the LCD. • The characters that are available may differ depending on your country. • The keyboard layout may differ depending on the operation you perform. -
Page 71: Supplies
When the time comes to replace supplies, such as the toner or drum, an error message will appear on your machine's control panel or in the Status Monitor. For more information about the supplies for your machine, visit http://www.brother.com/original/index.html or contact your local Brother dealer. - Page 72 FREE website designed as a resource to help you easily create and print customised materials for business and home use with photos, text and creativity. Macintosh users can access Brother CreativeCenter at this web address: http://www.brother.com/creativecenter...
-
Page 73: Index
Index Address Book Jams............ 52 changing .........33 document ........52 storing ..........33 paper ..........53 using..........36 ADF (Automatic Document Feeder)..........17, 21, 22, 26, 36 Labels..........15 Automatic LCD (Liquid Crystal Display)..1, 3, 5 fax receive......... 29, 31 Maintenance messages.......41 Control Panel Overview......1 Multi-purpose Tray...... - Page 74 Voice Mail..........35 VoIP systems......... 29, 35 Volume...........7...
- Page 75 For Australia Only: Support – For technical support of your Brother Product other than what you can resolve through the User’s Guide, please visit our website or Solutions website (see below) to find an answer to FAQs/Troubleshooting, locating Drivers & Software.
- Page 76 Visit us on the World Wide Web www.brother.com These machines are approved for use in the country of purchase only. Local Brother companies or their dealers will support only machines purchased in their own countries. D0065M001-01 OCE/ASA Version A...
















Need help?
Do you have a question about the MFC-L5755DW and is the answer not in the manual?
Questions and answers