Advertisement
- 1 Overview
- 2 Before you begin
- 3 For your safety
- 4 Avoiding damage
- 5 Connecting the mouse
- 6 Adjusting the size of the mouse
- 7 Adjusting the weight of the mouse
- 8 Setting the sensitivity of the mouse (DPI rate)
- 9 Changing the light effect
- 10 Installing CHERRY Gaming software
- 11 Surface under the mouse
- 12 Cleaning the mouse
- 13 Device disposal
- 14 Technical data
- 15 Contact
- 16 Videos
- 17 Documents / Resources

Overview
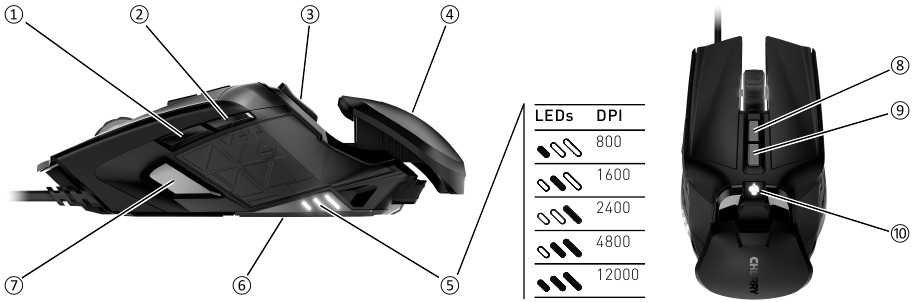
- Browser forward
- Browser back
- Palm rest release
- Adjustable palm rest
- Resolution display (DPI)
- Base plate for weight compartment
- Trigger switch (Sniper mode)
- Increase resolution (DPI)
- Reduce resolution (DPI)
- CHERRY key to open software
Before you begin
Every device is different!
The operating instructions contain information on effective and reliable use.
- Read the operating instructions carefully.
- Keep the operating instructions and pass them on to other users.
The CHERRY MC 9620 FPS is a mouse for operating PCs and laptops, and was developed especially for gaming.
For information on other products, downloads and much more, visit us at www.cherry-world.com or www.cherry.de.
For your safety
Risk of choking from swallowing small parts
- Keep the device out of the reach of children under 3 years.
RSI stands for "Repetitive Strain Injury"
RSI arises due to small movements continuously repeated over a long period of time.
- Set up your workspace ergonomically.
- Take several short breaks, with stretching exercises if necessary.
- Change your posture often.
Avoiding damage
The magnets in the mouse can wipe storage media and damage mechanical watches
- Do not place any storage media such as magnetic cards or external hard drives, or mechanical watches within 10 cm of the mouse.
Connecting the mouse
- Insert the USB plug into any USB socket of your PC/laptop.
The mouse is ready to use without installing any software. You can use the full functionality after installing the CHERRY Gaming software. See "Installing CHERRY Gaming software".
Adjusting the size of the mouse
You can adjust the length of the mouse to one of 5 settings by moving the palm rest.
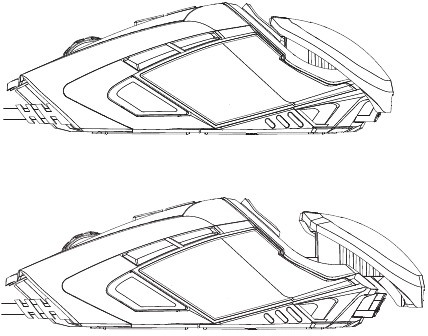
NOTE: Damage to the mouse
Make sure that you press the release button when adjusting the position of the palm rest.
- Hold the mouse with one hand.
- Using the index finger of your other hand, push the release mechanism on the palm rest in the direction of the mouse cable, and use your thumb and middle finger to slide the palm rest into the position that suits you best.
Adjusting the weight of the mouse
Depending on the surface and what you want to do, a lighter or heavier mouse may be more comfortable.
Most gamers prefer a light mouse. For precise aiming, a heavier mouse may be better.
You can adjust the handling of the mouse using different weights. There are three weights of 5 g each on the bottom of the mouse for this. Like the base plate, they are held by magnets.

- Turn the mouse over.
- Hold the sides of the silver base plate with your thumb and forefinger and pull it off.
The three weights are in the recesses. - Use your fingernail or a small coin to put one or more of the weights upright in the recesses.
- Remove the weights and keep them.
Setting the sensitivity of the mouse (DPI rate)
By increasing the sensitivity of the mouse, you are increasing its speed, and reducing its precision. The mouse speed can also be adjusted in the Windows settings and in most games. You should always turn off the pointer acceleration to play games, because it makes aiming less accurate.
Use the trigger button in the thumb position to aim.
You can adjust the resolution of the sensor to one of 5 settings using the buttons on the top of the mouse.
- Increase the resolution with the front button or reduce it with the rear button.
The three white LEDs on the left side of the mouse light up according to the setting (see the table in the overview). - Play for a few minutes and watch the speed and crosshair action.
- If necessary, adjust the mouse action in Windows or the game settings.
- Try out a few different settings until you have found the individual setting that suits you best.
The setting is saved in the mouse.
The mouse speed may be different depending on the game.
You can only train the movements properly if they are always the same. You can check this using a piece of paper as a mouse pad and then marking the path the mouse needs to complete a 360° turn.
- To ensure that the mouse exhibits the same speed for every game, use the CHERRY Gaming software to create different profiles with the corresponding DPI values for the individual games. See "Installing CHERRY Gaming software".
Changing the light effect
The projection of the CHERRY logo is always in red. The scroll wheel and the CHERRY button (  ) also light up in red by default. The CHERRY Gaming software allows you to set 16.8 million RGB colors and a range of lighting effects.
) also light up in red by default. The CHERRY Gaming software allows you to set 16.8 million RGB colors and a range of lighting effects.
You can choose between the following 4 light effects in the default setting:
| Name | Effect |
| Pulse | The light dims and brightens while it changes color. |
| Gradient | The light changes color. |
| Rainbow (fast) | The light changes quickly in the colors of the rainbow. |
| Rainbow (slow) | The light changes slowly in the colors of the rainbow. |
- Press the CHERRY button (
![]() ) on the top of the mouse.
) on the top of the mouse.
The light effect changes each time you press.
Installing CHERRY Gaming software
The CHERRY Gaming software allows you to freely assign macros to all buttons (except the left mouse button). You can also change the DPI profiles, the resolution while fully pressing the trigger button, and the colors.
The CHERRY gaming software is intuitive to operate and includes a help function. You can also contact our support if you need.
- Always use the latest software.
- Load the software as a free download from: www.cherry-world.com or www.cherry.de. Alternatively:
- Press and hold the CHERRY key (
![]() ) for 5 seconds to open the web link for installing the CHERRY Gaming software.
) for 5 seconds to open the web link for installing the CHERRY Gaming software.
- Follow the instructions on the screen.
If you press the CHERRY key (  ) for 5 seconds after installation, the software starts.
) for 5 seconds after installation, the software starts.
Surface under the mouse
The mouse is most effective on a light-colored, textured surface, which saves energy and ensures optimal motion detection.
A reflective surface is not suitable for using the mouse on.
Cleaning the mouse
- Switch off the PC/laptop or pull out the USB mouse plug.
NOTICE: Damage due to aggressive cleaning agents or liquid in the mouse
- Do not use solvents such as benzene, alcohol, scouring agents or abrasive scourers for cleaning the mouse.
- Prevent any liquid from getting inside the mouse.
- Clean the mouse with a slightly damp cloth and some mild detergent (such as washing-up liquid).
- Dry the mouse with a soft, lint-free cloth.
Device disposal
- Do not dispose of devices with this symbol in household waste.
- Dispose of the devices in accordance with statutory regulations – at your local dealer or at municipal recycling centers.
![]()
Technical data
| Designation | Value |
| Supply voltage | 5.0 V/DC ±5% |
| Current consumption | Max. 250 mA |
| Storage temperature | -20°C... +60°C |
| Operating temperature | 0°C... +50°C |
Contact
For Europe
Cherry Europe GmbH
Cherrystraße 2
91275 Auerbach/OPf.
Germany
Internet: www.cherry-world.com or www.cherry.de
For USA
Cherry Americas, LLC
5732 95th Avenue
Suite 850
Kenosha, WI 53144
USA
Tel.: +1 262 942 6508
Email: sales@cherryamericas.com
Internet: www.cherry-world.com or www.cherry.de

VideosCHERRY MC 9620 FPS - Unboxing and Review Video
Documents / Resources
References
![www.cherry-world.com]() CHERRY - mice and keyboards for professionals
CHERRY - mice and keyboards for professionals![www.cherry.de]() CHERRY Deutschland - Mäuse, Tastaturen und Eingabegeräte für Profis
CHERRY Deutschland - Mäuse, Tastaturen und Eingabegeräte für Profis
Download manual
Here you can download full pdf version of manual, it may contain additional safety instructions, warranty information, FCC rules, etc.
Advertisement
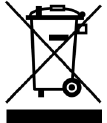




















Need help?
Do you have a question about the MC 9620 FPS and is the answer not in the manual?
Questions and answers