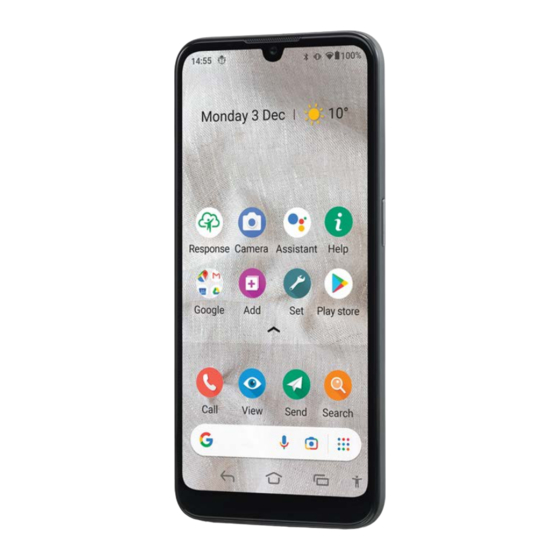
Table of Contents
Advertisement
Quick Links
Advertisement
Table of Contents

Summary of Contents for Doro 8110
- Page 1 Doro 8110 English...
- Page 2 Your local Doro dealer provides addi- tional accessories. The supplied accessories provide the best performance with your phone.
- Page 3 Overview Headset port, for standard Light indicators, lights up for headset with 3.5 mm phone different notifications jack 11. Power button, press and hold Earpiece, for phone calls to turn phone on/off with the phone by the ear 12. USB port Type-C, for battery Front camera, selfie camera charging or connection to other device like a computer...
-
Page 4: Table Of Contents
English Contents How to set up your Doro 8110 ..............1 Unbox your new phone ................. 1 Getting started ..................2 Insert SIM card and memory card ............3 Charge your phone................. 4 Turn on the phone ................. 7 Get to know your phone................8 Screen protection................... - Page 5 Manage your contacts ................. 51 Add a contact shortcut to the home screen........52 Import and export contacts ..............52 How to find the ICE contacts ............... 52 Assistance options..................53 My assistance button ..............53 Response by Doro ................54...
- Page 6 English ICE (In Case of Emergency) ............57 The remote help ................57 Google search....................58 To use the web browser ..............58 Applications....................58 Messages....................59 Email..................... 60 Camera ....................61 Handle pictures in the Gallery ............. 63 Internet (Web browser) ............... 63 Dock mode ...................
- Page 7 English Specifications ....................75 Copyright and other notices ..............77 Hearing aid compatibility..............78 Specific Absorption Rate (SAR) ............79 Recycle....................79 Correct disposal of this product ............79 Correct disposal of batteries in this product ........79 EU Declaration of Conformity.............. 80 UK Declaration of Conformity..............
-
Page 8: How To Set Up Your Doro 8110
Appearances and specifications are subject to change without prior • notice. • You can purchase additional accessories from your local Doro retailer. Make sure they are compatible with the device before purchase. • Only use chargers and accessories that have been approved for use with this particular model. -
Page 9: Getting Started
English Getting started Before you start using your new phone you may need: nano-SIM card. To take full advantage of your new smartphone’s ca- • pabilities, you should install a SIM card. The SIM card will enable you to place calls or use mobile data to connect to various Internet serv- ices. -
Page 10: Insert Sim Card And Memory Card
English Insert SIM card and memory card SIM card is not included and memory card is optional and not included CAUTION Turn off the phone and disconnect the charger before removing the SIM/ memory card tray. Pull out the SIM/memory card tray Use your fingernail or other similar object, to gently pull out the SIM/memory card tray. -
Page 11: Charge Your Phone
English CAUTION This device accepts nano-SIM or 4FF SIM card. Using a modified incompatible SIM card that is thicker than a nano-SIM card may damage the card itself, the card slot and corrupt any data stored on the card. Use only compatible memory cards with this device. Compatible card type: microSD, microSDHC, microSDXC. - Page 12 English A. Insert the small end of the included USB cable into the charging port on the phone. B. If included, you can charge the phone using the charging cradle. Insert the small end of the included USB cable into the charging port on the backside of the cradle and place the phone in the cradle.
- Page 13 Note! The charging cradle may or may not be included in your package, depending on the region or service provider. If not, it can be purchased as an additional accessory from your local Doro retailer or at www.doro.com. The charging cradle can be used in two ways, both without and with a phone protection cover such as a wallet case.
-
Page 14: Turn On The Phone
English Fit the phone in the phone protection cover and place it in the charging cradle. CAUTION You can damage the charging port on the phone or in the charging cradle if the insert is incorrectly fitted. Always ensure that the phone can be placed in the cradle without unnecessary force and without strain on the contacts. -
Page 15: Get To Know Your Phone
Android™ interface, if you have used a Smartphone previously and • don’t need the simplified Doro interface. Note! Once the navigation mode is chosen it will not be possible to change it back from the settings. You can still organise the apps as you wish by... -
Page 16: Sign In To Google
English ™ Sign in to Google IMPORTANT! You need an Internet connection to use this service. It is recommended to use Wi-Fi connections when available to reduce costs for data traffic. Contact your service provider for detailed subscription costs before activating. -
Page 17: Assistive Functions
English Android ™ is also associated with a suite of software developed by Google ™ called Google Mobile Services (GMS), that are pre-installed on this device. This includes apps such as Gmail, the application store Google Play, the Google Chrome web browser and Google Search app. You can find more help regarding the apps in Google Mobile Services (GMS) on support.google.com. - Page 18 English Swipe A swipe is when you press your finger to the screen and drag it, the • screen moves. Swiping to the left on the Home screen, for example, moves you to the next Home screen. Drag or flick your finger on the screen in the direction you want to go.
-
Page 19: Sensors
Home screen The Home screen is your start screen on your Doro 8110, and here you can collect the apps and your favourite contacts that you use most often. You can also set your favourite picture as wallpaper. Use the Google ™... -
Page 20: Screen Lock
English Screen lock The screen lock prevents unwanted actions on the touch screen when you are not using the phone. Screen lock settings You can change the way that you unlock the screen to prevent others from accessing your personal information. To activate the screen lock or change the type of screen lock, tap Advanced settings Security. -
Page 21: Face Recognition (Face Unlock)
English IMPORTANT! It makes sense to choose a password, PIN code or a pattern that is easy to remember, but try to make it difficult enough so that others can’t guess it. The password, PIN code or pattern screen lock, together with your Google account login is the basis for the anti-theft features on this phone. - Page 22 English • Make sure your appearance is in normal conditions when registering your face, such as wearing glasses, hats, masks, beards, or heavy makeup. Make sure that you are in a well-lit area and that the camera lens is • clean.
-
Page 23: To Use The Phone Keys
English To use the phone keys Home key Tap the to return to the Home screen. • • Tap and hold to launch Google Assistant. Google Assistant is an intelligent personal assistant developed by Google, that is available within the Google search mobile application. IMPORTANT! You need an Internet connection and a Google account (see, Sign in to Google... - Page 24 English in the command bar to open a panel which contains several short- cuts to ease your phone use. Tap the arrow keys to toggle the shortcut pages. Volume keys During a call the volume keys adjusts the call volume. •...
- Page 25 Soft keys Android smart phones like your Doro 8110, as well as most Android appli- cations, feature common icons. Many icons that you see on-screen are ac- tually buttons on the touchscreen. If you don’t see the text, images or information that you want, try to touch the screen or to tap an icon for a pick list or to reach another menu.
-
Page 26: My Applications Screen
Application is another word for program or software, a common way to shorten the term application is App. The application screen contains the applications that come pre-installed on your Doro 8110 and any other apps that you choose to install. The applications screen extends beyond the reg- ular screen, so you need to scroll down to view all content. - Page 27 English Open and close the notification panel To open the notification panel, swipe the status bar down. To close the notification panel, swipe up twice, or tap twice, or tap to return to the Home screen. Clear the notifications To clear all the notifications, tap Clear all. •...
-
Page 28: Quick Settings Panel
English Quick settings panel Use the quick setting buttons Swipe the status bar down to open the Quick settings panel. Tapping an icon enables you to manage the feature directly within the Quick Settings panel, like toggling the flashlight on and off, or enable/disable the Wi-Fi. Long pressing an icon jumps into the corresponding page within Android’s Settings for full control. - Page 29 English To return, select ABC. Move the cursor within text • Tap somewhere in the text to get the marker. Put your finger on the marker to move the cursor within the text. As you move your fin- ger, the marker is dragged over the text. Place your finger where you want the marker to go and release your finger.
-
Page 30: Capture A Screenshot
Connect to the Internet Your smartphone Doro 8110 is just like any other mobile phone - you can make calls and send texts. But you can also access the Internet, send and receive emails, install apps and games, and check your social networking... - Page 31 English Internet. Unless you configured an internet access in the startup wizard, when first starting your phone, here are the instructions on how to do it. Connect to Internet using wireless networks (Wi-Fi) Use Wi-Fi to connect your phone to the Internet instead of the mobile net- work.
- Page 32 English From the Home screen, tap My internet connection My mobile data settings. Switch to enable or disable. Note! You can easily turn on and off Mobile data from the quick settings in the notification panel. To open the notification panel, swipe the status bar down.
-
Page 33: Battery
English Turn Data roaming On or Off From the Home screen, tap Advanced settings Net- work and Internet Mobile network. Use the Roaming switch to enable/disable. Battery Increase the charging speed To increase the charging speed, turn the device or its screen off when you charge the battery. -
Page 34: Navigate Your Phone
See Lock screen, p.12. Navigate your phone Meet “EVA” – ”Enkel, Vänlig och för Alla” (Swedish) (Easy, friendly and for everyone) While Doro smartphones offer as true an Android experience as there is, we take simplicity even further thanks to our intuitive, action-based... -
Page 35: Call
She’s also the perfect companion when starting up the phone for the first time, guiding the user every step of the way. And because she is designed by Doro, EVA makes the technology fun, available and easy for everyone, whether new to Android, or a long-time user and fan. -
Page 36: Send
English My messages to view messages. My emails to view emails, create or add an email account, see Email, p.60 My call history to view call logs, see Call log, p.50 My pictures and videos to view stored images and videos, see Handle pictures in the Gallery, p.63 My contacts to see and handle your ICE card (In Case of Emergency), see Contacts, p.51... -
Page 37: Add
English Something on the Internet to search the Internet, see Internet (Web browser), p.63. Directions, an address, a place to find an address, a place or your way from your current position. Around me to find useful facilities nearby your current position. What song is playing now to search the name of that of song/melody that you hear. -
Page 38: Phone Settings
English My other connections to activate and set your connection with The Bluetooth connection or The geolocation options, see The Bluetooth ® connection , p.37 or Location based services, p.69. My homepage to personalise the Home screen with your own wallpa- per and widgets, see My Wallpaper, p.32 and My widgets, p.32. -
Page 39: Homepage/Display Settings
English From the Home screen, tap Advanced settings System. Tap Date and time. Enable Use network-provided time to automatically update the time and date. Note! Switch to disable and manually set time and date. Enable Use network-provided time zone to automatically update the time zone. - Page 40 English From the Home screen, tap My homepage widgets. Touch and hold to select your widget. Drag and drop the widget to the Home screen. Note! You can also drag the widget to the right on your home screen to create an additional home screen. Note! You can also long press on the home screen and then tap Widgets to add a widget.
-
Page 41: Sound Settings
English From the Home screen, tap Advanced settings Dis- play Brightness level. Drag the slider to adjust the screen brightness manually. The higher value the brighter the screen. Tip: When Adaptive brightness is enabled, the screen brightness will automatically adapt to your current environment. Swipe the status bar down to open the Quick settings panel. - Page 42 English • Media volume (for music, videos, games) • Call volume • Ring and notification volume • Alarm volume. Tip: Set Vibrate for calls to feel the vibration even if the ring volume level is low. You can also press the volume keys to adjust the volume. During a call the volume keys adjusts the call volume and from standby they adjust the media volume.
-
Page 43: Improve Accessibility Further
English hearing aid performance. This phone has been tested for use with hearing aids, for some of the wireless technologies that it uses, but there may be some newer wireless technologies that have not been tested yet for use with hearing aids. To ensure that a specific hearing aid works well with this telephone, test them together before making a purchase. -
Page 44: The Bluetooth Connection
English Note! Colour correction is currently an experimental feature, so it might not work correctly in all apps. Colour inversion Colour inversion exchanges colour values. For example, black text on a white screen becomes white text on a black screen. From the Home screen, tap Advanced settings cessibility... -
Page 45: Aeroplane Mode
English Tap Pair to connect. You may be asked to input a password or to press a button. If prompted, input the password or otherwise ac- knowledge the connection on your phone or the other device. After you acknowledge the password (or not), the units are connected and communicating. -
Page 46: Connect The Phone To A Computer
English to activate the Aeroplane mode. is shown in the status bar when enabled. Tip: Connect the phone to a computer Connect the phone to a computer and start transferring pictures, music and other file types. All you have to do is connect a USB cable between the phone and computer. -
Page 47: My Phone Information
• • Device update to check for available software updates. See Up- dating your device, p.41. Doro apps legal information to see a list of related software • licences. Backup Your Google account information is set to back up automatically. Follow... -
Page 48: Updating Your Device
Doro, at earliest possibility after notification. By updating your device, you help to maintain your device secure. Doro will keep updates available for the duration of the guarantee/ statu- tory warranty period, providing that this is possible from a commercial and technical perspective. -
Page 49: Reboot The Phone
In some cases, regular OS upgrades may cause delays to planned se- curity updates. • Doro will always do our best to deliver the security updates at earliest possible time to applicable models. Delivery time of security patches may vary depending on the regions, S/W variants and models. - Page 50 English Exceptions Everything saved on an SD card if you have one installed (see Insert • SIM card and memory card, p.3 and External memory, p.44). Applications and data by Google ™ — if backup is enabled, see Backup, • p.40.
-
Page 51: Memory And Storage
English CAUTION This is the last step before ALL data from the device, including Google or other account settings, system and application data and settings will be permanently erased. After your phone resets, it will be set back to factory defaults and will be just like it was when it came out of the box. - Page 52 English Note! If you insert an external memory, it is recommended you change the default storage location. This allows you to save more files on your phone, like pictures and videos. We recommend that you regularly copy your photos from the phone's internal storage to your computer as a form of backup, see Connect the phone to a computer, p.39.
-
Page 53: Change The Sim Pin Code
English plugging your phone into your computer via a USB cable, see Connect the phone to a computer, p.39. • There are also several services to use if you want to back up your pho- tos – in many cases, automatically. Preloaded to this phone is the Google application, Photos, that supports unlimited storage, photo and video back up, and even create mini-albums for you. -
Page 54: Google Play Store
English ™ Google Play Store IMPORTANT! You need an Internet connection to use this service. It is recommended to use Wi-Fi connections when available to reduce costs for data traffic. Contact your service provider for detailed subscription costs. Note! You need to have a Google ™... -
Page 55: Uninstall Applications
English Update an installed application Play Store, tap the account icon and tap to select Manage apps and devices Overview. You can select to update all applications that needs to be updated, tap Update all, or tap See details and select a specific application and tap Update and confirm. -
Page 56: End A Call
English Note! The phone will not ring if the phone is set to Vibration mode or ring/vibrate if the phone is set to Silent mode. The phone will not ring, vibrate or even turn on the screen if you have set it to Do not disturb mode, see more in Sound settings , p.34. -
Page 57: Headset
English To disable, tap once again. Keypad (tone sending) During a voice call, tap Enter number. To close the keypad, tap Loudspeaker During a voice call, tap Speak clearly into the microphone at a maximum distance of 1 m. Use the volume keys to adjust the loudspeaker volume. -
Page 58: Call Settings
English Call settings Lock the screen during calls, call log limitation and more From the Home screen, tap View My call history Tap Settings to view the call settings. Tip: For more help about call settings, see support.google.com/phoneapp/ SOS calls As long as the phone is switched on, you can always make an SOS call. -
Page 59: Add A Contact Shortcut To The Home Screen
English Tap Edit contact if you want to change any details. to add image. Follow the on-screen instructions to complete contact information. Tap Save, when you are done. Your contacts are automatically synced with your Google account (provided that you are logged onto and that you saved the contact to your Google account). -
Page 60: Assistance Options
The function relies on that the Responder of an assistance alert has the smartphone app, Response by Doro installed on their smartphone and the link with the Senior’s Doro phone is setup. See Response by Doro p.54. When the setup is done: •... -
Page 61: Response By Doro
You need an Internet connection to use this service. Contact your service provider for detailed data subscription costs before activating. Before the assistance button can be used, the user of the Doro 8110 (called Senior) need at least one relative/helper (called Responder) that has created an account and connected with you. - Page 62 Admin for the Group of Responders. Start the app and grant the required privileges. Note! If needed, you should also grant Response by Doro access when your phone is set to “Do Not Disturb”. Tap back to return.
- Page 63 The Senior will receive an invitation text message/SMS SMS explaining the service Response by Doro and how to set it up and ac- cept your invitation. Always inform the Senior user that you will start the service as it will require actions from the Senior user also.
-
Page 64: Ice (In Case Of Emergency)
The remote help Let somebody you trust manage your phone remotely, for example, this can be requested when you contact Doro support. Allow access so they can remotely administrate and transfer files, help you to perform mainte- nance tasks and help with problems should they occur. -
Page 65: Google Search
To go back, tap Applications Applications can be a program or game that you can use on your Doro 8110. Depending on market and service provider, the pre-installed applica- tions can vary. Some applications need Internet access. Contact your serv-... -
Page 66: Messages
English applications need to be purchased. The cost is shown in the application de- scription as well as if it is free. Using downloaded and installed applications does not cost anything, except if an Internet connection is needed. ™ Use Google Play Store to download and install all the applications you need. -
Page 67: Email
English Messages settings From the Home screen, tap View My messages Messages. Settings. Note! Message settings are normally already set and should not need to be altered by you, unless, of course you want to make changes. Some features are network services and you may need to subscribe to them first. For more information contact your service provider. -
Page 68: Camera
English When done, tap to send. Read emails From the Home screen, tap View My emails. Tap to read an mail. Tap for more options. Note! Please note that there are two icons for more option. Email settings From the Home screen, tap View My emails. - Page 69 English How to record a video On the camera preview screen tap Video. to record a video. Tap to stop recording. Tap Photo to return to camera mode. Camera settings Focus • On the preview screen, tap the image on the preview screen where you want the camera to focus.
-
Page 70: Handle Pictures In The Gallery
English Settings depending on shooting mode to access camera/video settings. Different options may be visi- ble depending on shooting mode. Tap to select and adjust the different settings. You can always tap Re- store defaults to reset the camera settings. Tip: You can also access your gallery from camera mode, on the camera preview screen, select the thumbnail in the lower right corner. -
Page 71: Dock Mode
Dock mode will activate the screen saver that turns your Doro 8110 into a side-table clock unless set otherwise. The screen will dim and turn off after a while. Press the home or power button to wake up the screen. -
Page 72: Calendar
English The radio is turned on. The tuned frequency is displayed. The following options are available: • to turn the FM radio on/off. • to scan channels. • Use the side volume keys to adjust the volume. • to start recording a radio channel and tap to stop. -
Page 73: Alarm
English • Delete to delete the event. For more help see support.google.com/calendar/. Alarm Set alarms The phone must be powered on in order for the alarm to function properly. Tip: Alarms will sound even in silent mode. From the Home screen, tap An alarm and follow the on-screen instructions. -
Page 74: Torch
English Add a note A note. Enter required information. For more options, tap . View/edit/delete a note View My notes. Tap the wanted note and edit if needed. For more options, tap . For more help see support.google.com/keep/. Torch Swipe down the notification panel and tap Torch to turn on the light. Tap again to turn off. -
Page 75: The Cloud
English All pre-installed Google ™ applications can be found in the Google folder. Depending on the market, the pre-installed applications can vary. To view more app information, access each app’s help menu. Note! Some apps may not be available or may be labelled differently depending on the region or service provider. -
Page 76: Location Based Services
English Location based services LBS stands for Location-Based Service and is a software application for mo- bile devices that requires knowledge about where the device is located. The service can be query-based and it can provide you with useful informa- tion such as “Where is the nearest restaurant?”. -
Page 77: Safety Instructions
English Unread email (in the gmail New text message or multi- media message app) GPS activated SIM card not inserted Headset connected (without Battery level microphone) Headset connected (with mi- Missed call crophone ) Call forwarding on Call ongoing Safety instructions CAUTION The unit and the accessories can contain small parts. -
Page 78: Areas With Explosion Risk
• Doro does not accept liability for any damage or loss if these warnings and instruc- tions are not followed. -
Page 79: Protect Your Hearing
English Protect your hearing This device has been tested to comply with the Sound Pressure Level requirement laid down in the applicable EN 50332-1 and/or EN 50332-2 standards. WARNING Excessive exposure to loud sounds can cause hearing damage. Exposure to loud sounds while driving may distract your attention and cause an accident. -
Page 80: Protect Your Personal Data
English Do not place objects, including fixed or portable radio equipment in the area above the airbag or the area where it might expand. Serious injuries may be caused if the mobile phone equipment is incorrectly installed and the airbag fills with air. It is prohibited to use the unit in flight. -
Page 81: Warranty
English immediately power off the device, remove the battery and allow the unit to dry com- pletely before you replace it. • Do not use or keep the unit in dusty, dirty environments. The unit’s moving parts and electronic components can be damaged. Do not keep the unit in warm places. -
Page 82: Device Os Software Warranty
This guarantee does not apply if batteries other than DORO original batteries are used. Device OS software warranty By using the device, you accept to install any OS software updates provided by Doro, at earliest possibility after notification. By updating your device, you help to maintain your device secure. - Page 83 English Bluetooth (MHz): 4.2, (2402 - 2480) NFC, (MHz): Yes (13.56) GPS receiver: A-GPS/GPS/BeiDou Operating system: Android™ 11 (Go edition) SIM card size: nano-SIM (4FF) Dimensions: 156 x 73 x 9 mm Weight: 167 g (including battery) Battery: 3.85 V / 3000 mAh Li-Polymer battery Image format: JPG, PNG, TIF, GIF, BMP, WebP...
-
Page 84: Copyright And Other Notices
Doro reserves the right to revise this document or withdraw it at any time without prior notice. -
Page 85: Hearing Aid Compatibility
Malmö, Sweden. To be valid, such a request must be made within three (3) years from the date of the distribution of this product by Doro AB, or in the case of code licensed under the GPL v3 for as long as Doro AB offers spare parts or customer support for this product model. -
Page 86: Specific Absorption Rate (Sar)
Recycle Doro takes responsibility for the entire life cycle of our products including how they are recycled at end of their life. Your previous product can still be useful for someone else and, if it has reached its end of life, materials that can be used for new products. We rec- ommend to first-hand reuse, repair or refurbish your device, and if this is not possible leave it for recycling according to local regulations. -
Page 87: Eu Declaration Of Conformity
EU Declaration of Conformity Hereby, Doro declares that the radio equipment type DSB-0400 (Doro 8110) is in compli- ance with Directives: 2014/53/EU and 2011/65/EU including delegated Directive (EU) 2015/863 amending Annex II. - Page 88 DSB-0400 (Doro 8110) (1011) English Version 3.0 ©2021 Doro AB. All rights reserved. www.doro.com REV 20704 — STR 20211102...















Need help?
Do you have a question about the 8110 and is the answer not in the manual?
Questions and answers