
T-Mobile htc Desire 530 Start Guide
- User manual (248 pages) ,
- Service manual (64 pages) ,
- Quick start manual (4 pages)
Advertisement
- 1 Safety tips
- 2 Get to know your phone
- 3 Set up your phone
- 4 Be in the know
- 5 Define your style
- 6 HTC BlinkFeed
- 7 Keep in contact
- 8 Capture great moments
- 9 Sync music and more
- 10 Download more apps
- 11 T-Mobile Name ID
- 12 Wi-Fi Calling
- 13 Attaching the lanyard
- 14 Accessories
- 15 ADDITIONAL INFORMATION
- 16 Videos
- 17 Documents / Resources

Safety tips
Consider device compatibility
If you have a pacemaker or hearing aid, check with your doctor to make sure it is safe for you to use a cell phone. In some cases, cellular radio frequencies can disrupt the performance of other electronic equipment. If you have questions about the interaction between your phone and any other piece of electronic equipment, ask the equipment manufacturer.
Drive safely
When you are driving, use your phone in a safe and sensible manner. Be aware of laws prohibiting or restricting the use of a cell phone while driving in your area. If allowed, here are a few tips:
- Assess road conditions before answering your phone. Your safety is more important than any call.
- Prepare your hands-free headset, if you have one, or turn on your speakerphone, before you start moving.
- Keep your phone close. If it rings and you discover it's in the back seat, do NOT crawl over the seat to answer it while driving.
Emergency dialing
Although all phones are equipped with 9-1-1 emergency calling, this phone may or may not permit its location to be approximated during a 9-1-1 call.*
* Availability of this feature depends on upgrades to the
- wireless network and
- 9-1-1 calling system that are required to be installed by the local 9-1-1 response agency or public safety answering point (PSAP); these upgrades may not be available everywhere within our wireless coverage area or your roaming area. This approximation of the phone's location and the transmittal of location information are subject to emergency situations, transmission limits, network problems/limitations, interconnecting carrier problems, your phone, buildings/tunnels, signal strength, and atmospheric/topographical conditions, and may be curtailed, interrupted, dropped, or refused. The phone's approximate location is transmitted to the local 9-1-1 response agency or PSAP while the call is in progress; this approximation is intended solely to aid the PSAP in dispatching emergency assistance or to limit the search area for emergency services personnel. You should not rely solely on a phone for essential communications (such as a medical or other emergency). Please see T-Mobile's Terms and Conditions and Privacy Policy for additional service restrictions and details.
Information about safeguarding handsets
T-Mobile encourages customers to take appropriate measures to secure their handsets and invites them to take advantages of the features available on this handset to help secure it from theft and/or other unauthorized access and use. This handset has a locking function (e.g., user-defined codes or patterns) that can serve as a first line of defense against unauthorized use or access to stored information. Preloaded security applications that allow customers to track or locate misplaced devices can be found on several T-Mobile devices. Lost or stolen devices should be immediately reported to T-Mobile so that proper measures can be taken to protect accounts. For additional information visit: http://www.t-mobile.com/Company/PrivacyResources.aspx.
Approved Firmware Versions: This device will only operate with firmware versions that have been approved for use by T-Mobile and the device manufacturer. If unauthorized firmware is placed on the device it will not function.
Get to know your phone
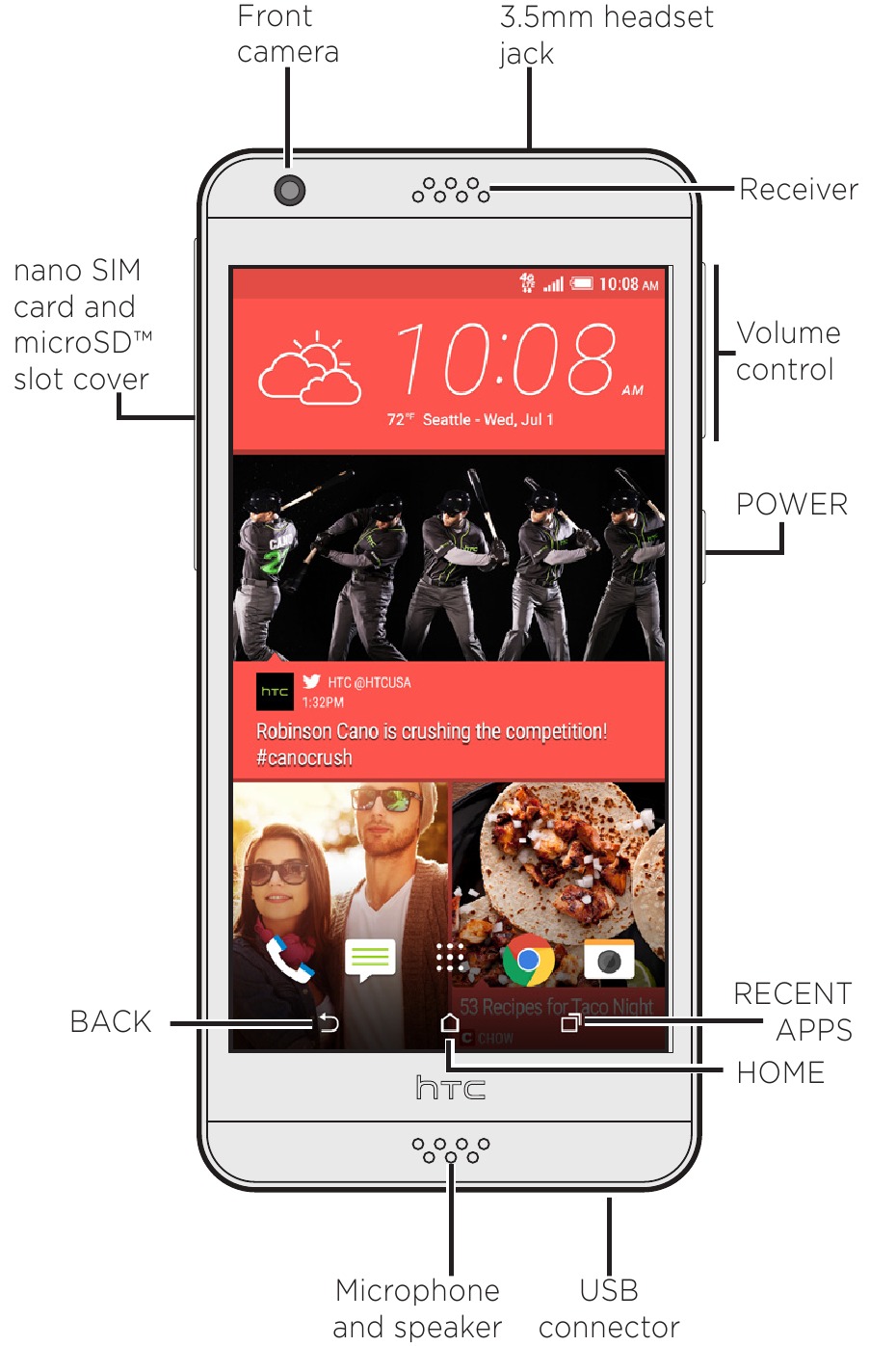
Set up your phone
Insert the nano SIM and microSD cards
Use the nano SIM provided in the box only. Don't cut a micro SIM or regular SIM card and insert it into the nano SIM slot. It's thicker than the standard nano SIM card and may get stuck in the slot.
- With the phone off and facing down, open the slot cover with your thumb or finger.
![HTC - Desire 530 - Insert the nano SIM and microSD cards - Step 1 Insert the nano SIM and microSD cards - Step 1]()
- Remove the nano SIM tray. To remove it, insert your fingernail in the small groove in the tray and then pull the tray out.
![HTC - Desire 530 - Insert the nano SIM and microSD cards - Step 2 Insert the nano SIM and microSD cards - Step 2]()
- Place your nano SIM card into the tray, with the gold contacts facing up and cut-off corner facing out.
When reinserting the nano SIM tray, make sure it is facing up so that the nano SIM card doesn't fall out. Slide the tray all the way into the slot.
![HTC - Desire 530 - Insert the nano SIM and microSD cards - Step 3 Insert the nano SIM and microSD cards - Step 3]()
- Insert your microSD™ card into the bottom slot, with the gold contacts facing up and towards the slot. Slide the card all the way in until it clicks into place.
![HTC - Desire 530 - Insert the nano SIM and microSD cards - Step 4 Insert the nano SIM and microSD cards - Step 4]()
- To close the slot cover, gold contacts slide the plastic hinge into the side and press the cover until it clicks into place.
![]()
Charge the phone
- Connect the phone to the power adapter using the provided USB cable.
![HTC - Desire 530 - Charge the phone Charge the phone]()
- Plug the power adapter into an electrical outlet to start charging.
Turn on the phone
- To turn on the phone, press and hold the POWER button.
- When the phone goes to Sleep mode, briefly press the POWER button and then drag the lock icon up to unlock.
Sign in to your phone
When you switch on your new phone for the first time, you'll be asked to set it up.
Walk through the on-device setup to choose your Internet connection, select how you want to set up your new phone, and more.
Be in the know
Get timely and smart updates on your phone. The HTC Sense® Home widget automatically adapts to where you are, and automatically shows apps that you often use at home, work, or outdoors.
- On the Home screen, tap Tap to personalize.
- Tap Let's explore.
![]()
- Tap your current location. You can resize or reposition the HTC Sense Home widget to fit more apps, shortcuts, and folders. Over time, the phone learns which apps you use often based on where you are and fills the widget with those apps automatically.
![]()
Define your style
Make your phone look and sound just the way you want it. Use the Themes app to apply detailed personalization to your phone. Along with ringtones, wallpaper, and sounds, Themes allows you to change the icon color and shape, app theme color, lock screen, and more.
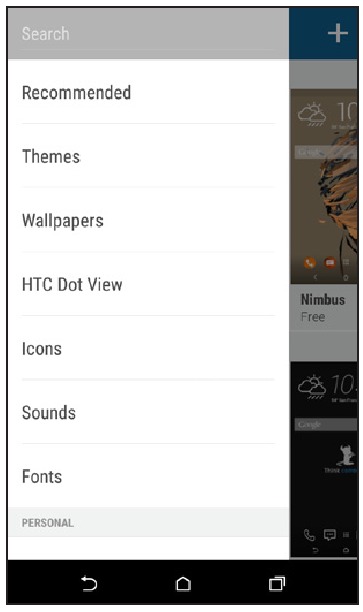
From the Home screen, tap and then find and tap Themes.
and then find and tap Themes.
Apply a set theme
- In Themes, tap
![]() > Themes.
> Themes. - Tap one of the themes to download it.
- Tap Apply.
Change your home wallpaper
- In Themes, tap
![]() > Wallpapers.
> Wallpapers. - Tap one of the wallpapers to download it.
- Tap Apply.
- Choose where you want to apply the wallpaper, such as to the Home screen.
Pick ringtones and sounds
- In Themes, tap
![]() > Sounds.
> Sounds. - Tap one of the sound schemes to download it.
- Tap Apply.
- Choose where you want to apply the sound scheme, such as to the Ringtone or Notification.
Add a widget panel
Get more space to create shortcuts to apps, frequently used settings, bookmarked webpages, and more.
- Press and hold an empty space on a widget panel.
- In the pop-up menu, tap Manage home screen pages.
- To add a new widget panel, swipe left until you see the
![]() icon, and then tap it.
icon, and then tap it.
Choose launch bar shortcuts
Fill the launch bar with apps you often use for one-touch access.
- To remove an app, press and hold the app and drag it out of the launch bar.
![]()
- To add an app, press and hold an app and then drag it to an empty slot on the launch bar.
- To group apps on the launch bar into a folder, just press and hold an app, and then drag it over to another app.
HTC BlinkFeed
Get the latest news about your interests or status updates from your friends right on HTC BlinkFeed. Set up which social networks, news sources, and more will appear.
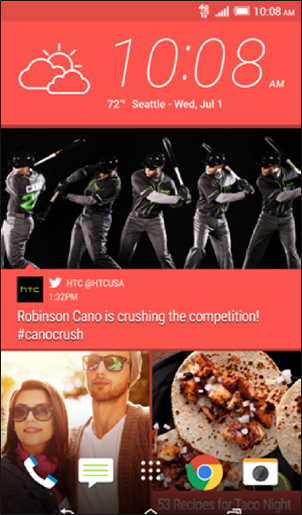
- Swipe up or down to browse stories on HTC BlinkFeed.
- Tap a tile to view the content.
- While viewing a news article, swipe left or right to see more stories.
- While in HTC BlinkFeed, you can press
![]() or
or ![]() to scroll to the top.
to scroll to the top. - Scroll to the top and pull down on the screen to manually refresh the stream.
- Swipe right on HTC BlinkFeed to open the slideout menu where you can choose the type of feeds or add your custom topics to display.
You'll see the clock widget on HTC BlinkFeed if you've set HTC BlinkFeed as the main Home screen.
Keep in contact
Check your contact list
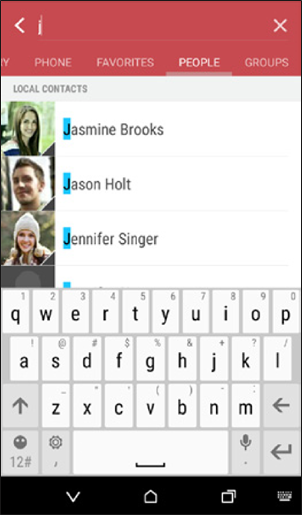
Easily communicate with people that matter to you. The People app lists all contacts you've stored on your phone and from online accounts you're logged in to.
- From the Home screen, tap
![]() , and then find and tap People.
, and then find and tap People. - On your contacts list, you can:
- View and edit your profile.
- Create, edit, find, or send contacts.
- Tap a contact photo to find ways to quickly connect with the contact.
- See a notification icon when a contact has sent you new messages.
Add a new contact
- On the People tab, tap
![]() .
. - Tap the Name field, and then enter the contact name.
- Select the contact type, which indicates the account the contact will sync with.
- Enter the contact information in the fields provided.
- Tap Save.
Capture great moments
In the Camera app, tap  to choose from the available capture modes.
to choose from the available capture modes.
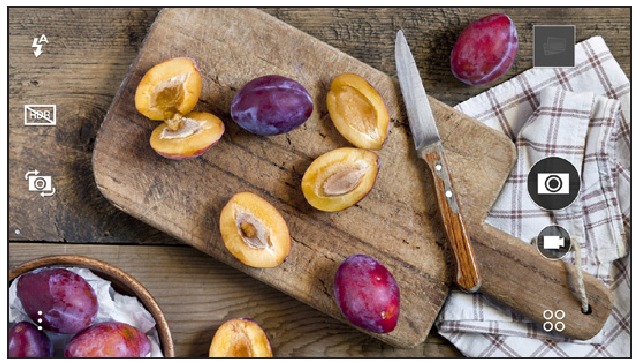
After taking some shots, use Photo Editor to apply basic and advanced edits to your photos. From the Home screen, tap ![]() , and then find and tap Photo Editor.
, and then find and tap Photo Editor.
Sync music and more
Whether you're at your computer or on the move, HTC Sync Manager lets you enjoy the same rich media. It also stores your same contacts, documents, and other data on both your phone and your computer (compatible with Windows® and Mac OS®).
And, you can use HTC Sync Manager to easily transfer iPhone® photos, text messages, contacts, and more to your phone.
Install HTC Sync Manager
- Download the HTC Sync Manager installer from the HTC support site (www.htc.com/hsm/).
- Launch the installer and follow the onscreen instructions.
- Connect your phone to your computer using the supplied USB cable. HTC Sync Manager opens.
Download more apps
Find new apps in Google Play™ Store for your phone. Choose from a wide variety of free and paid apps ranging from productivity apps, entertainment, to games.
- On the Home screen, tap Play Store.
- Browse or search for an app.
- When you find the app that you like, tap it and read its description and user reviews.
- To download or purchase the app, tap Install (for free apps) or the price button (for paid apps).
- Tap Accept.
T-Mobile Name ID
T-Mobile Name ID identifies callers, displaying name, city and state even if the caller is not in your contacts list. It is an optional add-on feature that can be purchased directly from your phone for an additional monthly charge. A one-time 10-day trial is included with the phone.
- From the Home screen, tap
![]() , and then find and tap T-Mobile Name ID.
, and then find and tap T-Mobile Name ID. - Choose an onscreen option.
Wi-Fi Calling
Wi-Fi Calling can improve your coverage and allows you to make phone calls over a Wi-Fi network (when a Wi-Fi network is available).
To use Wi-Fi Calling, please use the SIM card shipped with your device. A different SIM card may not work with the Wi-Fi Calling feature. You must also have a 9-1-1 emergency address registered with your account. Log into your account at http://www.t-mobile.com/. Go to your profile and click Customer Info and follow the menu options to register your address.
NOTE: Corporate accounts may require administrator assistance for 9-1-1 address registration.
Turn Wi-Fi Calling on or off
- Go to Settings, and then tap Call.
- Under Enhanced communications, select or clear the Wi-Fi Calling checkbox.
- Press
![]() .
.
NOTE: When turning Wi-Fi Calling off, it may take some time before the Wi-Fi Calling checkbox clears.
Change the connection preference for Wi-Fi Calling
- Go to Settings, and then tap Call.
- Under Enhanced Communications tap Wi-Fi Calling.
- Tap Connection Preferences and select a connection option.
Attaching the lanyard
Use a lanyard to help keep your phone securely on your wrist. The lanyard holes are in the lower-left corner of the back side of the phone. Make sure you use the supplied lanyard if there's one in the box, or purchase a lanyard that has a nylon loop no thicker than 1mm.
- Insert the loop of the lanyard into one of the holes and push the loop in until it comes out of the other hole.
![HTC - Desire 530 - Attaching the lanyard Attaching the lanyard]()
- Thread the lanyard cable through the loop.
- Pull the lanyard cable to secure it in place.
Accessories
Whether you want a charger, protective case, or a Bluetooth speaker, or you just want to browse for fun extras, T-Mobile is the place to shop for all your phone accessories.
Here are a few examples...

To purchase accessories for your phone, visit
T-Mobile.com, call 1.800.204.2449, or visit your nearest T-Mobile store.
Accessory selection subject to change and may vary by location.
ADDITIONAL INFORMATION
Use of some features, content or services may incur separate, additional charges and/or require qualifying service.
Messaging/Data: You will be charged for all messages and data sent by or to you through the network, regardless of whether or not data is received. Character length/file size of messages/attachments may be limited. T-Mobile is not liable for content of messages/attachments or for any failures, delays or errors in any T-Mobile generated alerts or notifications. Your data session, plan or service may be slowed, suspended, terminated, or restricted for misuse, abnormal use, interference with our network or ability to provide quality service to other users, or significant roaming.
Downloads/Applications: T-Mobile is not responsible for any third party content or Web site you may be able to access using your phone. Additional charges may apply; not all downloads available on all phones. You obtain no rights in downloads; duration of use may be limited and downloads may be stored solely for use with your phone. T-Mobile is not responsible for any download lost due to your error. T-Mobile is not responsible for Apps, including download, installation, use, transmission failure, interruption or delay, third party advertisements you may encounter while using an App, alterations any App may make to the functionality of your device, including any changes that may affect your plan, service, or billing, or any content or website you may be able to access through an App.
Hearing Aid Compatibility: This phone has been tested and rated for use with hearing aids for some of the wireless technologies that it uses. However, there may be some newer wireless technologies used in this phone that have not been tested yet for use with hearing aids. It is important to try the different features of this phone thoroughly and in different locations, using your hearing aid or cochlear implant, to determine if you hear any interfering noise. Consult your service provider or the manufacturer of this phone for information on hearing aid compatibility. If you have questions about return or exchange policies, consult your service provider or phone retailer.
Coverage: Not available in some areas. Devices, screen, and accessory images are simulated. See brochures and Terms and Conditions (including arbitration provision), for rate plan information, charges for features and services, coverage maps, and restrictions and details, including important limitations on availability and reliability of 9-1-1 emergency service. microSD is a trademark of SD-3C, LLC. Google Play is a trademark of Google, Inc. All other trademarks are the property of their respective owners. T-Mobile and the magenta color are registered trademarks of Deutsche Telekom AG. © 2016 HTC Corporation. HTC, the HTC logo, HTC Desire, HTC BlinkFeed, and HTC Sense are trademarks or registered trademarks in the U.S. and/or other countries of HTC Corporation and its affiliates.
| CEC Appliance Efficiency Compliance |
 The BC logo (shown at the left) indicates that this product complies with the California Energy Commission (CEC) energy efficiency standards for battery charger systems set forth at California Code of Regulations Title 20, Sections 1601 through 1608. |


VideosHow to Unlock HTC Desire 530 - Hard Reset
Documents / Resources
References
Privacy Education & Resources | T-Mobile Privacy Center
HTC Sync Manager Overview | HTC United States
![play.google.com]() Google Play
Google PlayT-Mobile® Official Site: Get Even More Without Paying More | T-Mobile & Sprint Merged to Give You More
T-Mobile® Official Site: Get Even More Without Paying More | T-Mobile & Sprint Merged to Give You More
Download manual
Here you can download full pdf version of manual, it may contain additional safety instructions, warranty information, FCC rules, etc.
Advertisement


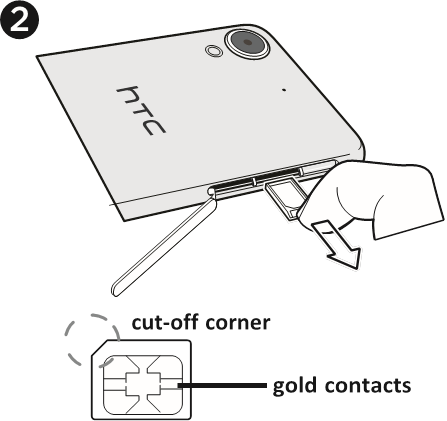

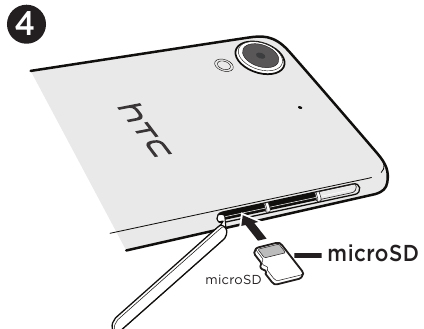
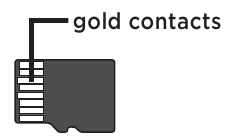
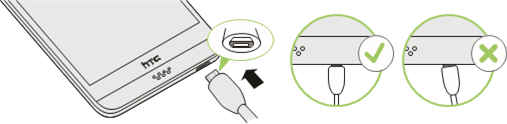
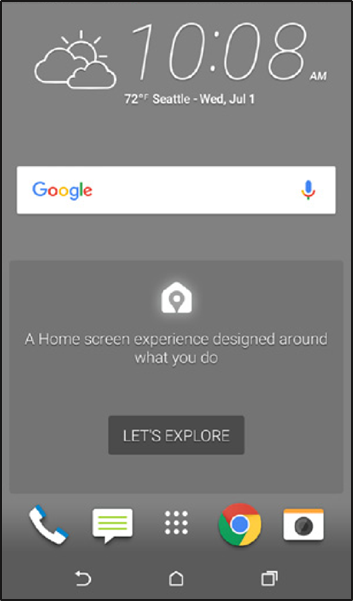
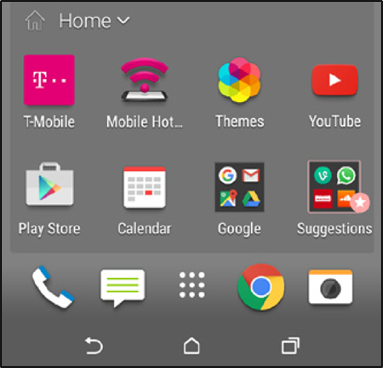
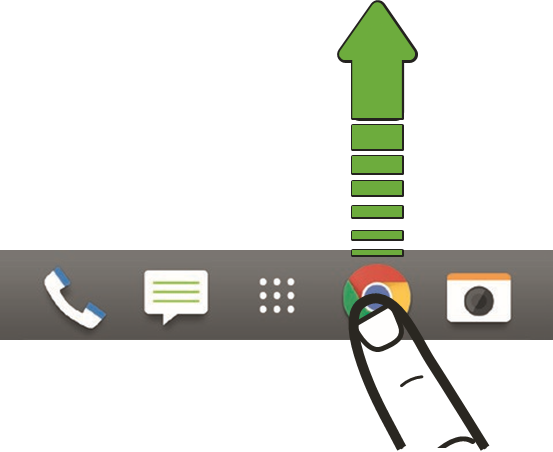
 or
or  to scroll to the top.
to scroll to the top.
 .
.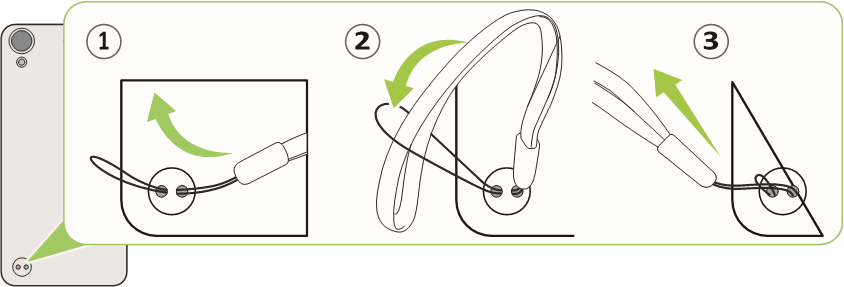















Need help?
Do you have a question about the Desire 530 and is the answer not in the manual?
Questions and answers