Advertisement
-
1
Safety Instructions
- 1.1 Pay attention to Traffic Safety
- 1.2 Pacemaker Interference
- 1.3 Turn Off Your Cell Phone in Medical and Health Care Facilities
- 1.4 Switch Off on Airplanes
- 1.5 Accessories and Batteries
- 1.6 Cell Phone Should Be Turned Off Near Sites of Explosion
- 1.7 Using the Phone Correctly
- 1.8 Your Phone is Not Waterproof
- 2 Your Phone
- 3 Getting started
-
4
Making/Receiving Phone Calls
- 4.1 To Make Calls
- 4.2 Call Log
- 4.3 To Answer Calls
- 4.4 To End a Call
- 4.5 To Reject a Call
- 4.6 To Redial a Number
- 4.7 Conference Calling
- 4.8 Making International Calls
- 4.9 Changing the Volume during a Call
- 4.10 Ringtone volume
- 4.11 Silent Mode
- 4.12 Vibration
- 4.13 Aeroplane Mode
- 4.14 Data Roaming
- 4.15 Shortcut Keys
- 4.16 Transferring Media
- 4.17 To Lock and Unlock the Keypad
- 4.18 KaiOS Account
- 5 Messages (SMS)
- 6 Contacts
-
7
APPS
- 7.1 Internet
- 7.2 WhatsApp
- 7.3 Facebook
- 7.4 Google Assistant
- 7.5 News
- 7.6 KaiWeather
- 7.7 QR Reader
- 7.8 Google
- 7.9 Games
- 7.10 YouTube
- 7.11 Maps
- 7.12 Email
- 7.13 Camera
- 7.14 Video
- 7.15 Recorder
- 7.16 FM radio
- 7.17 Music
- 7.18 Gallery
- 7.19 Torch
- 7.20 Clock
- 7.21 Calendar
- 7.22 Notes
- 7.23 Calculator
- 7.24 Unit Converter
- 7.25 Todo
- 7.26 Horoscope
- 7.27 File Manager
- 8 Settings
- 9 Troubleshooting
- 10 Videos
- 11 Documents / Resources

Safety Instructions
This user manual includes important safety information. Please read below instructions carefully. It may be dangerous or illegal if you do not follow these instructions.
Pay attention to Traffic Safety
Obey local traffic laws and do not use the phone while driving. Using a cell phone while driving is dangerous and it is illegal in some areas. Radio frequency (RF) signals may affect improperly installed or inadequately shielded electronic systems in motor vehicles such as electronic fuel injection systems, electronic antiskid (antilock) braking systems, electronic speed control systems, and air bag systems. For more information, check with the manufacturer of your vehicle for any equipment that has been added. Do not place objects, including installed or portable wireless equipment in the area over the air bag or in the air bag deployment area.
Pacemaker Interference
Pacemaker manufacturers recommend that a minimum separation of 15.3 centimeters (6 inches) be maintained between a wireless phone and a pacemaker in order to avoid potential interference with the pacemaker.
Turn Off Your Cell Phone in Medical and Health Care Facilities
Switch off your device in health care facilities when any regulations posted in these areas instruct you to do so. Hospitals or health care facilities may be using equipment that could be sensitive to external RF energy.
Switch Off on Airplanes
Using your device while flying in aircraft is prohibited. Switch off your device before boarding an aircraft. The use of wireless devices in an aircraft may be dangerous to the operation of the aircraft, disrupt the wireless telephone network, and may be illegal.
Accessories and Batteries
Use only the approved accessories and batteries. Please do not try to use with any product that was not manufactured for use with this phone. Please be sure the phone has been switched off before taking out the battery. Please dispose of scrap batteries properly according to the local regulations.
Cell Phone Should Be Turned Off Near Sites of Explosion
Potentially explosive atmospheres include areas where you would normally be advised to turn off your vehicle engine. Sparks in such areas could cause an explosion or fire resulting in bodily injury or even death. Switch off the device at refueling points such as near gas pumps at service stations and in any area with a potentially explosive atmosphere and obey all signs and instructions. Observe restrictions on the use of radio equipment in fuel depots, storage, chemical plants or where blasting operations are in progress.
Using the Phone Correctly
Please use this phone in its normal intended position. Do not let children use the phone without supervision. Your phone contains small parts such as SIM card, which can be accidentally swallowed by a child.
Your Phone is Not Waterproof
This phone is not waterproof. Please do not expose your phone to wet weather or environment (such as rain, snow, seawater, etc.).
Your Phone
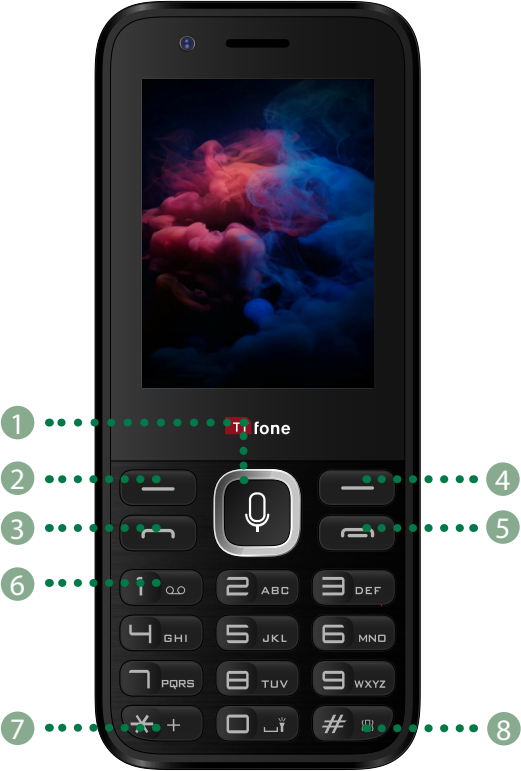
- Navigation key: press to navigate the Menu or press and hold to use Google Voice Assistant.
- Left soft key: Press the left soft key to see your notifications and confirm menu actions.
- Call key: Press to access call logs or enter a number and press the call key to make the call.
- Right soft key: press to access the contacts phone book.
- End key: Press and hold to turn on and off the phone, press to end calls, press to go back and exit menus.
- Number keys: Press to input numbers, hold down for speed dial. Press and hold number 1 key for voicemail.
- Star key: Hold down the star key for 3 seconds to unlock the keypad, press twice to input + symbol for international calls.
- Hash key: Press and hold to activate Silent mode.
 | Network Signal Status |
 | WiFi Network |
 | Battery Status |
 | Battery is charging |
 | Bluetooth |
 | Missed Call |
 | New Text Message |
 | Alarm |
 | Aeroplane mode |
 | Silent mode |
 | Handset mode |
 | New Email Message |
 | Headphones are connected |
 | Upcoming event |
 | Data is syncing |
 | Problem with sign in or sync |
 | Downloading data |
 | Microphone muted |
 | Vibrate mode |
 | New Unread Notices |
Getting started
Remove the Back Cover
Open the battery cover carefully by prising open from the bottom left corner where you will find a small notch.
Install the SIM card and battery.
For availability and information about using SIM card services, contact your SIM card vendor. This may be the service provider, network operator, or other vendor.
Note: The SIM card and its contacts are easily damaged by scratches or bending, so please be careful when handling, inserting, or removing the card.
Note: Keep all SIM cards out of the reach of small children.
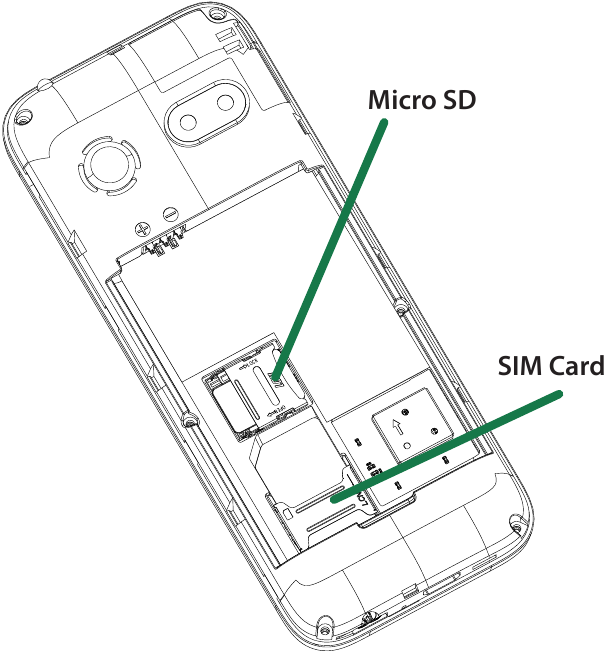
- Ensure the phone is switched off and the charger is disconnected before removing the battery.
- With the back cover removed, install the SIM card by sliding it into the nest and under the metal holding plate. Ensure the angled corner is on the upper left hand side. (To remove the SIM card, gently press on it and slide it out of its nest.) Please note you can only use a standard SIM card and not a Micro and Nano SIM. You can also install a micro SD memory card into the slot above the SIM slot.
![]()
- Install the battery into the battery slot, ensuring that the three metallic stripes on the battery align with the three metallic prongs in the battery slot.
- Put on the battery cover. Ensure the cover is completely closed and the matching sound (click) could be heard.
- Plug the phone in to charge it fully.
Set up your phone for the first time
The first time you power on the phone, you should set the following options:
- Select the phone's language, then press the Right soft key to go next.
- Select an enabled Wi-Fi, then press Right soft key to go next.
Even if no SIM card is installed, your phone will still power on and you will be able to connect to a Wi-Fi network and use some of the phone's features.
Power off your phone
To turn your phone off, hold down the Back/End key and select Power off.
Charging the Battery
The battery can be charged when the phone is either on or off. Please ensure the battery is inserted into the phone before charging. The charging time is three hours.
To connect the charger:
- Insert the cord into its port on the bottom panel of the phone
- Plug the other end of the cable into either a computer USB socket or use any USB mains charger that runs at 240V.
To disconnect the charger:
- Unplug the wall charger.
- Remove the cord from the phone.
Status bar and Notices
The Status Bar appears at the top of the screen. This displays notification icons, such as missed calls or received messages (on the left) and phone status icons, such as battery status (on the right), along with the current time.
The Notices Panel will display notifications when you miss calls, receive new messages or have upcoming events.
From the home screen press the left soft key and use the navigation keys to scroll to highlight a notice, press SELECT to view it.
Wi-Fi
Switch on Wi-Fi by going to Settings/Network & Connectivity/Wi-Fi select the available network and enter the password (if needed) press CONNECT when done.
The TT240 can be used as a WiFi hotspot by navigating to Settings/Network & Connectivity/Internet Sharing (will only work if you have mobile data).
KaiOS Store
Use the KaiOS store to search for and download games and applications to your TT240 phone. You will need a KaiOS login, a data connection or Wi-Fi and enough spare memory space.
Battery Level Indication
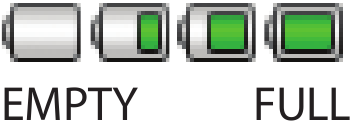
Low Battery Alert
The phone will sound an alert when the battery is low and display a message of low battery on the screen.
PLEASE NOTE: The TTfone TT240 does not come with a charger, you can use any USB mains plug or plug the cable into your PC or Laptop to charge the phone. If you do not have one of these you can purchase a charger from www.ttfone.com
Making/Receiving Phone Calls
To Make Calls
- Enter a number and press the call key to call.
- To delete a digit, press the End key.
- To clear the screen, hold the end key once. You can also make calls directly from the contact list by going to Menu/Contacts select your contact, select phone number and the press CALL.
Call Log
Access the call log to see your last dialed, missed and incoming calls go to menu/ Call Log, use the Navigation key to select a numbers and press CALL to call that number.
To Answer Calls
When your phone rings, press the Call key once to answer the call.
To End a Call
To end a call, press the end key.
To Reject a Call
To reject the call without answering, press the end key when your phone rings.
To Redial a Number
- Press the Call key, this will take you to all your recently dialed call list
- Select the number you want to dial then press the Call key to call.
Conference Calling
You can create a third call connection during a call. During your call with the first participant, press Right Soft Key Options/Add call. You can either enter the phone number of the third participant, or press the Right Soft Key (Contacts) to select a contact from your Contact list. The first call will be automatically placed on hold.
- This feature is network dependent.
Making International Calls
- Press the star key twice until a "+" character appears on the screen.
- Enter the country code, area code and phone number as instructed by your long distance network service carrier.
- Press the Call key to call.
Changing the Volume during a Call
To change the volume during a call press the up or down navigation key. To change the volume of your media apps, ringtones, alerts and alarms, go to Menu/Settings/Personalisation/Sound/Volume.
Ringtone volume
You can adjust the ringtone volume in Menu/Settings/Personalisation/Sound/Volume. From here you adjust the volumes for the ff: Media, Ringtones & Alerts and Alarm.
Silent Mode
Simply go to Menu/Settings/Personalisation/Sound/Volume and change Ringtones & Alerts to Silent or on your home screen hold down the hash (#) key until silent mode appears.
Vibration
Simply go to Menu/Settings/Personalisation/Sound/Volume and change Ringtones & Alerts to Vibrate or on your home screen hold down the hash (#) key until vibrate mode appears.
Aeroplane Mode
Some locations may require you to switch off data connections. Instead of turning off your device, you can set it to Aeroplane Mode. From the Home Screen press the Navigation Key Up to display the shortcuts menu select the aeroplane symbol and press SELECT. Flight mode will disconnect all your network data, Wi-Fi and connectivity connections. You can also access through Menu/Settings/Network & Connectivity/Aeroplane Mode.
Data Roaming
With a mobile data plan from your network operator you will be able to access internet feature apps when not in a Wi-Fi zone. Contact your operator for more information of data plans.
Shortcut Keys
From the Home Screen, you can use shortcut keys to easily jump to certain useful functions. Press the left navigation key to access these shortcuts on your home screen.
Transferring Media
Transfer your favorite music and pictures between your TT240 and PC. Connect your device to a PC with the USB power cable and go to Menu/Settings/Storage/USB Storage and select 'Enabled'.
Your device will be displayed as a removable device, showing the phone's internal storage. If a memory card is inserted, the microSD card details will also be visible. Copy the chosen files to the device.
To Lock and Unlock the Keypad
In order to prevent accidental dialling, the phone is set to auto lock the keypad after 60 seconds of no use. To unlock the keypad press and hold the Star key for 3 seconds. If you wish to lock the keypad manually again hold down the star key for 3 seconds. To adjust the length of the auto lock go to Menu/Settings/Personalisation/Display/Screen Timeout.
KaiOS Account
Register and Log in to your KaiOS account to set up the anti-theft feature, this allows you to lock and erase your phone remotely if lost or stolen.
Go to Menu/Settings/Account/KaiOS Account/Create Account and follow the on screen instructions.
Messages (SMS)
Test messaging is easy with the TT240 keypad, simply press a key repeatedly until the desired letter is shown. Type 0 for a space. Special characters or punctuation by pressing *. To switch between lower and upper case press #. To enter a number, press and hold a number key. Writing methods can vary between different applications.
Writing and Sending a Message
Go to Menu/Messages and select NEW. In the "To" field press the # key three times to be able to enter numbers, or select add to choose a contact from your contact list. Write the message using the keypad, the end key will delete the last character. Select SEND.
Contacts
Store all your contact information in the phone book and easily access all your friends and family. Go to Menu/Contacts or use the shortcut pressing the right soft key on the home screen.
- Select NEW and choose to save your contact on the phone or the sim card
- Enter the name and phone number of the contact
- Press SAVE
Transfer Contacts from your old phone
To add contacts from your Gmail or outlook account or your memory card go to Contacts/Options/Settings/Import Contacts.
Sort contacts
You can either sort your contacts by first or last name. Contacts/Options/Settings/Sort Contacts.
Speed dial settings
Set speed dial numbers to the keypad numbers keys. Press and hold down a number key to call the saved phone number. Go to Contacts/Options/Settings/Set Speed Dial Contacts.
In Case of Emergency contacts or ICE
You can add up to 5 ICE contacts. Contacts/Options/Settings/Set ICE Contacts. ICE Contacts will be displayed at the top of your contact list, so these can be accessed very easily
APPS
Please note some of the following apps need an internet connection to use their services. It is recommended to use Wi-Fi connections when available to reduce costs for data traffic. Contact your service provider for detailed subscription costs. To access the APPS from the home screen press the center key to display the app tray, use the navigation key to select your chosen app.
Internet
The TT240 comes with a simplified Internet browser you can use to access your favourite websites. Go to Menu/Browser select SEARCH, enter the web address and select GO. The navigation key will act as a mouse you can control with the pointer on the screen
Navigate to WhatsApp application and set up your account, you will need Wi-Fi or Data and a phone number to set up and use WhatsApp.
For help setting up visit www.ttfone.com/support. Currently, voice and video calls are not supported in WhatsApp.
Navigate to Facebook application and set up your account, you will need Wi-Fi or Data and Facebook login to set up and use the app.
For help setting up visit www.ttfone.com/support.
Google Assistant
Google Assistant is Google's voice controlled smart assistant that allows you to search for information online, open apps on your phone, send messages, etc. To access Google Assistant press and hold the Center soft key for 3 seconds. Speak into the microphone of the device clearly and follow the on screen instructions.
News
You can gain access to a tailored feed of relevant news based on your location and category, go to Menu/News.
KaiWeather
Stay up-to-date with reliable weather forecasts. Simply go to Menu/KaiWeather and set your city.
QR Reader
The app will automatically recognise the QR code and takes you where you need to go.
This is a quick access to Google browser to get your needed information on-line.
Games
You can have access to a multiples kind of games on the KAIOS store, section "Games".
YouTube
YouTube is an online video-sharing application where users can upload, view, and share videos. Available content includes video clips, TV clips, music videos, and other content such as video blogging, short original videos, and educational videos. It supports a streaming function that allows you to start watching videos almost as soon as they begin downloading from the internet.
Maps
Google Maps offers satellite imagery, road condition, topographic map and route planning for traveling by foot, car, or public transportation. By using this application, you can get your own location, search for a place, and get suggested route planning for your trips.
You can use the TT240 to read and send email messages. Add an email account by going to Menu/Email and follow the instructions. Write an email by going to Menu/Email and select COMPOSE, in the "To" field type the email address, add your subject and email content and press SEND. You can also add attachments, reply and forward emails and even search for emails using the options menu.
Camera
Your mobile phone is fitted with a camera for taking photos and shooting videos:
- Store them in your "My files".
- Send them in a WhatsApp message to a mobile phone.
- Customise your Home screen.
- Transfer them by data cable or memory card to your computer.
To take a picture navigate to Menu/Camera and press the center key to capture the image. The TT240 is also fitted with a front camera for taking selfies and using for video calls. To change the camera to the front press the right soft key for Options and select which Camera you want to use.
Take pictures with a timer by selecting Options/Self Timer in the camera app.
To view the photos you have taken go to Menu/Gallery.
Video
Take videos by going to Menu/Camera and then press the right navigation key. Use the center key to start and stop recording. To view the video recordings go to Menu/Video.
Recorder
Use the sound recorder to record voice notes and messages by going to Menu/Recorder.
FM radio
Play your favourite FM radio stations, using a wired headphone will give better reception. Go to Menu/FM Radio and click TURN ON, press the right soft key to scan for available stations. To turn off the FM Radio press the back button and then press TURN OFF.
Music
Music files can be transferred from a PC onto your TT240 so you can listen to music wherever you are. Ensure that the USB storage has been enabled Settings/Storage tab/USB Storage/Enabled, then connect your phone to a PC using the USB cable. On the PC navigate to the USB drive and copy your music across.
Gallery
This is where you can view and manage your saved pictures by going to Menu/Gallery.
Torch
A handy torch light can be found at the top of the TT240. When on the home screen hold down the 0 key for 3 seconds to turn on the torch, hold it down again to switch off.
Clock
You can add more than 10 Alarms and you can also access timer and stopwatch. Go to Menu/Clock.
Calendar
Use Calendar to create and manage events, meetings and appointments. Depending on your synchronisation settings, the calendar on the device remains synchronised with the calendar on the web.
Open the calendar by going to Menu/Calendar and press the left soft key to start adding a new event. Set the time and date and event details then press SAVE.
Notes
This is where you can make short text notes by going to Menu/Note.
Calculator
The Calculator can perform basic mathematical operations. Go to Menu/Calculator to open the app.
Unit Converter
It is a smart, simple and easy to use interface to convert various units. Go to Menu/Unit Conv.
Todo
Manage your time and list of activities to plan your day ahead and increase productivity, go to Menu/Todo.
Horoscope
You can get your daily horoscope.
File Manager
Manage the contents and properties of files. You can open, delete, move, copy and rename files.
Settings
Setting the date and Time
When you first turn on your device, there is an option to update the date and time automatically using the time provided by your network. You can't set the date, time, and time zone manually if using the automatic option.
To manually adjust the date and time settings go to Menu/Settings/Personalisation/Date & Time.
Display Settings
Go to Menu/Settings/Personalisation/Display/Brightness to adjust the screen brightness levels.
Over-the-air Upgrade
Using the Over-the-air Upgrade tool you can update your phone's software. To access Update phone select Settings/Device/Device Information/Software Update. If you want to update the system, select Download, after it is done please select Install to complete the upgrade. Now your phone's software will be the latest version. You should turn on data connection before searching for updates. Settings for auto-check intervals is also available once you restart the phone. If you have chosen auto-check, when the system discovers the new version, the notification also will show in status bar.
Bluetooth®
Use Bluetooth® on the TT240 to connect to your headset, car or to transfer files from one phone to another. Navigate to Menu/Settings/Network & Connectivity/Bluetooth® Switch on Bluetooth® and pair your devices, make sure the other device is set to discoverable mode.
Privacy & Security
Menu/Settings/Privacy & Security in this menu you can check app permissions, manage Internet privacy settings and set a screen lock with a 4 digit code of your choice. Follow the on screen instructions for each menu.
Change Ringtones
Change ringtones by going to Settings/Personalisation/Sound/Tones/Ringtones.
Change Wallpaper
Change Wallpaper of the home screen by going to Settings/Personalisation/Display/Wallpaper.
Screen Timeout
If your device is idle for a period of time, the screen will turn off to save battery power. To set a longer or shorter time go to Menu/Settings/Personalisation/Display/Screen Timeout.
Memory
The TT240 has 4GB internal memory. For extra memory space you can install a micro SD card (which is sold separately) no larger than 32GB.
Accessibility Options
Navigate to Menu/Settings/Device/Accessibility to find helpful features like colour invert, captions, mono audio, volume balance and hearing aid compatibility.
Restore Settings
Go to Menu/Settings/Device/Device Information/Reset Phone to restore the phone back to factory settings. If you restore the factory data, your device will reset to the settings that were configured at the factory. All of your personal data from the internal device storage, including account information, the system and application settings, and any downloaded applications will be erased. Resetting your device does not erase any system software updates that have been downloaded or any files on a microSD card, such as music or photos.
Troubleshooting
Before contacting the service Centre, you are advised to follow the instructions below:
You are advised to fully charge the battery for optimal operation. Avoid storing large amounts of data in your phone as this may affect its performance. Use the FOTA (Firmware Over The Air) Upgrade tool to update your phone's software. To access Update phone, press Settings\Device\Device Information\Software Update
My phone can't be switched on or is frozen
- Check the battery contacts, remove and reinstall your battery, then turn your phone on.
- Check the battery power level, charge for at least 20 minutes.
My phone has not responded for several minutes
- Restart your phone by pressing and holding the Back/End Key
- Remove the battery and re-insert it, then restart the phone.
My phone turns off by itself
- Check whether your phone is locked when not in use, and make sure you don't accidentally turn off your phone when locking it by pressing the Back/End Key
- Check the battery charge level.
My phone can't charge properly
- Make sure you are using a TTfone battery and the charger cable from the box.
- Make sure your battery is inserted properly and clean the battery contact if it's dirty. It must be inserted before plugging in the charger.
- Make sure that your battery is not completely discharged; if battery power is empty for a long time, it may take around 20 minutes to display the battery charger indicator on the screen.
- Make sure charging is carried out under normal conditions (0°C to +40°C).
- When abroad, check that the voltage input is compatible.
My phone can't connect to a network or "No service" is displayed
- Try connecting in another location.
- Verify the network coverage with your operator.
- Check with your operator that your SIM card is valid.
- Try selecting the available network(s) manually.
- Try connecting at a later time if the network is overloaded.
My phone can't connect to the Internet
- Make sure that the internet access service of your SIM card is available.
- Check your phone's Internet connecting settings.
- Make sure you are in a place with network coverage.
- Try connecting at a later time or another location.
Invalid SIM card
- Make sure the SIM card has been correctly inserted.
- Make sure the chip on your SIM card is not damaged or scratched.
- Make sure the service of your SIM card is available.
Unable to make outgoing calls
- Make sure you have dialled a valid number and have pressed the call button.
- For international calls, check the country and area codes.
- Make sure your phone is connected to a network, and the network is not overloaded or unavailable.
- Check your subscription status with your operator (credit, SIM card valid, etc.).
- Make sure you have not barred outgoing calls.
- Make sure that your phone is not in aeroplane mode.
Unable to receive incoming calls
- Make sure your phone is switched on and connected to a network (check for overloaded or unavailable network).
- Check your subscription status with your operator (credit, SIM card valid, etc.).
- Make sure you have not forwarded incoming calls.
- Make sure that you have not barred certain calls.
- Make sure that your phone is not in Aeroplane mode.
I can't find my contacts
- Make sure your SIM card is not broken.
- Make sure your SIM card is inserted properly.
- Import all contacts stored in SIM card to phone.
The sound quality of the calls is poor
- You can adjust the volume during a call by pressing the Volume Up/down key.
- Check the network strength
- Make sure that the receiver, connector or speaker on your phone is clean.
When I select a number from my contacts, the number can't be dialled
- Make sure that you have correctly recorded the number in your file.
- Make sure that you have selected the country prefix when calling a foreign country.
I am unable to add a contact in my contacts
Make sure that your SIM card contacts are not full; delete some files or save the files in the phone contacts.
I can't access my voicemail
- Make sure your operator's voicemail number is correctly entered.
- Try later if the network is busy.
SIM card PIN locked
Contact your network operator to obtain the PUK code (Personal Unblocking Key).
The phone can't be detected by others via Bluetooth
- Make sure that Bluetooth is turned on and your phone is visible to other users.
- Make sure that the two phones are within Bluetooth's detection range.
Some features of the product and its accessories described herein rely on the software installed, capacities and settings of local network, and may not be activated or may be limited by local network operators or network service providers. Therefore, the descriptions in this manual may not exactly match the purchased product or its accessories.
The manufacturer reserves the right to change or modify any information or specifications contained in this manual without prior notice or obligation.
The manufacturer is not responsible for the legitimacy and quality of any products that you upload or download through this device including text, pictures, music, movies, and non-built-in software with copyright protection. Any consequences arising from the installation or usage of the preceding products on this device is accountable to you.
Check out our other fantastic range of products at www.ttfone.com
We reserve the right to upgrade the software and product and/or to make changes to this user manual without prior notice. The icons in this user manual may slightly differ from your phone, depending on the phone you purchased. All rights reserved.

VideosHow to set up WIFI Video
How to set up Video
Documents / Resources
References
Download manual
Here you can download full pdf version of manual, it may contain additional safety instructions, warranty information, FCC rules, etc.
Download Ttfone TT240 - Easy to Use Mobile Phone KaiOS Manual
Advertisement
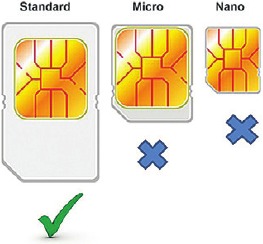











Need help?
Do you have a question about the TT240 and is the answer not in the manual?
Questions and answers