
Razer Seiren V2 X Manual RZ19-04050 Manual
- Master manual (24 pages) ,
- Master manual (24 pages)
Advertisement

WHAT'S INSIDE / WHAT'S NEEDED
WHAT'S INSIDE
- Razer Seiren V2 X
![Razer - Seiren V2 X - WHAT'S INSIDE Step 1 WHAT'S INSIDE Step 1]()
![Razer - Seiren V2 X - WHAT'S INSIDE Step 2 WHAT'S INSIDE Step 2]()
- Mic mute button
- Mic gain control knob
- 3.5 mm headphone port
- Type C port
- Support rod
- Thread mount
- Desk stand base
![Razer - Seiren V2 X - Desk stand base Desk stand base]()
- Type C to Type A cable
![Razer - Seiren V2 X - Type C to Type A cable Type C to Type A cable]()
- Important Product Information Guide
WHAT'S NEEDED
Product requirements
- PC with a free USB port
Razer Synapse requirements
- Windows® 10 64-bit (or higher)
- Internet connection for software installation
LET'S GET YOU COVERED
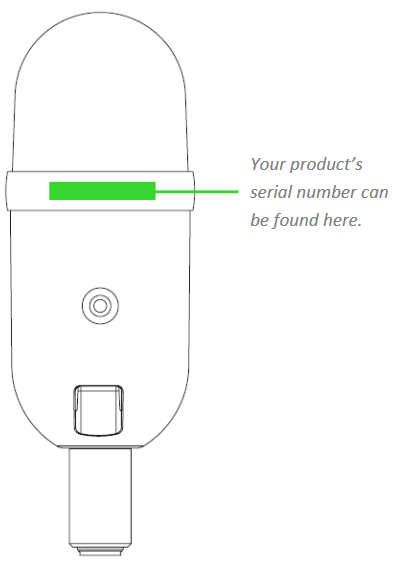
You've got a great device in your hands, complete with a 1-year limited warranty coverage. Now maximize its potential and score exclusive Razer benefits by registering at razerid.razer.com
Got a question? Ask the Razer Support Team at support.razer.com
GETTING STARTED
- Securely fasten the Razer Seiren V2 X onto the desk stand base.
![Razer - Seiren V2 X - GETTING STARTED Step 1 GETTING STARTED Step 1]()
- Connect the microphone to the USB port of your PC using the Type C to Type A cable.
![Razer - Seiren V2 X - GETTING STARTED Step 2 GETTING STARTED Step 2]()
![Razer - Seiren V2 X - GETTING STARTED Step 3 GETTING STARTED Step 3]()
- On your PC, right-click on the sound icon on the system tray and select Open Sound Settings.
![Razer - Seiren V2 X - GETTING STARTED Step 4 GETTING STARTED Step 4]()
- On the Sound window, set Razer Seiren V2 X as the default Output and Input device.
![Razer - Seiren V2 X - GETTING STARTED Step 5 GETTING STARTED Step 5]()

USING THE MICROPHONE
MUTING THE MICROPHONE
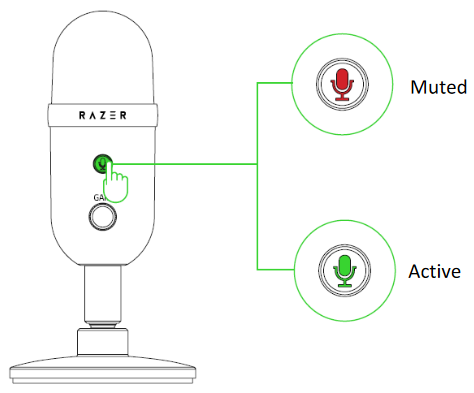
Press the mic mute button to mute or unmute the microphone. The button will light up in red when the microphone is muted.
ADJUSTING THE MICROPHONE GAIN
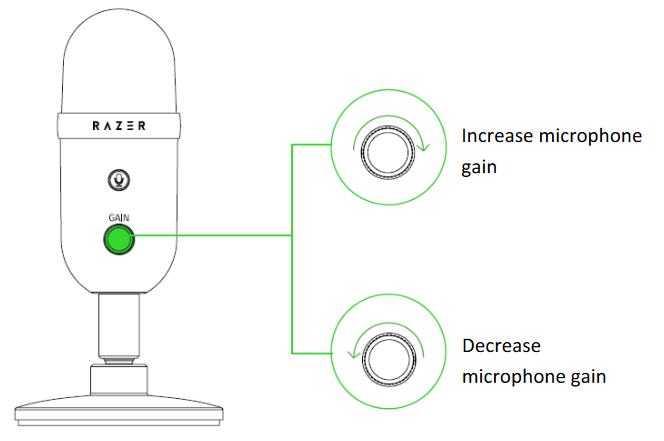
Rotate the mic gain control knob clockwise or counterclockwise to increase or decrease the sensitivity of the microphone when capturing sound, respectively. This is recommended if the microphone is capturing too much ambient noise and vice versa.
CONFIGURING YOUR RAZER SEIREN V2 X

Registering for a Razer ID account is recommended, but optional. All listed features are subject to change based on the current software version, connected device(s), and supported apps and software.
SYNAPSE TAB
The Synapse tab is your default tab when you first launch Razer Synapse. This tab allows you to navigate the Dashboard subtab.
Dashboard
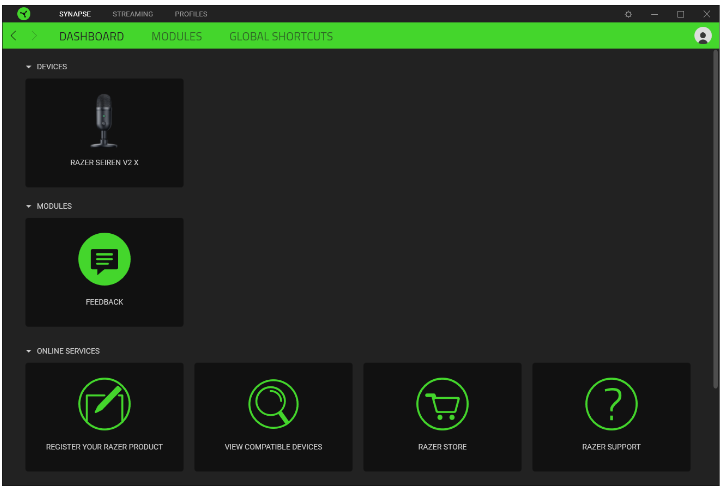
The Dashboard subtab is an overview of your Razer Synapse where you can access all your Razer devices, modules, and online services.
Modules
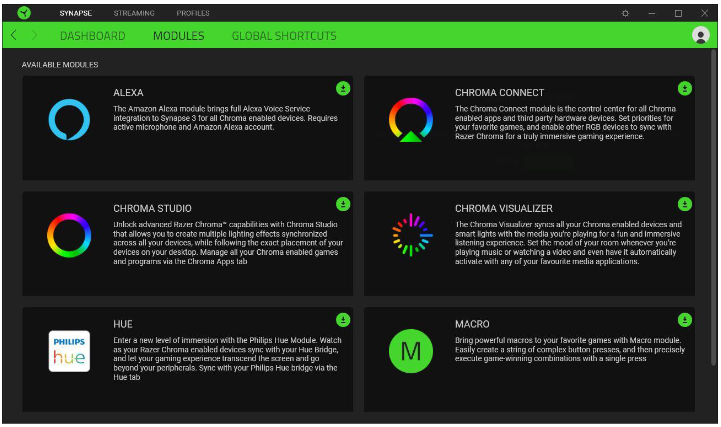
The Modules subtab displays all installed and available modules for installation.
Global Shortcuts
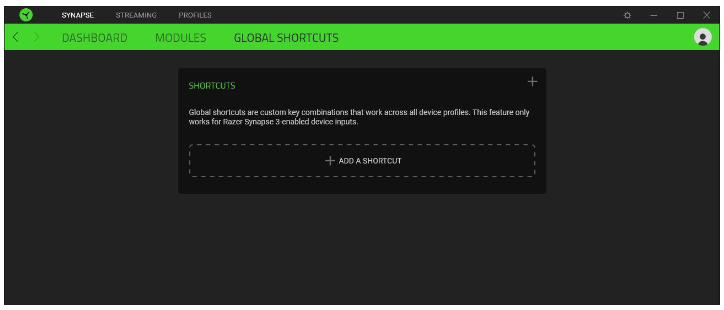
Bind operations or Razer Synapse functions to custom key-combinations from any Razer Synapseenabled device inputs which apply across all device profiles.

STREAMING TAB
The Streaming tab is the main tab for your Razer Seiren V2 X. From here, you'll be able to adjust the microphone gain and headphone volume, enable features such as high pass filter and analog gain limiter and even route specific applications to input channels which you can mix to a single audio channel.
Mic
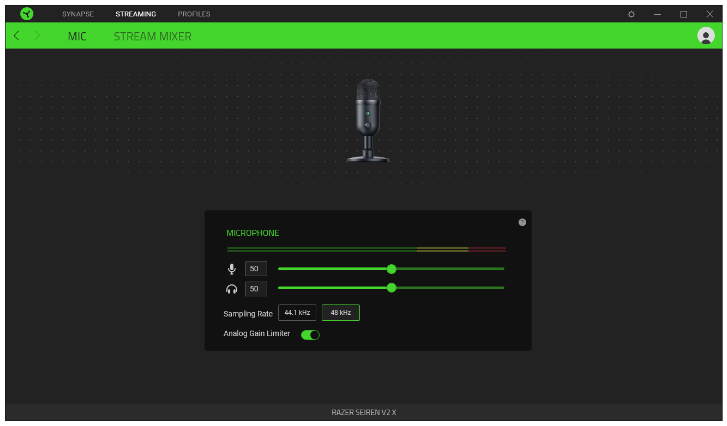
The Mic subtab is for muting or adjusting the microphone gain and headphone volume. You can also use this page to see how loud the captured audio is, change the microphone's sampling rate and enable other features such as High Pass Filter and Analog Gain Limiter.
Audio input bar
Shows how loud the captured audio is.
Microphone gain
Mute the microphone by clicking on the microphone gain icon ( ![]() ) or use the slider to increase or decrease its sensitivity.
) or use the slider to increase or decrease its sensitivity.
Headphone volume
Adjust the slider to increase or decrease the volume of the audio output device connected to the 3.5 mm headphone port or mute it by clicking on the headphone volume icon ( ![]() ).
).
Sampling rate
Determines the resolution of your recordings. The higher the sampling rate, the more often the computer receives information about the captured audio, providing a more accurate capture and representation of audio.
Analog gain limiter
Enable this feature to prevent unwanted voice distortions, voice clipping and peaking on your recordings.
Stream Mixer
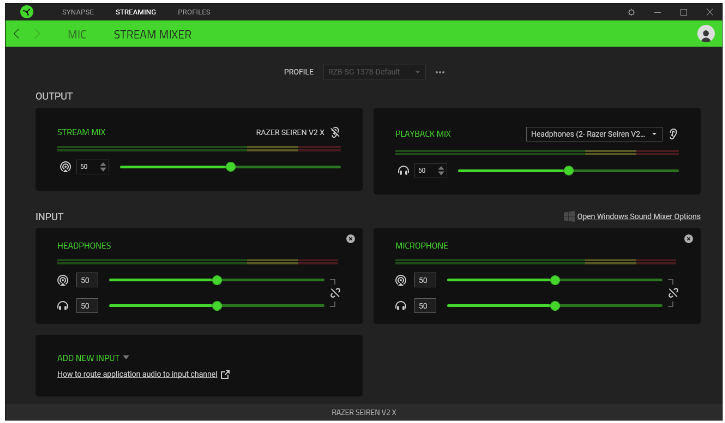
The Stream Mixer subtab enables you to monitor, individually adjust, and mix all available virtual input channels on a single virtual output channel. Changes made under this tab are automatically saved to your system and cloud storage.
Profile
A Profile is a data storage for keeping all your Razer devices' settings. By default, the profile name is based on your system's name. To add, import, rename, duplicate, export, or delete a profile, press the profile's corresponding Miscellaneous button ( ![]() ).
).
Output
Output channels are virtual channels recognized by the Windows operating system as Input devices. Upon installing Razer Synapse, the following output channels become available:
- Stream Mix. Combines all input channels in a single stream. Set this channel as the microphone or input device of your streaming software (e.g. OBS, Twitch, Streamlabs etc.) to individually control the volume of each channel using Razer Synapse.
![Razer - Seiren V2 X - Stream Mix Stream Mix]()
Adjusting the slider of the Stream Mix will increase or decrease the volume of what you hear in your recording / streams. Instructions in setting the Stream Mix as the input device for your streaming software may vary.
- Playback Mix. Allows you to listen to all channels using the selected playback device. The 3.5 mm headphone port of the microphone is set as the Playback device by default.
![Razer - Seiren V2 X - Playback Mix Playback Mix]()
Adjusting the slider of the Playback Mix only increases or decreases the volume of the selected playback device.
The following controls are available for both output channels:
- Mute Stream Mix (
![]() ). Click to mute the Stream Mix channel.
). Click to mute the Stream Mix channel. - Mute Playback Mix (
![]() ). Click to mute the Playback Mix channel.
). Click to mute the Playback Mix channel. - Enable/Disable monitoring (
![]() ). Listen to either the Stream Mix or the Playback Mix.
). Listen to either the Stream Mix or the Playback Mix.
Open Windows Sound Mixer Options
Opens the App volume and device preferences on Windows where you can route specific applications to various virtual input channels.
Input
Input channels are virtual channels recognized by the Windows operating system as Output devices. You can assign applications to Browser, Headphones, Game, Sound effects, System, Music input channels, with other input devices assignable to Aux (1 / 2 / 3) channels.
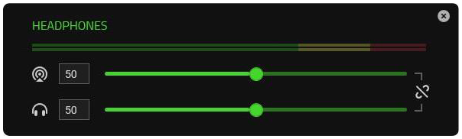
By assigning specific applications and/or devices to input channels, you can use a single channel on your streaming software while controlling each channel volume individually on Razer Synapse.
The following controls are available for all input channels:
- Slider. Adjust how loud the corresponding channel is on Stream Mix and/or Playback Mix.
- Link (
![]() ). Link both Stream Mix and Playback Mix sliders to proportionally adjust the volume of each setting.
). Link both Stream Mix and Playback Mix sliders to proportionally adjust the volume of each setting. - Mute Stream Mix (
![]() ). Click to mute the corresponding channel from the Stream Mix.
). Click to mute the corresponding channel from the Stream Mix. - Mute Playback Mix (
![]() ). Click to mute the corresponding channel from the Playback Mix.
). Click to mute the corresponding channel from the Playback Mix. - Remove channel (
![]() ). Removes the corresponding input channel from the Stream Mix.
). Removes the corresponding input channel from the Stream Mix.
Routing / Adding channels
For an input channel to work, an application or a device must be assigned to it first. To add an input channel on Razer Synapse with the desired application/device:
- Make sure the application that you want to assign is running.
- On Razer Synapse, go to the Stream Mixer subtab and then click Open Windows Sound Mixer Options.
- On the App volume and device preferences window, go to the desired app, and set its Output to the preferred virtual input channel (e.g. Spotify to Music, Google Chrome to Browser, Microphone to Aux 1 etc.).
- On Razer Synapse, click on Add New Input and select the newly configured virtual channel from the dropdown list to include it on the Stream Mix.
PROFILES TAB
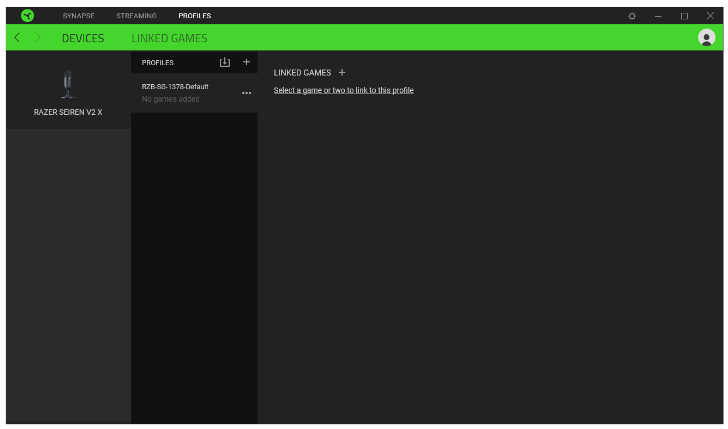
The Profiles tab is a convenient way of managing all your profiles and linking them to your games and applications.
Devices
View which games are linked to each device's profiles or which Chroma Effect is linked to specific games using the Devices subtab.
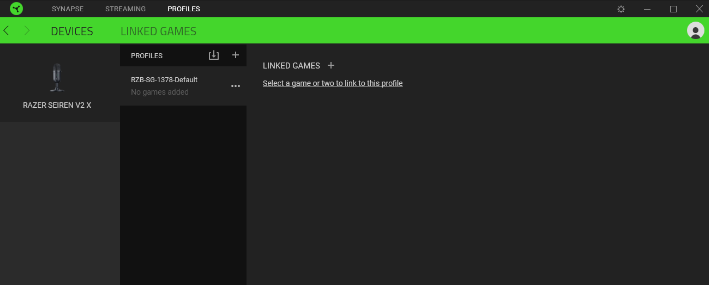
You can import Profiles from your computer or from the cloud through the import button ( ![]() ) or create new profiles within the selected device using the add button (
) or create new profiles within the selected device using the add button ( ![]() ). To rename, duplicate, export, or delete a profile, simply press the Miscellaneous button (
). To rename, duplicate, export, or delete a profile, simply press the Miscellaneous button ( ![]() ). Each profile can be set to automatically activate when you run an application using the Linked Games option.
). Each profile can be set to automatically activate when you run an application using the Linked Games option.
Linked Games
The Linked Games subtab gives you the flexibility to add games, view devices that are linked to games, or search for added games. You can also sort games based on alphabetical order, last played, or most played. Added games will still be listed here even if it is not linked to a Razer device.
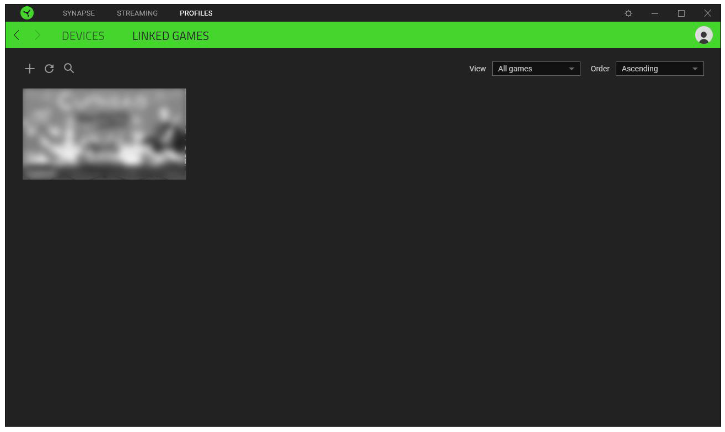
To link games to connected Razer devices or Chroma Effects, simply click on any game from the list, and then click Select a device and its profile to launch automatically during gameplay to select the Razer device or Chroma Effect it will link with. Once linked, you may click on the Miscellaneous button ( ![]() ) of the corresponding Chroma Effect or device to select a specific Chroma Effect or profile.
) of the corresponding Chroma Effect or device to select a specific Chroma Effect or profile.
SETTINGS WINDOW
The Settings window, accessible by clicking the ( ![]() ) button on Razer Synapse, enables you to configure the startup behavior and display language of Razer Synapse, view the master guides of each connected Razer device, or perform factory reset on any connected Razer device.
) button on Razer Synapse, enables you to configure the startup behavior and display language of Razer Synapse, view the master guides of each connected Razer device, or perform factory reset on any connected Razer device.
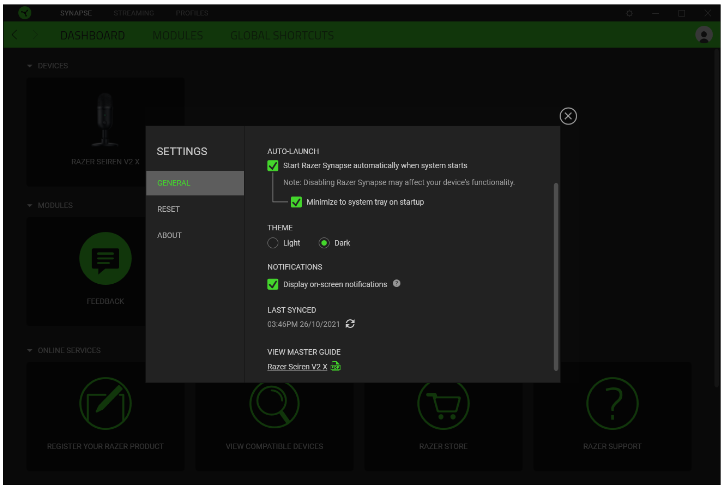
General tab
The default tab of the Settings window. The General tab enables you to change the software's display language, start-up behavior, display theme, and on-screen notifications display. You may also manually sync your profiles to the cloud ( ![]() ) or view the master guide of all connected Razer devices and installed modules.
) or view the master guide of all connected Razer devices and installed modules.
Reset tab
The Reset tab allows you to perform a factory reset on all connected Razer devices with on-board memory and/or reset Razer Synapse tutorials to acquaint yourself again with Razer Synapse's new features on its next launch.

About tab
The About tab displays brief software information, copyright statement and provides relevant links for its terms of use. You may also use this tab to check for software updates, or as a quick access to Razer's social communities.
SAFETY AND MAINTENANCE
SAFETY GUIDELINES
In order to achieve maximum safety while using your Razer Seiren V2 X, we suggest that you adopt the following guidelines:
Should you have trouble operating the device properly and troubleshooting does not work, unplug the device and contact the Razer hotline or go to support.razer.comfor assistance.
Do not take apart the device and do not attempt to operate it under abnormal current loads. Doing so will void your warranty.
Keep the device away from liquid, humidity or moisture. Operate the device only within the specific temperature range of 0°C (32°F) to 40°C (104°F). Should the temperature exceed this range, unplug and/or switch off the device in order to let the temperature stabilize to an optimal level.
Listening to excessively loud volumes over extended periods of time can damage your hearing. Furthermore, legislation of certain countries permits a maximum sound level of 86db to affect your hearing for 8 hours a day. We therefore recommend that you reduce the volume to a comfortable level when listening for prolonged periods of time. Please, take good care of your hearing.
MAINTENANCE AND USE
The Razer Seiren V2 X requires minimum maintenance to keep it in optimum condition. Once a month we recommend you unplug the device and clean it using a soft cloth or cotton swab to prevent dirt buildup. Do not use soap or harsh cleaning agents.
TECHNICAL SPECIFICATIONS
MICROPHONE
- Power required / Consumption: 5V / 350 mA
- Sample rate: 96 KHz
- Bit rate: 24
- Capsules: 25 mm condenser microphone
- Polar patterns: Super cardioid microphone
- Frequency response: 20 Hz ~ 20 KHz
- Sensitivity: -34dB (1V/Pa at 1kHz)
- Max SPL:120 dB
- Signal to Noise: 105 dB (A-weighted)
LEGALESE
COPYRIGHT AND INTELLECTUAL PROPERTY INFORMATION
©2021 Razer Inc. All rights reserved. Razer, the triple-headed snake logo, Razer logo, and "For Gamers. By Gamers." are trademarks or registered trademarks of Razer Inc. and/or affiliated companies in the United States or other countries. All other trademarks are the property of their respective owners.
Windows and the Windows logo are trademarks of the Microsoft group of companies.
Razer Inc. ("Razer") may have copyright, trademarks, trade secrets, patents, patent applications, or other intellectual property rights (whether registered or unregistered) concerning the product in this guide. Furnishing of this guide does not give you a license to any such copyright, trademark, patent or other intellectual property right. The Razer Seiren V2 X (the "Product") may differ from pictures whether on packaging or otherwise. Razer assumes no responsibility for such differences or for any errors that may appear. Information contained herein is subject to change without notice.
LIMITED PRODUCT WARRANTY
For the latest and current terms of the Limited Product Warranty, please visit razer.com/warranty.
LIMITATION OF LIABILITY
Razer shall in no event be liable for any lost profits, loss of information or data, special, incidental, indirect, punitive or consequential or incidental damages, arising in any way out of distribution of, sale of, resale of, use of, or inability to use the Product. In no event shall Razer's liability exceed the retail purchase price of the Product.
GENERAL
These terms shall be governed by and construed under the laws of the jurisdiction in which the Product was purchased. If any term herein is held to be invalid or unenforceable, then such term (in so far as it is invalid or unenforceable) shall be given no effect and deemed to be excluded without invalidating any of the remaining terms. Razer reserves the right to amend any term at any time without notice.
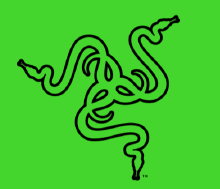
VideosRazer Seiren V2 X - Review Video
Razer Seiren Mini Vs. Seiren V2 X Vs. Seiren Pro - Comparison Video
Documents / Resources
References
Download manual
Here you can download full pdf version of manual, it may contain additional safety instructions, warranty information, FCC rules, etc.
Advertisement
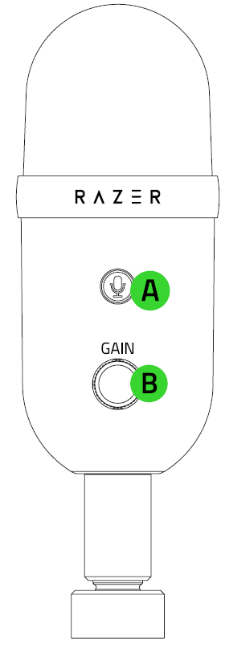
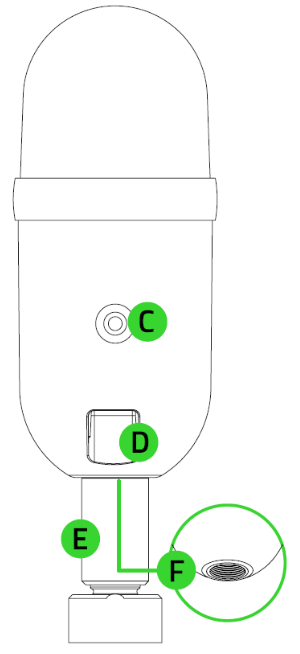
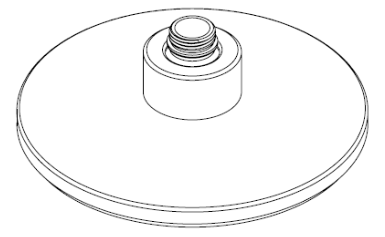
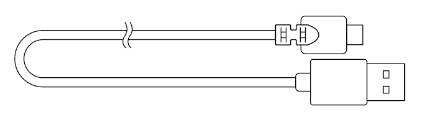
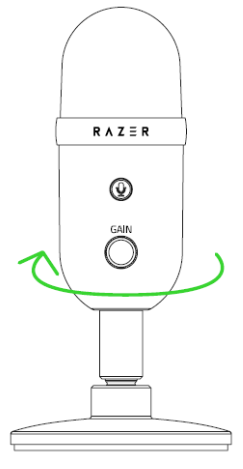
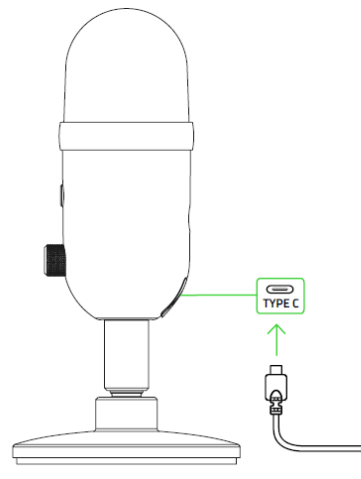
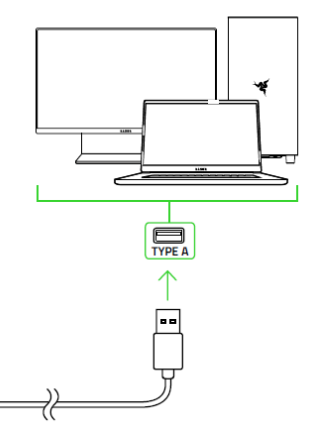
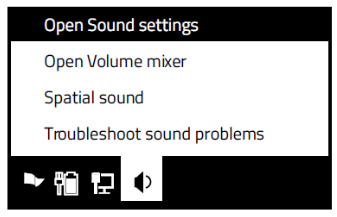
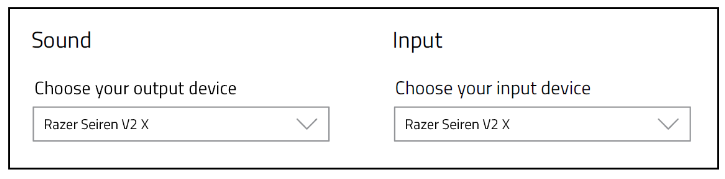
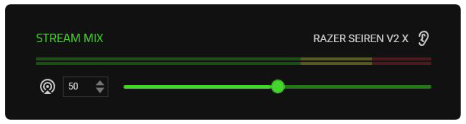








Need help?
Do you have a question about the Seiren V2 X and is the answer not in the manual?
Questions and answers